
การใช้จารึกวงกลมใน Photoshop ค่อนข้างกว้าง - จากการสร้างแมวน้ำเพื่อการออกแบบโปสการ์ดหรือหนังสือเล่มเล็ก ๆ
ข้อความวงกลม
ทำจารึกในวงกลมใน Photoshop นั้นค่อนข้างง่ายและคุณสามารถบรรลุผลลัพธ์ที่ต้องการในสองวิธี: เพื่อทำให้ข้อความสำเร็จรูปทำหรือเขียนบนวงจรสำเร็จรูป แนวทางทั้งสองนี้มีข้อดีและข้อเสียของพวกเขาวิธีที่ 1: การเสียรูป
เริ่มต้นด้วยการเสียรูปของข้อความที่เสร็จแล้ว
- พวกเราเขียน:
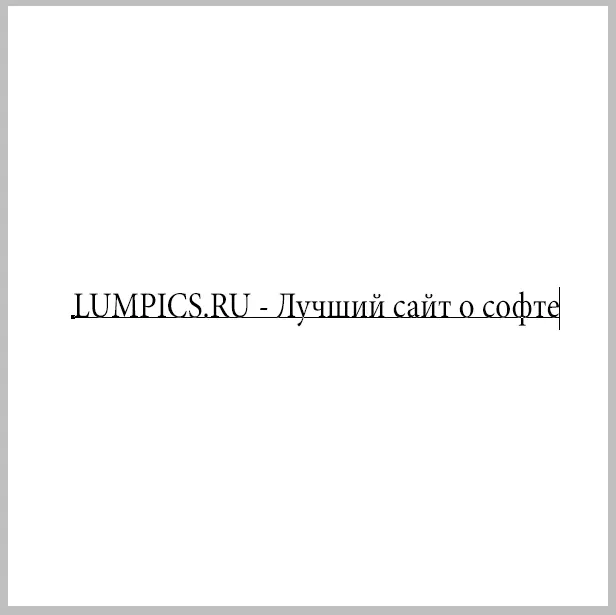
- ที่ด้านบนของแผงเราพบฟังก์ชั่นการเปลี่ยนรูปปุ่ม
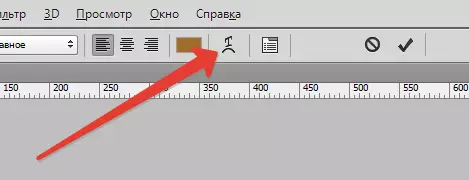
- ในรายการแบบหล่นลงมองหาสไตล์ที่เรียกว่า"อาร์ค"และดึงแถบเลื่อนที่ระบุในภาพหน้าจอไปทางขวา
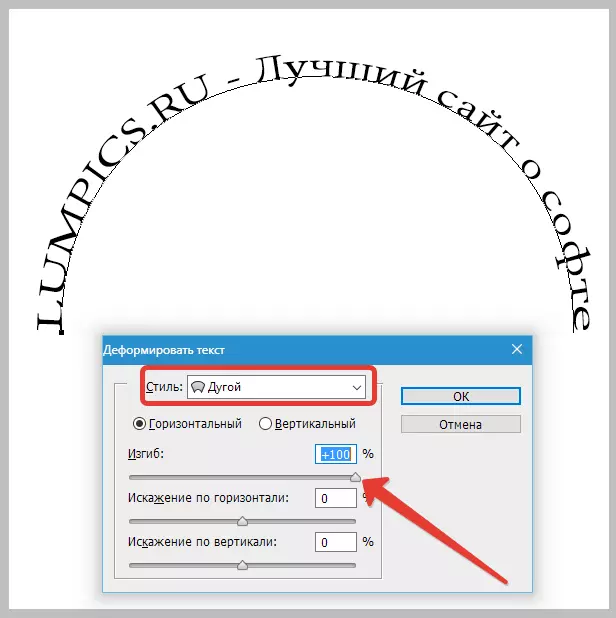
ข้อความวงกลมพร้อมแล้ว
ข้อดี:
คุณสามารถจัดเรียงจารึกสองอย่างที่มีความยาวเท่ากันในแต่ละอื่น ๆ อธิบายวงกลมเต็ม จารึกที่ต่ำกว่าจะมุ่งเน้นเช่นเดียวกับด้านบน (ไม่สูงขึ้น)
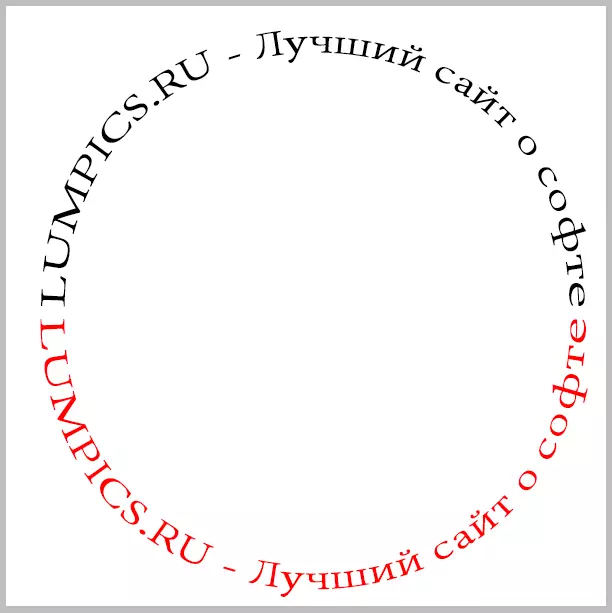
ข้อเสีย:
มีการบิดเบือนข้อความที่ชัดเจน
วิธีที่ 2: Contour
ไปที่วิธีถัดไป - เขียนข้อความบน Contour เสร็จ รูปร่าง ... เอามันไปที่ไหน คุณสามารถวาดเครื่องมือได้อย่างอิสระ"ขนนก"หรือใช้งานที่มีอยู่แล้วในโปรแกรม ตัวเลือกที่ง่ายที่สุดคือการใช้เครื่องมือกลุ่ม "ตัวเลข" หนึ่งรายการ วัตถุทั้งหมดที่สร้างโดยพวกเขาประกอบด้วยรูปทรง
- เลือกเครื่องมือ"วงรี"ในบล็อกเครื่องมือที่มีตัวเลข

การตั้งค่าในภาพหน้าจอ สีของค่าการเติมไม่มีสิ่งสำคัญคือรูปของเราไม่รวมกับพื้นหลัง

- ถัดไป, ยึดกุญแจกะ.และวาดวงกลม

- จากนั้นเลือกเครื่องดนตรี"ข้อความ" (ที่ที่จะแสวงหามันคุณรู้) และสรุปเคอร์เซอร์ไปที่ชายแดนของวงกลมของเรา ในขั้นต้นเคอร์เซอร์มีรูปแบบดังกล่าว:
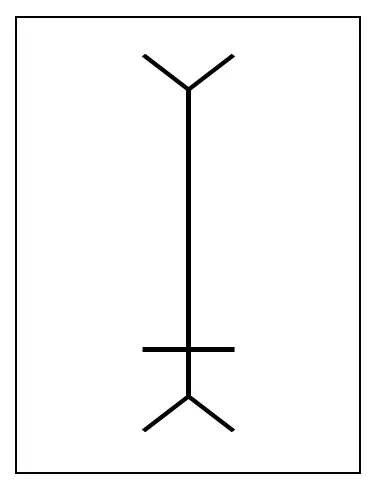
เมื่อเคอร์เซอร์กลายเป็นแบบนี้
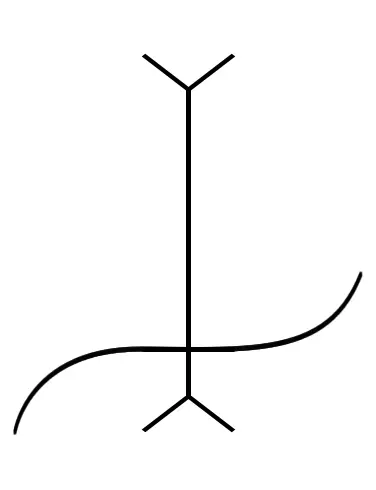
เครื่องมือ"ข้อความ"กำหนดรูปร่างของตัวเลข เราคลิกที่ปุ่มซ้ายของเมาส์แล้วดูว่าเคอร์เซอร์ "ยึดเกาะ" ไปยังรูปร่างและส่าย เราสามารถเขียน
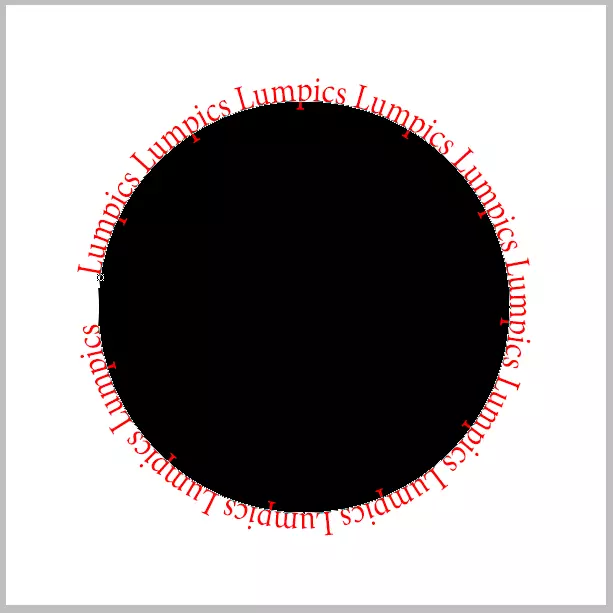
ข้อความพร้อมแล้ว ด้วยรูปที่คุณสามารถทำสิ่งที่คุณต้องการลบวางเป็นส่วนสำคัญของโลโก้หรือพิมพ์ ฯลฯ
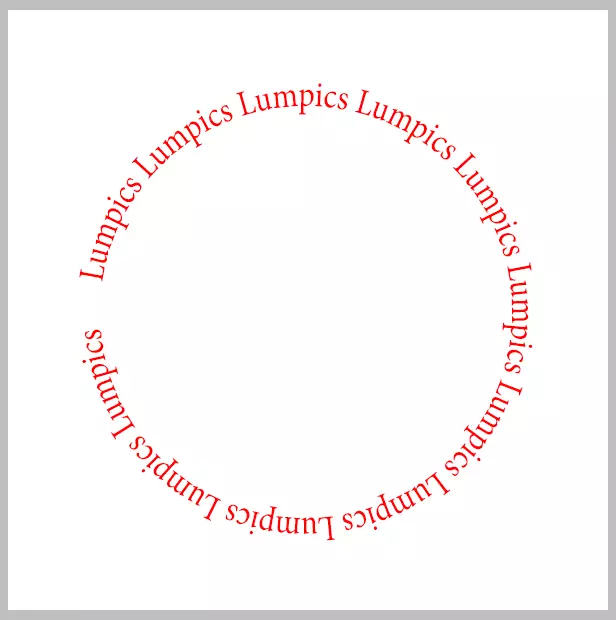
ข้อดี:
ข้อความไม่บิดเบี้ยวอักขระทั้งหมดดูรวมถึงการเขียนตามปกติ
ข้อเสีย:
ข้อความถูกเขียนออกไปนอกรูปร่างเท่านั้น ส่วนล่างของจารึกปรากฎว่ากลับมาคว่ำ ถ้ามันเป็นที่ตั้งครรภ์ดังนั้นทุกอย่างจะอยู่ในลำดับ แต่ถ้าคุณต้องการส่งข้อความเป็นวงกลมใน Photoshop ของสองส่วนคุณต้องจัตช์เล็กน้อย
- เลือกเครื่องมือ"รูปโดยพลการ".

- ในรายการตัวเลขที่เรากำลังมองหา " กรอบกลมบาง ๆ (มีชุดมาตรฐาน)
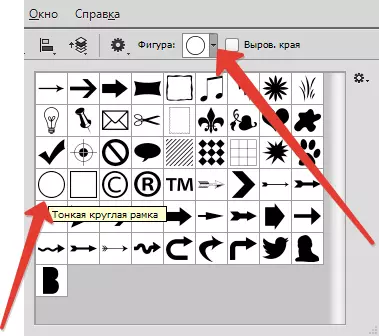
- วาดรูปและใช้เครื่องมือ"ข้อความ" . เลือกการจัดตำแหน่งในศูนย์
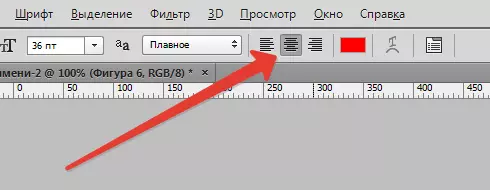
- จากนั้นตามที่อธิบายไว้ข้างต้นเรานำเคอร์เซอร์ไปที่รูปร่าง ข้อควรระวัง: คุณต้องคลิกที่ส่วนด้านในของวงแหวนหากคุณต้องการเขียนข้อความจากด้านบน
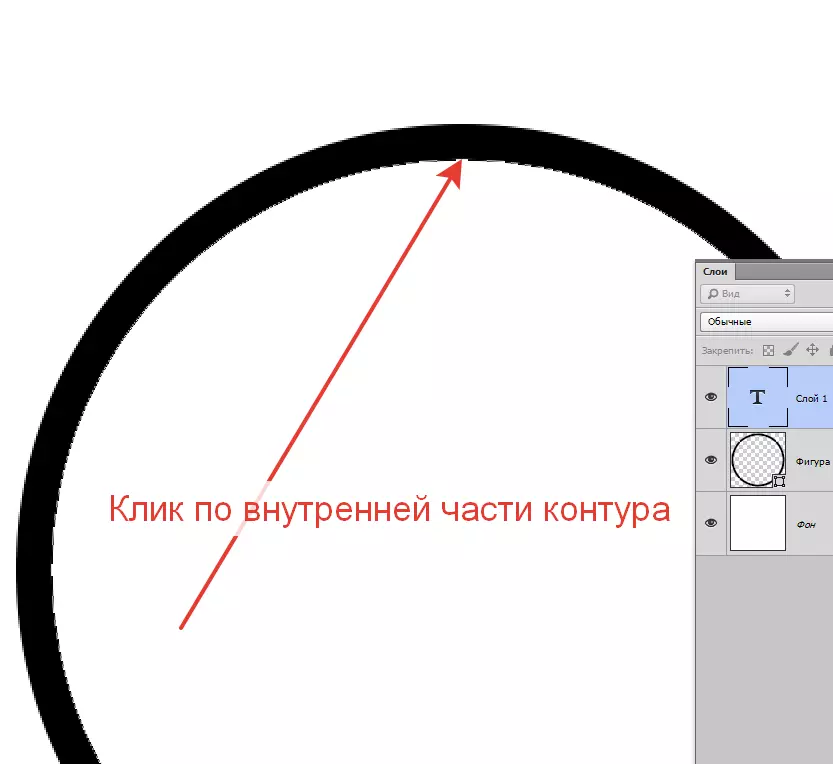
พวกเราเขียน ...
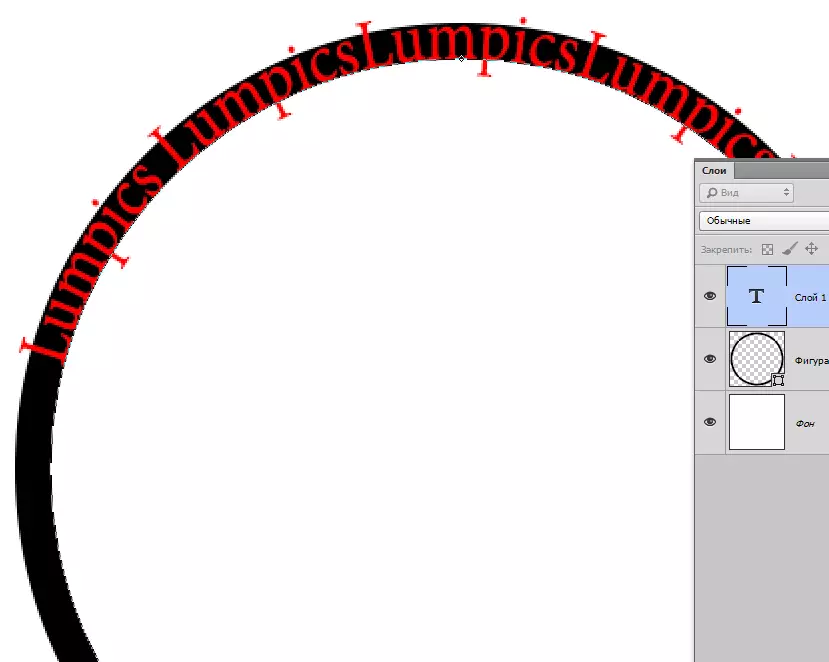
- จากนั้นไปที่เลเยอร์ด้วยรูปและคลิกเคอร์เซอร์ตามส่วนนอกของวงจรวงแหวน
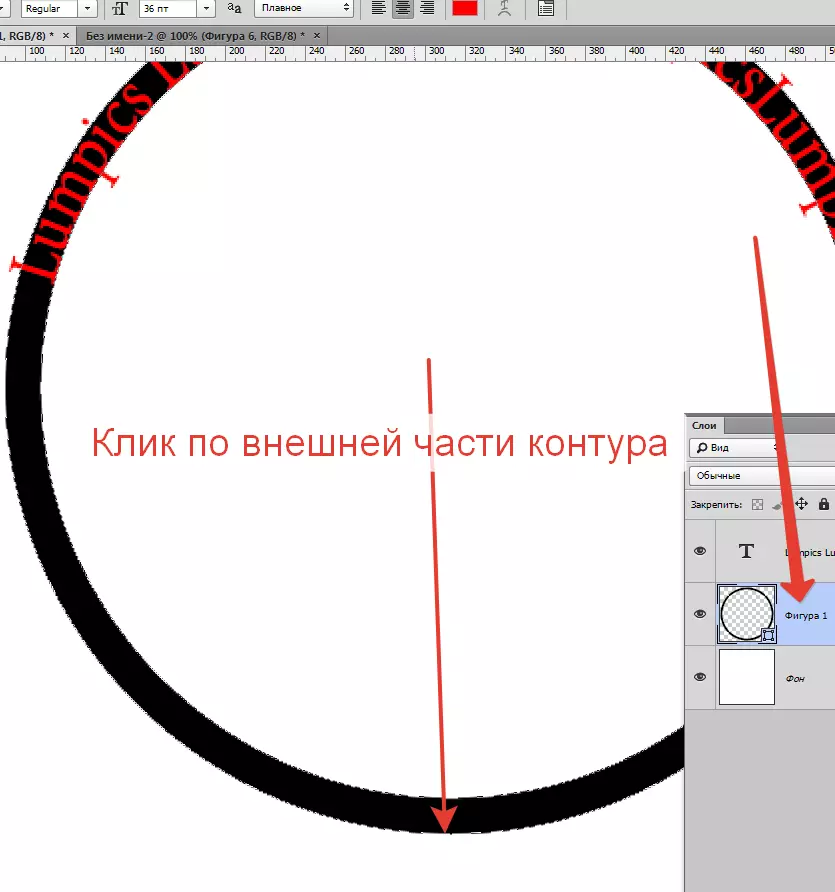
เราเขียนอีกครั้ง ...
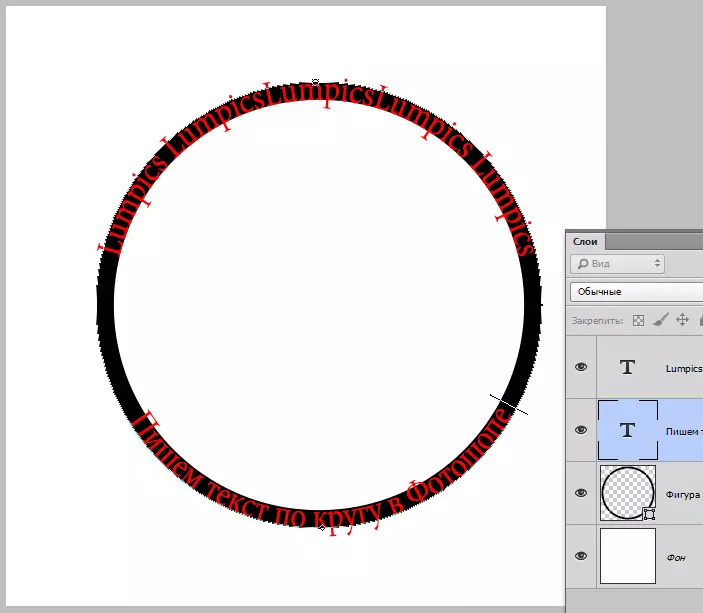
พร้อม. ตัวเลขไม่จำเป็นอีกต่อไป
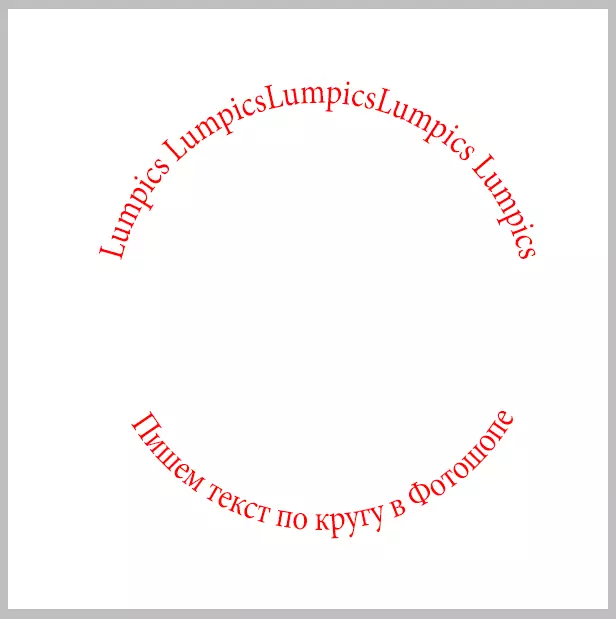
ข้อมูลสำหรับการสะท้อนแสง: ดังนั้นข้อความที่คุณสามารถไปรอบ ๆ
ในบทเรียนนี้เกี่ยวกับการเขียนข้อความเป็นวงกลมใน Photoshop
