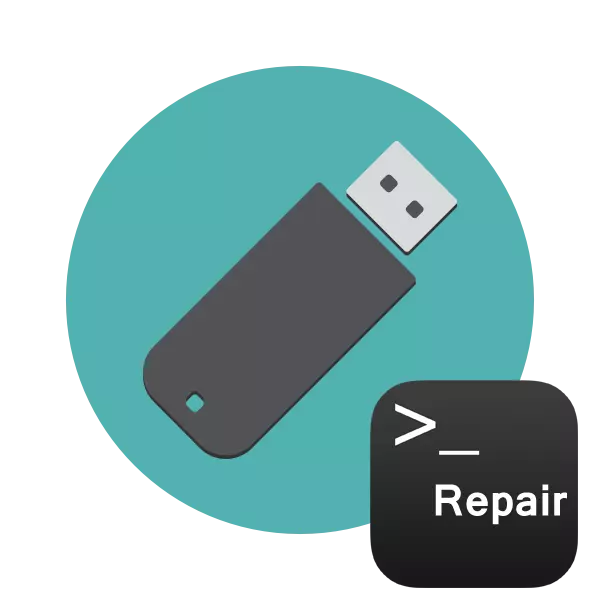
การปรากฏตัวของภาคที่หักหรือความล้มเหลวของซอฟต์แวร์ของแฟลชไดรฟ์ USB มักนำไปสู่การทำงานที่ไม่เหมาะสม ด้วยเหตุนี้ความเร็วในการบันทึก / การอ่านช้าลงหรือเป็นไปไม่ได้เลยปัญหาเกิดขึ้นกับการตรวจจับอุปกรณ์ในคอมพิวเตอร์และปัญหาอื่น ๆ ที่เกิดขึ้น ดังนั้นผู้ใช้ที่ชนกับข้อผิดพลาดที่คล้ายกันต้องการคืนค่าไดรฟ์ที่มีอยู่ แน่นอนว่ามันมักจะทำกับความช่วยเหลือของกองทุนบุคคลที่สามเฉพาะ แต่มันค่อนข้างเป็นไปได้และผ่านเครื่องมือ Windows ในตัวที่เริ่มต้นผ่าน "บรรทัดคำสั่ง"
เราคืนค่าแฟลชไดรฟ์ USB ผ่านบรรทัดคำสั่ง
วันนี้เราต้องการแสดงให้เห็นถึงวิธีการสองวิธีสำหรับการกู้คืนประสิทธิภาพของอุปกรณ์ผ่านคอนโซล ในการดำเนินการนี้อุปกรณ์จะต้องดำเนินการโดยสองในวิธีการต่อไปนี้ หากสิ่งนี้ไม่ได้เกิดขึ้นเราแนะนำให้คุณทำความคุ้นเคยกับเนื้อหาอื่น ๆ ในหัวข้อนี้เพื่อทำความเข้าใจถึงการแก้ปัญหานี้เมื่อป้อนคำสั่งคุณระบุข้อโต้แย้งสองข้อที่รับผิดชอบการทำงาน เราเสนอให้ทำความคุ้นเคยกับพวกเขาในรายละเอียดเพิ่มเติมที่จะรู้ในอนาคตควรใส่ตัวอักษรใดในคอนโซล:
- H: - หมายถึงตัวอักษรของดิสก์เสมอนั่นคือการกำหนดที่สอดคล้องกันจะถูกระบุ;
- / f - แก้ไขข้อผิดพลาดทันทีหลังจากการตรวจจับ
- / r - กู้คืนเซกเตอร์ที่เสียหายหากตั้งอยู่
วิธีการที่กล่าวถึงข้างต้นใช้งานง่าย แต่ไม่ได้นำเอฟเฟกต์ที่ต้องการดังนั้นเราจึงแนะนำให้ทำความคุ้นเคยกับตัวเลือกที่สองอย่างต่อเนื่อง
วิธีที่ 2: DiskPart Utility
มียูทิลิตี้ในตัวอีกอันที่รับผิดชอบในการทำงานกับดิสก์และส่วนต่างๆ หนึ่งในฟังก์ชั่นของมันคือการทำความสะอาดพื้นที่ที่สมบูรณ์พร้อมการลบพาร์ติชันและระบบไฟล์ ดังนั้นข้อมูลทั้งหมดในแฟลชไดรฟ์จะถูกลบออกอย่างถาวร พิจารณาสิ่งนี้เมื่อใช้วิธีนี้ เนื่องจากการทำความสะอาดปัญหาทั้งหมดที่เกิดขึ้นจะหายไปจากนั้นสร้างระดับเสียงใหม่ที่สะอาดสมบูรณ์
- เรียกใช้ "บรรทัดคำสั่ง" ตามที่แสดงในคำแนะนำด้านบนหรือใช้แอปพลิเคชัน "เรียกใช้" (Win + R) Scorching มี CMD
- นำทางไปยังยูทิลิตี้ที่ต้องการโดยป้อนคำสั่ง DiskPart
- ในหน้าต่างใหม่แสดงรายการอุปกรณ์ที่เชื่อมต่อโดยใช้ดิสก์รายการ
- ตรวจสอบรายการสื่อและค้นหาแฟลชไดรฟ์ USB ในหมู่พวกเขา ในเวลาเดียวกันสิ่งสำคัญคือการกำหนดดิสก์อย่างถูกต้องเพื่อไม่ให้ฟอร์แมตพาร์ติชันที่ไม่ถูกต้องซึ่งจะนำไปสู่ผลที่ไม่พึงประสงค์ วิธีที่ง่ายที่สุดในการมุ่งเน้นไปที่คอลัมน์ "ขนาด"
- ป้อนดิสก์ที่เลือก 1 ซึ่ง 1 เป็นหมายเลขดิสก์แฟลชไดรฟ์ USB
- การแจ้งเตือนจะปรากฏขึ้นบนหน้าจอที่เลือกดิสก์เฉพาะ
- ป้อนคำสั่งที่สะอาด
- มันจะล้างดิสก์ทั้งหมดและการแจ้งเตือนที่ปรากฏในคอนโซลจะถูกดำเนินการเรียบร้อยแล้ว
- หลังจากนั้นมันยังคงเป็นเพียงการสร้างส่วนใหม่เท่านั้นให้กำหนดระบบไฟล์ ในการทำเช่นนี้ไปที่ "แผงควบคุม"
- เลือกหมวดหมู่ "การดูแลระบบ" ที่นั่น
- เปิดส่วนการจัดการคอมพิวเตอร์
- เลื่อนผ่านแผงไปทางซ้ายไปซ้ายเพื่อ "การจัดการดิสก์" คลิก PCM ในจารึก "ไม่แจกจ่าย" ใกล้กับอุปกรณ์ที่ถอดออกได้ ในเมนูบริบทให้เลือก "สร้างปริมาตรง่ายๆ"
- ทำตามคำแนะนำในวิซาร์ดที่แสดงเพื่อสร้างส่วนหลักของแฟลชไดรฟ์
- ตอนนี้ในเมนู "คอมพิวเตอร์" ไดรฟ์จะแสดงอย่างถูกต้อง
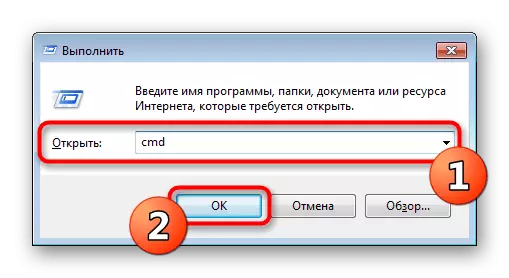

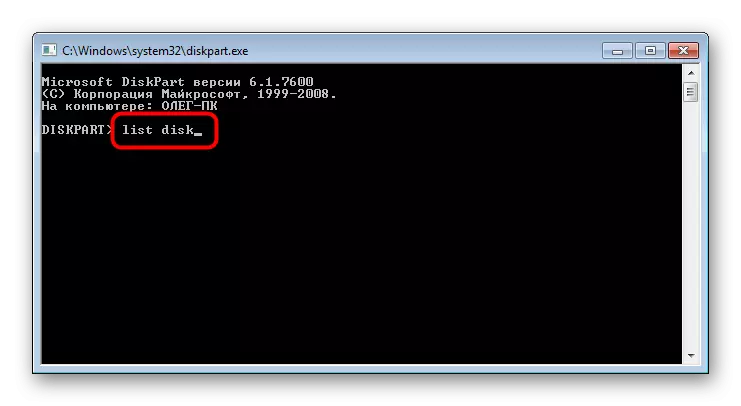
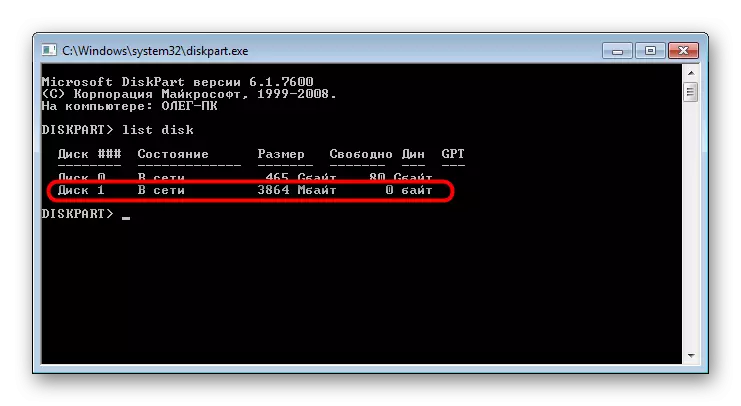


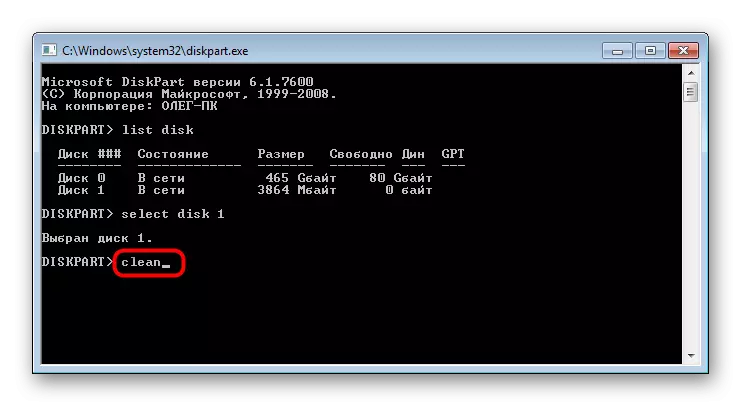


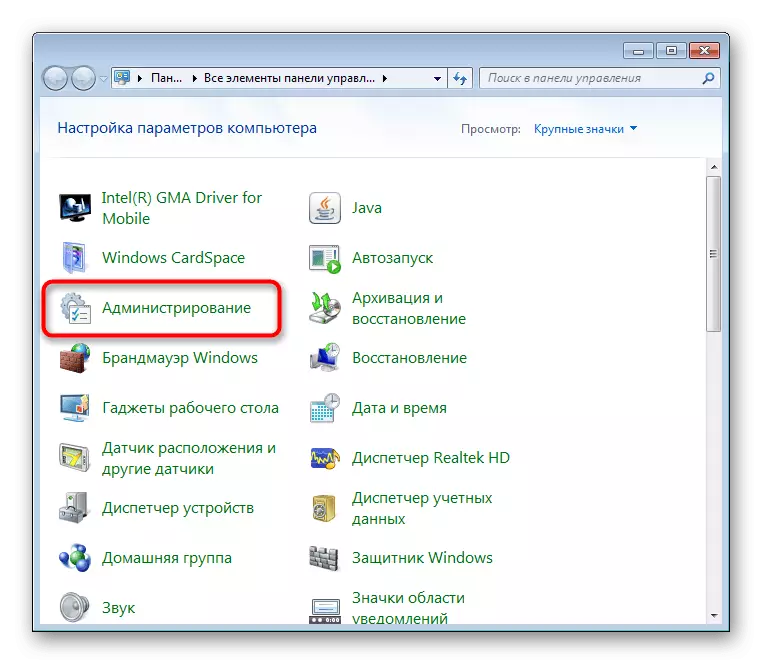
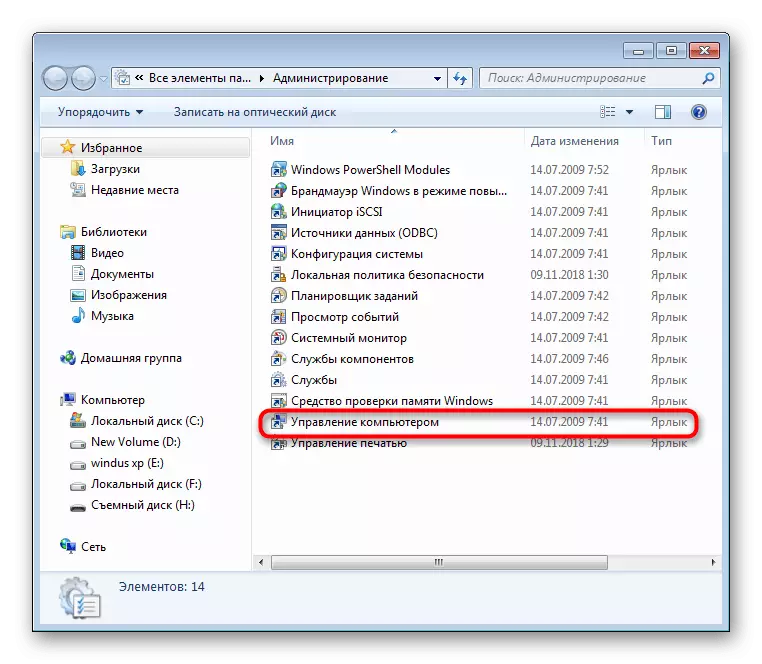
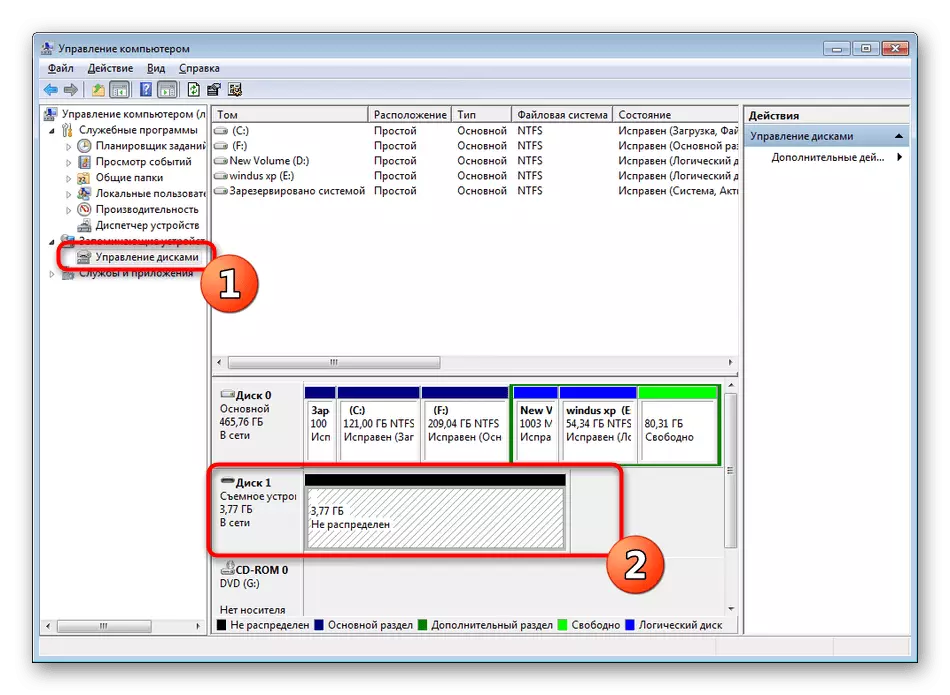
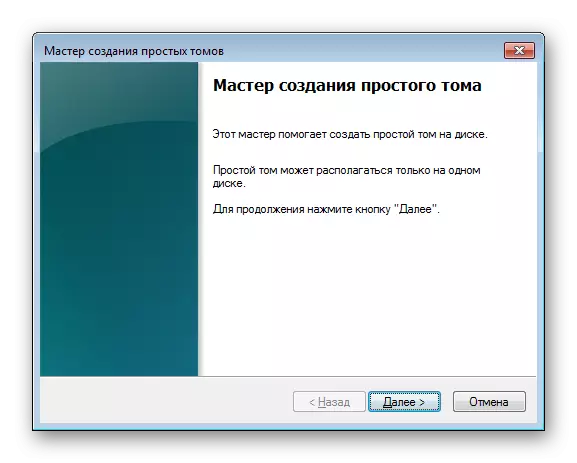

ข้างต้นคุณคุ้นเคยกับสองตัวเลือกที่มีอยู่สำหรับการกู้คืนประสิทธิภาพแฟลชไดรฟ์ผ่านระบบยูทิลิตี้ "บรรทัดคำสั่ง" มาตรฐานของ Windows มันยังคงเป็นเพียงการเลือกตัวเลือกที่ดีที่สุดและทำตามคำแนะนำที่ให้ไว้ในวิธีการ
