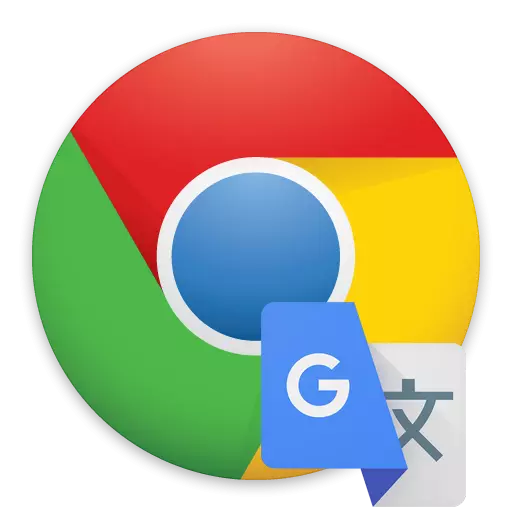
Google Chrome เป็นเว็บเบราว์เซอร์ที่ใช้งานได้ซึ่งเป็นค่าเริ่มต้นมีฟังก์ชั่นที่มีประโยชน์มากมายและช่วยให้คุณสามารถขยายขีดความสามารถของคุณได้โดยติดตั้ง Add-ons โดยเฉพาะอย่างยิ่งบทความจะพูดถึงวิธีการแปลเพจในเบราว์เซอร์ด้วยวิธีมาตรฐานและด้วยความช่วยเหลือของส่วนขยายพิเศษ
วิธีการถ่ายโอนหน้าใน Google Chrome
มีหลายวิธีในการถ่ายโอนหน้าเว็บใน Google Chrome ที่นิยมมากที่สุดคือนักแปล Google--translator ในตัว เมื่อมีความจำเป็นต้องใช้นักแปลทางเลือกหรือคุณสมบัติเพิ่มเติมคุณจะต้องติดตั้งลงในเบราว์เซอร์ในรูปแบบของการขยายตัววิธีที่ 1: วิธีมาตรฐาน
- ในการเริ่มต้นด้วยเราต้องไปที่ทรัพยากรต่างประเทศหน้าซึ่งจะต้องแปล
- ตามกฎเมื่อคุณไปที่เว็บไซต์เบราว์เซอร์จะเสนอการแปลหน้าเว็บโดยอัตโนมัติ (ซึ่งคุณต้องยอมรับ) แต่ถ้าสิ่งนี้ไม่ได้เกิดขึ้นคุณสามารถโทรหาล่ามด้วยตัวเอง เมื่อต้องการทำเช่นนี้คลิกที่หน้าเว็บบนพื้นที่ที่ปราศจากรูปภาพพร้อมปุ่มเมาส์ขวาและในเมนูบริบทที่แสดงเลือก "แปลเป็นภาษารัสเซีย"
- หลังจากนั้นครู่หนึ่งข้อความของหน้าจะถูกแปลเป็นภาษารัสเซีย
- คุณสามารถส่งคืนข้อความต้นฉบับหากคุณคลิกที่ด้านขวาของสตริงที่อยู่ในไอคอนแปลและเลือก "แสดงต้นฉบับ" ในเมนูที่เปิดเมนู
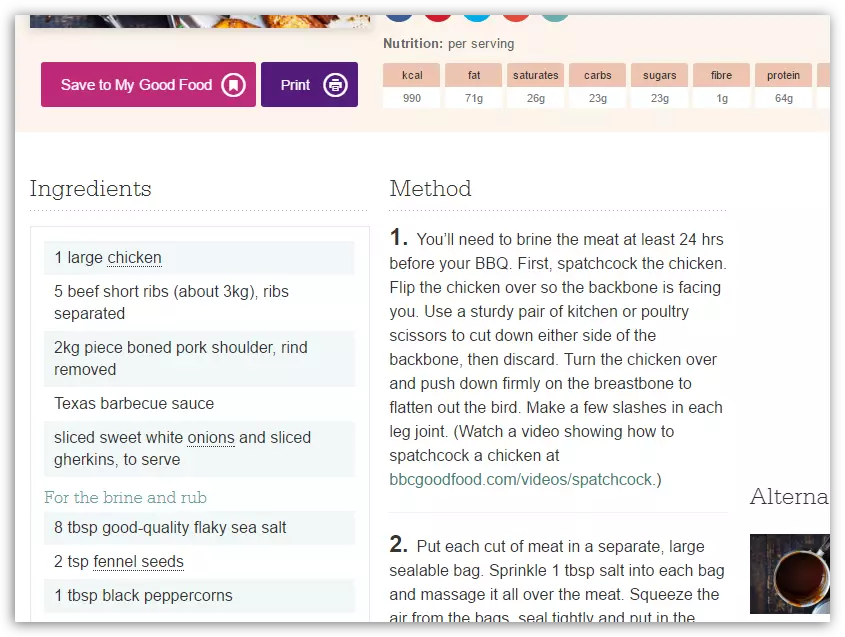
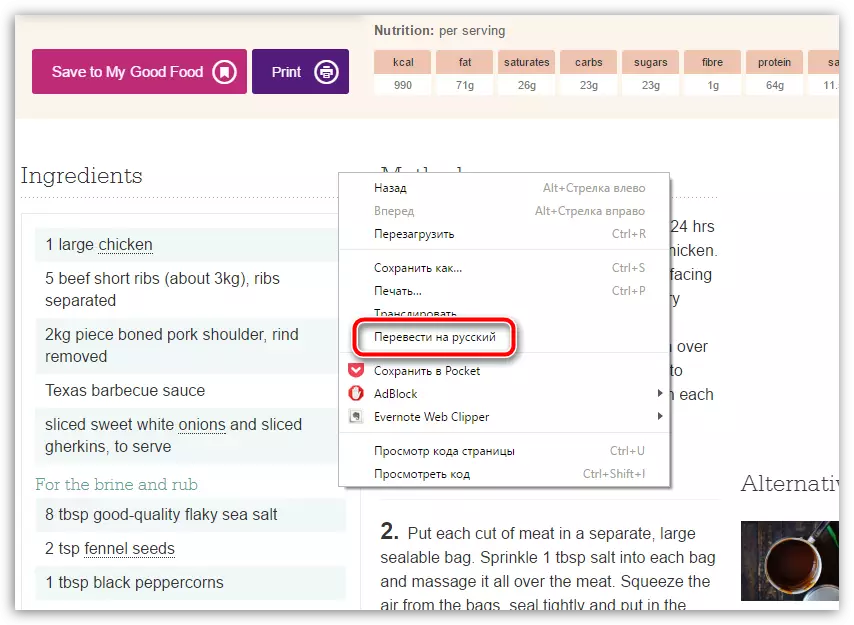
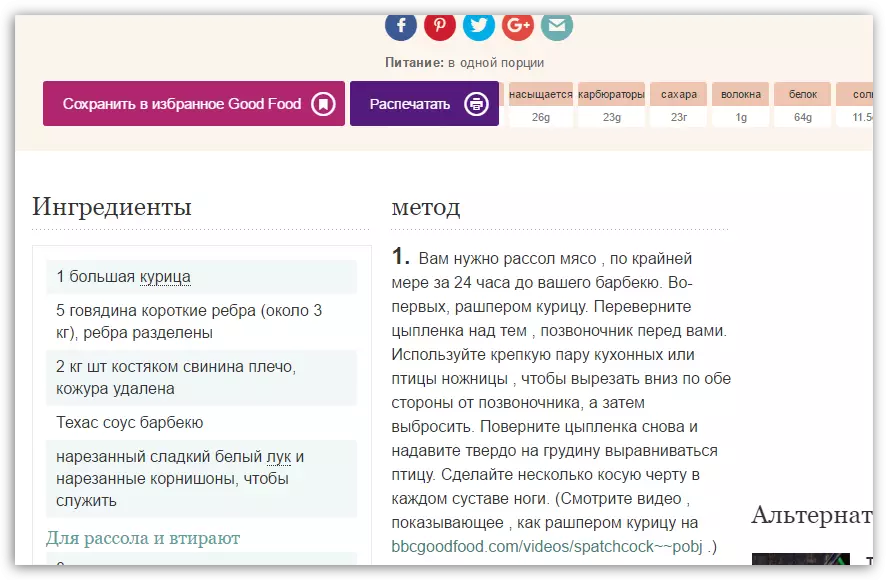
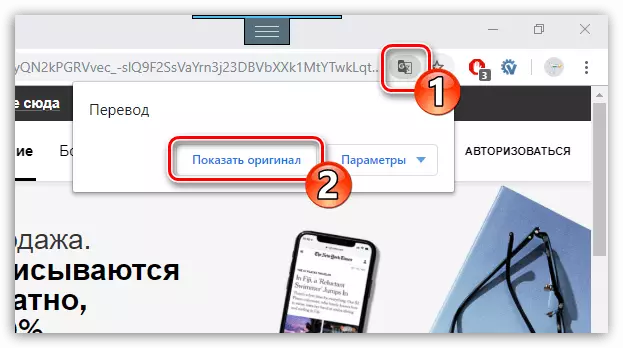
วิธีที่ 2: Lingualeo English Translator
หลายคนคุ้นเคยกับภาษาอังกฤษที่เป็นที่นิยม Lingualeo เพื่อพัฒนาทักษะและการท่องเว็บที่สะดวกสบายผู้สร้างผู้สร้างที่แยกต่างหากได้ดำเนินการ - แปล - Lingualeo English Translator ควรทำการจองทันที: นักแปลจะทำงานร่วมกับภาษาอังกฤษได้ทันที
- ติดตั้ง Lingualeo English Translator หากต้องการดำเนินการต่อคุณจะต้องเข้าสู่ระบบ: ในการทำเช่นนี้คลิกที่มุมขวาบนเหนือไอคอนส่วนขยายแล้วเลือกปุ่ม"เพื่อเข้ามา".
- ป้อนข้อมูลการอนุญาตในระบบ Lingualeo หากคุณไม่ได้ลงทะเบียนให้เลือกปุ่ม"สร้างบัญชี".
- ในการแปลข้อความให้เลือกแฟรกเมนต์ที่ต้องการบนไซต์และเลือกปุ่ม"แปลภาษา".
- นอกจากนี้การเพิ่มต่อไปนี้แสดงการแปลข้อความ
- นอกจากนี้การเพิ่มช่วยให้คุณแปลข้อความไม่เพียง แต่ข้อความจากอินเทอร์เน็ต แต่ยังรวมถึงวลีที่ผู้ใช้กำหนด เมื่อต้องการทำเช่นนี้คลิกที่ส่วนหัวของเบราว์เซอร์บนไอคอน Lingualeo ป้อนข้อความแล้วกดปุ่ม Enter
- ต่อไปนี้หน้าจอแสดงการถอดความ
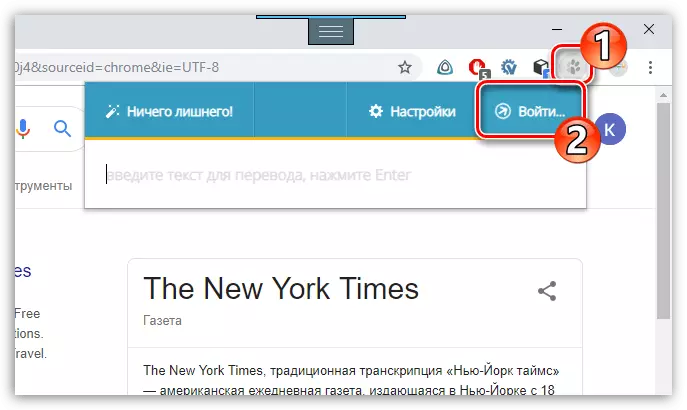
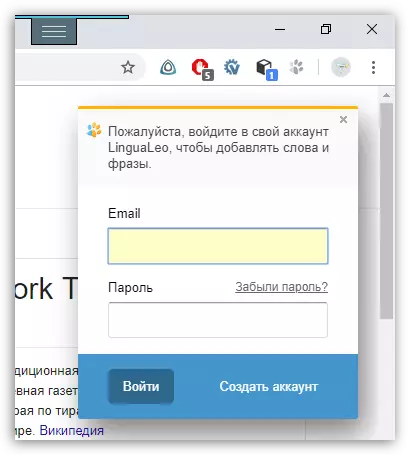
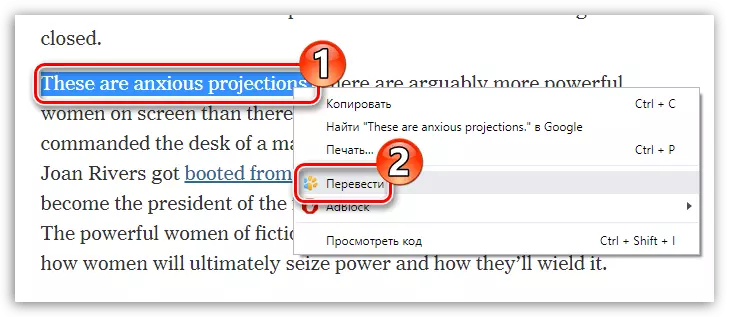
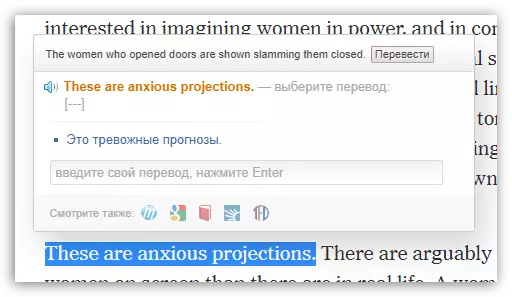
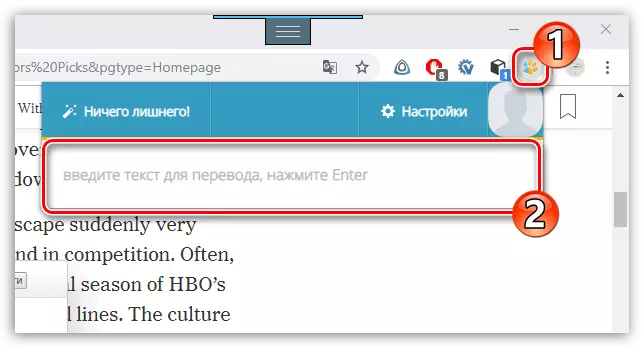
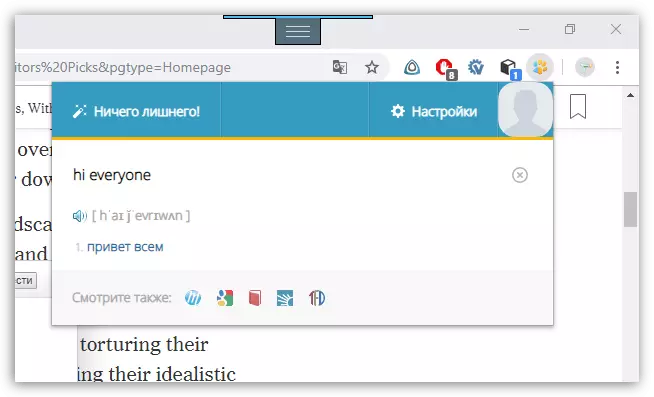
วิธีที่ 3: imtranslator
การเพิ่มที่เป็นประโยชน์กับ Imtranslator สามารถประมวลผลอักขระได้สูงสุด 5,000 อักขระและมีการสนับสนุนภาษา 91 ส่วนขยายเป็นที่น่าสนใจที่ทำงานกับสี่บริการที่แตกต่างกันสำหรับการแปลข้อความทำให้คุณได้รับผลลัพธ์ที่ดีที่สุดเมื่อทำการแปลข้อความ
- ติดตั้ง Imtranslator ใน Google Chrome ไฮไลต์วลีบนไซต์ให้คลิกที่มันคลิกขวาและเลือกรายการ"imtranslator: แปลเป็นภาษารัสเซีย".
- หน้าต่างภาคผนวกจะปรากฏบนหน้าจอด้วยผลลัพธ์ของการแปล เพื่อทำความคุ้นเคยกับตัวเลือกอื่น ๆ ที่ให้บริการทางเลือกสำหรับการแปลให้ไปที่แท็บที่คุณสนใจ
- คุณสามารถแปลข้อความและแตกต่างกันบ้าง: เลือกแฟรกเมนต์ที่ต้องการและคลิกที่มุมบนขวาบนไอคอน Add-on ข้อความที่เลือกจะปรากฏในหน้าต่าง Intranslator ซึ่งหากจำเป็นคุณสามารถแก้ไขหรือเพิ่ม ถัดไปเลือกปุ่ม"แปลภาษา".
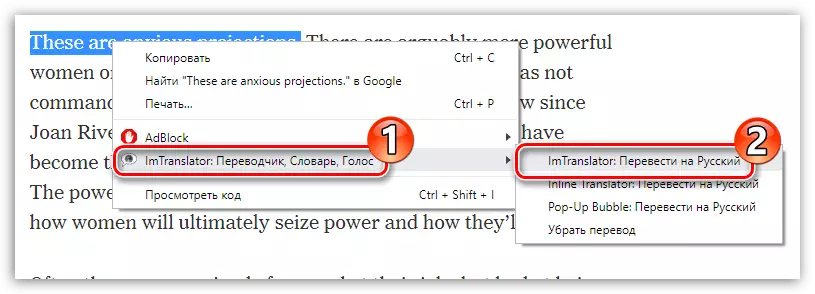
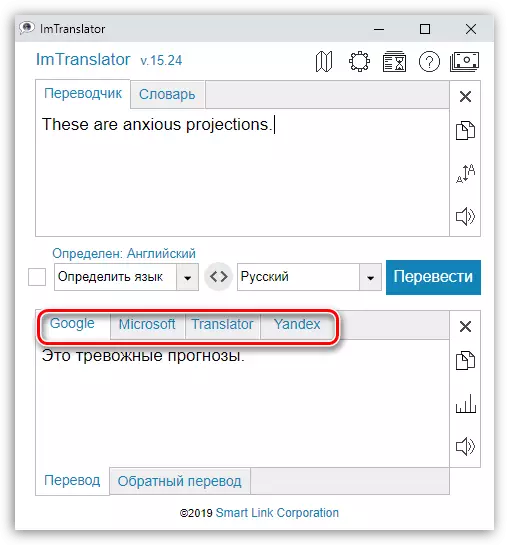
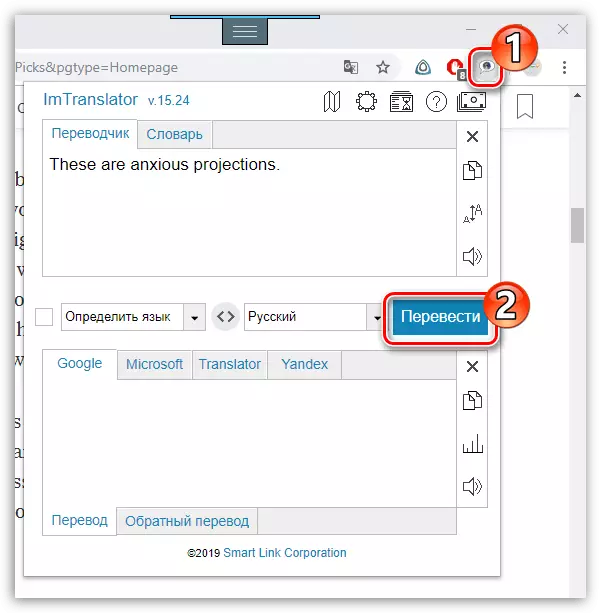
แต่ละวิธีจะช่วยให้คุณสามารถแปลเป็น Google Chrome เป็นชิ้นส่วนข้อความแยกต่างหากและบทความทั้งหมดได้ทันที
