
ภาพพาโนรามาเป็นภาพถ่ายที่มีมุมมองสูงถึง 180 องศา คุณสามารถและมากขึ้น แต่มันค่อนข้างแปลกโดยเฉพาะอย่างยิ่งถ้ามีถนนในภาพถ่าย วันนี้เราจะพูดถึงวิธีการสร้างสแนปช็อตแบบพาโนรามาใน Photoshop ของภาพถ่ายหลายภาพ
พาโนรามาติดกาวใน Photoshop
ก่อนอื่นเราต้องการภาพถ่ายเอง พวกเขาทำในลักษณะปกติและกล้องทั่วไป มีเพียงคุณเท่านั้นที่จะต้องบิดรอบแกนของคุณ มันจะดีกว่าถ้าขั้นตอนนี้ทำโดยใช้ขาตั้งกล้อง ส่วนเบี่ยงเบนที่เล็กลงในแนวตั้งขนาดเล็กจะมีข้อผิดพลาดเมื่อติดกาว ประเด็นหลักในการเตรียมภาพถ่ายสำหรับการสร้างภาพพาโนรามา - วัตถุบนเส้นขอบของแต่ละภาพจะต้องป้อน "vansel" ไปยังเพื่อนบ้าน
ใน Photoshop ภาพถ่ายทั้งหมดควรทำจากขนาดเดียว
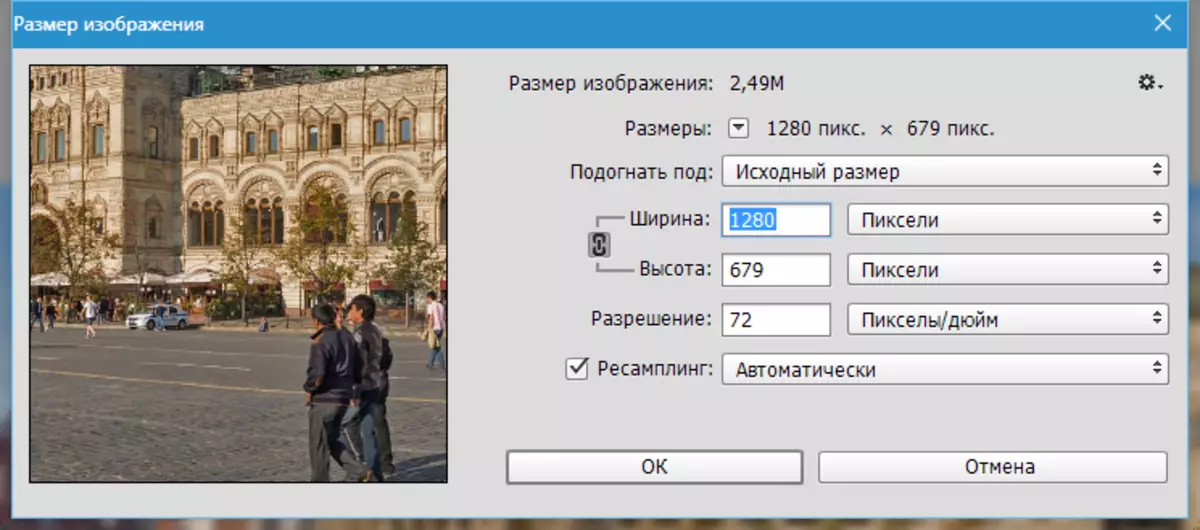
จากนั้นบันทึกลงในโฟลเดอร์เดียว
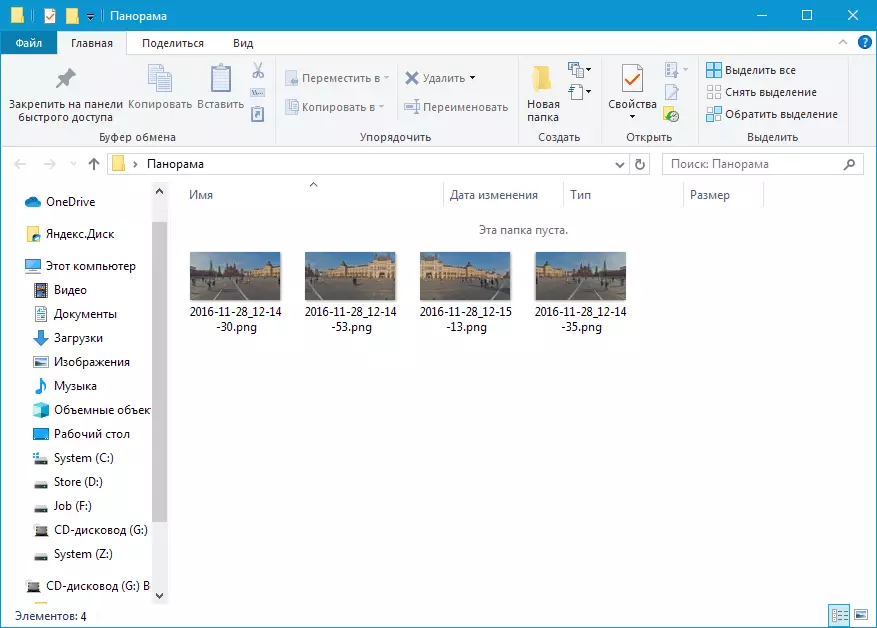
ดังนั้นภาพถ่ายทั้งหมดจะติดตั้งขนาดและวางไว้ในโฟลเดอร์แยกต่างหาก เราเริ่มติดกาวพาโนรามา
ขั้นตอนที่ 1: ติดกาว
- ไปที่เมนู"ไฟล์ - ระบบอัตโนมัติ"และกำลังมองหารายการ"photomerge".
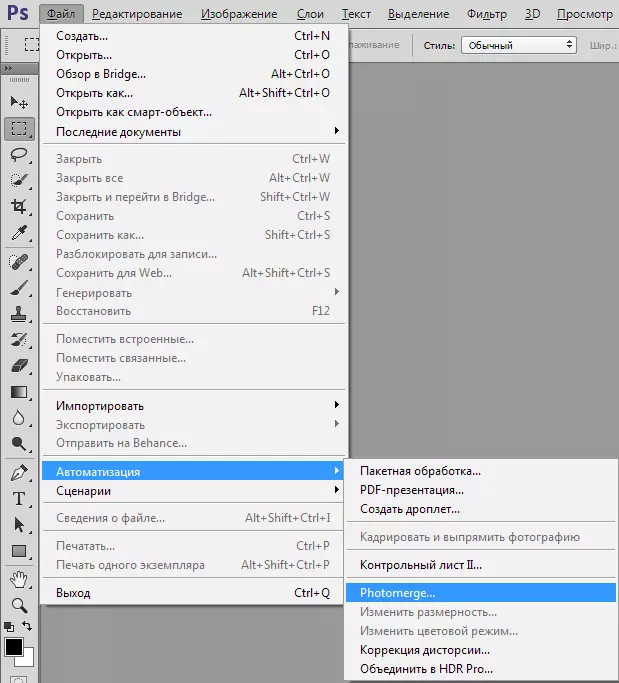
- ในหน้าต่างที่เปิดออกให้ออกฟังก์ชั่นที่เปิดใช้งาน"อัตโนมัติ"และคลิก"ภาพรวม" . นอกจากนี้เรากำลังมองหาโฟลเดอร์ของเราและจัดสรรไฟล์ทั้งหมดในนั้น
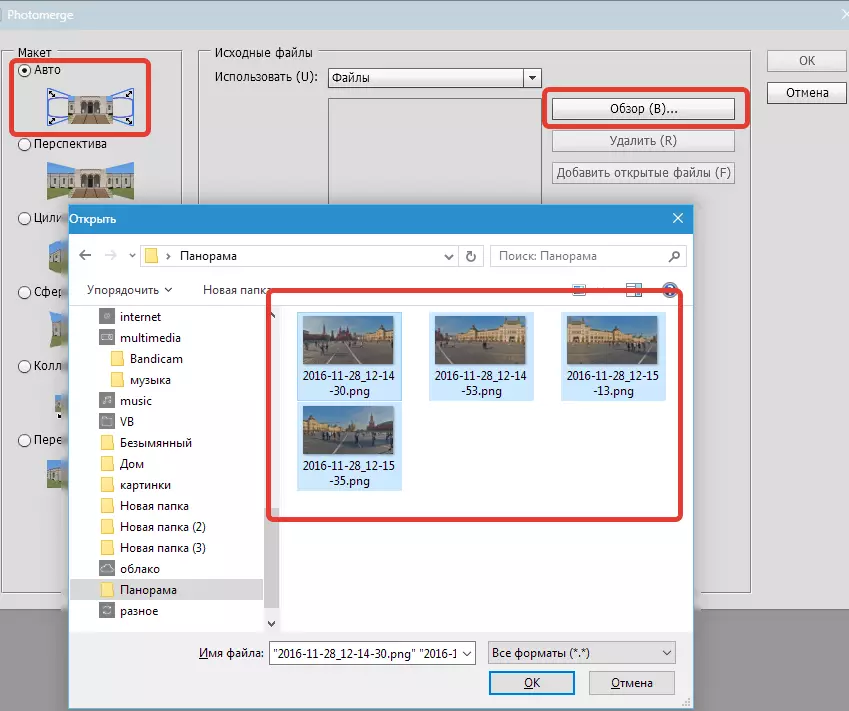
- หลังจากกดปุ่มตกลงไฟล์ที่เลือกจะปรากฏในหน้าต่างโปรแกรมเป็นรายการ
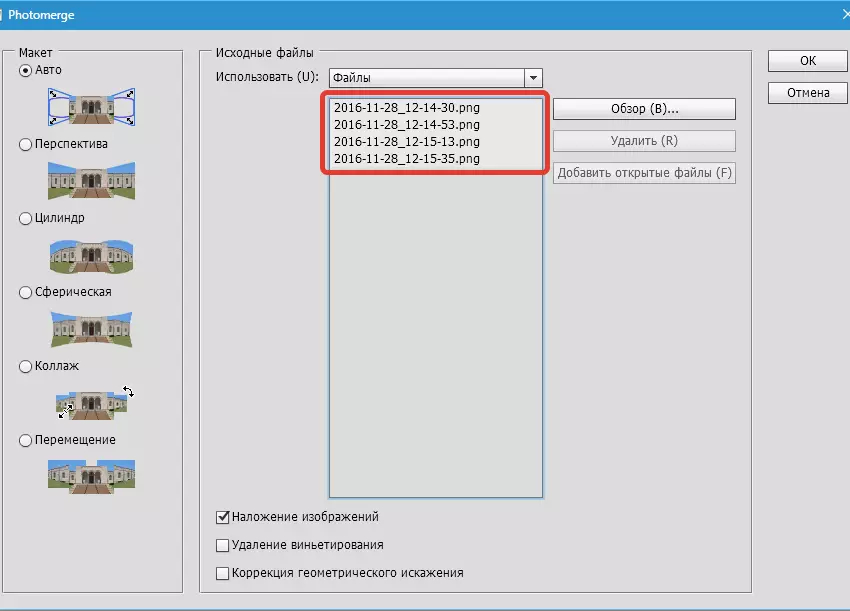
- การเตรียมการเสร็จสมบูรณ์คลิกตกลงและเรากำลังรอการเสร็จสิ้นกระบวนการติดกาวของพาโนรามาของเรา น่าเสียดายที่ข้อ จำกัด ในมิติเชิงเส้นของรูปภาพจะไม่อนุญาตให้คุณแสดงให้คุณเห็นภาพพาโนรามาเสร็จในทุกความรุ่งโรจน์ แต่ในรุ่นที่ลดลงมันจะมีลักษณะเช่นนี้:

ขั้นตอนที่ 2: จบ
อย่างที่เราเห็นในบางสถานที่ภาพที่ปรากฏ กำจัดมันง่ายมาก
- ก่อนอื่นคุณต้องเน้นเลเยอร์ทั้งหมดในจานสี (กดปุ่มCtrl ) และรวมเข้าด้วยกัน (คลิกขวาที่เลเยอร์ที่เลือกใด ๆ )

- จากนั้นแคลมป์Ctrlและคลิกที่ชั้นจิ๋วกับพาโนรามา การเลือกจะปรากฏบนภาพ
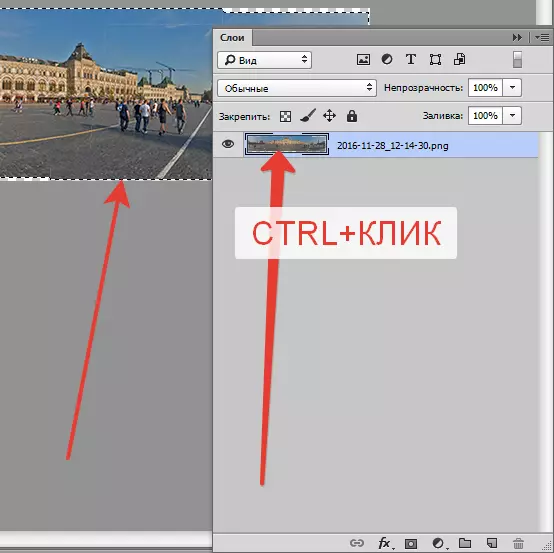
- จากนั้นเราเลือกที่จะฝังกุญแจ inverting Ctrl + Shift + Iและไปที่เมนู"การจัดสรร - การปรับเปลี่ยน - ขยาย".

แสดงมูลค่าใน 10-15 พิกเซลและคลิกตกลง.
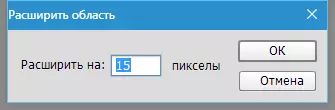
- คลิกถัดไปปุ่มแป้นพิมพ์Shift + F5และเลือกเติมเนื้อหา

กดตกลงและลบการเลือก ( Ctrl + D.).
พาโนรามาพร้อมแล้ว

องค์ประกอบดังกล่าวมีการพิมพ์หรือดูบนจอภาพที่ดีที่สุดด้วยความละเอียดที่ดี วิธีที่ง่ายในการสร้างพาโนรามาทำให้เรามี Photoshop ที่เราชื่นชอบ
