
เมื่อทำงานกับเอกสารใน Word มักจำเป็นต้องสร้างตารางด้านในที่คุณต้องวางข้อมูลบางอย่าง โปรแกรมแก้ไขข้อความจาก Microsoft แม้ว่าจะไม่ได้ให้โอกาส ammable ดังกล่าวสำหรับการสร้างและแก้ไขตารางในฐานะเพื่อนบนแพ็คเกจ Office Excel แต่ยังมีชุดเครื่องมือที่เพียงพอในการทำงานในคลังแสง ในบทความนี้เราจะพิจารณารายละเอียดเกี่ยวกับวิธีการสร้างพวกเขา
การสร้างตารางในคำ
มีหลายวิธีในการสร้างตารางในเอกสารข้อความโดยใช้คำ แม่นยำยิ่งขึ้นเช่นเดียวกับเพียงวิธีเดียว แต่ผลลัพธ์ของการดำเนินการสามารถแตกต่างกันได้อย่างสมบูรณ์ - ทุกอย่างขึ้นอยู่กับวัตถุประสงค์ที่จำเป็นต่อการบรรลุ นอกจากนี้คุณสามารถเพิ่มตาราง "จากภายนอก" - แอปพลิเคชัน Office Excel ที่เข้ากันได้หรือตัวอย่างเช่นจากเว็บไซต์วิธีที่ 1: ตารางพื้นฐาน
การสร้างและ / หรือเพิ่มคำเกือบแตกต่างจากข้อความขององค์ประกอบจะดำเนินการผ่านแท็บ "แทรก" สำหรับเธอเราจะต้องติดต่อเพื่อสร้างตารางพื้นฐาน
- กดปุ่มซ้ายของเมาส์ (LKM) ในสถานที่ของเอกสารข้อความที่คุณต้องการเพิ่มตารางและไปที่แท็บ "แทรก"
- ขยายเมนูปุ่ม "ตาราง" ซึ่งอยู่ในแถบเครื่องมือของชื่อเดียวกันและเลือกจำนวนแถวและคอลัมน์ที่ต้องการเลื่อนเมาส์ไปที่ภาพด้วยตัวอย่างของตารางแล้วระบุช่วงที่ต้องการ (มันคือ ไฮไลต์ด้วยสีส้ม) คลิก LKM เพื่อยืนยัน
- คุณจะปรากฏขนาดที่เลือกตาราง
- ทั้งหมดในแท็บเดียวกัน "แทรก" ใช้ปุ่ม "ตาราง" แล้วเลือก "แทรกตาราง" ในเมนู
- ในกล่องโต้ตอบขนาดเล็กซึ่งจะเปิดให้ตั้งค่าพารามิเตอร์ที่ต้องการสำหรับตาราง นั่นคือระบุจำนวนแถวและคอลัมน์ที่ต้องการคุณสามารถเลือกตัวเลือกคอลัมน์ความกว้าง (แม้ว่าจะไม่เกี่ยวข้องกับตารางที่ว่างเปล่า) ตัวเลือกต่อไปนี้พร้อมใช้งาน:
- คงที่:ตามค่าเริ่มต้นค่า "อัตโนมัติ" จะถูกตั้งค่านั่นคือความกว้างของคอลัมน์จะเปลี่ยนไปโดยอัตโนมัติเนื่องจากการบรรจุ;
- โดยเนื้อหา:ในขั้นต้นคอลัมน์แคบจะถูกสร้างขึ้นความกว้างของการเพิ่มขึ้นเมื่อเนื้อหาเพิ่ม;
- โดยความกว้างของหน้าต่าง:ตารางจะเปลี่ยนความกว้างของคุณโดยอัตโนมัติตามขนาดของเอกสารที่คุณทำงานด้วย
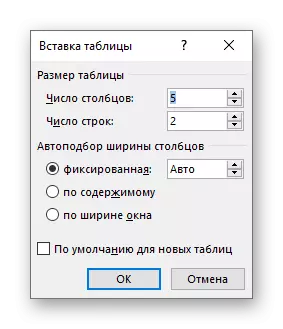
บันทึก:หากคุณต้องการตารางที่คุณจะถูกสร้างขึ้นในอนาคตมันดูแบบนี้ให้ทำเครื่องหมายในช่องด้านหน้าของรายการเริ่มต้นสำหรับตารางใหม่
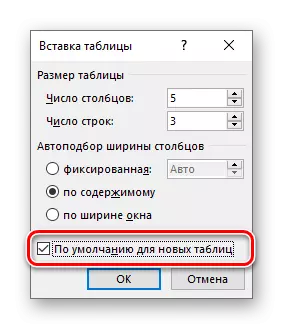
- โดยการตั้งค่าพารามิเตอร์ที่จำเป็นในหน้าต่าง "แทรกตาราง" ให้คลิก "ตกลง" เพื่อยืนยัน

ตารางจะปรากฏบนหน้าเอกสารความกว้างของคอลัมน์และความสูงของแถวซึ่งส่วนใหญ่มีแนวโน้มที่จะเปลี่ยนแปลงและหลังจากนั้น (หรือในกระบวนการ) กรอกข้อมูล
- ในเมนูการแทรกตารางเลือก "วาดตาราง" ตัวชี้เคอร์เซอร์หลังจากการกระทำนี้ใช้ลักษณะของดินสอ
- บ่งบอกถึงเส้นขอบภายนอกของตารางนั่นคือเพียงแค่วาดรูปสี่เหลี่ยมผืนผ้าที่มีความสูงและความกว้างที่จำเป็น (ในอนาคตพารามิเตอร์เหล่านี้สามารถเปลี่ยนแปลงได้ง่าย)

ถัดไปวาดแถวและคอลัมน์ภายในด้วยดินสอเส้นแนวนอนและแนวตั้งที่เหมาะสม ต้องทำสิ่งนี้อีกครั้งเลือก "วาดตาราง" ในเมนูแทรกเพื่อออกจากโหมดการวาดภาพ

อย่างที่คุณอาจจะเดาได้ความสูงของแถวและความกว้างของคอลัมน์ในขั้นต้นอาจเป็นไปตามอำเภอใจ (หรือที่ต้องการ) และไม่ได้กำหนดอย่างเคร่งครัดเนื่องจากจะเกิดขึ้นเมื่อใส่ตารางพื้นฐานและปรับแต่งได้ นอกจากนี้คุณยังสามารถวาดคอลัมน์แบบรวมสายเซลล์ได้ทันทีหากมีความต้องการดังกล่าว

ดูเพิ่มเติม: วิธีการรวมเซลล์ในตารางในคำ
- เช่นเดียวกับในกรณีที่กล่าวถึงข้างต้นทำงานกับตารางองค์ประกอบและเนื้อหาของมันจะดำเนินการในแท็บของแท็บ "ทำงานกับตาราง"

ซึ่งรวมถึง "ตัวสร้างตาราง" และ "เค้าโครง"
- ขยายเมนูปุ่ม "ตาราง" และเลือก "Express Tables"
- เลือกเทมเพลตที่เหมาะสมจากรายการเล็ก ๆ "ในตัว" โดยคลิกที่มันด้วย LKM
- ตารางจะถูกเพิ่มลงในเอกสารข้อความและเต็มไปด้วยเนื้อหาเทมเพลต ข้อมูลทั้งหมดนี้สามารถและจำเป็นต้องเปลี่ยนด้วยตัวคุณเอง
- เลือกตารางพร้อมกับเนื้อหาทั้งหมดและไปที่แท็บ "แทรก"
- ในเมนูปุ่มตารางเลื่อนเคอร์เซอร์ไปยังรายการตารางด่วน
- เลือกรายการ "บันทึกส่วนที่เลือกไปยังคอลเลกชันของตารางด่วน ... "
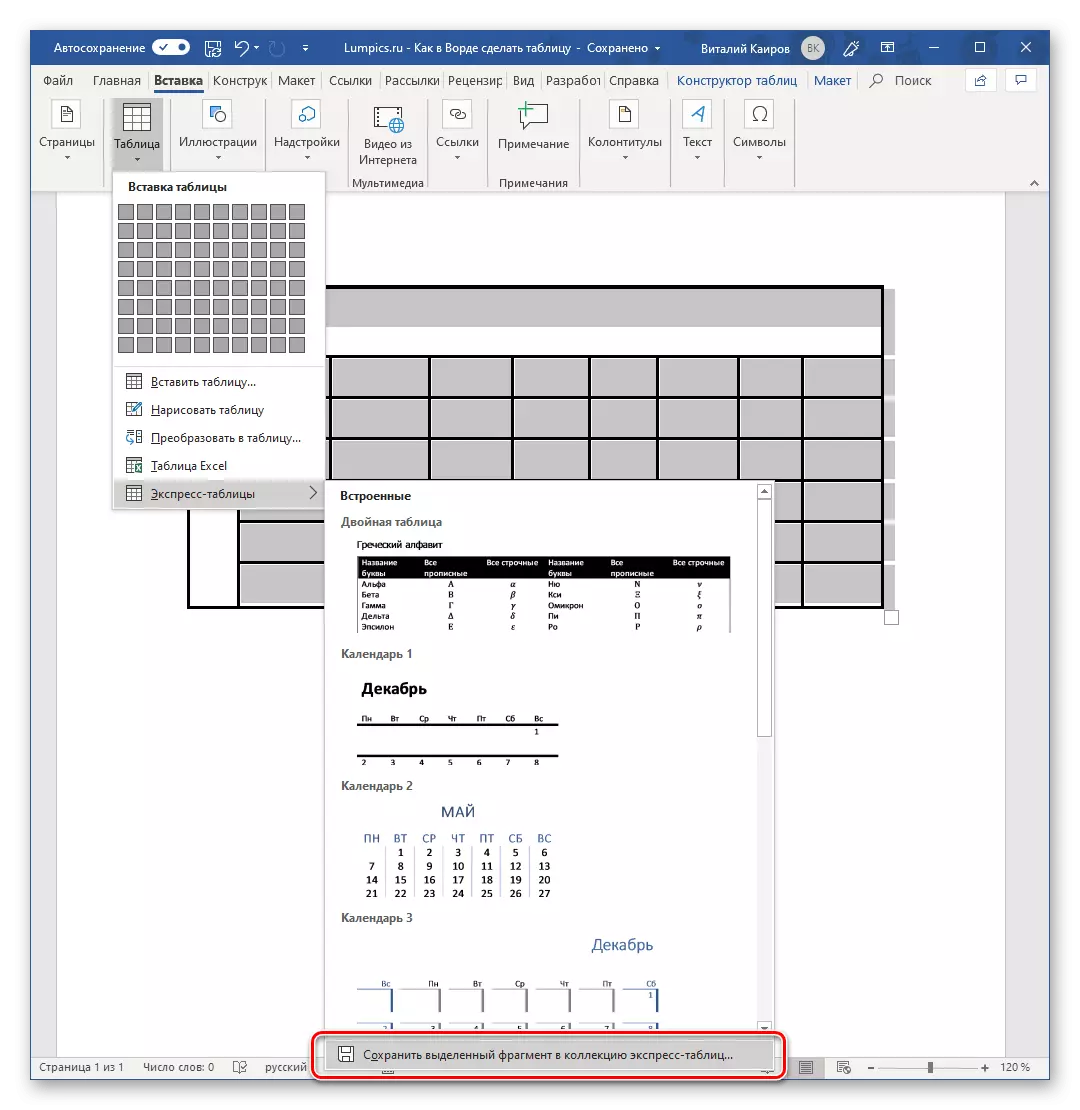
ในหน้าต่างการสร้างบล็อกใหม่ที่ปรากฏขึ้นให้ตาราง "ชื่อ" ของคุณและเลือกเพิ่ม "คำอธิบาย" ฟิลด์ที่เหลือจะดีกว่าที่จะออกจากค่าเริ่มต้น ในการบันทึกเทมเพลตให้คลิกตกลง
- ในการเริ่มต้นใหม่ของข้อความที่มีอยู่แล้วในตารางคุณต้องเปิดใช้งานการแสดงอักขระที่ซ่อนอยู่ คุณสามารถทำได้โดยการกดปุ่มที่แสดงบนภาพด้านล่าง (แท็บหลักกลุ่มเครื่องมือย่อหน้า) หรือชุดคีย์คือ "Ctrl + *" แก้ไขหลัง

ดูเพิ่มเติม: แสดงอักขระที่ซ่อนอยู่ใน Word
- ตอนนี้เราจำเป็นต้องระบุสถานที่ทำลายตารางในอนาคตบนคอลัมน์ เมื่อต้องการทำเช่นนี้ให้ใส่สัญลักษณ์การแยกที่เหมาะสมซึ่งสามารถเป็นเครื่องหมายจุลภาคการจัดตารางหรือเครื่องหมายอัฒภาครวมถึงสัญลักษณ์อื่น ๆ อื่น ๆ แต่เนื่องจากข้อความปกติส่วนใหญ่มักมีเครื่องหมายจุลภาคเพื่อแยกองค์ประกอบในอนาคตของตารางมันจะดีกว่าที่จะใช้แท็บที่เราทำในตัวอย่างของเรา (ภาพหน้าจอในย่อหน้าถัดไป)
- ด้วยการแบ่งข้อความบนสตริงทุกอย่างง่ายขึ้น - เป็นไปได้มากที่บันทึกไว้อย่างถูกต้องแล้วซึ่งหมายความว่ามันถูกแบ่งออก (โดยเฉพาะอย่างยิ่งถ้าเป็นรายการหรือสิ่งที่สามารถกลายเป็น) สัญญาณของย่อหน้า (ตัวอักษร "PI" เช่นเดียวกับปุ่มสำหรับเรียกสัญลักษณ์ที่ซ่อนอยู่บนแถบเครื่องมือ) ซึ่งอยู่ท้ายบรรทัดและจะให้บริการตัวชี้นี้เพื่อสลายตัว

บันทึก:ตรวจสอบให้แน่ใจว่าในตอนท้ายของแถวไม่มีสัญลักษณ์ Divider เพิ่มเติมและหากตรวจพบใด ๆ ให้แน่ใจว่าได้ลบออก หากมีการยืนและตัวอย่างเช่นแท็บของการจัดตารางและเครื่องหมายย่อหน้าหนึ่งคอลัมน์ (สุดท้าย) ของตารางจะฟุ่มเฟือยและว่างเปล่า

หากไม่มีเช่นนั้นในข้อความหรือไม่ทุกที่เพียงคลิกที่ LKM ที่ส่วนท้ายของบรรทัดการติดตั้งรถม้า (ตัวชี้เคอร์เซอร์) แล้วกด "Enter" เพื่อถ่ายโอนส่วนที่เหลือของข้อความไปยังสตริงถัดไป . ทำสิ่งนี้ในท้ายที่สุดของแต่ละบรรทัดที่ตามมาเพื่อถ่ายโอนสิ่งที่ไปหลังจากนั้น นั่นคือข้อความหนึ่งบรรทัดที่มีการกด "Enter" ที่สิ้นสุด - นี่คือหนึ่งบรรทัดของตารางในอนาคต
บันทึก:ในตัวอย่างข้างต้นสัญญาณแท็บ (ระบุลูกศรขวา) แสดงถึงคอลัมน์ตารางในอนาคตและสัญญาณย่อหน้า - สตริง ดังนั้นตารางนี้จะมี 6 คอลัมน์และ 8 บรรทัด
- ตอนนี้เลือกข้อความที่เตรียมไว้และไปที่แท็บ "แทรก" คลิกที่ไอคอน "ตาราง" และในรายการตัวเลือกให้เลือก "แปลงเป็นตาราง"
- กล่องโต้ตอบขนาดเล็กจะเปิดขึ้นซึ่งคุณสามารถตั้งค่าพารามิเตอร์ที่ต้องการสำหรับตาราง แต่ถ้าก่อนหน้านั้นทุกอย่างทำอย่างถูกต้องหลักของพวกเขาจะถูกกำหนดโดยอัตโนมัติ
- ก่อนอื่นตรวจสอบให้แน่ใจว่าค่าที่ระบุในจำนวนคอลัมน์และ "จำนวนสตริง" สอดคล้องกับสิ่งที่คุณต้องการ (ในกรณีของเราคือ 6 และ 8 ตามลำดับ)
- ถัดไปกำหนดพารามิเตอร์ "การรวบรวมความกว้างของคอลัมน์อัตโนมัติ" (เราได้รับการพิจารณาในวิธีที่สองของบทความนี้) ทางออกที่ดีที่สุดคือ "ตามเนื้อหา" เนื่องจากพารามิเตอร์นี้กำหนดความกว้างของคอลัมน์ของตารางตามขนาดของข้อความ (แยกองค์ประกอบ) ของภูมิภาค

บันทึก: Word เลือกความกว้างสำหรับคอลัมน์ตารางโดยอัตโนมัติ หากคุณยังต้องการกำหนดพารามิเตอร์ของคุณในฟิลด์"คงที่"ป้อนค่าที่ต้องการ พารามิเตอร์"ด้วยความกว้างของหน้าต่าง"ช่วยให้คุณสามารถเปลี่ยนขนาดของตารางโดยอัตโนมัติเมื่อความกว้างของการเปลี่ยนแปลงพื้นที่ที่มีอยู่ (ตัวอย่างเช่นในเว็บโปรแกรมดูเอกสารหรือการวางแนวทิวทัศน์)
- ในบล็อก "แยก" ติดตั้งเครื่องหมายตรงข้ามกับสิ่งที่ตรงกับไอคอนแยกที่คุณตั้งไว้ ในตัวอย่างของเรานี่คือ "แท็บของแท็บ"

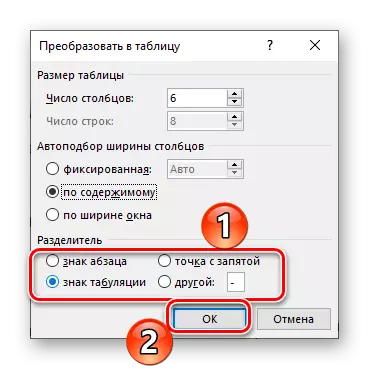
ในการปิดกล่องโต้ตอบ "แปลงเป็นตาราง" และดำเนินการดำเนินการนี้โดยตรงให้กดปุ่ม "ตกลง" ด้านล่างแสดงสิ่งที่เกิดขึ้นในตัวอย่างของเรา
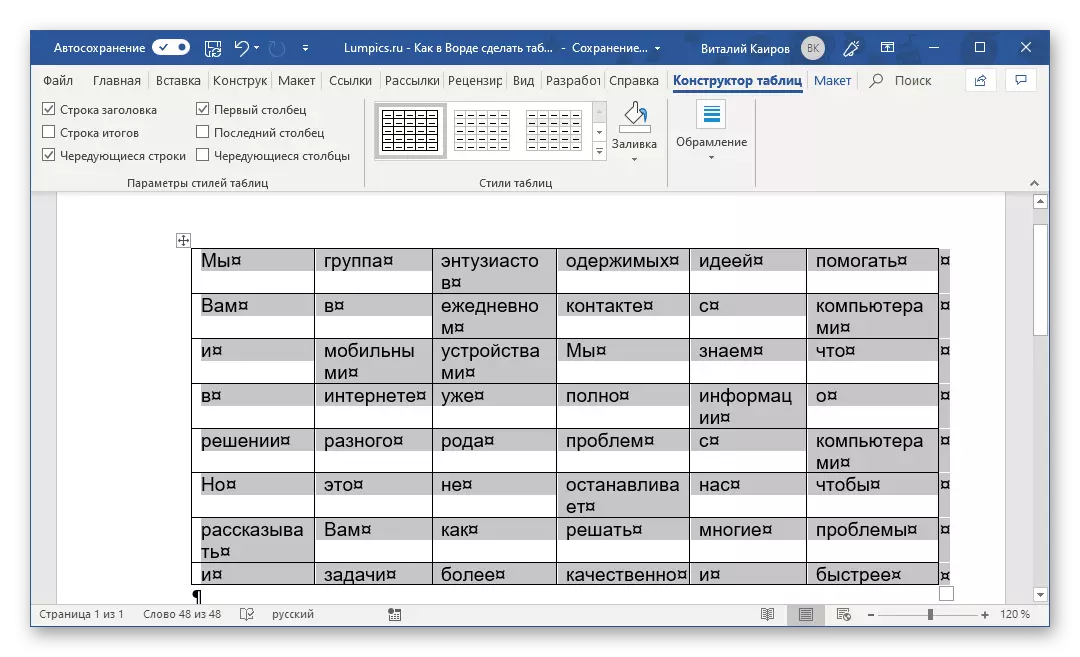
เห็นได้ชัดว่าพวกเขาจะต้องเล่นอย่างน้อยเล่นเล็กน้อยด้วยขนาดของแถวและคอลัมน์และ / หรือเซลล์แต่ละเซลล์ (หรือมีตัวเลือกการเลือกอัตโนมัติ) สำหรับการจัดตำแหน่ง
- ไปที่เมนูการแทรกตารางคลิกที่ปุ่มที่เกี่ยวข้องและเลือก "excel table"
- เอกสารจะปรากฏในเอกสารหรือแทนที่จะเป็นใบจาก Excel, Word Interface เอง (แผงด้านบน) จะถูกแปลงและจะเป็นเช่นตัวแก้ไขข้อความ แต่บนโปรเซสเซอร์ตารางจาก Microsoft Package
- การกระทำเพิ่มเติมไม่แตกต่างจากที่อยู่ใน Excel นั่นคือคุณเพียงแค่สร้างตารางขนาดที่ต้องการลงบนแผ่นงานกรอกแก้ไขและจัดรูปแบบโดยใช้เครื่องมือ Word สำหรับทั้งหมดนี้และชุด Excel ขั้นสูงเพิ่มเติม คำสั่งที่นำเสนอด้านล่างลิงก์จะช่วยให้คุณเข้าใจความแตกต่างทั้งหมด

ดูเพิ่มเติม: วิธีการสร้างตารางใน Microsoft Excel



ในเวลาเดียวกันคุณจะสร้างบนแผงควบคุม (เทป) ของ Word แท็บ "ทำงานกับตาราง" ซึ่งประกอบด้วยแท็บ "ตารางนักออกแบบ" และ "เค้าโครง" และมีชุดเครื่องมือที่จำเป็นสำหรับการทำงานกับตาราง การเปลี่ยนแปลงและการตกแต่ง
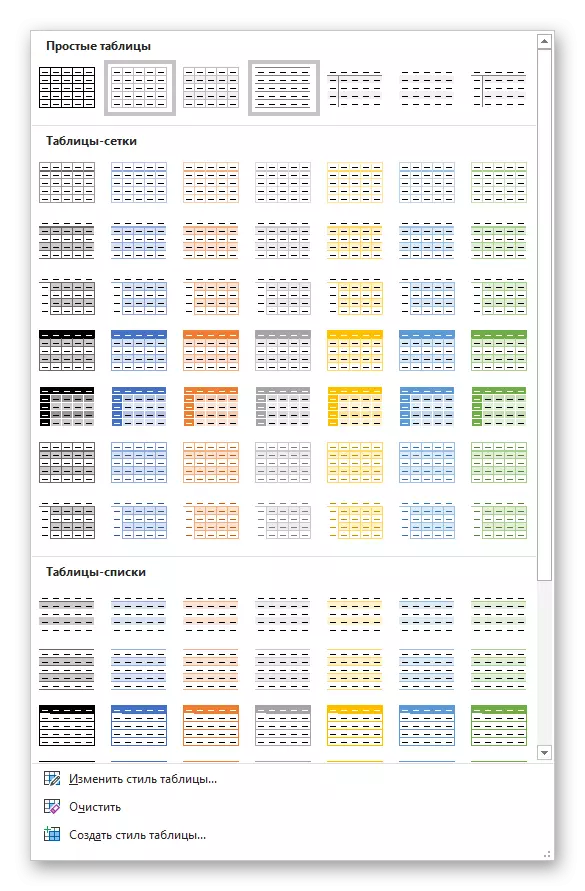
การใช้งานคุณสามารถให้ตารางของคุณดูและสไตล์ที่ต้องการเพิ่มหรือลบเส้นขอบทำให้กรอบเติมใส่สูตรต่างๆ ฯลฯ
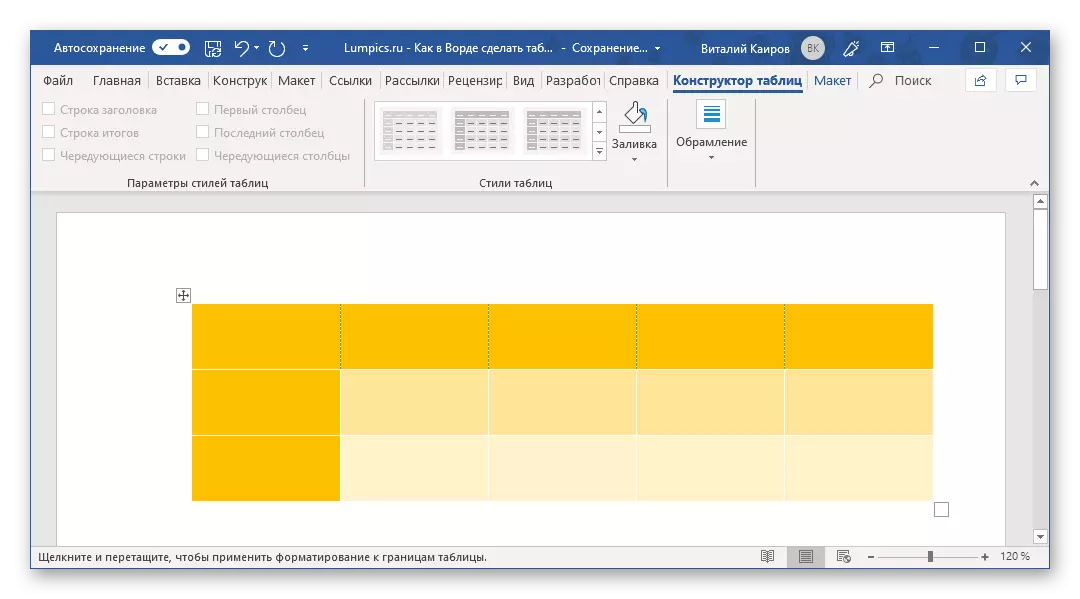
ดูเพิ่มเติม: ใส่สูตรในตารางในคำ
มันเป็นวิธีที่ง่ายที่สุด แต่ไม่ใช่วิธีเดียวที่จะสร้างตารางในคำ
วิธีที่ 2: ตารางที่มีพารามิเตอร์ที่กำหนดค่าได้
หากคุณมีความคิดที่แม่นยำมากขึ้นหรือน้อยลงว่าตารางของคุณควรมีลักษณะอย่างไรและขนาดโดยประมาณที่ควรมีพารามิเตอร์เหล่านี้สามารถกำหนดได้โดยตรงเมื่อสร้างขึ้น


วิธีที่ 3: การวาดภาพอิสระ
หากคุณต้องการตารางขนาดสุ่มและประเภทด้วยเซลล์ที่รวมกันหรือมีความสูงและความกว้างที่แตกต่างกันของ (เช่นเดียวกับแถวและ / หรือคอลัมน์) มันจะจำเป็นต้องวาดด้วยตนเองโดยใช้ภาพที่เหมาะสมของ โปรแกรมแก้ไขข้อความ
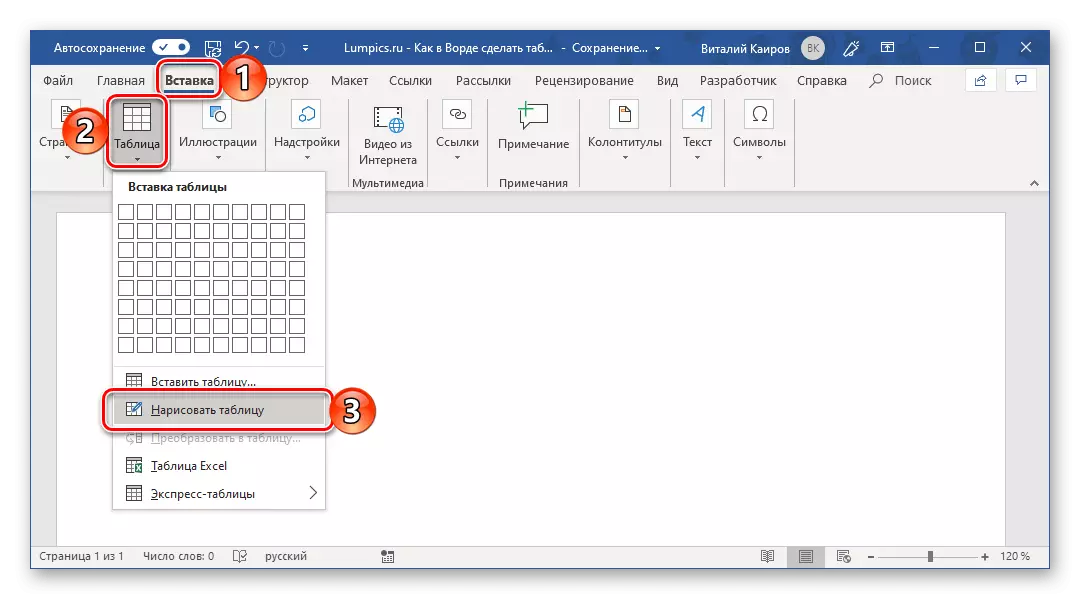
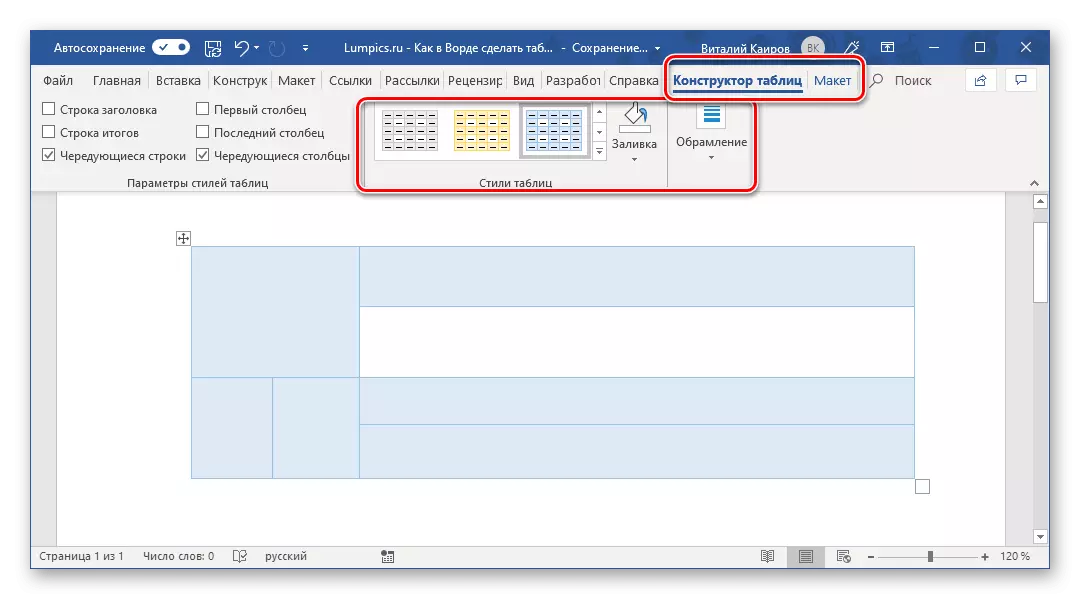
บ่อยครั้งที่มันเป็นไปตามอำเภอใจการวาดตารางของตารางใน Word เป็นทางออกที่ดีที่สุดและช่วยให้คุณสามารถทำสิ่งที่จำเป็นได้ (หรือเพียงแค่ต้องการ)
วิธีที่ 4: ตารางด่วน
ด้วยเวอร์ชันใหม่ของคำบรรณาธิการเทมเพลตเอกสารมากขึ้นปรากฏขึ้น คุณสามารถเลือกพวกเขาเมื่อคุณเริ่มโปรแกรมหรือผ่านเมนูไฟล์ - "สร้าง" มีอยู่ในโปรแกรมและเทมเพลตของตารางและไม่ได้อยู่ในหน้าต่างเริ่มต้น แต่ในทุก ๆ ที่คุ้นเคยกับเมนูแทรกเราแล้ว
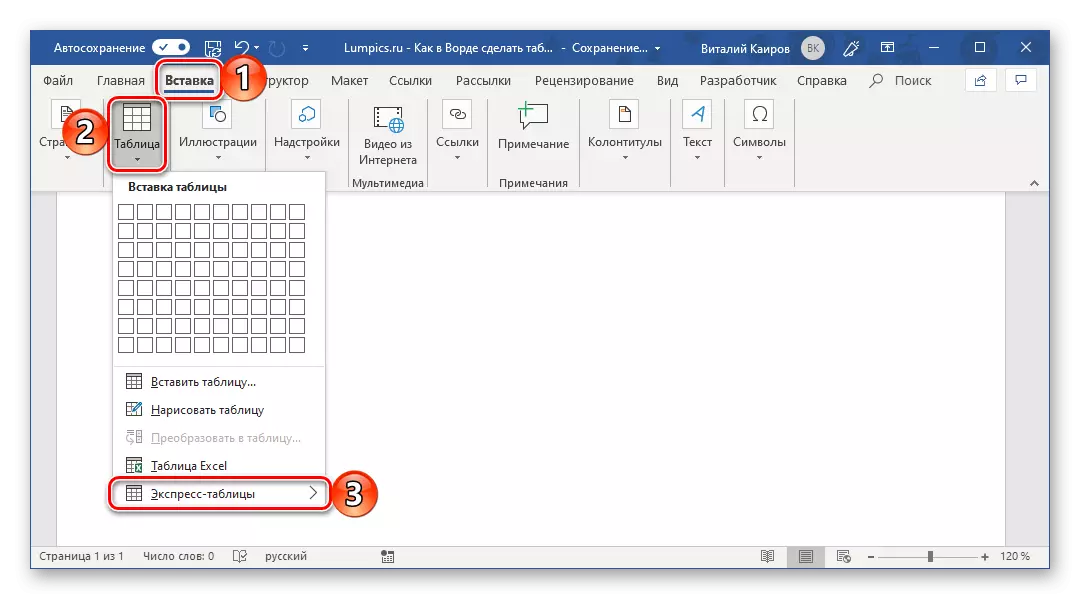


น่าเสียดายที่ชุดของ Template Tables ใน Word ค่อนข้างเจียมเนื้อเจียมตัว แต่สามารถขยายได้อย่างง่ายดายโดยโครงการของตัวเอง นั่นคือตารางใด ๆ ที่คุณสร้างสามารถเพิ่มลงในชุดนี้ซึ่งคุณต้องทำต่อไปนี้
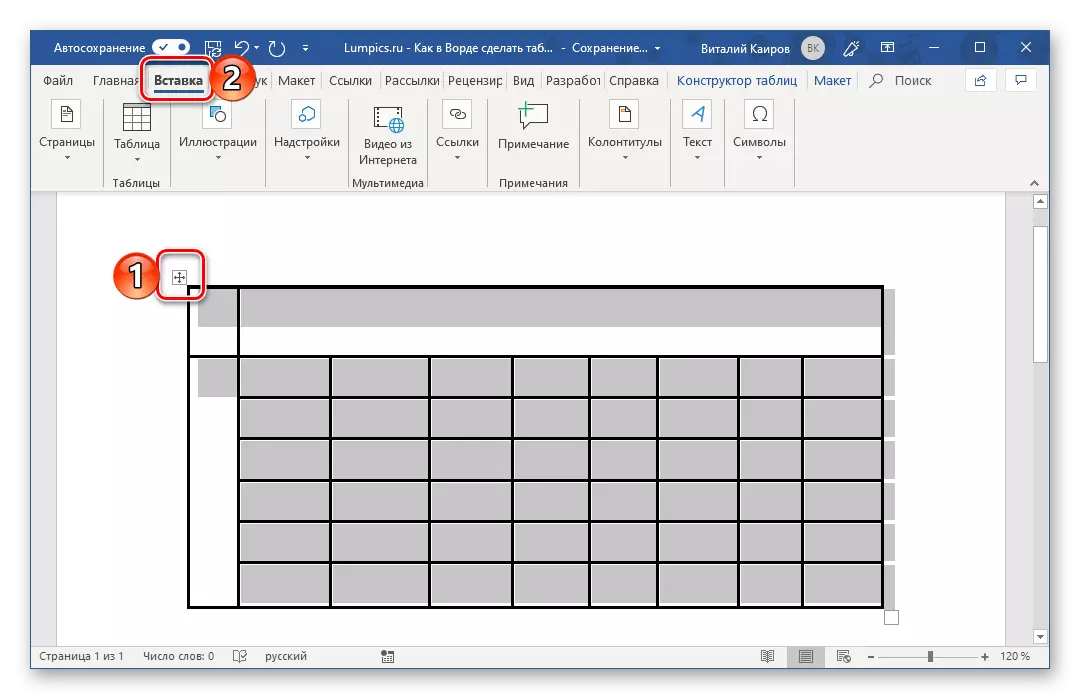

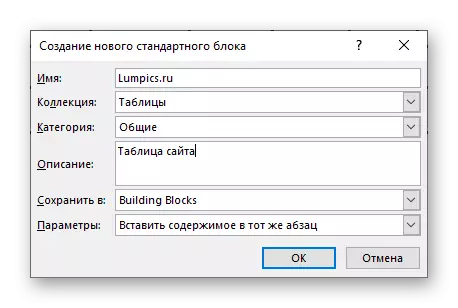
นับจากนี้ไปตารางของคุณจะปรากฏในรายการ "ตารางด่วน"

ดูเพิ่มเติม: วิธีการสร้างเทมเพลตเอกสารในคำ
วิธีที่ 5: ตารางแปลงข้อความ
วิธีการทั้งหมดที่เราพิจารณาข้างต้นช่วยให้คุณสร้างตารางซึ่งในภายหลังจะเต็มไปด้วยข้อมูลที่จำเป็น แต่ถ้าคุณต้องการไปจากตรงข้าม - นั่นคือข้อมูลมีอยู่แล้วและตอนนี้พวกเขาต้องถูกแปลงเป็นตารางหรือไม่ Microsoft Word ให้คุณกับคุณและโอกาสดังกล่าว ได้แก่ โปรแกรมนี้ช่วยให้คุณสามารถแปลงข้อความเป็นตาราง วิธีที่ง่ายที่สุดในการนำเสนอรายการในลักษณะนี้ (บ่อยขึ้น - มีป้ายกำกับ) แต่นี่ไม่ใช่การใช้งานเฉพาะของฟังก์ชั่น

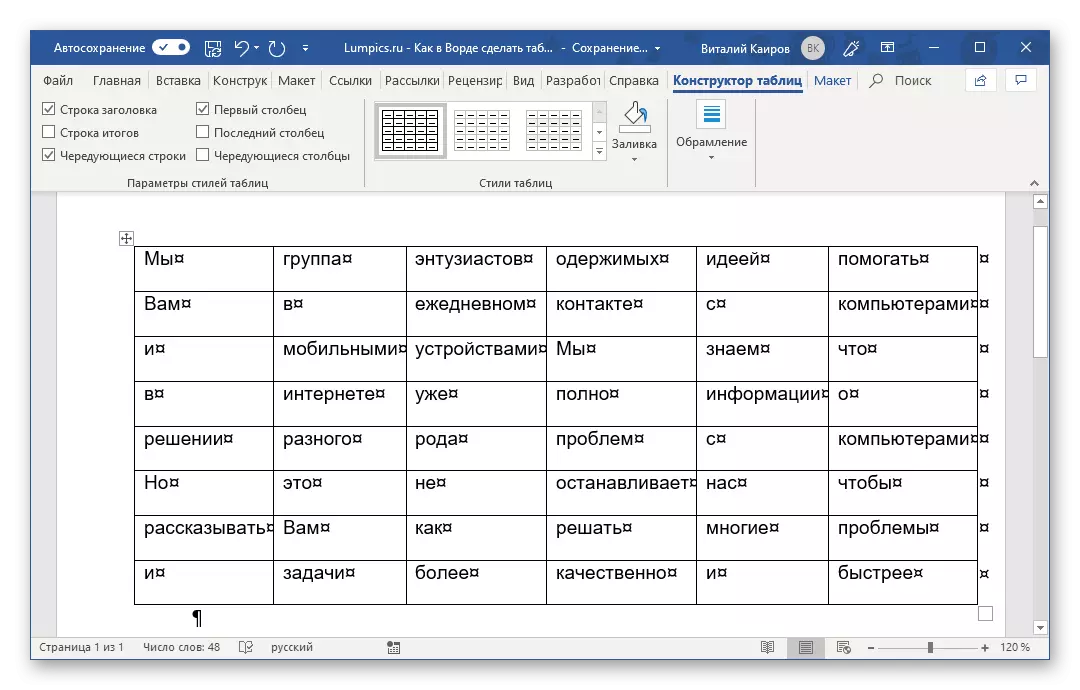
การดำเนินการแก้ไขเพิ่มเติมจะดำเนินการในลักษณะเดียวกับในวิธีการที่กล่าวถึงข้างต้น - ใช้แท็บของแท็บของแท็บ "ทำงานกับตาราง"

มันยังคงเป็นเพียงการปิดใช้งานการแสดงอักขระที่ซ่อนอยู่ในเอกสาร (สิ่งเหล่านี้จะปรากฏในแต่ละตารางของตารางทันทีหลังข้อความและเหนือขอบเขตที่ถูกต้อง) ทำเช่นนี้จะช่วยให้บทความต่อไปนี้:
อ่านเพิ่มเติม: วิธีปิดตัวอักษรที่ไม่สามารถพิมพ์ได้ในคำ
วิธีที่ 6: แทรกและส่งออกจาก Excel
อย่างที่คุณทราบคำศัพท์เป็นหนึ่งในหลาย ๆ แอปพลิเคชั่นที่รวมอยู่ใน Microsoft Office เป็นส่วนหนึ่งของชุดเดียวกันมีโปรเซสเซอร์แบบตาราง Excel ซึ่งเน้นการสร้างตารางและทำงานกับพวกเขามากกว่าตัวแก้ไขข้อความที่เราพิจารณาในวันนี้ เนื่องจากความสัมพันธ์ใกล้ชิดของส่วนประกอบของแพ็คเกจ Office จาก Microsoft ซึ่งกันและกันจึงไม่น่าแปลกใจที่เกือบทุกตารางที่สร้างขึ้นใน Excel สามารถถ่ายโอนไปยังคำได้อย่างแท้จริง คุณสามารถทำได้โดยใช้การคัดลอกอย่างง่ายแทรกพิเศษหรือแทรกจากไฟล์ สำหรับข้อมูลเพิ่มเติมเกี่ยวกับแต่ละวิธีที่มีอยู่เราบอกในบทความแยกต่างหากบนเว็บไซต์ของเรา

อ่านเพิ่มเติม: การถ่ายโอนตารางจาก Excel ไปยัง Word
นอกเหนือจากการส่งออกตารางจาก Excel แล้วสามารถสร้างขึ้นได้ในคำและเป็นอิสระ (สายพันธุ์ที่มีในโปรเซสเซอร์ตารางจาก Microsoft และไม่ได้เป็นในกรณีที่พิจารณาด้านบน) สำหรับสิ่งนี้:
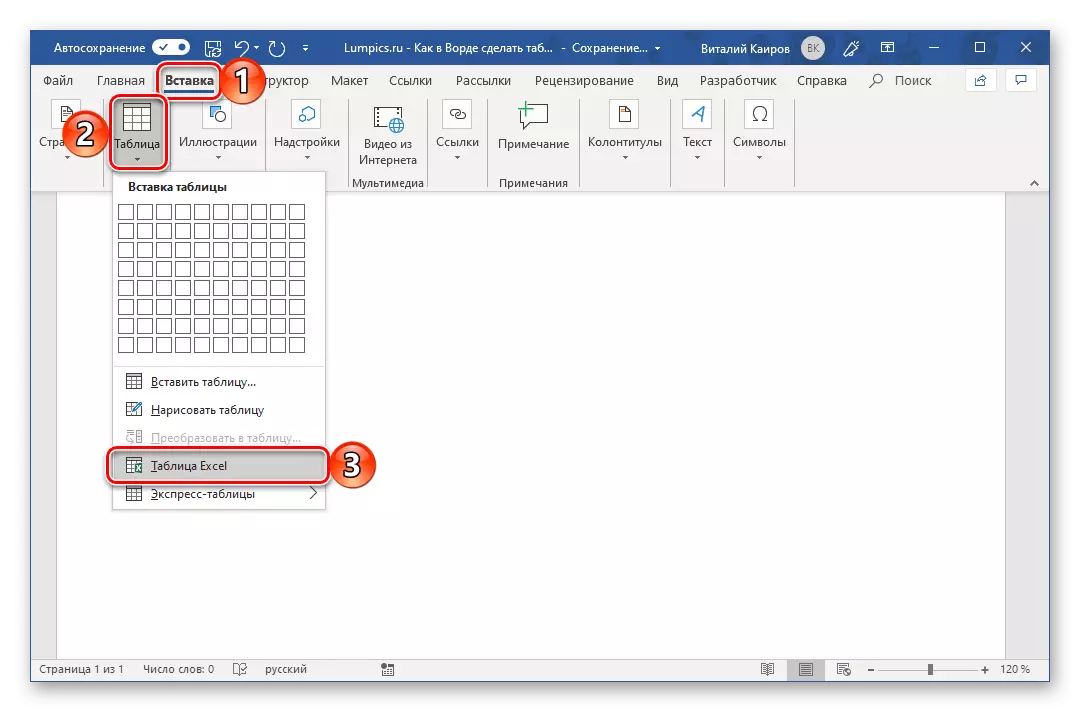


ในการออกจากโหมดการทำงานด้วยตาราง Excel เพียงคลิกที่ที่ว่างเปล่าในหน้าเอกสาร - คุณจะปรากฏคำปกติอีกครั้ง แต่ด้วยตารางที่ไม่ธรรมดาสำหรับมัน
วิธีที่ 7: การใส่ตารางจากอินเทอร์เน็ต
อาร์เซนอล Microsoft Word มีสไตล์และเทมเพลตจำนวนมากสำหรับการสร้างและ / หรือการเปลี่ยนแปลงแปลงตาราง อะไรก็ตามที่งานอยู่ข้างหน้าคุณไม่ได้ยืนความคิดใดก็ตามที่คุณได้รับแรงบันดาลใจคุณสามารถให้ตารางที่สร้างขึ้นในโปรแกรมแก้ไขข้อความได้มุมมองที่ต้องการ (ภายในขอบเขตที่สมเหตุสมผลเนื่องจากการทำงานเต็มรูปแบบกับตาราง Excel) แต่มันเกิดขึ้นที่บนโต๊ะของสปีชีส์ที่ดีที่สุดที่คุณพบกับสำนักงานของแอปพลิเคชัน Office และบนอินเทอร์เน็ตหรือคุณเพียงแค่ต้องใส่ที่เผยแพร่บนตารางเว็บในเอกสารข้อความ มันค่อนข้างง่ายที่จะทำให้มันคือตารางจากเว็บไซต์สามารถคัดลอกแล้วแทรกในหน้าที่ต้องการ จริงมันจะต้องทำงานอีกเล็กน้อย เกี่ยวกับสิ่งที่จำเป็นต้องทำในกรณีนี้เรายังเขียน
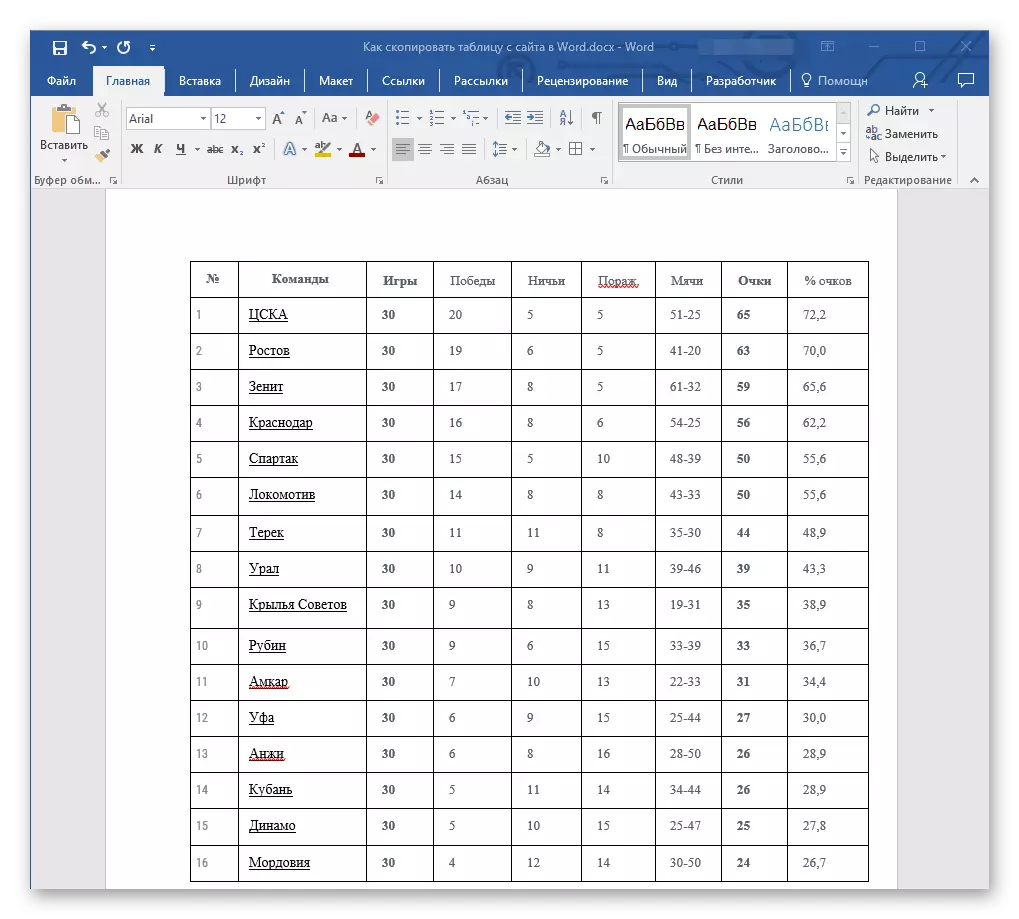
อ่านเพิ่มเติม: คัดลอกตารางจากเว็บไซต์ไปยังเอกสาร Word
บทสรุป
หลังจากอ่านบทความนี้คุณอาจรู้ตัวว่า Microsoft Word ให้โอกาสที่ค่อนข้างกว้างสำหรับการสร้างตารางและแม้ว่าในโปรแกรมอาร์เซนอลคุณจะไม่พบเครื่องมือและ / หรือฟังก์ชั่นที่จำเป็นคุณสามารถเพิ่มจากภายนอกเพียงแค่ใส่ตารางจาก Excel หรือจากอินเทอร์เน็ต
