
ซอฟต์แวร์ Android Studio มีวัตถุประสงค์เพื่อสร้างแอปพลิเคชันสำหรับแพลตฟอร์ม Android ให้ชุดคุณสมบัติที่เหมาะสมและอินเตอร์เฟสที่สะดวก ในการใช้งานก่อนอื่นคุณจะต้องดาวน์โหลดไฟล์และการติดตั้งซอฟต์แวร์ ในบทความนี้เราอธิบายรายละเอียดขั้นตอนการติดตั้งและการเตรียมสตูดิโอ Android เพื่อใช้ในภายหลัง
ติดตั้งสตูดิโอ Android บนคอมพิวเตอร์
กระบวนการที่มีปัญหาสามารถแบ่งออกเป็นสามขั้นตอนหลักซึ่งเป็นไปตามลักษณะที่นำเสนอ สิ่งนี้จะหลีกเลี่ยงข้อผิดพลาดที่เกี่ยวข้องกับการขาดส่วนประกอบและโดยทั่วไปจะประหยัดเวลาเป็นจำนวนมาก นอกจากนี้ให้แน่ใจว่าเป็นไปตามข้อกำหนดของระบบ PC Minimal Android Studioขั้นตอนที่ 1: ชุดพัฒนา Java (JDK)
ก่อนอื่นคุณต้องดาวน์โหลดและติดตั้งซอฟต์แวร์ JDK ที่มีอยู่ในเว็บไซต์อย่างเป็นทางการของ Java มันเข้ากันได้กับรุ่น Windows ใด ๆ ไม่ว่าจะเป็นระบบ 32 หรือ 64 บิต อย่างไรก็ตามเพื่อให้การติดตั้งเสร็จสมบูรณ์และการเปิดตัวครั้งต่อไปก็ยังดีกว่าที่จะดูแลการติดตั้ง JRE ในโหมดอัตโนมัติอย่างเต็มที่
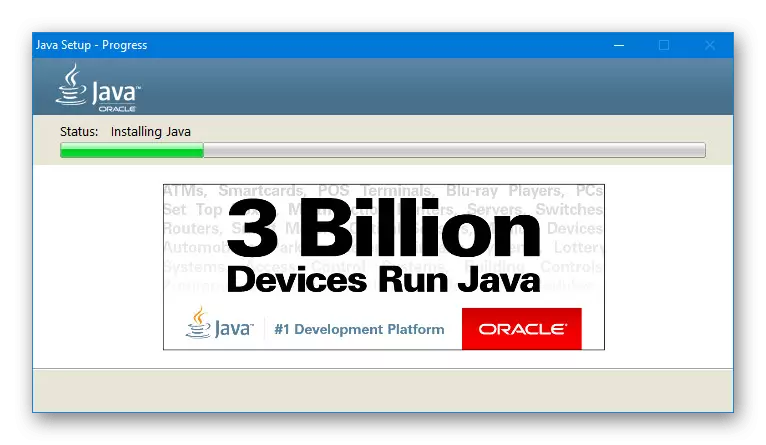
ดาวน์โหลด
- เปิดหน้าเว็บที่มีรุ่นปัจจุบันของ JDK บนเว็บไซต์อย่างเป็นทางการบนลิงค์ด้านล่างและในขณะที่อยู่ในแท็บดาวน์โหลดในบล็อกแพลตฟอร์ม Java ถัดจากเวอร์ชันล่าสุดให้คลิกปุ่ม "ดาวน์โหลด"
ไปที่หน้าดาวน์โหลด JDK
- นอกจากนี้ที่ด้านล่างของมันติดตั้งเครื่องหมายข้อตกลงสิทธิ์การใช้งานยอมรับสำหรับข้อตกลงสิทธิ์การใช้งานและเลือกหนึ่งในรุ่นที่แสดงตามระบบปฏิบัติการที่ใช้กับคอมพิวเตอร์ ในกรณีของเราคุณต้องดาวน์โหลดไฟล์ด้วยเฉพาะกับนามสกุล exe
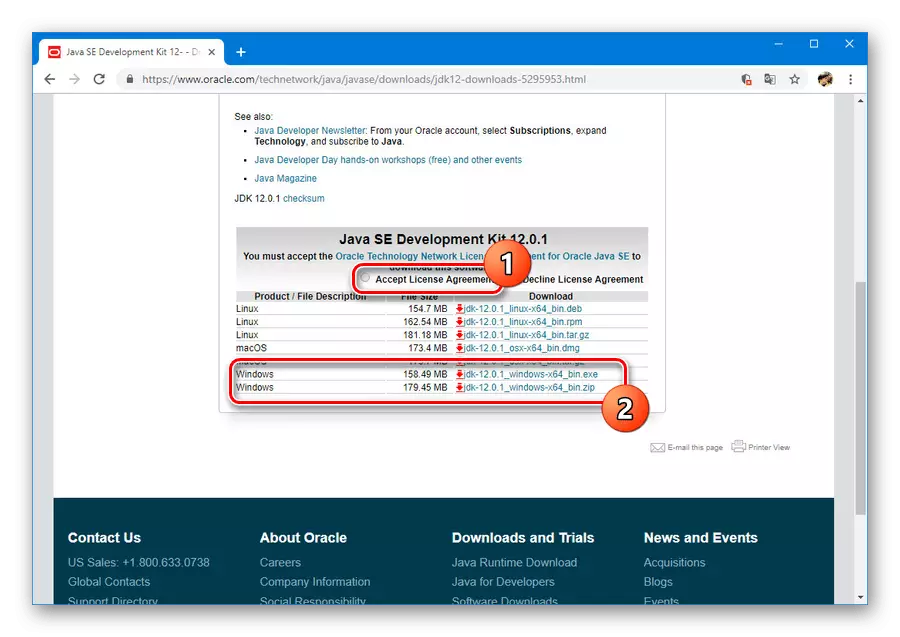
สถานะการดาวน์โหลดคุณสามารถติดตามในส่วนที่เหมาะสมขึ้นอยู่กับเบราว์เซอร์ เมื่อเสร็จสิ้นให้ไปที่ขั้นตอนต่อไป
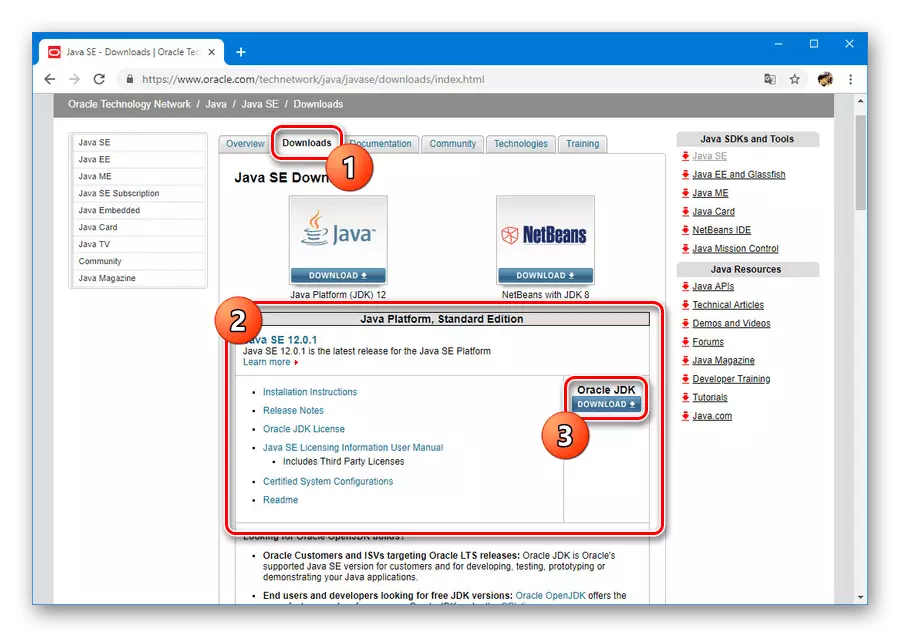
การติดตั้ง
- เปิดไฟล์ที่ดาวน์โหลดก่อนหน้านี้ในรูปแบบ exe แล้วคลิก "ถัดไป" ทำซ้ำขั้นตอนจนกว่าหน้าโฟลเดอร์ปลายทางจะปรากฏขึ้น
- ในขั้นตอนที่ระบุคุณต้องคลิกที่ "เปลี่ยน" และเลือกสถานที่บนคอมพิวเตอร์เพื่อติดตั้ง อย่างไรก็ตามเลือกเส้นทางเริ่มต้น แต่จำการป้องกันของไฟล์จากการเปลี่ยนแปลงในส่วนของระบบ
- หลังจากตัดสินใจกับสถานที่คลิกที่ "ถัดไป" อีกครั้ง หลังจากนั้นการติดตั้งจะเริ่มต้นตามกฎที่ไม่ต้องการเวลามาก
- เมื่อสำเร็จเสร็จแล้วคุณจะเห็นข้อความที่เกี่ยวข้อง คลิก "ปิด" เพื่อปิดตัวติดตั้ง
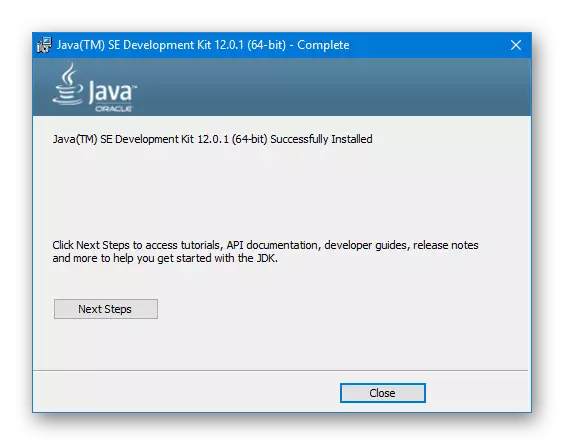
หมายเหตุ: หากไม่มีการติดตั้งบนคอมพิวเตอร์ตัวติดตั้งจะเสนอให้ดาวน์โหลดและติดตั้งคอมโพเนนต์ที่ต้องการในโหมดอัตโนมัติ
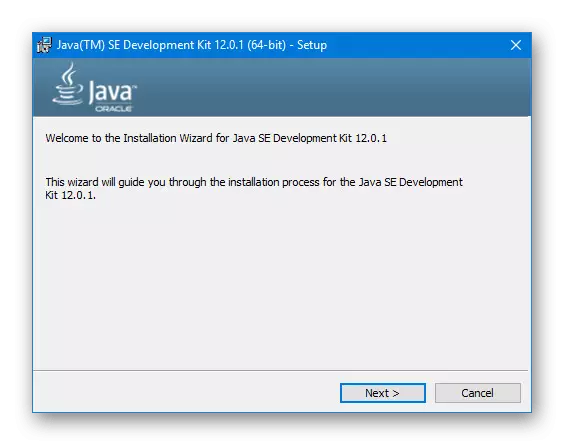
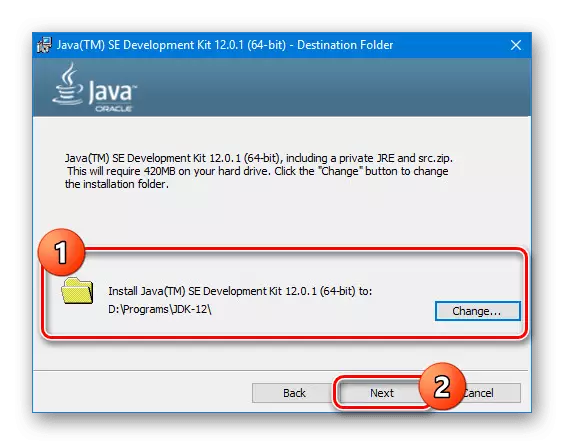

การกำหนดค่า JDK
- ผ่านเมนูเริ่มหรือใช้คีย์ผสมสากล "Win + Pause / Break" เปิด "คุณสมบัติของระบบ" ที่นี่คุณต้องเลือก "พารามิเตอร์ขั้นสูง"
- ในส่วนที่เปิดขึ้นคลิกที่ "ตัวแปรสภาพแวดล้อม"
- ตอนนี้ในบล็อกด้านล่างค้นหาและใช้ปุ่ม "สร้าง"
- ฟิลด์ที่นำเสนอควรกรอกข้อมูลดังนี้:
- "ชื่อ" - java_home;
- "ค่า" เป็นเส้นทางไปยังโฟลเดอร์ที่ติดตั้ง JDK
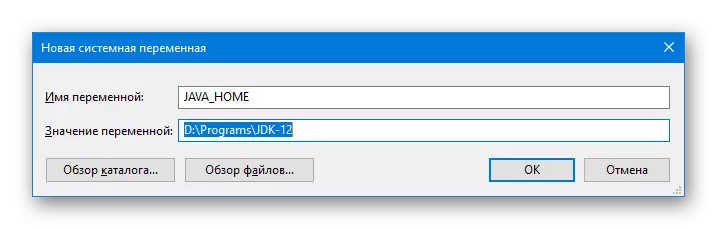
ในกรณีที่สองคุณสามารถใช้ปุ่ม "ภาพรวม" สำหรับการค้นหาและเพิ่มไดเรกทอรีที่ต้องการโดยอัตโนมัติ
- หลังจากบันทึกบรรทัดที่เพิ่มปรากฏขึ้นในรายการตัวแปรระบบ คลิกตกลงและรีสตาร์ทระบบ
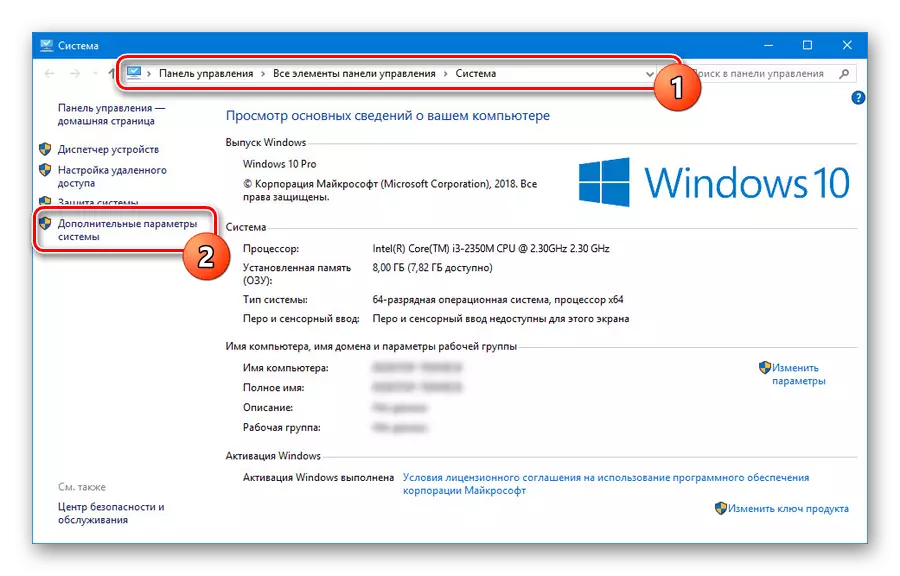
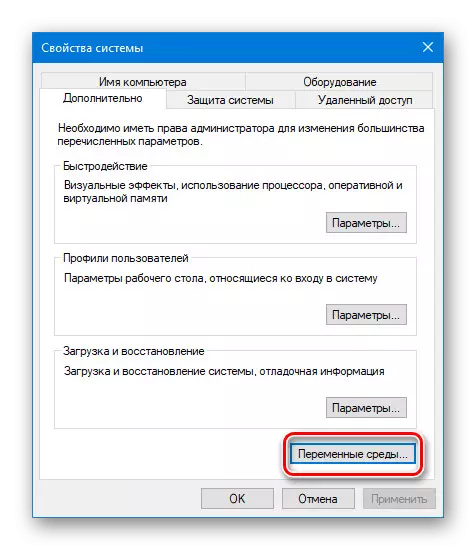
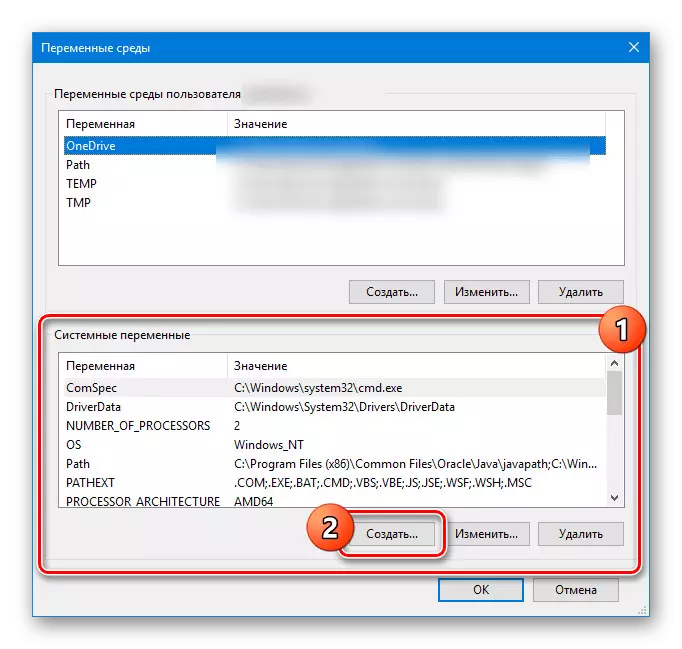


เราไม่ได้พิจารณาคุณสมบัติของแอสเซมบลี JDK และโดยเฉพาะอย่างยิ่งปัญหาที่เกี่ยวข้องกับการใช้ซอฟต์แวร์เชิงพาณิชย์และไม่ใช่เชิงพาณิชย์ อย่างไรก็ตามหากคุณวางแผนที่จะพัฒนาไม่เพียงแค่ "สำหรับตัวคุณเอง" ด้วยมุมมองนี้ควรเป็นอันดับแรก
ขั้นตอนที่ 2: การติดตั้งสตูดิโอ Android
ต้องเข้าใจด้วยการติดตั้งและการกำหนดค่าของ JDK คุณสามารถทำงานโดยตรงกับ Android Studio โปรแกรมนี้ได้รับการพิจารณาโดยเราในบทความที่แยกต่างหากพร้อมการอ้างอิงที่จำเป็นทั้งหมด ในเวลาเดียวกันขั้นตอนควรได้รับการจ่ายให้กับความสนใจที่ยิ่งใหญ่ที่สุดโดยได้เตรียมสภาพแวดล้อมการทำงานที่สะดวกไว้ล่วงหน้าบนคอมพิวเตอร์
การโหลด
- ไปที่เว็บไซต์อย่างเป็นทางการของโปรแกรมและบนแท็บดาวน์โหลดให้ใช้ปุ่ม "ดาวน์โหลดสตูดิโอ Android" บนปุ่มดาวน์โหลด ในกรณีนี้รุ่นที่เข้ากันได้กับระบบปฏิบัติการที่ติดตั้งไว้ทั้งหมดจะถูกดาวน์โหลด
- ในหน้าต่างที่ปรากฏขึ้นให้เพิ่มเห็บเพื่อรับข้อตกลงใบอนุญาตและคลิก "ดาวน์โหลด Android Studio สำหรับ Windows" ถัดไปจะเริ่มโหลดไฟล์การติดตั้งด้วยคอมโพเนนต์ทั้งหมด
- หากจำเป็นบนหน้าดาวน์โหลดให้ใช้ลิงค์ "ดาวน์โหลด" และไปที่รายการเวอร์ชันเต็ม สิ่งนี้จะเป็นประโยชน์ตัวอย่างเช่นหากคุณต้องการรุ่นพกพาหรือซอฟต์แวร์สำหรับระบบที่มีบิตอื่น
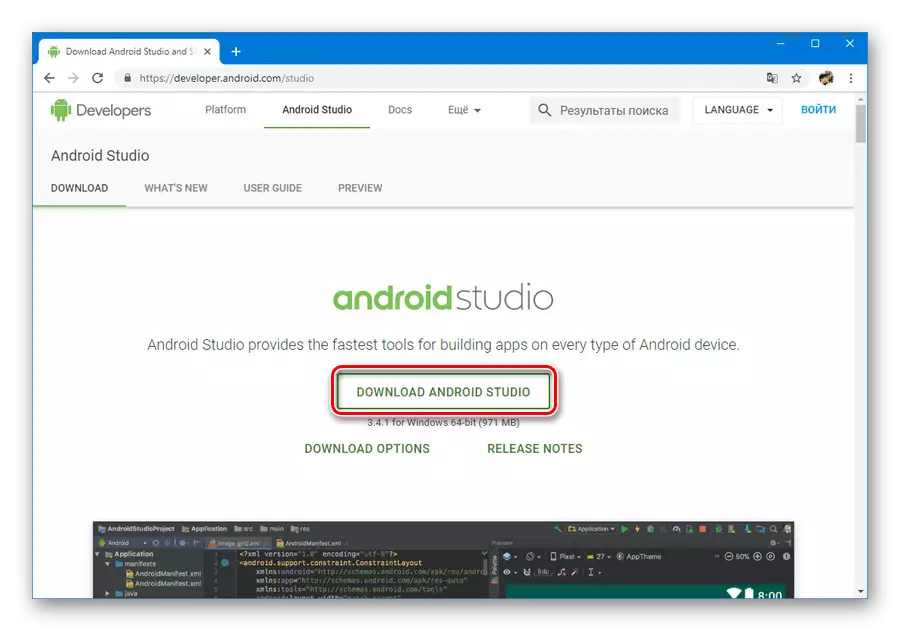
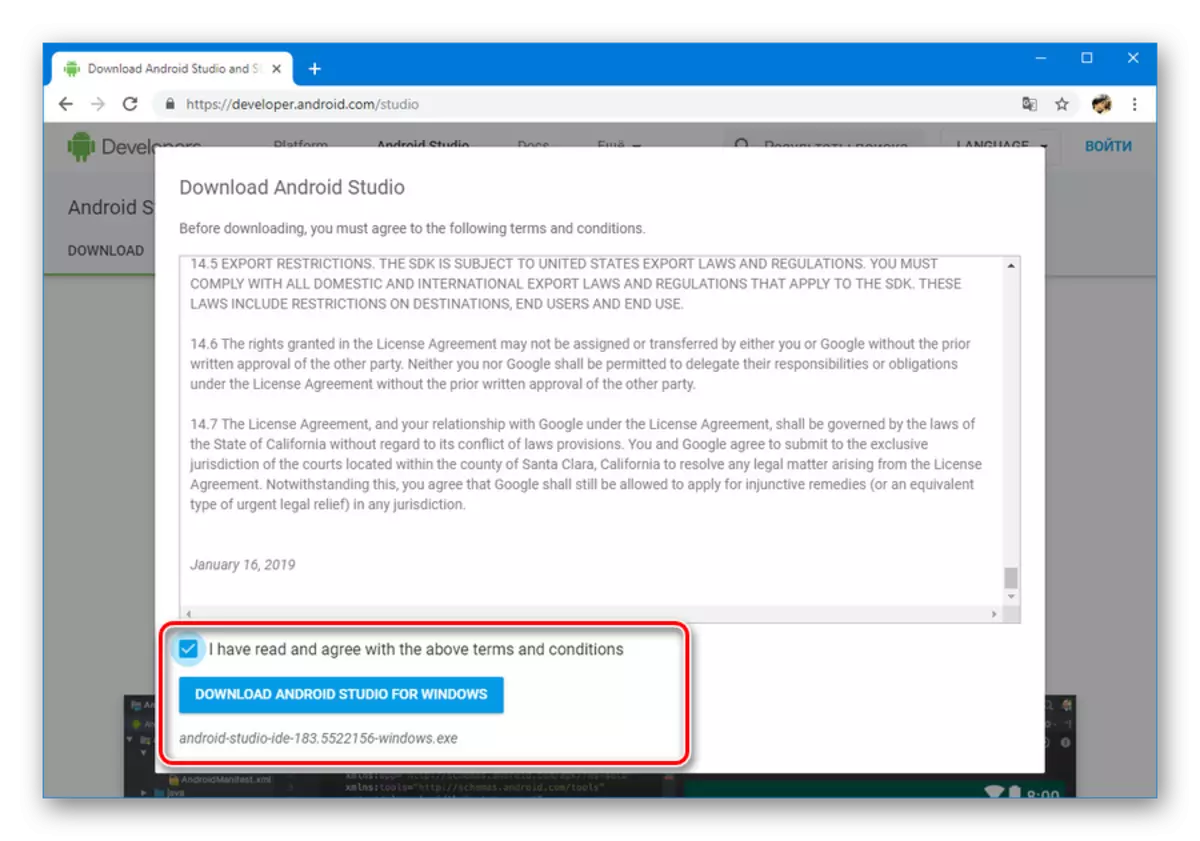
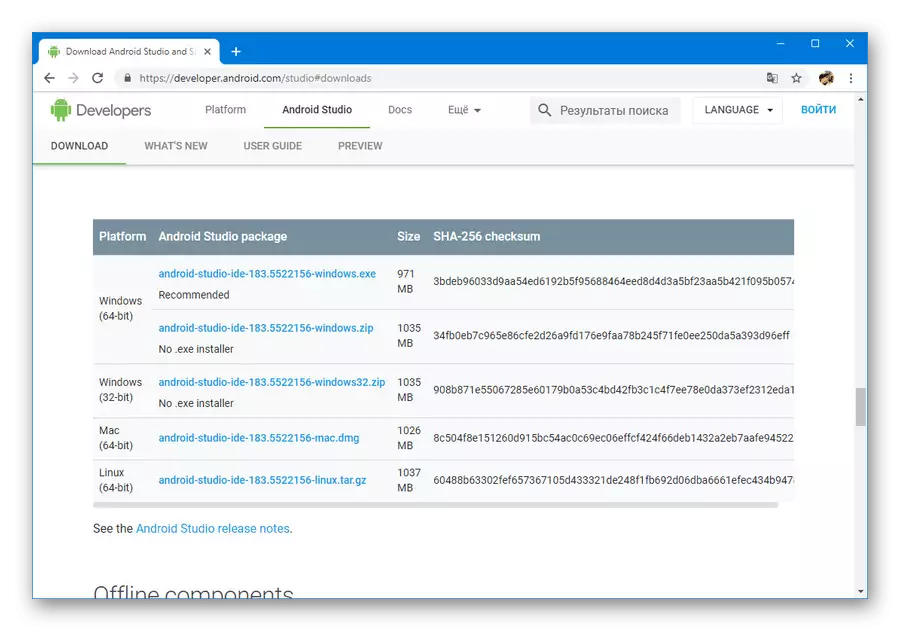
การติดตั้ง
- เปิดไฟล์ exe ที่ดาวน์โหลดมาก่อนหน้านี้แล้วคลิก "ถัดไป" ในหน้าต่าง "เลือกคอมโพเนนต์" คุณต้องติดตั้งเครื่องหมายถัดจากตัวเลือกทั้งหมดแล้วกด "ถัดไป" อีกครั้ง
- ในขั้นตอนต่อไปคุณสามารถเปลี่ยนตำแหน่งของโปรแกรมพีซี เป็นการดีที่สุดที่จะใช้โอกาสนี้โดยการเลือกวิธีที่สะดวกกว่า
- หลังจากกดปุ่ม "ถัดไป" แล้วไปที่หน้าถัดไปตามที่ต้องการให้เปลี่ยนชื่อโฟลเดอร์ในเมนูเริ่มแล้วคลิก "ติดตั้ง"

ขั้นตอนนี้จะใช้เวลาสักครู่ แต่เมื่อเสร็จสิ้นมันจะเป็นไปได้ที่จะเริ่มทำงานกับโปรแกรม

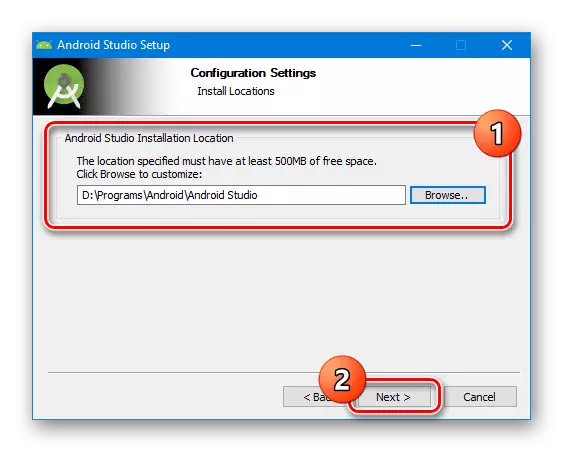
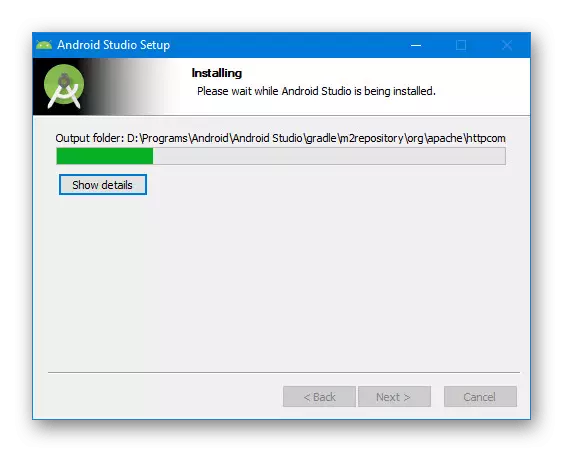
กระบวนการดาวน์โหลดและติดตั้ง Android Studio ดังที่สามารถมองเห็นได้ไม่ใช้เวลามากหากคุณเตรียมส่วนประกอบบนพีซีในเวลาที่เหมาะสม สิ่งนี้ทำให้โปรแกรมสะดวกสำหรับผู้ใช้ทุกคนโดยไม่คำนึงถึงประสบการณ์กับเครื่องมือสำหรับนักพัฒนาซอฟต์แวร์
ขั้นตอนที่ 3: การตั้งค่าสำหรับการทำงาน
ขั้นตอนที่เหลือซึ่งเกี่ยวข้องโดยตรงกับขั้นตอนการติดตั้งสตูดิโอ Android จะลดลงเป็นพารามิเตอร์การตั้งค่าเป็นดุลยพินิจส่วนบุคคลและโหลดส่วนประกอบเสริม การตั้งค่าส่วนใหญ่ที่คุณสามารถเปลี่ยนแปลงได้อย่างง่ายดายในอนาคต ในเวลาเดียวกันเพื่อความสำเร็จที่ประสบความสำเร็จคุณจะต้องมีการเชื่อมต่ออินเทอร์เน็ตที่ใช้งานอยู่
- คลิกที่ปุ่มซ้ายของเมาส์บนไอคอน Android Studio และในหน้าต่างนำเข้าเลือกหนึ่งในตัวเลือก ตัวอย่างเช่นในการใช้การตั้งค่าที่บันทึกเมื่อใช้โปรแกรมในอดีตหรือบนพีซีเครื่องอื่น

หลังจากนั้นโปรแกรมดาวน์โหลดและตรวจสอบส่วนประกอบที่ต้องการบางเวลาจะเริ่มขึ้น

เมื่อไม่มีไฟล์สตูดิโอ Android อื่น ๆ จะดาวน์โหลดการขาด Google จากที่เก็บอย่างเป็นทางการโดยอัตโนมัติ
- ต้องเข้าใจด้วยการเปิดตัวครั้งแรกคุณจะเห็นหน้าเริ่มต้นของเครื่องมือการตั้งค่าด่วน คลิก "ถัดไป" ที่แผงด้านล่างเพื่อดำเนินการต่อ
- หน้า "ติดตั้งประเภท" จะส่งสองตัวเลือกการติดตั้งในครั้งเดียว: "มาตรฐาน" หรือ "กำหนดเอง" เป็นการดีที่สุดที่จะเลือก "กำหนดเอง" อย่างไรก็ตามสำหรับการทดลองใช้คุณสามารถ จำกัด ตัวเองไปยังรายการแรก
- ส่วนถัดไปช่วยให้คุณเลือกหนึ่งในตัวเลือกหัวข้อ: แสงหรือมืด ไม่มีรูปแบบใดที่มีผลต่อฟังก์ชั่นของโปรแกรมดังนั้นการตั้งค่านี้จึงขึ้นอยู่กับการตั้งค่าส่วนตัวทั้งหมด
- ในส่วน "SDK Components Setup" มันคุ้มค่าที่จะให้ความสนใจเป็นพิเศษกับการตั้งค่า ติดตั้งช่องทำเครื่องหมายถัดจากคอมโพเนนต์ที่ต้องการและให้แน่ใจว่าได้เปลี่ยนตำแหน่งมาตรฐานของโฟลเดอร์ "SDK"
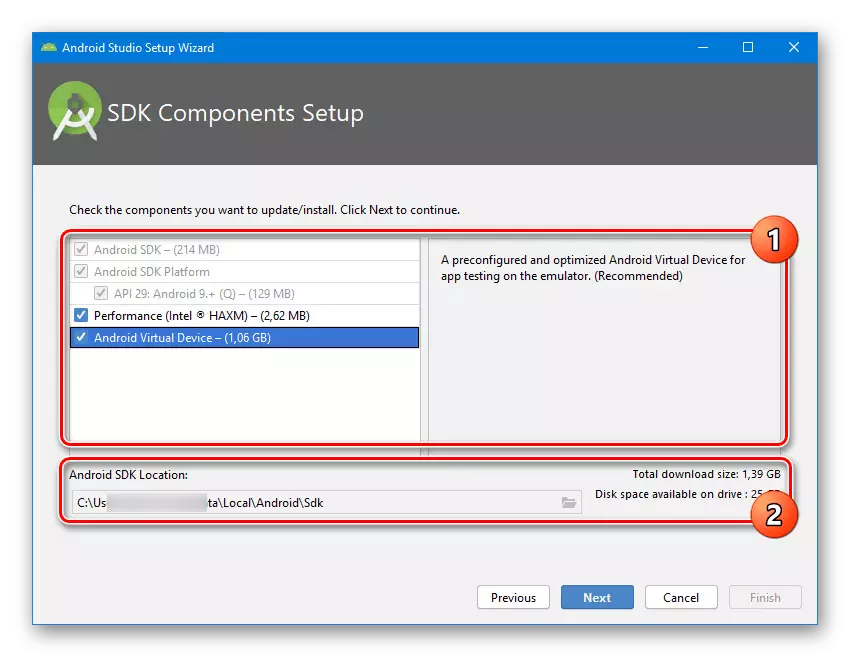
โฟลเดอร์ "SDK" ที่กล่าวถึงควรถูกโอนไปยังสถานที่ที่สะดวกสบายจากไดเรกทอรีผู้ใช้ นี่คือสาเหตุหลักที่มีขนาดที่น่าประทับใจของโฟลเดอร์หลังจากทำงานกับสตูดิโอ Android
- ส่วนสุดท้ายที่มีการตั้งค่าช่วยให้คุณสามารถเปลี่ยนจำนวน RAM ที่สงวนไว้สำหรับความต้องการของซอฟต์แวร์ อนุญาตให้สร้างมูลค่าใด ๆ รวมถึงหนึ่งที่แนะนำ
- เพิ่มเติมอ่านรายการการตั้งค่าอย่างละเอียดและคลิกที่เสร็จสิ้น เป็นผลให้ส่วนประกอบเสริมจะถูกดาวน์โหลดจากที่เก็บและการติดตั้งจะถือว่าเสร็จสมบูรณ์
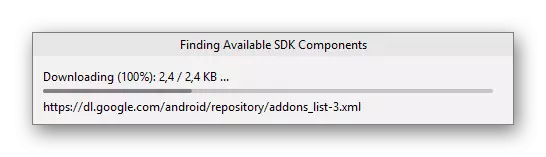




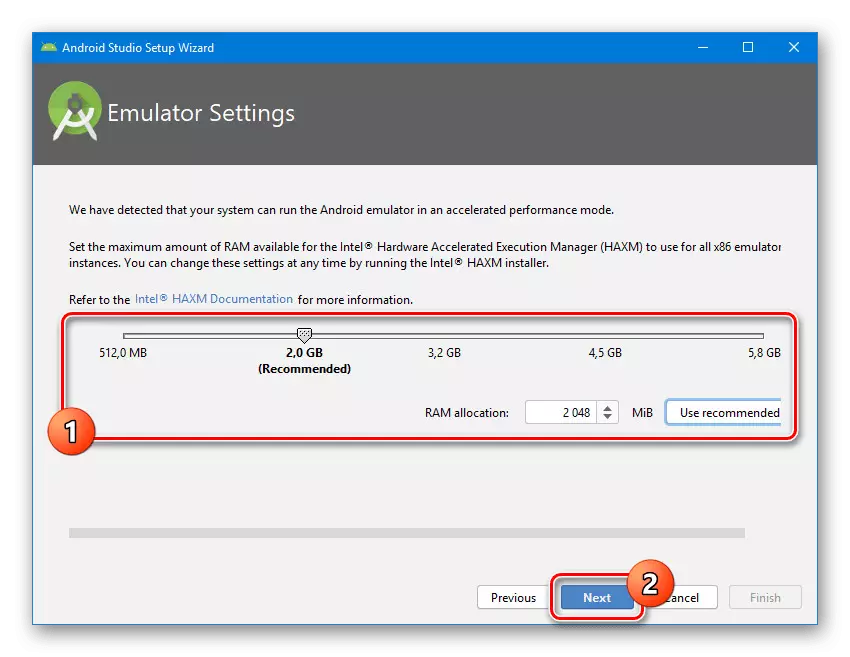

โดยการกำหนดค่าโปรแกรมอย่างถูกต้องคุณสามารถเริ่มทำงานกับแอปพลิเคชัน Android ได้ทันที สิ่งนี้จะช่วยให้คุณเป็นหนึ่งในบทความบนเว็บไซต์ของเรา
อ่านเพิ่มเติม: คำแนะนำสำหรับการสร้างแอปพลิเคชันในสตูดิโอ Android บนพีซี
บทสรุป
แต่ละขั้นตอนรวมถึงการเพิ่มและกำหนดค่า JDK จะทำในระดับที่ใช้งานง่ายช่วยให้คุณสามารถหลีกเลี่ยงข้อผิดพลาดใด ๆ นอกจากนี้การตั้งค่าบางอย่างสามารถใช้งานได้โดยอัตโนมัติลดเวลาการติดตั้งอย่างมีนัยสำคัญ นอกจากนี้เรายังพิจารณาทุกแง่มุมของการติดตั้ง Android Studio บนพีซีดังนั้นบทความนี้จะทำให้เสร็จสมบูรณ์
