
ปัญหาในการทำงานของอุปกรณ์เสียงใน Windows - ปรากฏการณ์ไม่ได้หายาก สาเหตุของการก่อให้เกิดในกรณีส่วนใหญ่นั้นค่อนข้างง่ายที่จะวินิจฉัย แต่มีข้อยกเว้น ในบทความนี้เราจะเข้าใจว่าทำไมไม่มีเสียงในหูฟังบนพีซีที่มี Windows 10
หูฟังไม่ทำงานใน Windows 10
ปัจจัยที่มีผลต่อพฤติกรรมของอุปกรณ์ดังกล่าวหลายประการ ก่อนอื่นนี่คือการไม่ตั้งใจของผู้ใช้เมื่อเชื่อมต่อหรือความผิดพลาดทางกายภาพของปลั๊กหรือหูฟังตัวเอง ปัญหาที่เหลืออยู่มีลักษณะของซอฟต์แวร์และระดับของความซับซ้อนของการกำจัดของพวกเขาขึ้นอยู่กับสิ่งที่นำไปสู่ความล้มเหลว อาจเป็นความล้มเหลวของบริการการตั้งค่าระบบหรือไดรเวอร์รวมถึงอิทธิพลภายนอกในรูปแบบของการโจมตีของไวรัส ต่อไปเราจะวิเคราะห์รายละเอียดตัวเลือกที่พบบ่อยที่สุดสาเหตุที่ 1: Phuch Fault
สิ่งแรกที่ต้องใส่ใจคือวิธีที่เป็นไปได้จากอุปกรณ์หรือปลั๊กและสายเคเบิล ปิดคำถามด้วยสายไฟจะช่วยให้การตรวจสอบภาพ บ่อยครั้งที่วัสดุที่มีคุณภาพไม่ดีและทัศนคติที่ประมาทเลินเล่อนำไปสู่การบินใกล้กับปลั๊กหรือที่ทางเข้าหูฟัง

คุณสามารถวินิจฉัยความล้มเหลวของอุปกรณ์ได้โดยเชื่อมต่อกับตัวเชื่อมต่ออื่นเช่นที่แผงด้านหน้าของเคสหรือคอมพิวเตอร์หรือโทรศัพท์เครื่องอื่น ไม่มีเสียงแสดงให้เห็นว่า "หู" ต้องการการซ่อมแซมหรือการเปลี่ยน
มีความเป็นไปได้ที่ "สั่ง Long Live" เชื่อมต่อที่เชื่อมต่อหูฟังหรือส่วนประกอบที่รับผิดชอบต่อเสียงบนเมนบอร์ดหรือการ์ดเสียง เครื่องหมายที่ชัดเจน - อุปกรณ์ทำงานบนพีซีเครื่องอื่น ในสถานการณ์เช่นนี้คุณจะได้เยี่ยมชมศูนย์บริการ หากใช้ชุดหูฟังซึ่งเชื่อมต่อผ่าน USB นอกจากนี้ยังจำเป็นต้องตรวจสอบพอร์ตนี้เพื่อประสิทธิภาพโดยเชื่อมต่อแฟลชไดรฟ์หรืออุปกรณ์อื่น ๆ กับมัน อย่าออกกฎและความสามารถในการล้มเหลวไดรเวอร์ USB ลองเชื่อมต่ออุปกรณ์อีกครั้งเชื่อมต่อกับพอร์ตอื่นรวมถึงทำซ้ำขั้นตอนเดียวกันหลังจากรีบูต Port Failure ยังทำหน้าที่เป็นเหตุผลในการติดต่อบริการ
สาเหตุที่ 2: ข้อผิดพลาดการเชื่อมต่อ
ผู้ใช้ที่ไม่มีประสบการณ์มักจะสับสนอินพุตและเอาต์พุตบนการ์ดเสียงโดยเฉพาะอย่างยิ่งหากมีสีจำนวนมากหรือไม่มีการแยก โดยปกติหูฟังจะเชื่อมต่อกับเอาต์พุตเชิงเส้นของสีเขียว หากตัวเชื่อมต่อเมนบอร์ดของคุณเหมือนกันดูที่ไอคอนบนแผ่นด้านหลังอย่างระมัดระวัง: อาจมีการกำหนดที่สอดคล้องกัน อีกวิธีที่เชื่อถือได้มากขึ้นในการกำหนดวัตถุประสงค์ของรัง - เพื่ออ่านคู่มือไปยังเมนบอร์ดหรือ "เสียง"

อ่านเพิ่มเติม: เปิดใช้งานเสียงบนคอมพิวเตอร์
สาเหตุที่ 3: ความล้มเหลวของระบบ
การพูดเกี่ยวกับความล้มเหลวของระบบเราหมายถึงความล้มเหลวของบริการเสียงรีเซ็ตการตั้งค่าหรือข้อผิดพลาดแบบสุ่มในไดรเวอร์ ในสถานการณ์ส่วนใหญ่ปัญหาดังกล่าวได้รับการแก้ไขโดยการรีบูตพีซี หากเธอไม่ได้ช่วยลองปิดเครื่องแล้วเปิดอีกครั้ง สิ่งนี้ทำได้เพื่อให้กระบวนการระบบทั้งหมดหยุดทำงานและไดรเวอร์จะถูกปล่อยออกจากหน่วยความจำ ต่อไปเรามาพูดถึงตัวเลือกอื่น ๆ กันเถอะ
บริการเสียง
บริการ Audio (Windows Audio) เป็นบริการระบบที่รับผิดชอบในการส่งเสียงและการทำงานของอุปกรณ์ มันเกิดขึ้นเมื่อคุณเปิดคอมพิวเตอร์มันก็ไม่ได้เริ่มต้น นี่คือการพูดถึงไอคอนข้อผิดพลาดสีแดงบนไอคอนเสียงในพื้นที่แจ้งเตือน
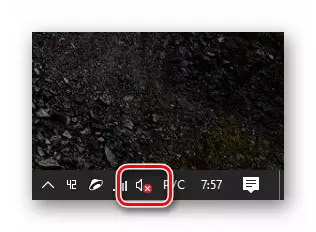
เป็นไปได้ที่จะแก้ปัญหาในรูปแบบที่แตกต่างกันขึ้นอยู่กับสาเหตุที่นำไปสู่พฤติกรรมดังกล่าวของระบบ คุณสามารถใช้เครื่องมืออัตโนมัติให้เรียกใช้บริการด้วยตนเองและหากใช้งานไม่ได้ตรวจสอบพีซีไปยังไวรัสหรือรีสอร์ทเพื่อการคืนค่า Windows
อ่านเพิ่มเติม: เราแก้ปัญหาด้วยบริการเสียงใน Windows 10
รีเซ็ต
รีเซ็ตการตั้งค่าระบบเสียงอาจเกิดขึ้นด้วยเหตุผลต่าง ๆ สิ่งนี้สามารถตั้งค่าไดรเวอร์ใหม่อัปเดตหรือโปรแกรมควบคุมเสียงการโจมตีของไวรัสหรือความล้มเหลวของระบบปกติซึ่งเป็นจำนวนมาก ในเวลาเดียวกันเครื่องหมายในอุปกรณ์เริ่มต้นและระดับการเล่นคือ Riveted
- เราไปที่การตั้งค่าระบบเสียงโดยคลิกที่ไอคอนลำโพงด้วยปุ่มเมาส์ขวาและเลือกรายการที่ระบุในภาพหน้าจอ
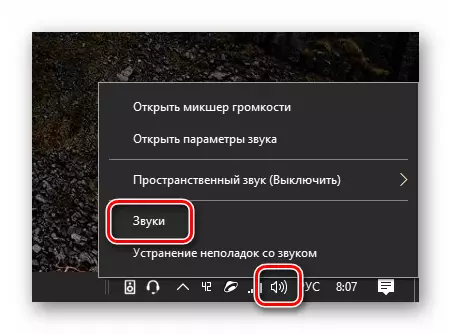
- เราไปที่แท็บ "เล่น" และตรวจสอบว่าเครื่องหมายสีเขียวยืนอยู่บนหูฟัง หาก "หู" ไม่ได้เชื่อมต่อกับแผงด้านหน้าบนที่อยู่อาศัยอุปกรณ์อาจถูกเรียกว่าคอลัมน์ ("ลำโพง" หรือ "ลำโพง") เลือกอุปกรณ์แล้วคลิก "เริ่มต้น"
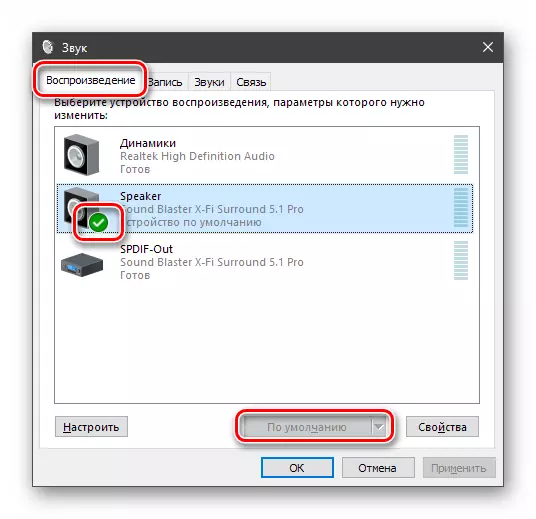
- คลิกที่ปุ่ม "คุณสมบัติ"
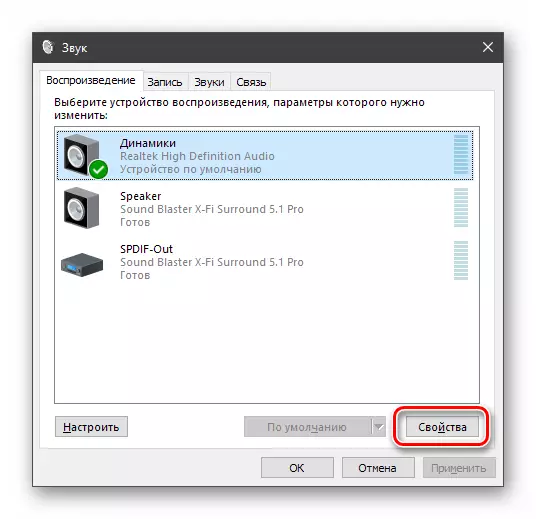
บนแท็บ "ระดับ" เรามองไปที่แถบเลื่อนที่จะอยู่ในตำแหน่ง "100" หรืออย่างน้อยก็ไม่ "0"
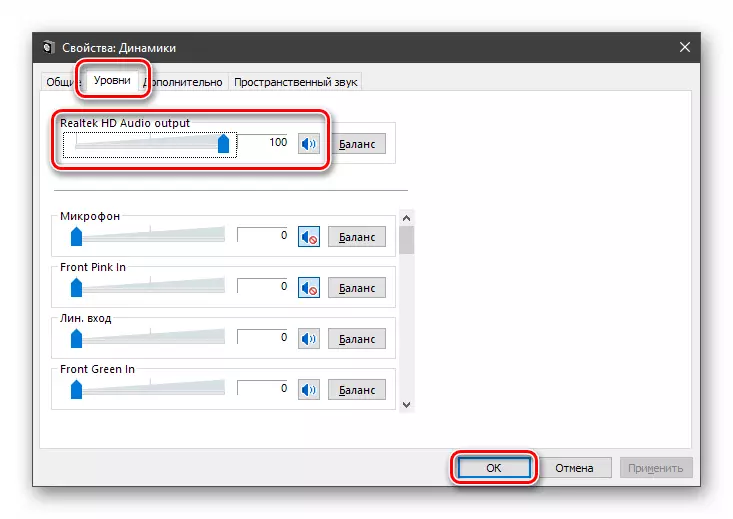
อ่านเพิ่มเติม: ปรับแต่งเสียงบนคอมพิวเตอร์ของคุณ
สาเหตุที่ 4: อุปกรณ์ปิดการใช้งาน
มีสถานการณ์เมื่อเปลี่ยนเป็นการตั้งค่าเราจะเห็นภาพเช่นเดียวกับในภาพหน้าจอด้วยอุปกรณ์เสียง "ไม่ได้ติดตั้ง"
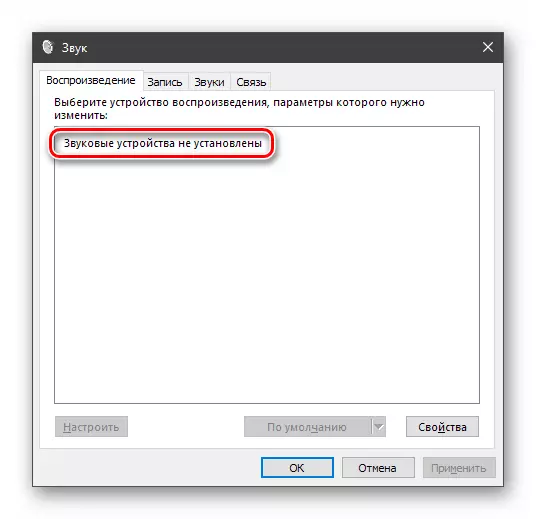
ที่นี่คุณต้องทำตามขั้นตอนเหล่านี้:
- คลิกขวาที่คลิกขวาที่หน้าต่างการตั้งค่าใด ๆ และเลือกรายการ "แสดงอุปกรณ์ที่ปิดใช้งาน"
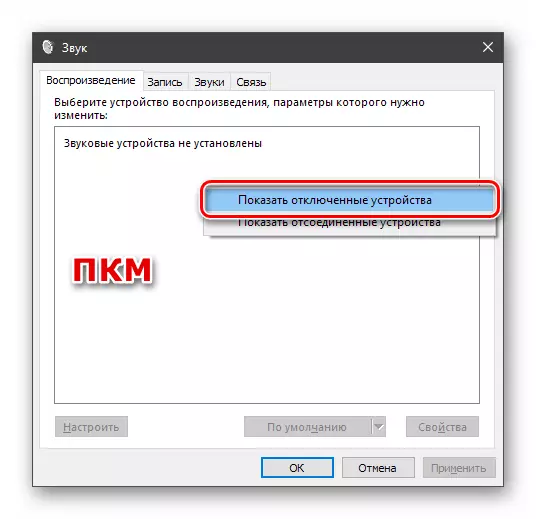
- เลือกอุปกรณ์คลิกที่ PKM แล้วคลิก "เปิดใช้งาน"
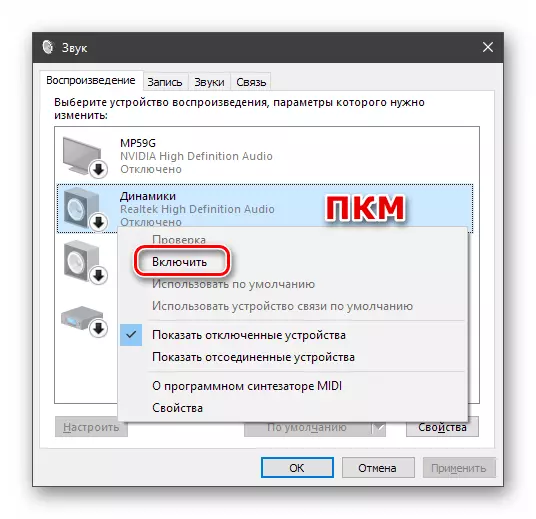
หากคำสั่งที่กำหนดไม่ได้ทำงานควรพยายามแก้ไขปัญหาที่นำเสนอในบทความด้านล่าง
อ่านเพิ่มเติม: แก้ปัญหาด้วยอุปกรณ์เสียงที่ไม่ได้ติดตั้งใน Windows 10
สาเหตุที่ 5: ไดรเวอร์และอื่น ๆ
เหตุผลของการไม่มีเสียงในหูฟังสามารถทำงานได้ไม่ถูกต้องของไดรเวอร์หรือการขาดงานของพวกเขา นอกจากนี้ยังเป็นไปได้ว่าซอฟต์แวร์ได้รับการติดตั้งเพื่อจัดการเสียงซึ่งสามารถเปลี่ยนพารามิเตอร์หรือ "ถ่ายโอน" การจัดการของพวกเขาในตัวเอง ในกรณีแรกคุณต้องตรวจสอบความเข้ากันได้ของ "Firewood" กับอุปกรณ์เสียงของคุณติดตั้งซอฟต์แวร์ใหม่หรือหากการกระทำทั้งหมดไม่ได้นำไปสู่ผลลัพธ์ที่ต้องการให้กู้คืนระบบ
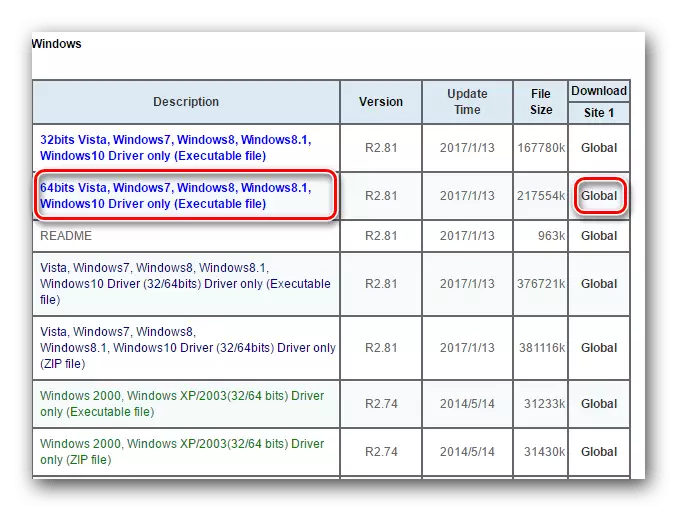
อ่านเพิ่มเติม: เราแก้ปัญหาด้วยเสียงหลังจากอัปเดตไดรเวอร์
หากคุณตัดสินใจที่จะใช้โปรแกรมใด ๆ เพื่อปรับปรุงหรือตั้งค่าเสียงต่อไปนี้เป็นสองตัวเลือก ที่แรกคือการทำความคุ้นเคยกับคู่มือสำหรับซอฟต์แวร์และเปลี่ยนพารามิเตอร์ที่จำเป็นและที่สองคือการปฏิเสธที่จะใช้การลบออกจากคอมพิวเตอร์ โปรดทราบว่าหลังจากลบคุณอาจต้องกำหนดค่าเสียงอีกครั้ง (ดูวรรค "ล้มเหลวของระบบ")
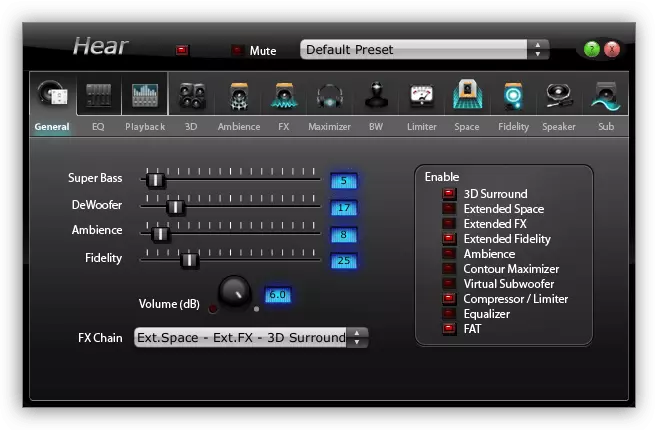
อ่านเพิ่มเติม: โปรแกรมสำหรับการตั้งค่าเสียงขยาย
สาเหตุที่ 6: ไวรัส
หลักสูตรที่เป็นอันตรายแน่นอนไม่สามารถจัดการกับหูฟังได้ แต่พวกเขาสามารถทำให้เกิดปัญหาโปรแกรมทั้งหมดที่เปล่งเสียงข้างต้น การเจาะเข้าไปในคอมพิวเตอร์ Pests เปลี่ยนพารามิเตอร์ระบบไฟล์ความเสียหายและป้องกันการทำงานปกติของบริการและไดรเวอร์ ความผิดปกติใด ๆ ที่ไม่คล้อยตามการวินิจฉัยควรทำให้เกิดการติดเชื้อสงสัย ในกรณีเช่นนี้จำเป็นต้องไม่มีเงินเพื่อสแกนระบบด้วยระบบสาธารณูปโภคพิเศษและกำจัดไวรัส นอกจากนี้คุณสามารถขอความช่วยเหลือฟรีกับอาสาสมัครที่สามารถพบได้ในฟอรัมพิเศษ แม้จะมีความจริงที่ว่าไม่มีค่าธรรมเนียมสำหรับบริการของพวกเขาประสิทธิภาพใกล้เข้ามา 100 เปอร์เซ็นต์
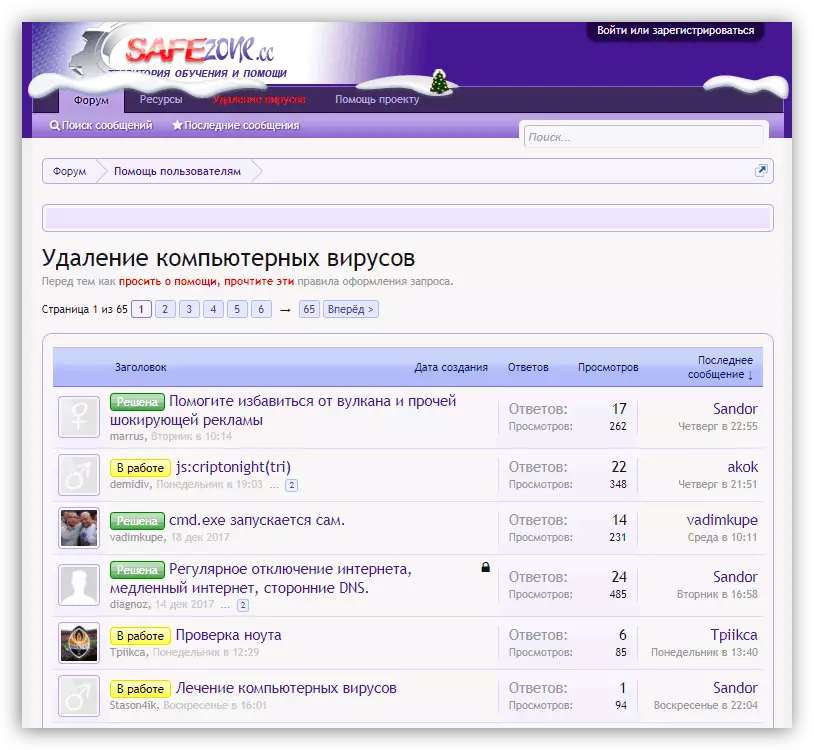
อ่านเพิ่มเติม: วิธีทำความสะอาดคอมพิวเตอร์จากไวรัส
บทสรุป
เรามีการถอดประกอบเหตุผลหกประการในการขาดเสียงในหูฟังบนคอมพิวเตอร์ที่มี Windows 10. ส่วนใหญ่จะถูกกำจัดอย่างง่ายดายโดยการปรับแต่งด้วยการตั้งค่าหรือแก้ไขการทำงานของไดรเวอร์ ไม่มีอะไรเพิ่มเติมเกี่ยวกับความผิดปกติทางกายภาพอีกต่อไปยกเว้นว่าพวกเขาจะต้องรอซ่อมหรือเยี่ยมชมร้านคอมพิวเตอร์
ดูเพิ่มเติม: วิธีการเลือกหูฟังคอมพิวเตอร์
ปัญหาที่ร้ายแรงที่สุดคือการโจมตีของไวรัส เนื่องจากคุณไม่สามารถกำจัดความเป็นไปได้นี้การตรวจสอบไวรัสจะต้องทำที่บังคับแม้ว่าคุณจะจัดการเพื่อส่งคืนเสียงด้วยวิธีการข้างต้น
