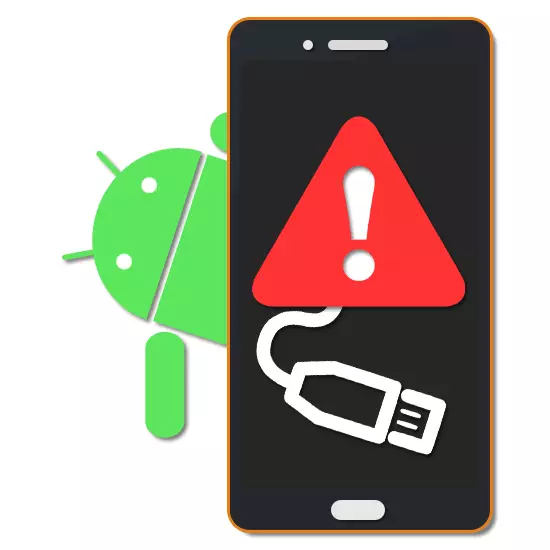
การเชื่อมต่อโทรศัพท์กับพีซีผ่านการเชื่อมต่อ USB เป็นวิธีปฏิบัติทั่วไปสำหรับเจ้าของอุปกรณ์ส่วนใหญ่บนแพลตฟอร์ม Android ในบางกรณีในระหว่างการเชื่อมต่อดังกล่าวข้อผิดพลาดเกิดขึ้น "อุปกรณ์หยุดตอบสนองหรือถูกปิด" ที่เกี่ยวข้องด้วยเหตุผลหลายประการ ในหลักสูตรของคำแนะนำในวันนี้เราจะพูดถึงวิธีการกำจัดปัญหาดังกล่าว
ข้อผิดพลาด "อุปกรณ์หยุดการตอบสนองหรือถูกปิด" บน Android
ข้อผิดพลาดนี้อาจเกี่ยวข้องกับสาเหตุพื้นฐานหลายประการซึ่งแต่ละอย่างต้องใช้วิธีการแก้ไขของตัวเอง แต่มีโซลูชั่นสากลมากขึ้น นอกจากนี้บางครั้งการรีสตาร์ทปกติของคอมพิวเตอร์และอุปกรณ์ Androidวิธีที่ 1: การดีบัก USB
บนสมาร์ทโฟนที่ทันสมัยที่ใช้ระบบปฏิบัติการ Android สำหรับที่สี่ขึ้นไปจะต้องมีฟังก์ชั่น "USB Debugging" เพื่อการเชื่อมต่อที่ประสบความสำเร็จกับคอมพิวเตอร์ ตัวเลือกนี้มีให้ในสมาร์ทโฟนใด ๆ โดยไม่คำนึงถึงเชลล์และช่วยให้คุณสามารถแก้ปัญหาในส่วนใหญ่ที่ครอบงำ
อ่านเพิ่มเติม: วิธีเปิดใช้งานโหมดการดีบัก Android
หลังจากออกจากการตั้งค่าเชื่อมต่อคอมพิวเตอร์อีกครั้งและสมาร์ทโฟนโดยใช้สาย USB ด้วยการทำงานที่ถูกต้องโทรศัพท์จะเชื่อมต่อกับพีซีอย่างต่อเนื่องและในขณะที่ทำงานกับข้อผิดพลาดของไฟล์ "อุปกรณ์หยุดการตอบสนองหรือปิด" จะไม่ปรากฏขึ้น
วิธีที่ 2: การเปลี่ยนโหมดการทำงาน
ในการแลกเปลี่ยนข้อมูลอย่างเหมาะสมระหว่างโทรศัพท์และคอมพิวเตอร์คุณต้องเลือกตัวเลือกที่เหมาะสมระหว่างการเชื่อมต่อ ข้อความที่กล่าวถึงบนหน้าจอสมาร์ทโฟนจะเปิดขึ้นและมันก็เพียงพอที่จะติดตั้งเครื่องหมายถัดจากรายการ "การถ่ายโอนไฟล์"
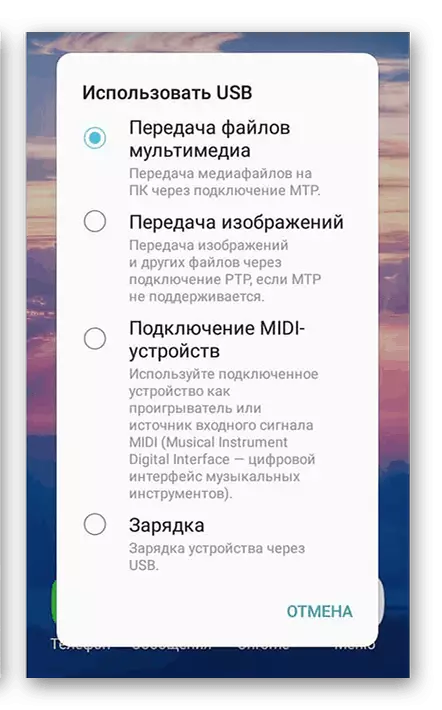
ขั้นตอนนี้มีความเกี่ยวข้องเฉพาะในกรณีที่เกิดข้อผิดพลาดในการส่งข้อมูลซึ่งเป็นไปไม่ได้เช่นกันโดยไม่ต้องเลือกตัวเลือกที่ระบุ
อ่านเพิ่มเติม: เชื่อมต่ออุปกรณ์มือถือกับคอมพิวเตอร์
วิธีที่ 3: ติดตั้งไดรเวอร์
เช่นเดียวกับอุปกรณ์ Android คอมพิวเตอร์ยังต้องเตรียมความพร้อมล่วงหน้าเพื่อเชื่อมต่อ ในสถานการณ์ส่วนใหญ่ไดรเวอร์ที่จำเป็นทั้งหมดได้รับการติดตั้งในโหมดอัตโนมัติเมื่อเชื่อมต่อโทรศัพท์กับพีซี แต่หากเกิดข้อผิดพลาดในคำถามคุณสามารถโหลดส่วนประกอบจากเว็บไซต์อย่างเป็นทางการของผู้ผลิตสมาร์ทโฟนได้ด้วยตนเอง
- การกระทำจากวิธีนี้โดยตรงขึ้นอยู่กับผู้พัฒนาอุปกรณ์เนื่องจากคุณสมบัติของไซต์และโดยทั่วไปความพร้อมใช้งานของไดรเวอร์ที่จำเป็น ในกรณีของเราตัวอย่างในหน้าของ Samsung แสดงให้เห็นว่าจะเริ่มต้นเว็บไซต์และในแท็บ "สนับสนุน" เพื่อเลือก "คำแนะนำและดาวน์โหลด"
- ในขั้นตอนต่อไปให้เลือกอุปกรณ์ที่คุณใช้โดยกองทุนที่นำเสนอไม่ว่าจะเป็นการค้นหารุ่นตามชื่อหรือดูรายการทั้งหมด
- หลังจากนั้นรายการวัสดุที่มีให้ดาวน์โหลดซึ่งเลือกไดรเวอร์
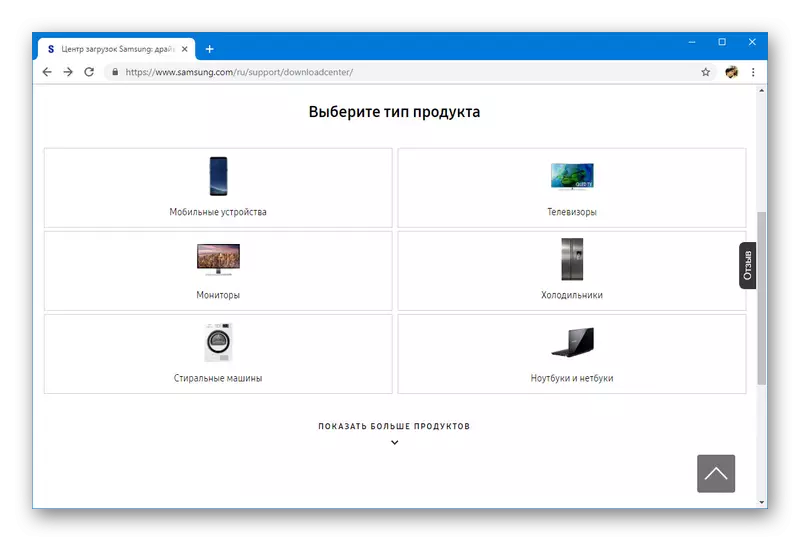
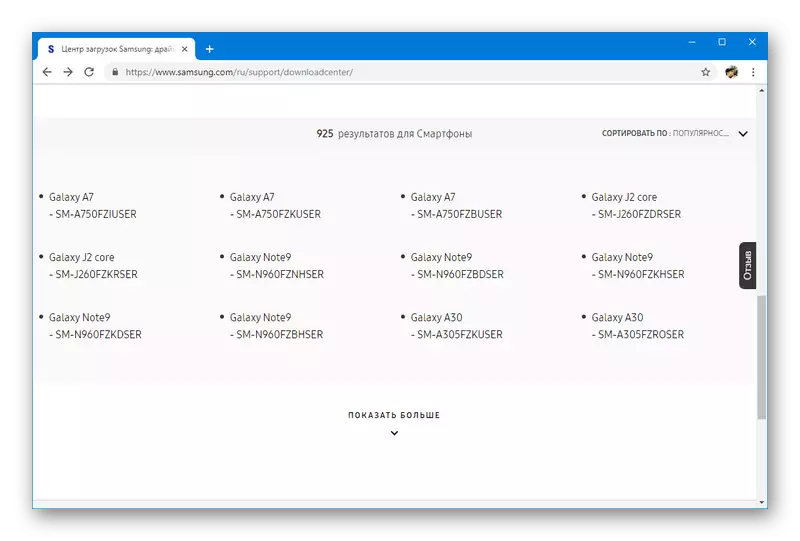
บ่อยครั้งที่ผู้ขับขี่ที่จำเป็นไม่ได้จัดทำโดยผู้พัฒนาโทรศัพท์และดังนั้นในสถานการณ์เช่นนี้คุณต้องจัดการกับวิธีการเชื่อมต่อและการตั้งค่าไม่ใช่ซอฟต์แวร์
วิธีที่ 4: การตรวจสอบการเชื่อมต่อ
บางครั้งสาเหตุของข้อผิดพลาด "อุปกรณ์ดังกล่าวหยุดตอบสนองหรือถูกปิด" อยู่ในความสมบูรณ์ของการเชื่อมต่อในขณะที่ทำงานกับโทรศัพท์ผ่านคอมพิวเตอร์ สิ่งนี้อาจเกิดขึ้นโดยบังเอิญเช่นการเชื่อมต่อที่ประมาทกับการเชื่อมต่อหรือการเชื่อมต่อที่เชื่อถือได้ไม่เพียงพอ ซับซ้อนมากขึ้นคือสถานการณ์ที่โทรศัพท์เชื่อมต่อกับพีซีอย่างถูกต้องและยังคงอยู่ในสถานะคงที่ด้วยสาย USB แต่ข้อผิดพลาดยังคงเกิดขึ้น
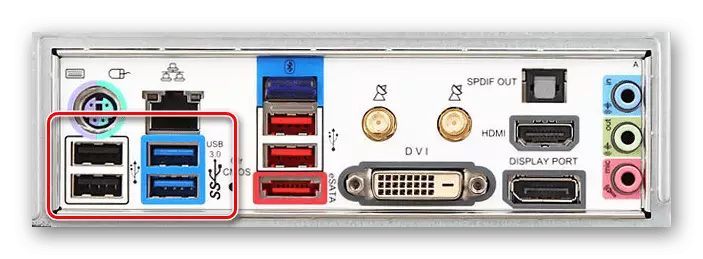
คุณสามารถกำจัดปัญหาได้หลายตัวเลือกซึ่งง่ายที่สุดคือการเชื่อมต่อของโทรศัพท์ไปยังพอร์ต USB อื่นบนเคสคอมพิวเตอร์ รวมถึงการเชื่อมต่อผ่าน USB 3.0 แทนที่จะเป็น USB 2.0 มาตรฐาน

หรือคุณสามารถเปลี่ยนสายเคเบิล USB ไปยังสายที่เหมาะสมอีกสายได้ ซึ่งมักจะเพียงพอที่จะแก้ไขปัญหาและถ่ายโอนข้อมูลได้สำเร็จ
วิธีที่ 5: การวินิจฉัยทางโทรศัพท์
หากวิธีการที่อธิบายไม่ช่วยให้สามารถสร้างความเสียหายทางกลกับขั้วต่อของการเชื่อมต่อที่อยู่อาศัยโทรศัพท์ เพื่อแก้ให้ติดต่อศูนย์บริการอย่างน้อยเพื่อวัตถุประสงค์ในการวินิจฉัย สำหรับสิ่งนี้นอกจากนี้ยังมีแอปพลิเคชั่นจำนวนมากที่เกี่ยวข้องมากที่สุดซึ่งรวมถึงการทดสอบ
ดาวน์โหลด Testm จาก Google Play Market
- เรียกใช้โปรแกรมที่ดาวน์โหลดมาก่อนและในบล็อก "เลือกหมวดหมู่" คลิกไอคอน "ฮาร์ดแวร์" หลังจากนั้นการเปลี่ยนเส้นทางอัตโนมัติในชื่อเดียวกันจะเกิดขึ้น
- ในบล็อก "ฮาร์ดแวร์" คุณสามารถตรวจสอบส่วนประกอบหลักของอุปกรณ์ได้ เนื่องจากสายเคเบิล USB เชื่อมต่อกับขั้วต่อการชาร์จคุณต้องเลือกรายการ "ชาร์จ" ตอนนี้เชื่อมต่อโทรศัพท์กับที่ชาร์จแล้วคลิกปุ่มเริ่มในแอปพลิเคชัน ในทำนองเดียวกันคุณสามารถเชื่อมต่อสมาร์ทโฟนกับพีซีโดยเลือกการทำงานของโหมดการทำงาน "การชาร์จ" เท่านั้น
- หากในระหว่างการทดสอบการเชื่อมต่อการเชื่อมต่อใด ๆ จะถูกตรวจพบโปรแกรมจะแสดงการแจ้งเตือนที่สอดคล้องกัน มิฉะนั้นการตรวจสอบจะเสร็จสมบูรณ์
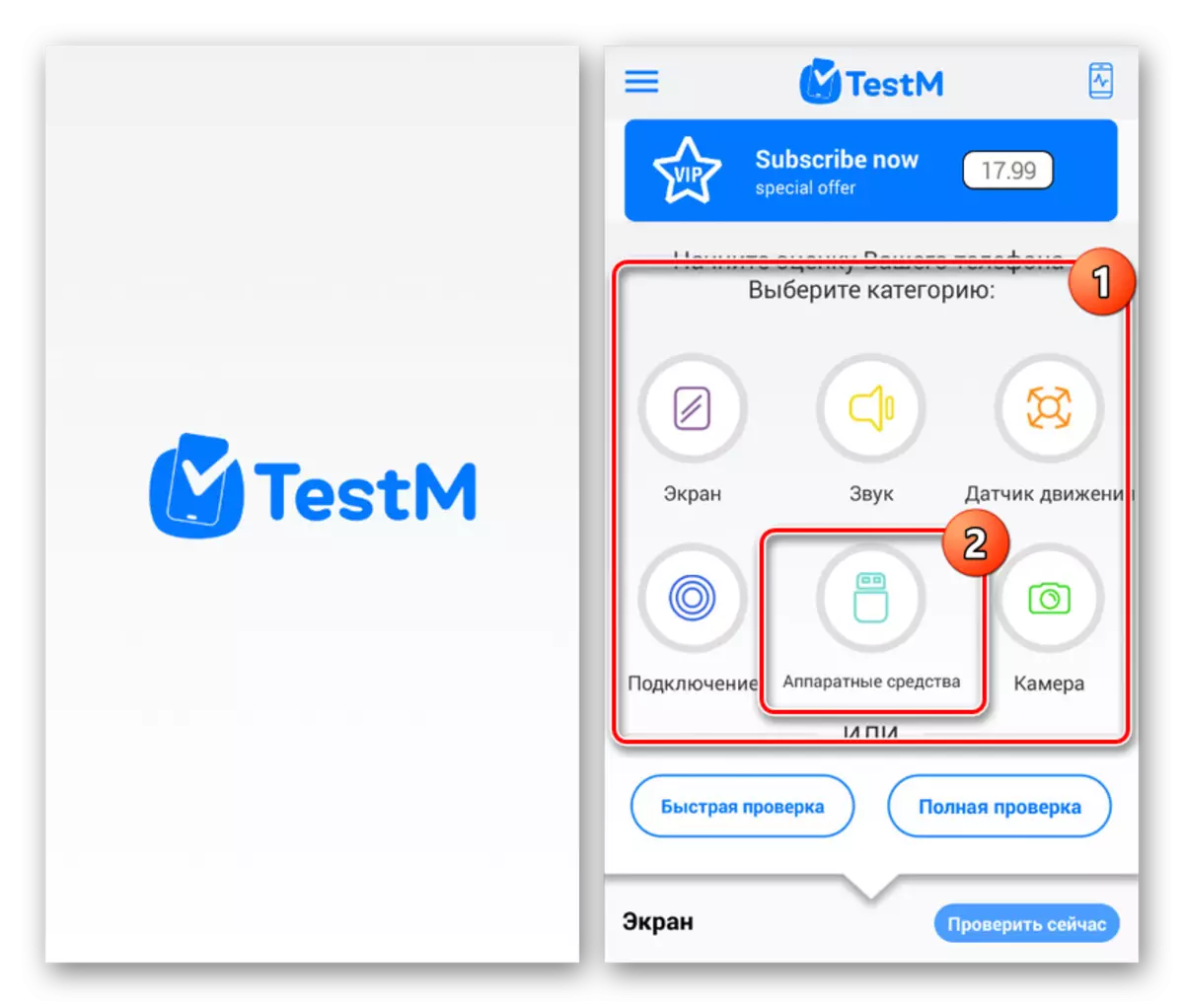
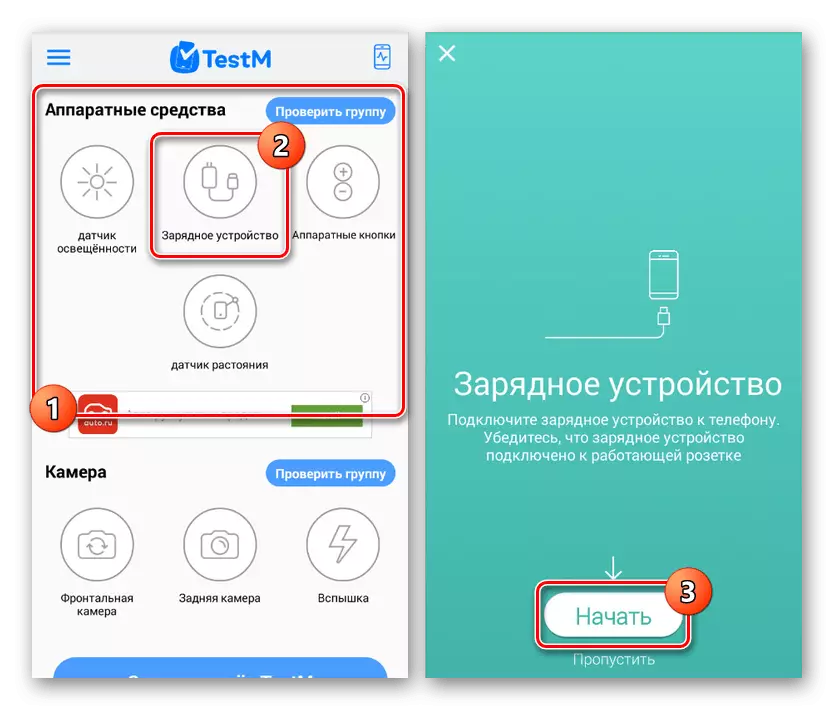
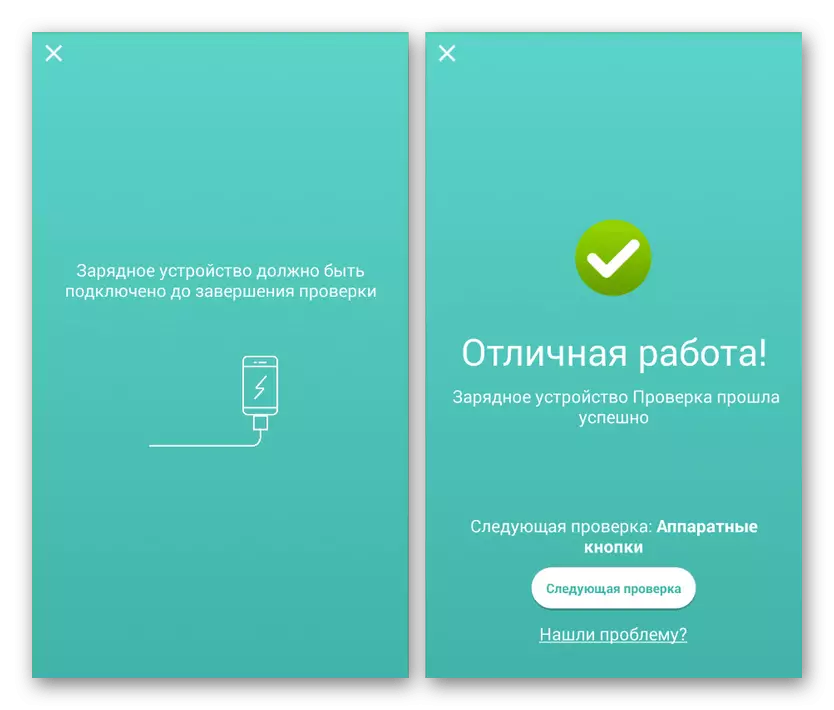
เมื่อเสร็จสิ้นกระบวนการที่อธิบายไว้มันจะตระหนักถึงปัญหาเกี่ยวกับการเชื่อมต่ออย่างแน่นอน ตามที่กล่าวไว้แล้วเมื่อพบข้อผิดพลาดก็เป็นการดีที่สุดที่จะติดต่อผู้เชี่ยวชาญทันที การซ่อมแซมอิสระค่อนข้างเป็นไปได้ แต่ต้องใช้เครื่องมือทักษะและประสบการณ์ที่เกี่ยวข้อง
วิธีที่ 6: เลือกเครื่องมือการซิงโครไนซ์อื่น
คอมพิวเตอร์และโทรศัพท์สามารถเชื่อมต่อกับแต่ละอื่น ๆ ไม่เพียง แต่ผ่าน USB เท่านั้น แต่ยังรวมถึงวิธีอื่น ๆ อีกมากมายในหลาย ๆ การเคารพตัวเลือกที่มีชื่อเหนือกว่า หากคุณล้มเหลวในการแก้ไขข้อผิดพลาดในคำถามเมื่อถ่ายโอนไฟล์ลองใช้ตัวอย่างเช่นการถ่ายโอนผ่าน Wi-Fi หรือ Bluetooth เราอธิบายวิธีการที่มีอยู่ทั้งหมดในการเรียนการสอนแยกต่างหากบนเว็บไซต์ตามลิงค์ด้านล่าง
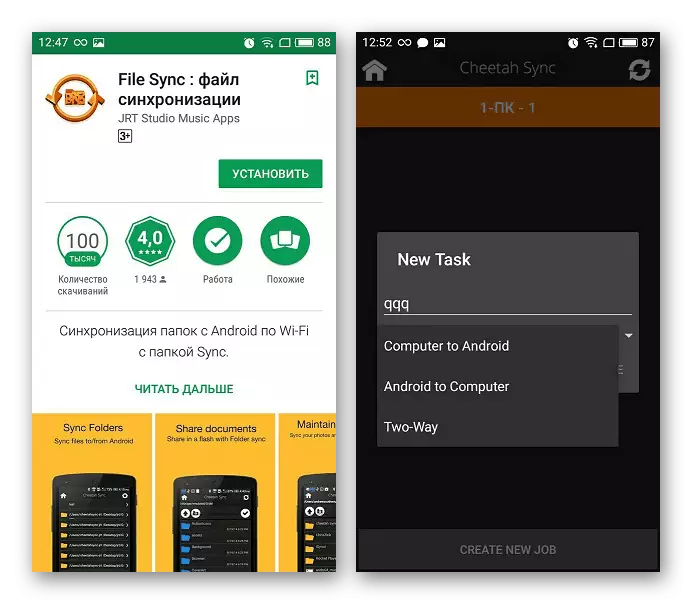
อ่านเพิ่มเติม:
การซิงโครไนซ์สมาร์ทโฟนบน Android ด้วยพีซี
ถ่ายโอนไฟล์จากคอมพิวเตอร์ไปยังโทรศัพท์
บทสรุป
แม้จะมีวิธีการจำนวนมากพอที่จะกำจัดข้อผิดพลาดภายใต้การพิจารณาในบางสถานการณ์เช่นระหว่างการถ่ายโอนไฟล์ปัญหาสามารถบันทึกได้ ในฐานะที่เป็นวิธีแก้ปัญหาคุณสามารถหันไปใช้วิธีการที่รุนแรงน้อยลงเพียงแค่คัดลอกไฟล์ไม่เกินหนึ่งหรือสองไฟล์ในแต่ละครั้ง ในการเรียนการสอนที่แท้จริงเดียวกันดูเหมือนว่าจะแล้วเสร็จตั้งแต่วิธีอื่นในการแก้ไขข้อผิดพลาดเพียงไม่มีอยู่
