
OS Linuxน่าสนใจสำหรับผู้ใช้หลายคน แต่ไม่กี่คนที่ตัดสินใจเปลี่ยน Windows เป็น อย่างไรก็ตามหากคุณเข้าใจถึงการทำงานของแพลตฟอร์มนี้มันจะชัดเจนว่า Windows ไม่ใช่ตัวเลือกที่เป็นไปได้เท่านั้น (โดยเฉพาะโดยคำนึงถึงต้นทุนที่สูง) ก่อนอื่นคุณต้องเข้าใจว่ามีการติดตั้ง Linux บนเครื่องเสมือน
การติดตั้ง Linux บน VirtualBox
เพื่อให้ขั้นตอนที่จะดำเนินการโดยไม่มีปัญหาเงื่อนไขต่อไปนี้จะต้องปฏิบัติตาม:- โปรเซสเซอร์จะต้องสนับสนุนการสร้างภาพฮาร์ดแวร์ของ VT-X หรือ VT-D (สำหรับ Intel), AMD-V (สำหรับ AMD)
- ต้องติดตั้งโปรแกรม VM VirtualBox จาก Oracle
- คอมพิวเตอร์จะต้องเข้าร่วมโดย ISO-Image ของระบบปฏิบัติการ Linux ที่ดาวน์โหลดมา
ด้วยการติดตั้งเครื่องเสมือน (นี่เป็นกระบวนการที่ค่อนข้างรวดเร็ว) คุณสามารถทำระบบปฏิบัติการลินุกซ์จริงได้เอง
อ่านเพิ่มเติม: วิธีการติดตั้ง VirtualBox
วันนี้คุณสามารถค้นหาการเปลี่ยนแปลงของ Linux จำนวนมากที่พัฒนาขึ้นบนเคอร์เนล ตอนนี้เราจะดูบางคน - Ubuntu, Kali Linux, Debian, Centos และ Remix OS
ติดตั้งชุดส่วนต่อขยาย
ก่อนอื่นคุณต้องดาวน์โหลดเว็บไซต์อย่างเป็นทางการและติดตั้งแพคเกจส่วนขยาย Extension VirtualBox พิเศษ ช่วยให้โปรแกรมมีความเข้ากันได้สูงสุดกับการกระจาย Linux คำแนะนำโดยละเอียดมีอยู่ในลิงค์ด้านล่าง
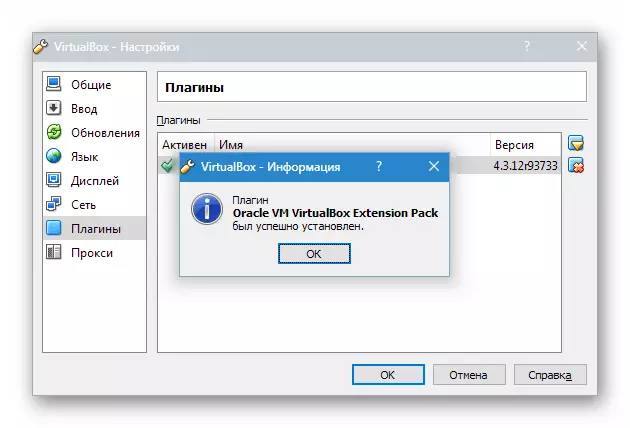
อ่านเพิ่มเติม: ติดตั้งแพคเกจส่วนขยาย Extension Pack VirtualBox
การสร้างเครื่องเสมือน
- เรียกใช้ VirtualBox และคลิก"สร้าง" . ระบุชื่อของเครื่องเสมือน - อูบุนตูเช่นเดียวกับประเภทของระบบปฏิบัติการ - ลินุกซ์ . คุณต้องระบุรุ่นของแพลตฟอร์ม ขึ้นอยู่กับการปล่อยของระบบปฏิบัติการที่โหลด - 32x หรือ 64x
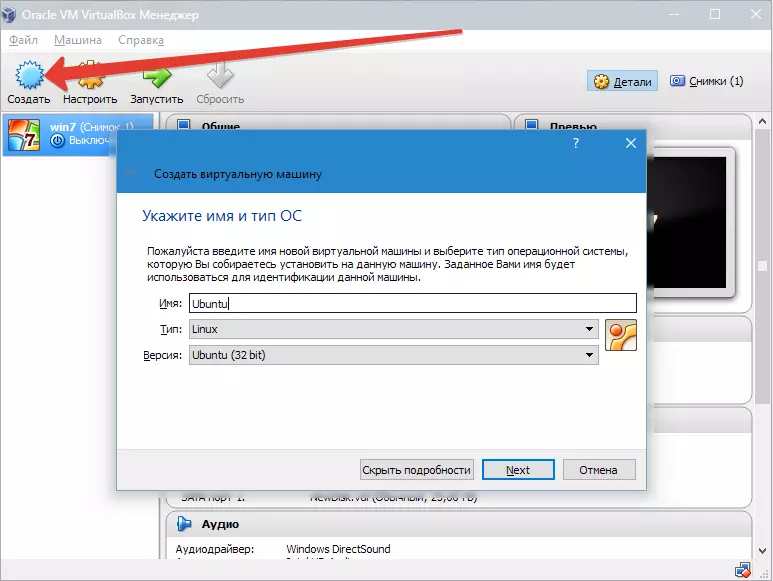
- เราระบุปริมาตรของ RAM ซึ่งควรจัดสรรให้ทำงาน "เสมือนจริง ในกรณีนี้ระบบปฏิบัติการจะทำงานตามปกติด้วยปริมาตร 1024 MB
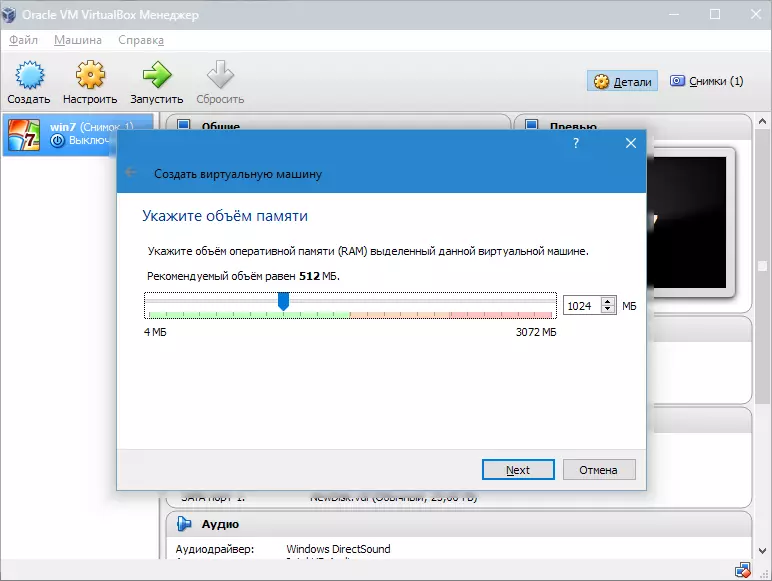
- สร้างฮาร์ดไดรฟ์ใหม่
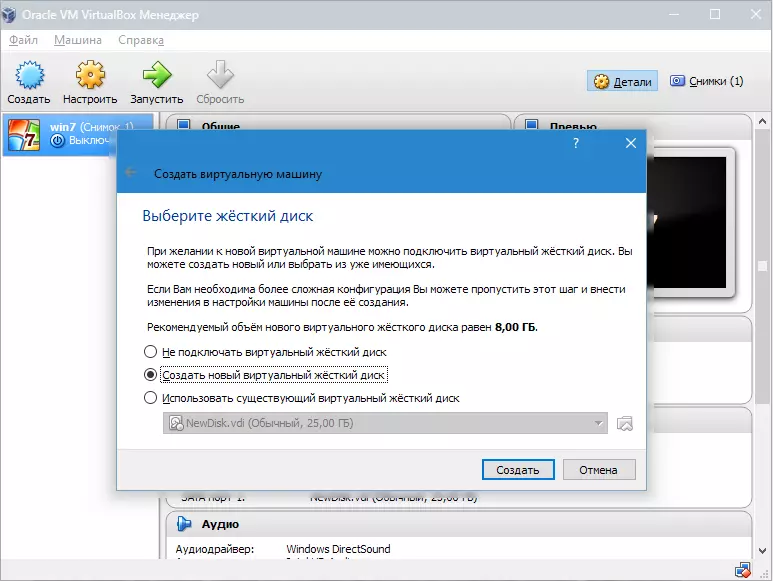
เลือกประเภทของไฟล์ที่ใช้เมื่อสร้างอิมเมจดิสก์ใหม่ เป็นการดีที่สุดที่จะออกจากรายการที่ใช้งานอยู่vdi.
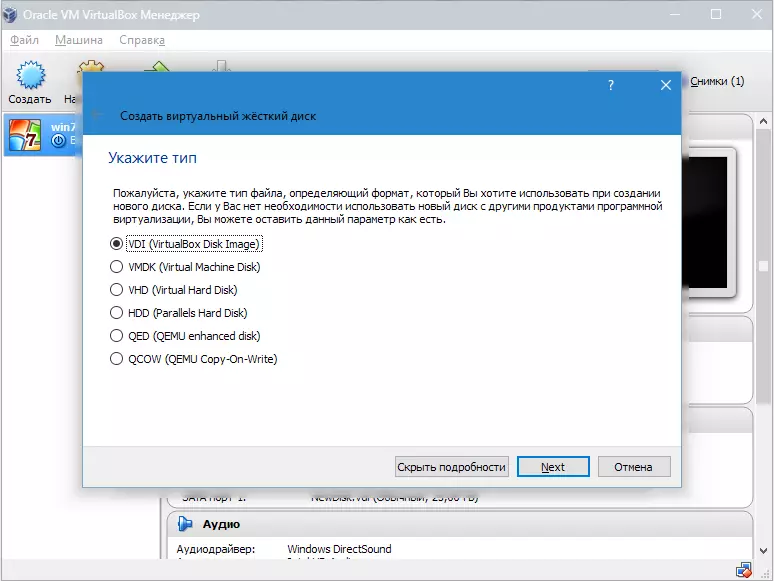
- หากเราต้องการให้ดิสก์เป็นแบบไดนามิกให้ทำเครื่องหมายพารามิเตอร์ที่เหมาะสม สิ่งนี้จะช่วยให้ระดับเสียงที่จะเติบโตเนื่องจากจะเต็มไปด้วยไฟล์
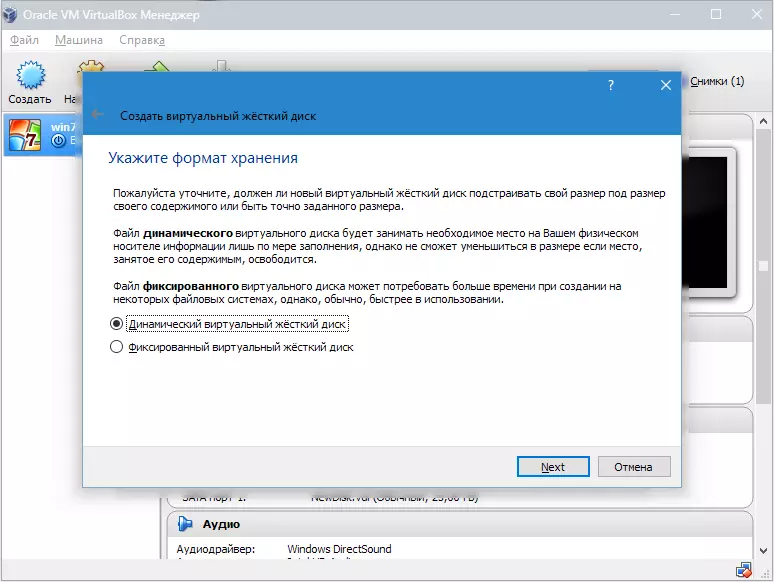
- ถัดไประบุจำนวนหน่วยความจำที่จัดสรรบนฮาร์ดดิสก์และกำหนดโฟลเดอร์เพื่อบันทึกดิสก์เสมือน
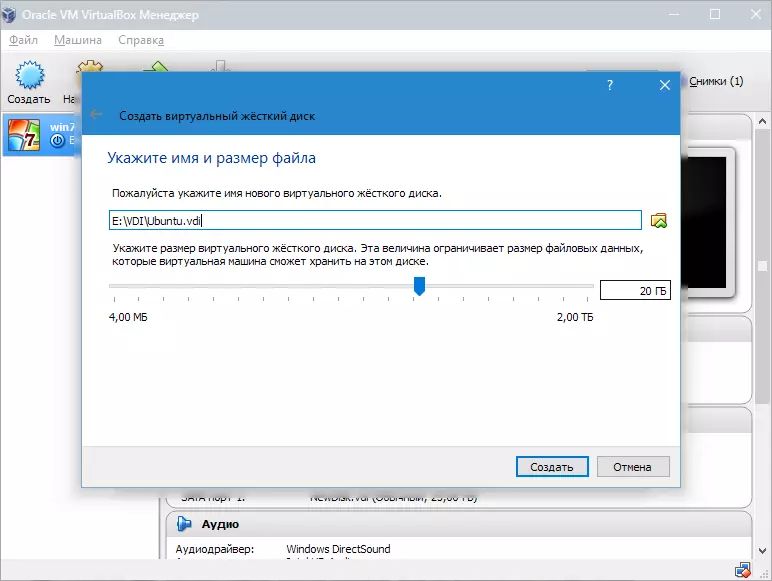
เราสร้าง VM แต่ตอนนี้มันไม่ทำงาน ในการเปิดใช้งานคุณต้องเรียกใช้โดยคลิกที่ปุ่มที่เหมาะสม ไม่ว่าคุณจะสามารถคลิกสองครั้งที่เครื่องเองในรายการ
ตัวเลือกที่ 1: การติดตั้ง Ubuntu
การติดตั้ง Ubuntu ง่ายที่สุดเท่าที่จะเป็นไปได้และไม่ต้องใช้ทักษะพิเศษ
- หลังจากเริ่มต้น VM หน้าต่างโปรแกรมการติดตั้งจะปรากฏขึ้น ควรระบุตำแหน่งของอิมเมจที่โหลด Ubuntu
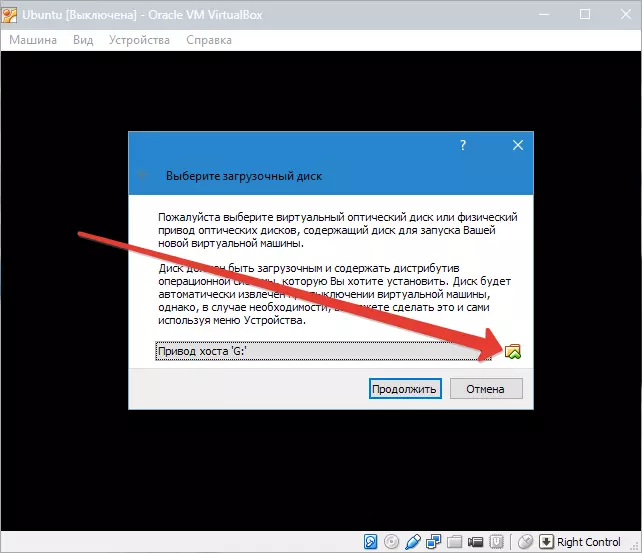
- โดยการเลือกภาพนี้เราหันไปสู่ขั้นตอนต่อไป ในหน้าต่างใหม่ให้เลือกภาษาอินเตอร์เฟส - รัสเซียเพื่อที่กระบวนการติดตั้งจะเข้าใจอย่างสมบูรณ์
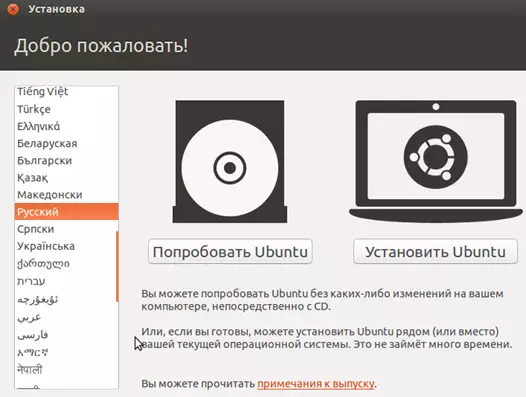
ถัดไปคุณสามารถไปสองวิธี: ทดสอบ Ubuntu ทำงานจากอิมเมจดิสก์ (จะไม่ถูกติดตั้งบนดิสก์เสมือน) หรือทำการติดตั้งที่สมบูรณ์ คุณสามารถรับแนวคิดเกี่ยวกับระบบปฏิบัติการในกรณีแรก แต่การติดตั้งแบบเต็มจะช่วยให้คุณดื่มด่ำกับสภาพแวดล้อมได้ดียิ่งขึ้น
- เลือก"ติดตั้ง" . หลังจากนั้นหน้าต่างการเตรียมหน้าต่างจะปรากฏขึ้น ตรวจสอบว่าพารามิเตอร์ของพีซีมีความสอดคล้องกับข้อกำหนดของนักพัฒนาหรือไม่ ถ้าเป็นเช่นนั้นเราหันไปสู่ขั้นตอนต่อไป
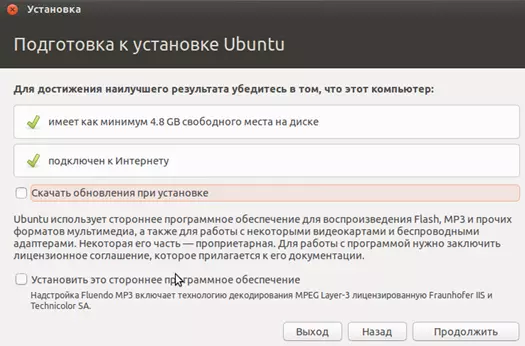
- เมื่อติดตั้งให้เลือกรายการที่นำเสนอการลบดิสก์และการติดตั้ง Ubuntu ในระหว่างการติดตั้งคุณสามารถตั้งค่าโซนเวลาและระบุเค้าโครงแป้นพิมพ์
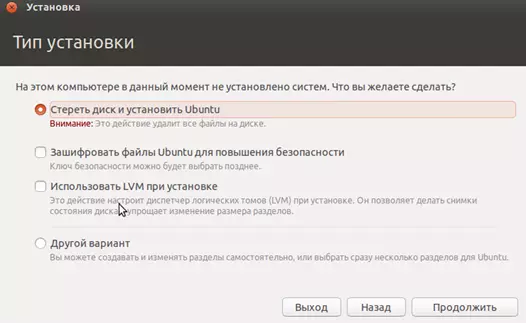
- ถัดไประบุชื่อของพีซีติดตั้งล็อกอินและรหัสผ่าน เลือกประเภทของการรับรองความถูกต้อง
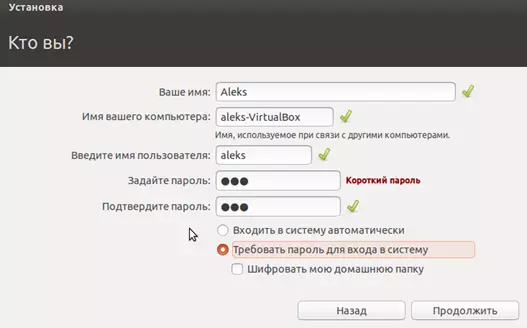
- ขั้นตอนการติดตั้งจะใช้เวลาประมาณ 20 นาที หลังจากเสร็จสิ้นการรีสตาร์ทพีซีอัตโนมัติจะเกิดขึ้นหลังจากที่เดสก์ท็อปของ Ubuntu ที่ติดตั้งจะเริ่มขึ้น

การติดตั้งLinux Ubuntuเสร็จสมบูรณ์คุณสามารถเริ่มทำความคุ้นเคยกับระบบ ต่อไปเราจะพูดคุยเกี่ยวกับวิธีการติดตั้ง Linux Family อื่น ๆ บน VirtualBox
ตัวเลือกที่ 2: การติดตั้ง Kali Linux
ระบบนี้มีการกระจายส่วนใหญ่ของโปรแกรมพิเศษที่มีไว้สำหรับการทดสอบความปลอดภัยเครือข่ายและแอปพลิเคชัน การติดตั้ง Cali ค่อนข้างแตกต่างจากกระบวนการนี้กับ Ubuntu และซับซ้อนกว่าในส่วนทางเทคนิค
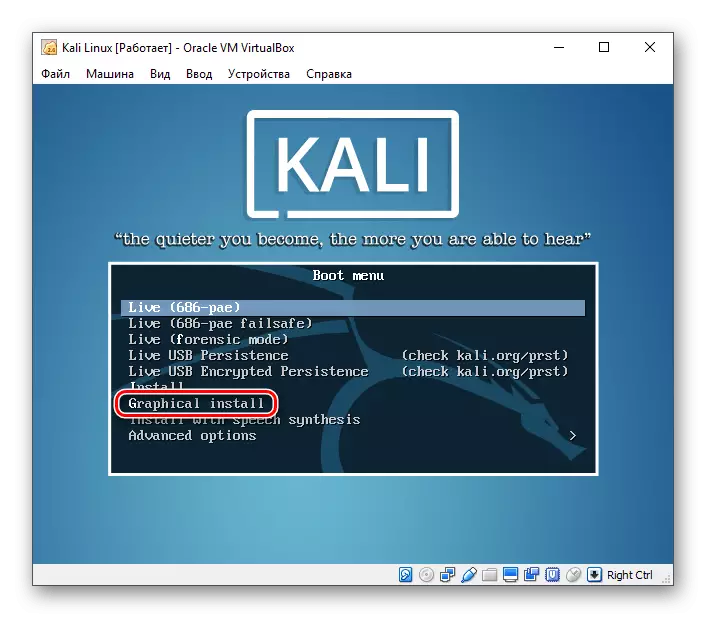
อ่านเพิ่มเติม: การติดตั้ง Kali Linux ที่เชี่ยวชาญบน VirtualBox
ตัวเลือกที่ 3: การติดตั้ง Debian
Debian สามารถเรียกได้ว่าเป็นพื้นฐานของ Linux ระบบนี้ยอดเยี่ยมสำหรับการใช้งานทั้งในเซิร์ฟเวอร์และเวิร์กสเตชัน รองรับสถาปัตยกรรมจำนวนมากและมีที่เก็บที่ใหญ่ที่สุด (เก็บ) ของแพ็คเกจที่ค่อนข้างกว้าง
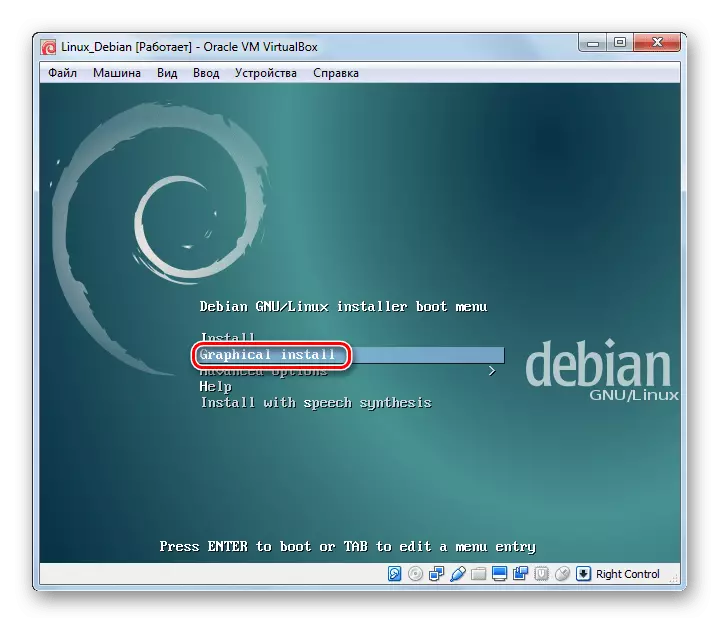
อ่านเพิ่มเติม: การติดตั้ง Debian ด้วย Virtual Machine VirtualBox
ตัวเลือกที่ 4: ติดตั้ง CentOS
Centos ขึ้นอยู่กับ Red Hat Red Hat Enterprise Linux การกระจายเชิงพาณิชย์ ซึ่งแตกต่างจากเขาระบบมีการกระจายฟรีและในเวลาเดียวกันเข้ากันได้กับ Rhel
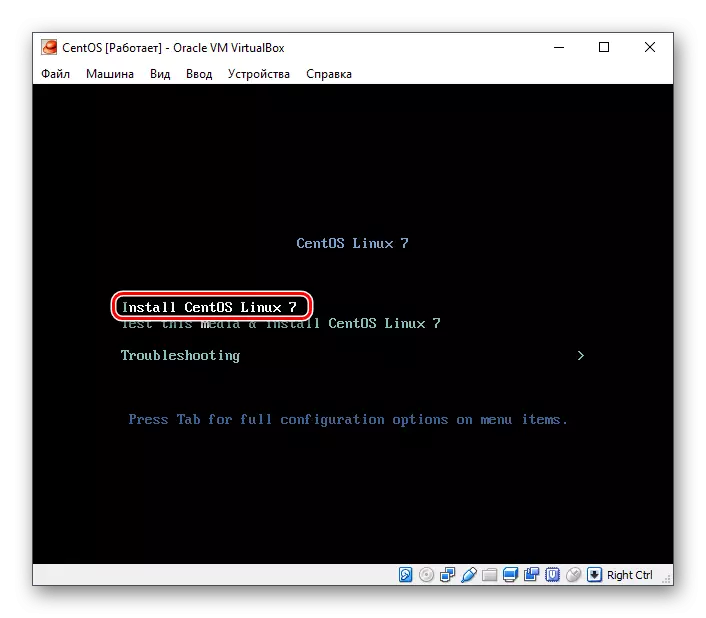
อ่านเพิ่มเติม: ติดตั้ง Centos ใน VirtualBox
ตัวเลือกที่ 5: การติดตั้ง Remix OS
Remix OS ช่วยให้ผู้ใช้พีซีใช้แอปพลิเคชันมือถือที่ออกแบบมาสำหรับ Android OS บนคอมพิวเตอร์เครื่องใดก็ได้ที่มีโปรเซสเซอร์ Intel ระบบมีการกระจายฟรี แต่มีซอร์สโค้ดปิดเมื่อเทียบกับการกระจาย Linux อื่น ๆ ส่วนใหญ่
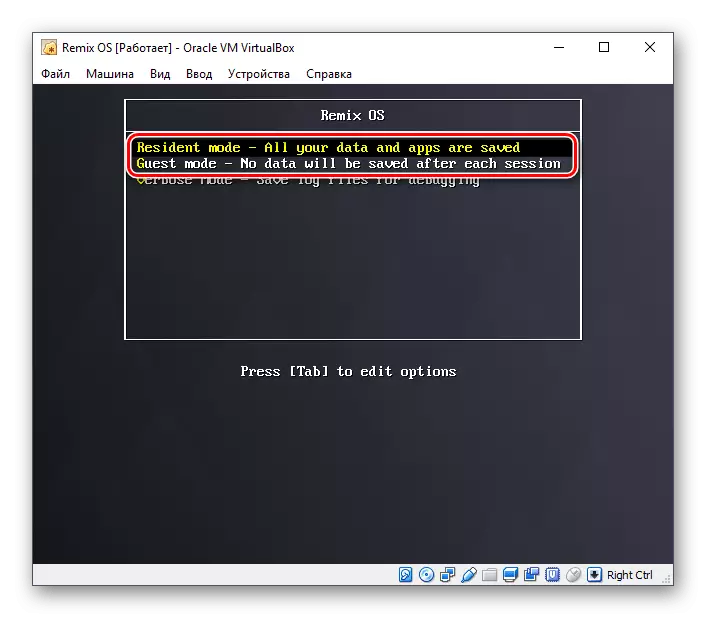
อ่านเพิ่มเติม: การติดตั้ง Remix OS บน VirtualBox
วันนี้เราคุ้นเคยกับส่วนเล็ก ๆ ของการกระจายลินุกซ์ สิ่งที่พวกเขาใช้ตัดสินใจโดยชุดงานและ VirtualBox จะช่วยให้เข้าใจคุณสมบัติและประสบการณ์ที่ได้รับ
