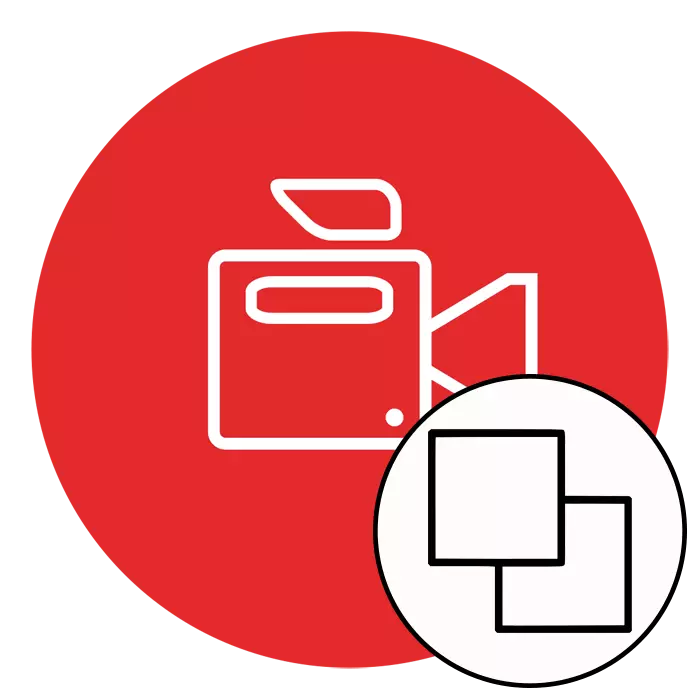
ผู้ใช้บางคนที่เกี่ยวข้องในการสร้างวิดีโอจะต้องเผชิญกับความต้องการที่จะกำหนดวิดีโอหนึ่งภาพมากกว่าในขณะที่ใช้ผลกระทบของความโปร่งแสงหรือเพียงแค่วางรูปภาพไว้ด้านบนของอีกตัวอย่างหนึ่งตัวอย่างเช่นที่ด้านบนที่มุมบน หากจำเป็นการดำเนินการของการกระทำดังกล่าวไม่สามารถทำได้โดยไม่ต้องใช้ซอฟต์แวร์พิเศษ ต่อไปเราต้องการแสดงตัวอย่างอย่างชัดเจนในการสร้างโครงการที่คล้ายกันโดยใช้โปรแกรมตัดต่อวิดีโอยอดนิยมสามตัว
เราดำเนินการซ้อนทับของวิดีโอหนึ่งไปยังอีกวิดีโอหนึ่ง
มีสถานการณ์ที่แตกต่างกันมากมายเมื่อจำเป็นในการผลิตการดำเนินการดังกล่าวตัวอย่างเช่นหนึ่งในวิดีโอคือผลกระทบและจะครบครันอย่างสมบูรณ์แบบในวินาที หรือสามารถเชื่อมต่อระหว่างกันได้และควรวางภาพบนหน้าจอเดียวหารมันครึ่งหนึ่ง โซลูชั่นมืออาชีพและมือสมัครเล่นจะช่วยรับมือกับงานเหล่านี้ทั้งหมดซึ่งจะมีการหารือ คุณจะเลือกตัวเลือกที่ดีที่สุดเท่านั้นวิธีที่ 1: Sony Vegas Pro
Sony Vegas Pro ได้รับการพิจารณาอย่างถูกต้องหนึ่งในเครื่องบันทึกวิดีโอที่มีชื่อเสียงและสะดวกที่สุด ซอฟต์แวร์นี้ใช้ทั้งมืออาชีพและมือสมัครเล่นตั้งแต่นั้นเพียงพอที่จะจัดการกับการควบคุมที่ไม่เหมาะสมและเครื่องมือที่มีอยู่ก็เพียงพอที่จะใช้โครงการที่ซับซ้อน ด้วยการกำหนดความเสี่ยงของ Sony Vegas สองข้อเช่นกันจะรับมือกับกระบวนการนี้และกระบวนการนี้มีลักษณะเช่นนี้:
- เรียกใช้โปรแกรมและดำเนินการต่อเพื่อเพิ่มโครงการใหม่
- ตั้งค่าพารามิเตอร์ที่จำเป็นหรือปล่อยให้ค่าเริ่มต้นทั้งหมดหากไม่จำเป็นต้องมีการกำหนดค่าล่วงหน้า
- ผ่านเมนู "ไฟล์" ให้ไปที่เพิ่มไฟล์ใหม่โดยคลิกที่เปิด
- ใน "Explorer" ที่เปิดขึ้นคุณจะต้องระบุเร็กคอร์ดที่ต้องการแล้วคลิกที่ "เปิด"
- วิดีโอที่ควรอยู่ด้านล่างตามลำดับอยู่ภายใต้หลักในไทม์ไลน์
- หลังจากคลิกที่ปุ่ม "Aven Pan / Crop" ที่อยู่บนแทร็กของลูกกลิ้งด้านบน
- เริ่มปรับขนาดภาพและย้ายไปที่บริเวณที่มองเห็นได้เพื่อวางอยู่ด้านบนของอีก
- ดังนั้นคุณสามารถบรรลุผลที่ดูเหมือนต่ำกว่าภาพหน้าจอด้านล่าง
- หากคุณต้องการเปลี่ยนความโปร่งใสของวิดีโอยอดนิยมทำให้มองเห็นได้ง่ายเพียงเลื่อนแถบแนวนอนบนแทร็กลงเพื่อตั้งค่าที่เหมาะสม
- หลังจากเสร็จสิ้นการทำงานทั้งหมดตรวจสอบให้แน่ใจว่างานเสร็จสมบูรณ์และดำเนินการต่อเพื่อเรนเดอร์เพื่อบันทึกบันทึกที่เสร็จสมบูรณ์
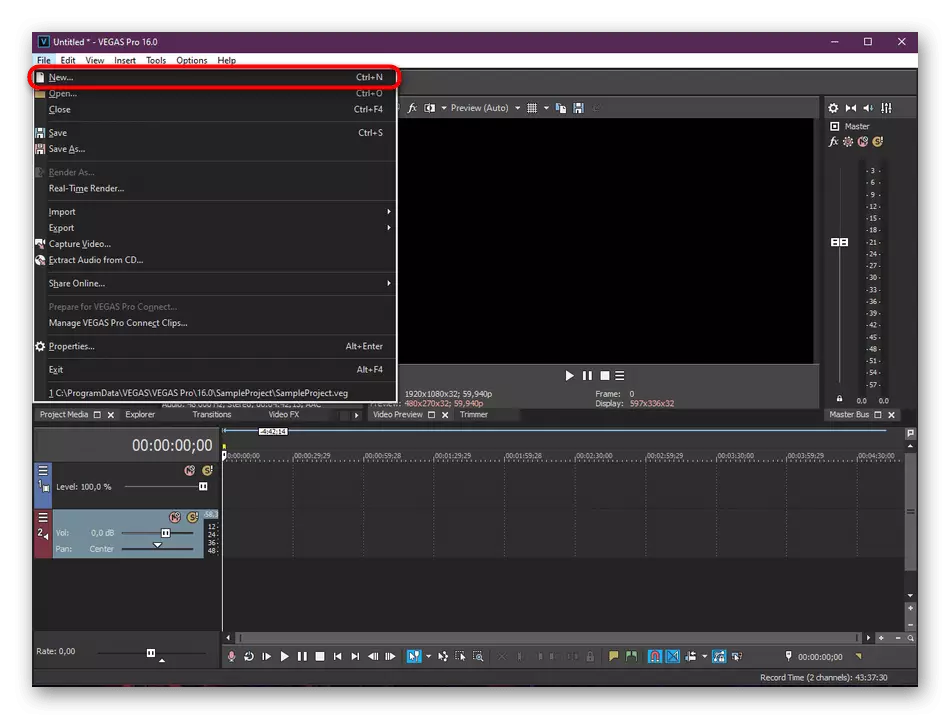
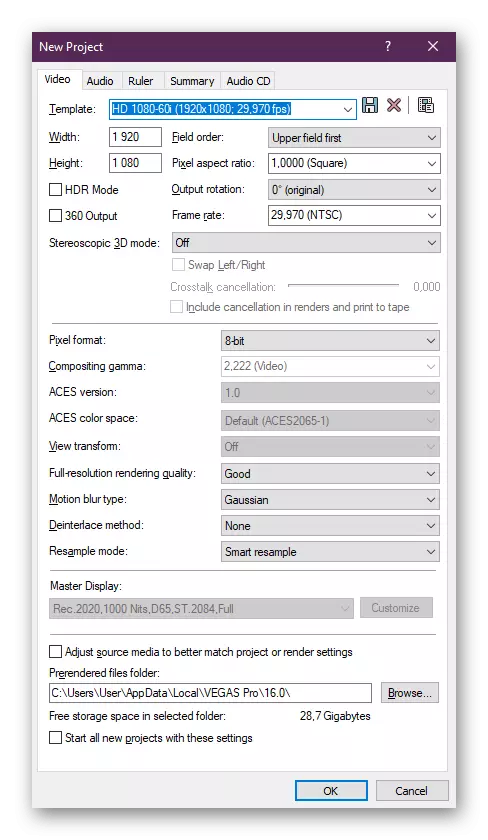
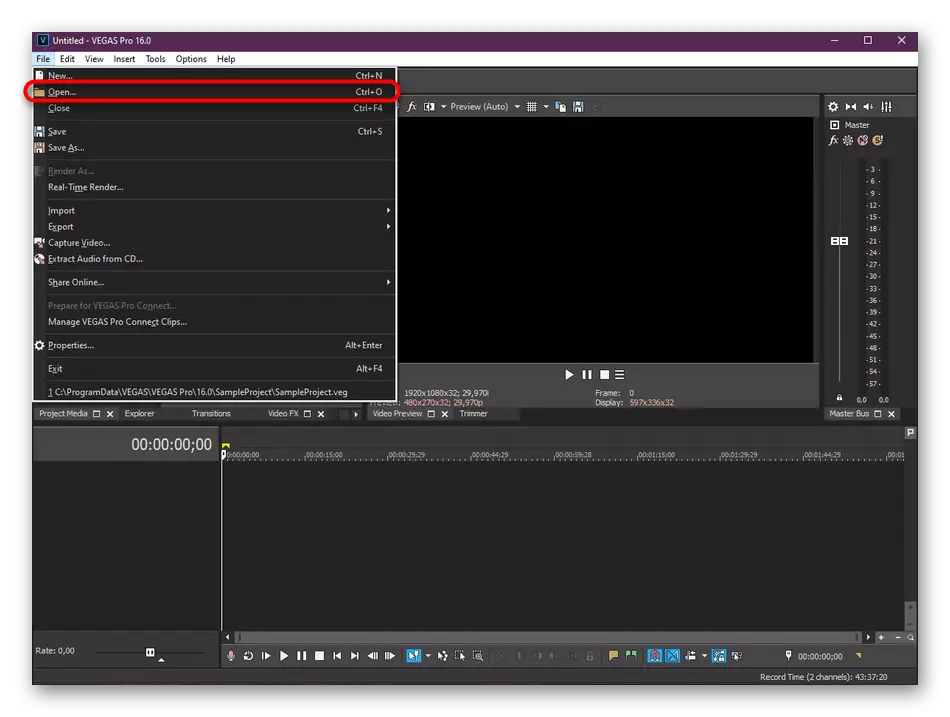
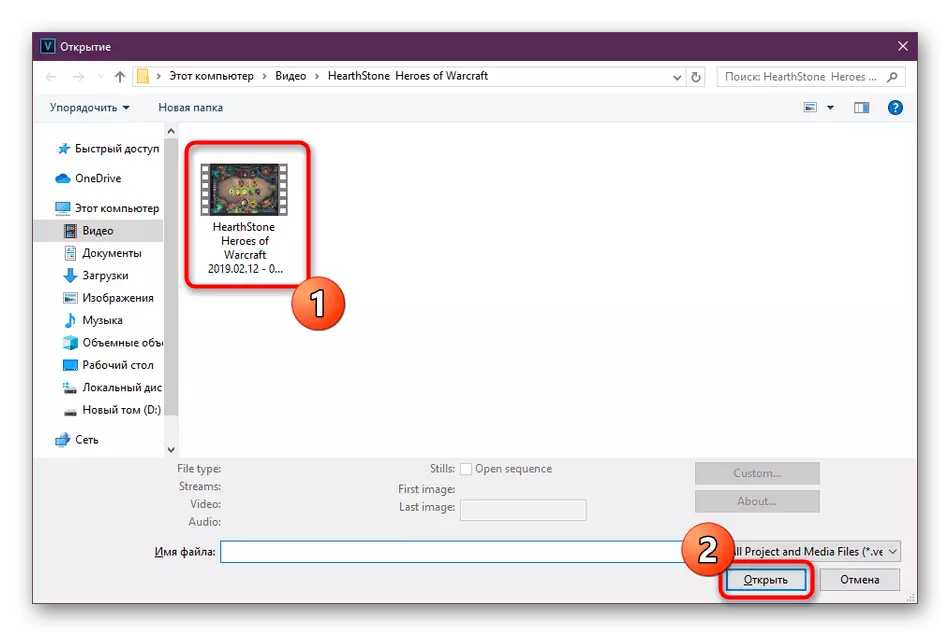
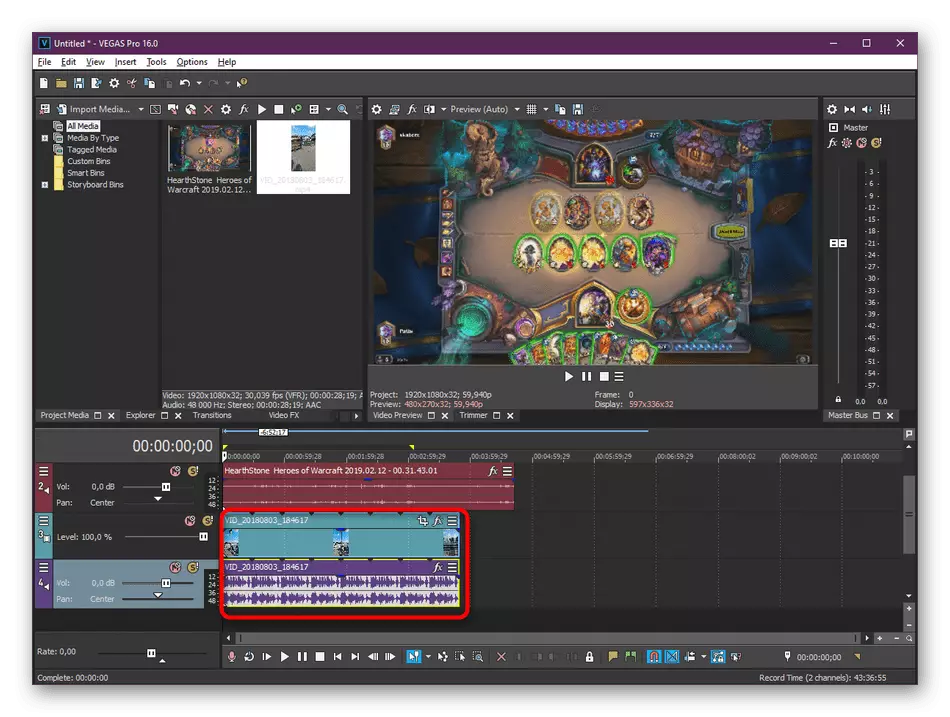
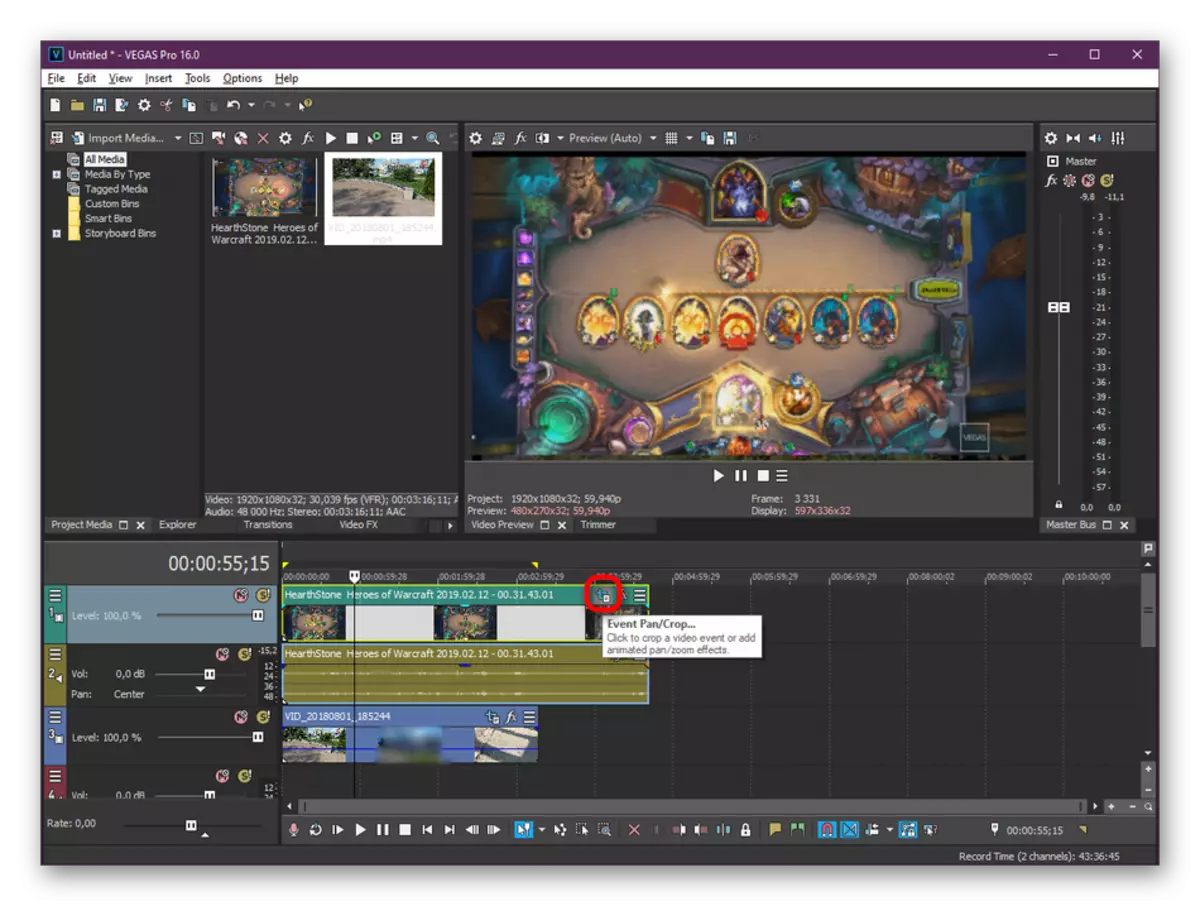
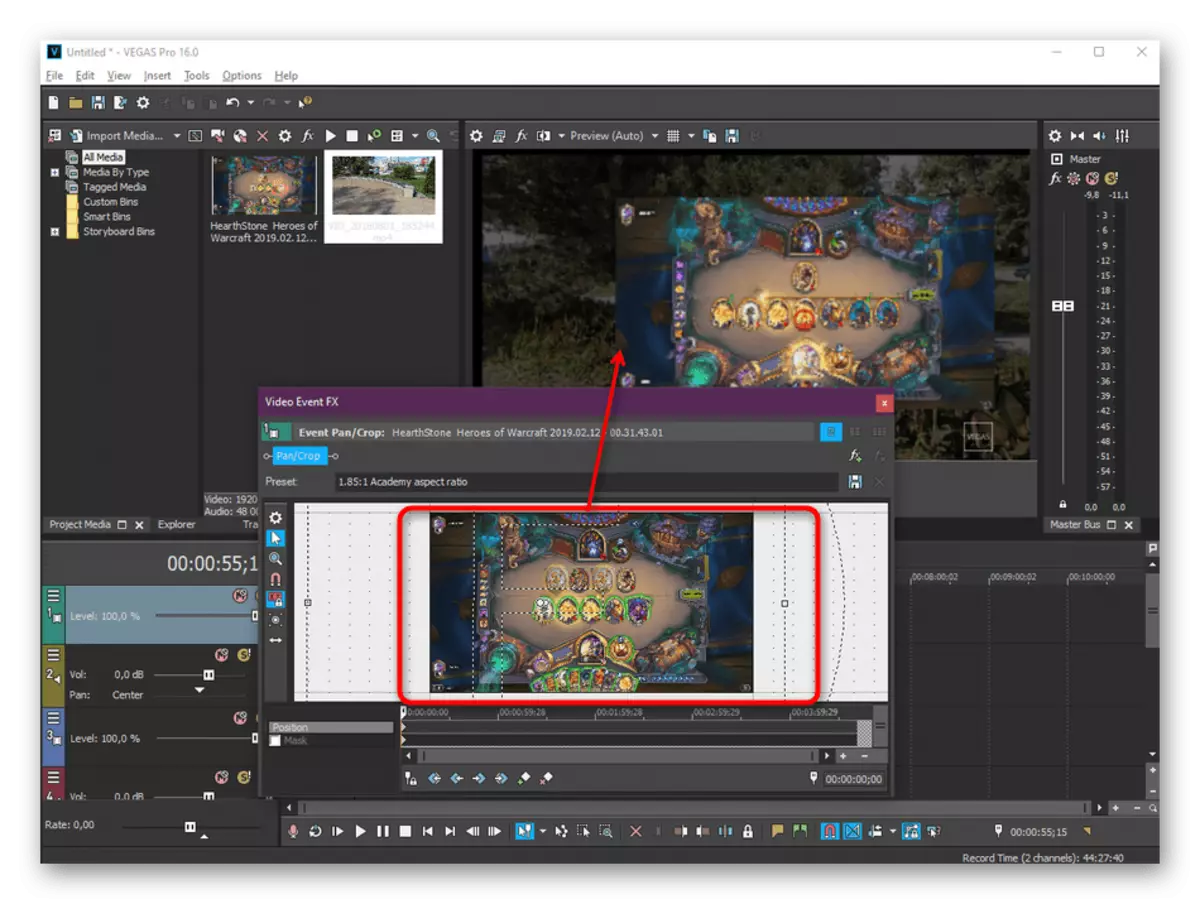
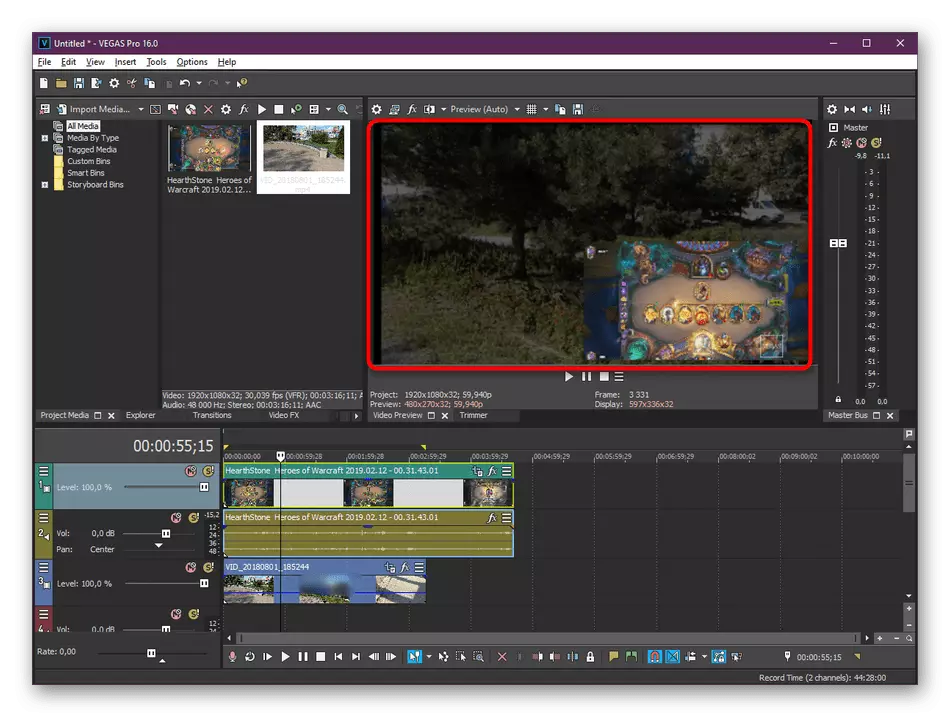
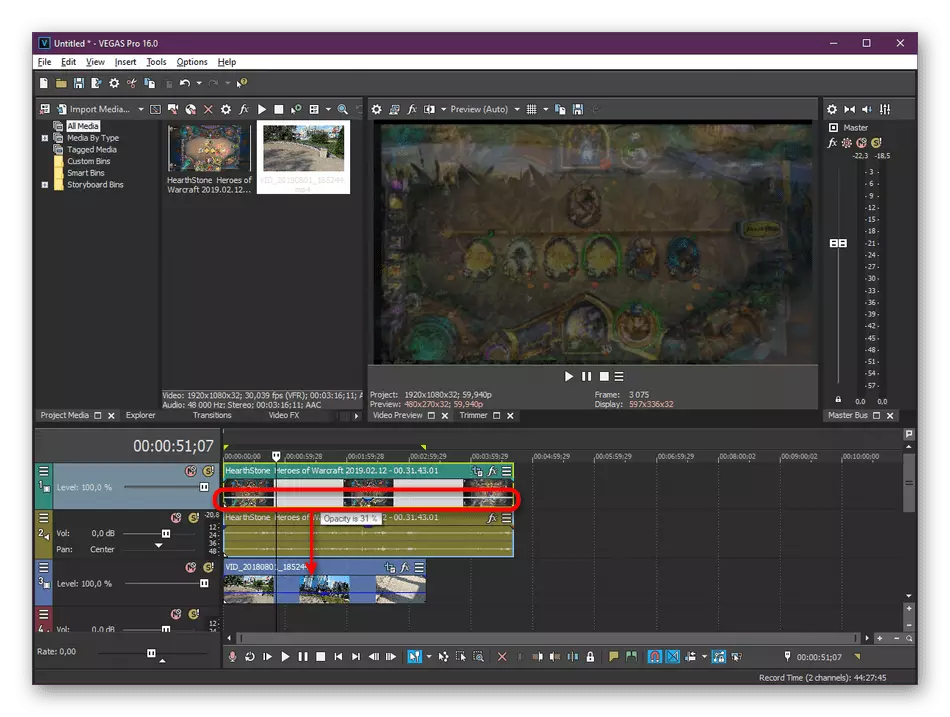
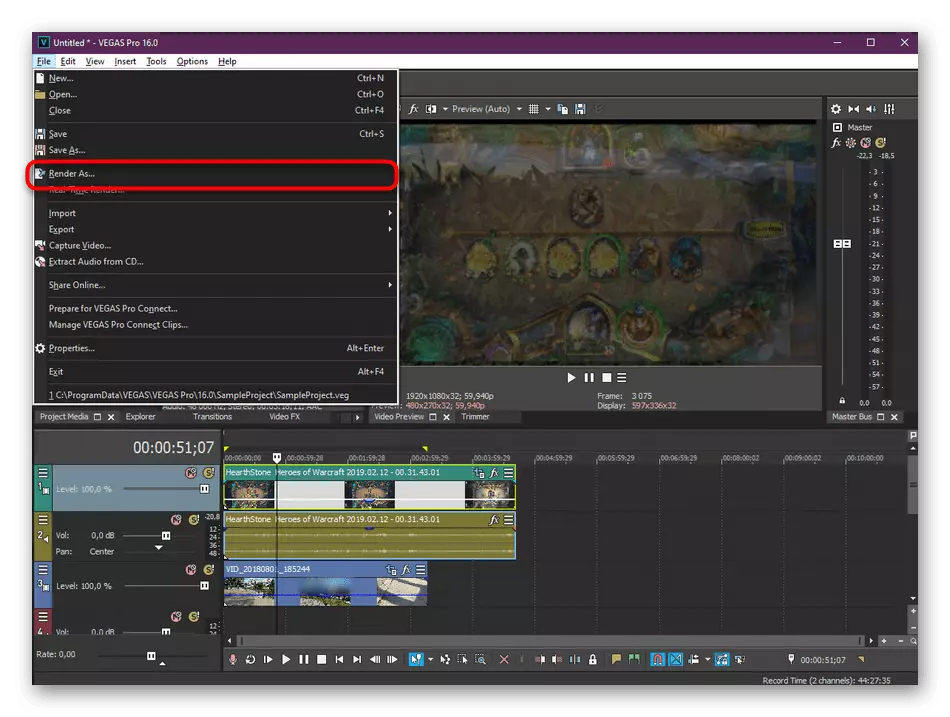
เท่าที่คุณเห็นทบทวนคำแนะนำข้างต้นไม่มีอะไรซับซ้อนในวิดีโอซ้อนทับในหลาย ๆ วิธีใน Sony Vegas No แม้แต่ผู้ใช้มือใหม่จะรับมือกับมัน อย่างไรก็ตามทุกคนไม่ต้องการทำงานในซอฟต์แวร์นี้หรือไม่มีเงินทุนที่ต้องการสำหรับการซื้อเวอร์ชันเต็ม ในกรณีเช่นนี้เราแนะนำให้คุณทำความคุ้นเคยกับตัวเลือกทางเลือกต่อไปนี้
VideoDitor Minus Movavi เพียงอย่างเดียวคือการเกิดขึ้นของการแจ้งเตือนป๊อปอัปในลูกกลิ้งสำเร็จรูปที่ใช้โปรแกรมรุ่นทดลองใช้เพื่อสร้างพวกเขา มันถูกลบข้อ จำกัด ที่คล้ายกันหลังจากซื้อซอฟต์แวร์เวอร์ชันเต็มเท่านั้น ดังนั้นเราขอแนะนำให้ดาวน์โหลดชุดชุมนุมเพื่อตัดสินใจว่าใช้เครื่องมือนี้หรือไม่
วิธีที่ 3: Adobe Premiere Pro
Adobe กำลังพัฒนาบรรณาธิการมืออาชีพมากมาย โครงการของพวกเขาเป็นที่รู้จักของผู้ใช้ที่ทันสมัยที่สุด ในบรรดาผลิตภัณฑ์ยังเป็นโปรแกรมตัดต่อวิดีโอที่เรียกว่า Premiere Pro ต่อไปเราขอแนะนำให้ทำความคุ้นเคยกับขั้นตอนการซ้อนทับวิดีโอในเรื่องนี้โดยตัวอย่างรุ่นล่าสุด
- เรียกใช้ Adobe Premiere Pro และไปที่การสร้างโครงการใหม่ในหน้าต่างหลักที่ปรากฏขึ้น
- ชื่องานและการตั้งค่าทั่วไปปรับความต้องการของคุณ
- ตอนนี้ดับเบิลคลิกที่หน้าต่างพื้นที่ทำงานขีดเส้นใต้ซ้ายเพื่อเปิดเบราว์เซอร์เพื่อเพิ่มไฟล์ใหม่
- องค์ประกอบจะเปิดในลักษณะเดียวกับที่แสดงในสองวิธีก่อนหน้านี้
- หลังจากเปิดวิดีโอขึ้นไปสองครั้งขึ้นไปให้ย้ายไปยังพื้นที่แก้ไขเพื่อให้ปรากฏบนไทม์ไลน์
- ไฮไลต์หนึ่งในบันทึกที่จำเป็นและบนแผงที่เปิดอยู่ด้านบนคลิกที่แท็บ "เอฟเฟกต์"
- ขยายส่วน "การเคลื่อนไหว"
- เลือกหมวดหมู่ "สเกล" และผ่านหน้าต่างแสดงตัวอย่างให้แก้ไขขนาดและตำแหน่งของวิดีโอ นอกจากนี้คุณยังสามารถทำสิ่งนี้ได้โดยการเปลี่ยนค่าในเอฟเฟกต์
- หากคุณต้องการกำหนดค่าความทึบมันจะดำเนินการในแท็บ "เอฟเฟกต์" โดยการเปลี่ยนค่าเปอร์เซ็นต์ ผลลัพธ์จะปรากฏในหน้าต่างดูตัวอย่างทันที
- เมื่อเสร็จสิ้นการแก้ไขให้ไปที่การส่งออกของโครงการสำเร็จรูปผ่านเมนู "ไฟล์"
- ระบุพารามิเตอร์การบันทึกพื้นฐานให้ดูที่ผลลัพธ์ที่เกิดขึ้นจากนั้นวางไฟล์ในคิว ความเร็วของการเรนเดอร์ขึ้นอยู่กับพลังของคอมพิวเตอร์ความยาวและความซับซ้อนของเฟรม
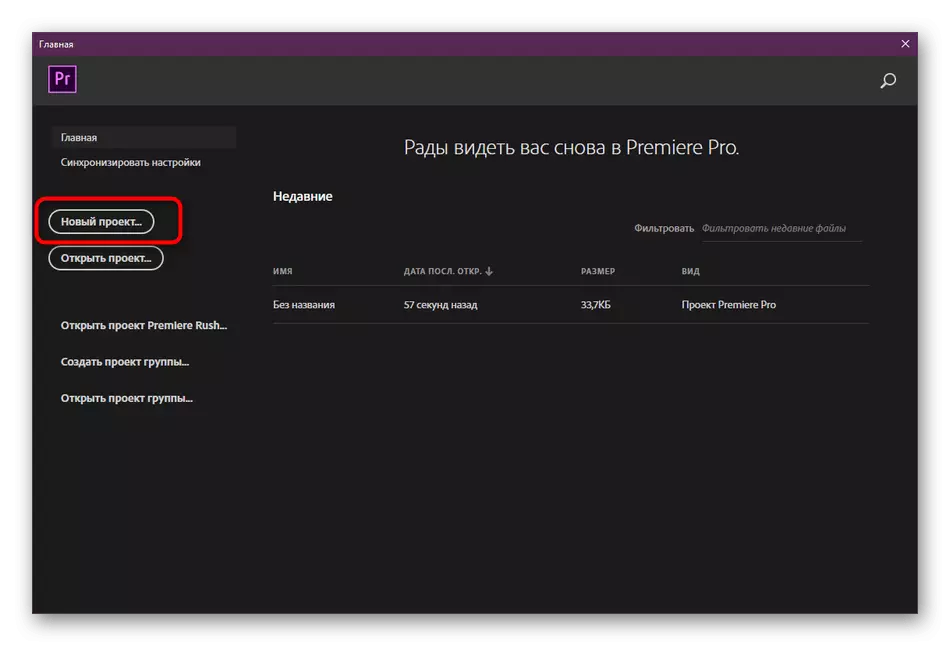
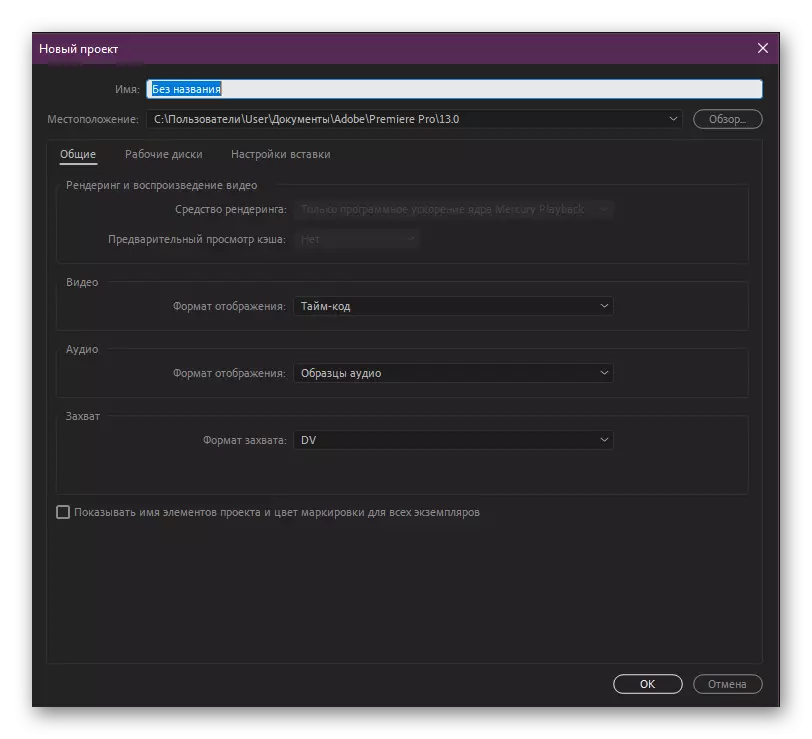
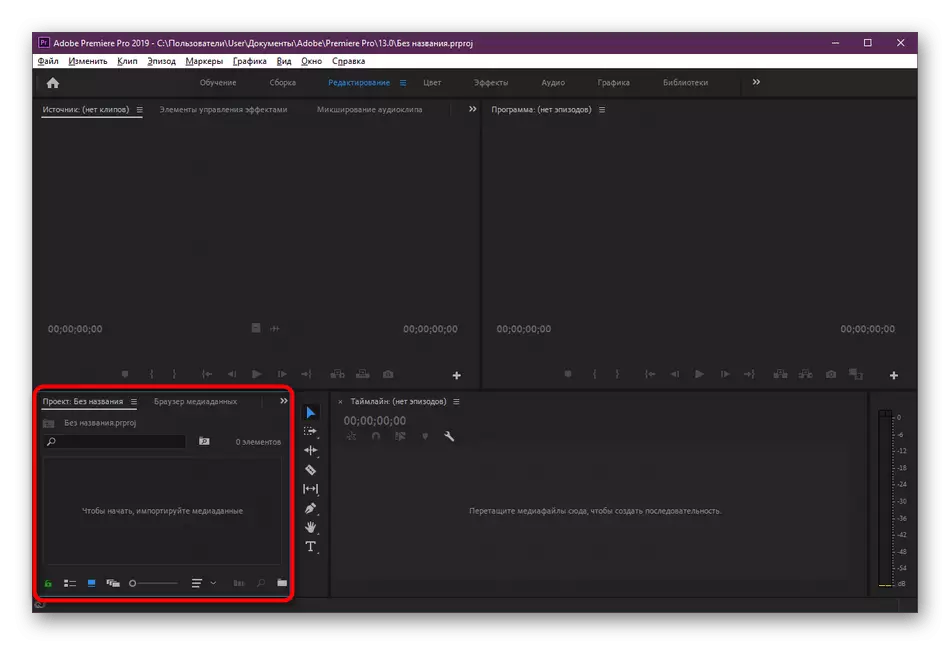
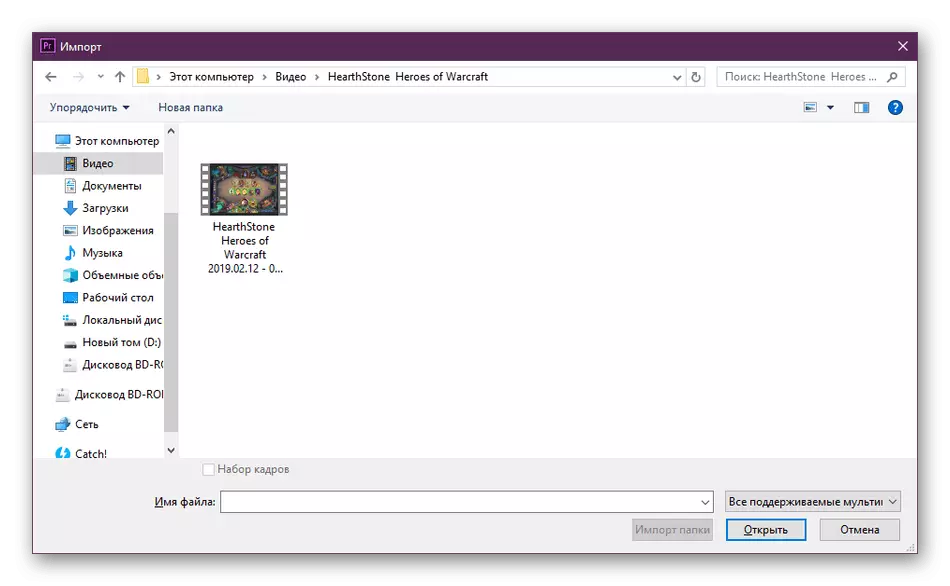
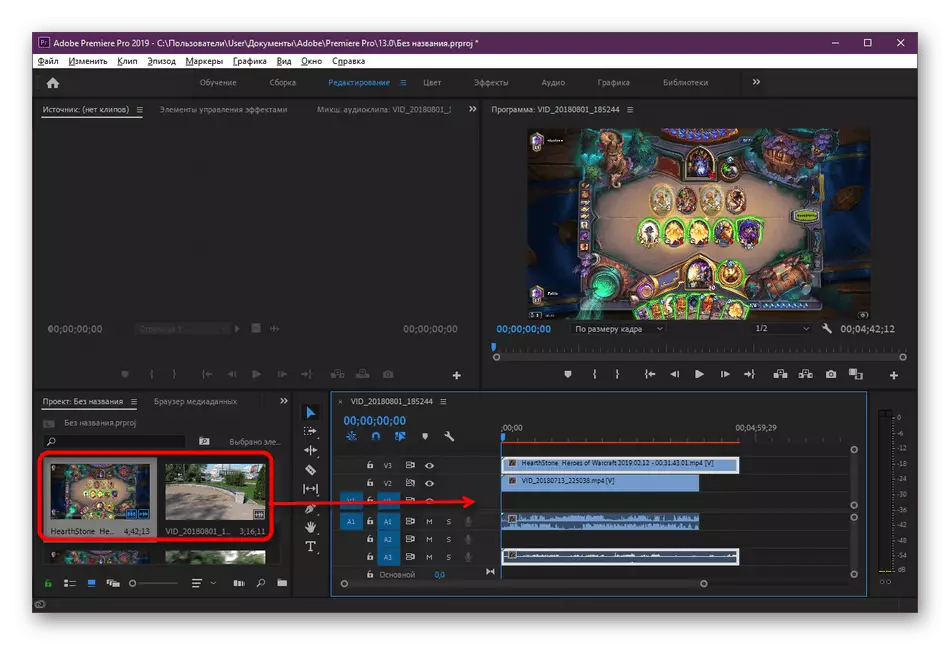
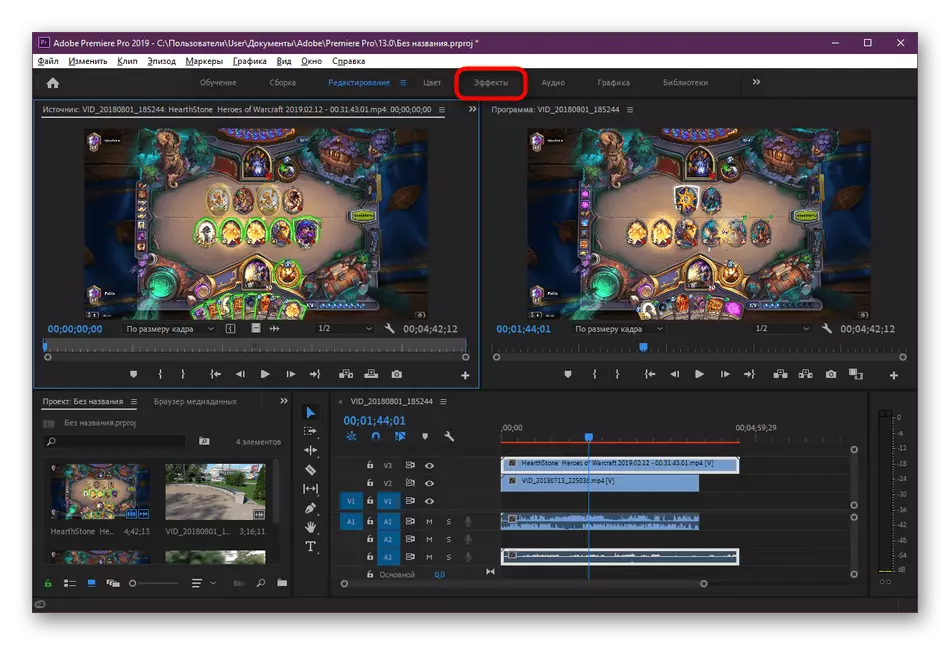
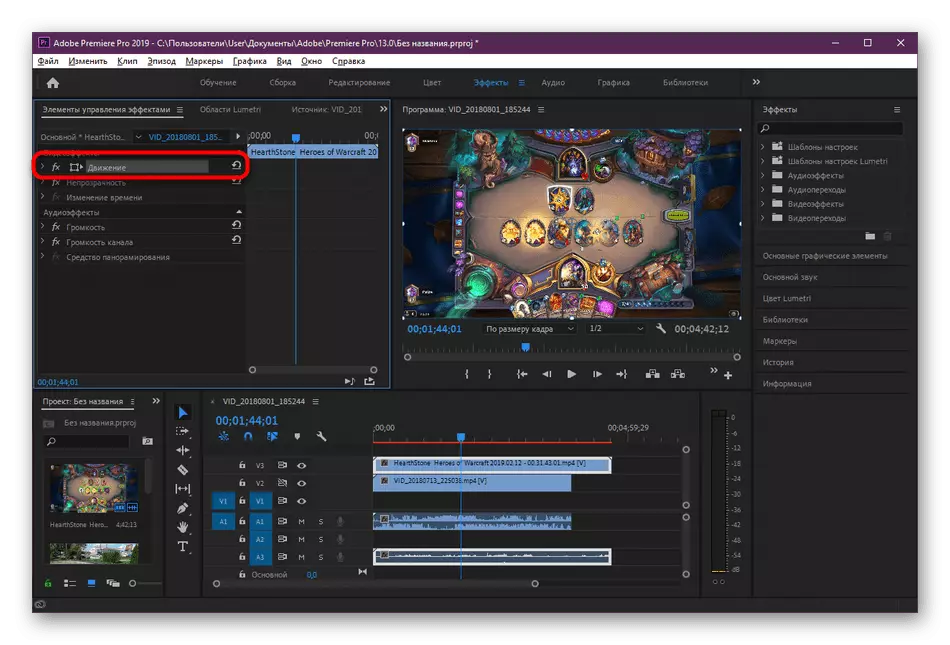
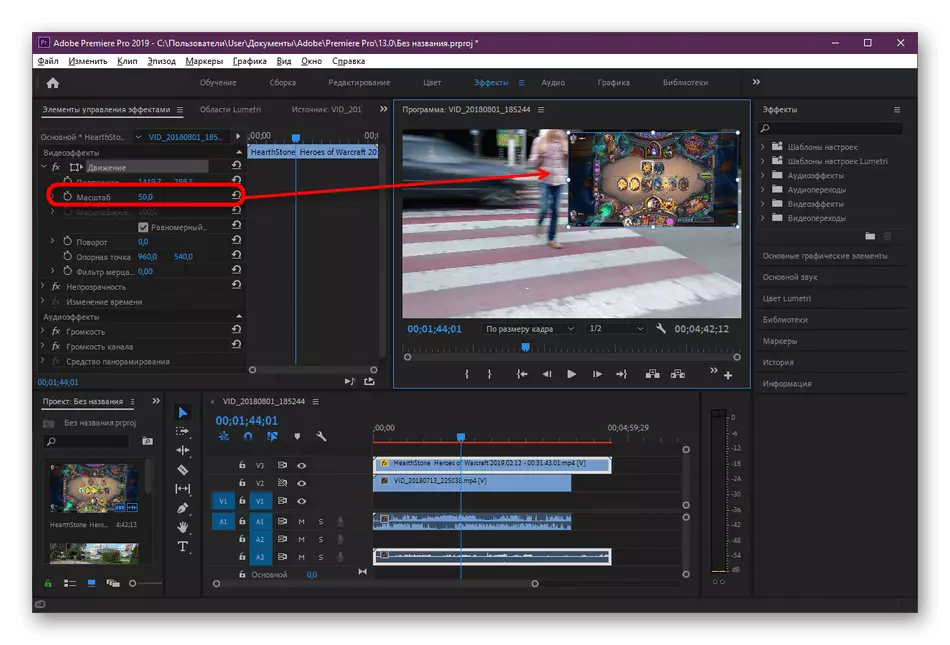
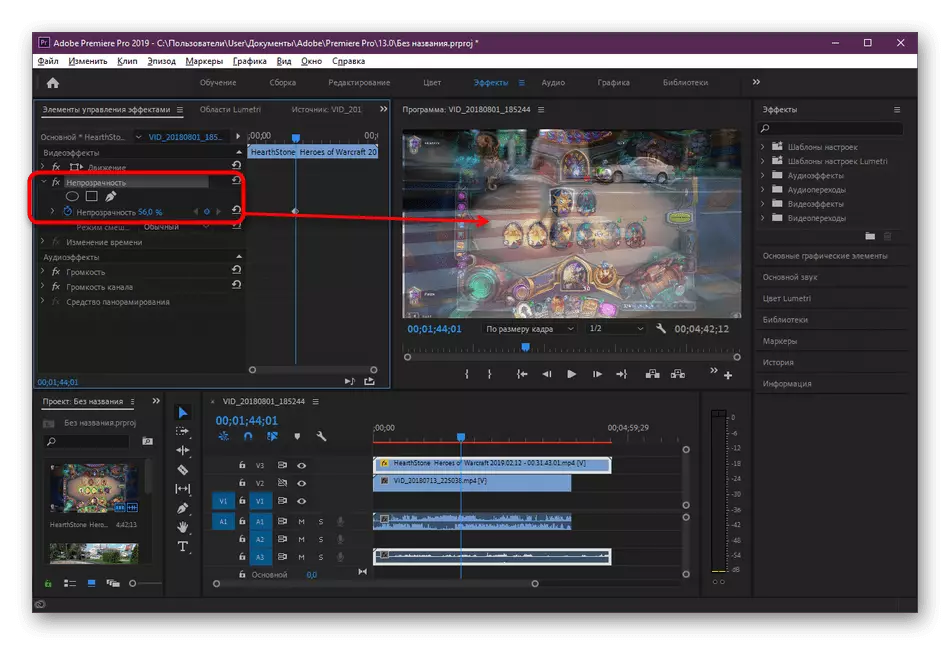
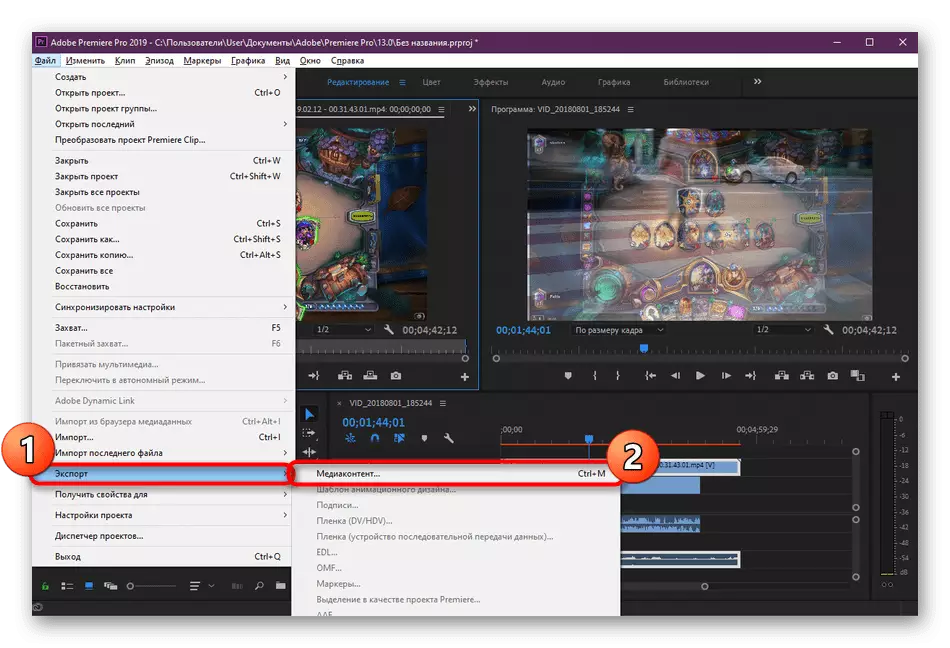
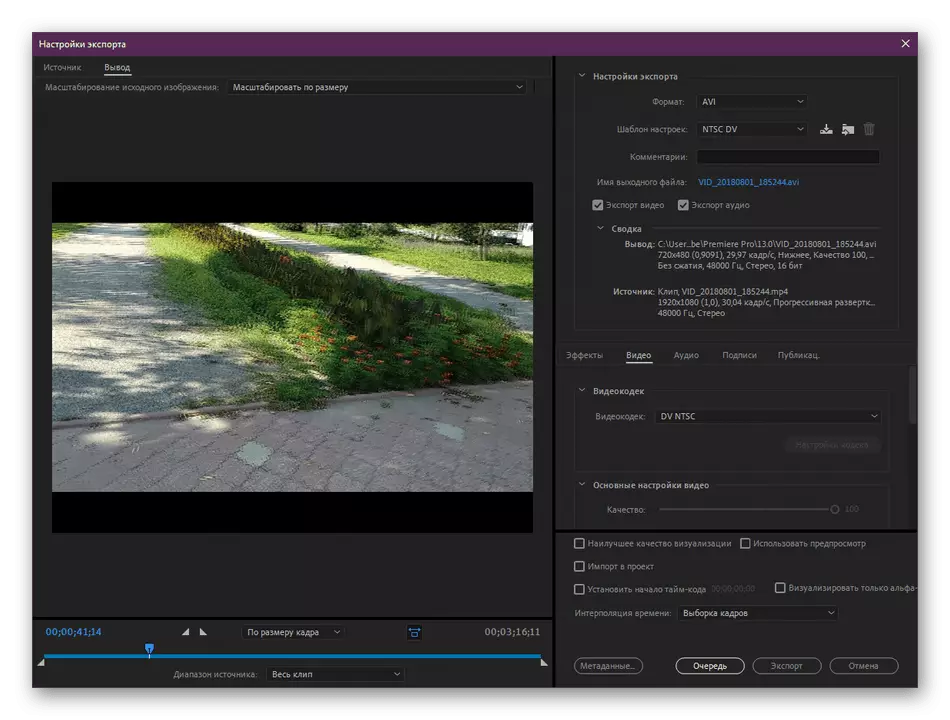
อย่างที่คุณเห็นไม่มีอะไรซับซ้อนในการจัดการ Adobe Premiere Pro นอกจากนี้อินเทอร์เฟซทั้งหมดจะถูกแปลเป็นภาษารัสเซียดังนั้นจึงไม่ควรมีปัญหากับการทำความเข้าใจกับรายการเมนู หากคุณใช้โปรแกรมเวอร์ชันเก่ากว่าเพียงค้นหารายการข้างต้นตามชื่อขั้นตอนการซ้อนทับวิดีโอจะไม่เปลี่ยนแปลง
ดูเพิ่มเติม: อะไรดีกว่า: Adobe Premier Pro หรือ Sony Vegas Pro
ตัวเลือกของเราไม่เคยฟ้องผู้ใช้เช่นบางคนไม่ต้องการรับโปรแกรมตัดต่อวิดีโอหรือไม่จัดฟังก์ชันการทำงาน ในกรณีเช่นนี้เราแนะนำให้คุณทำความคุ้นเคยกับวิธีอื่นที่เหมาะสมโดยการอ่านการทบทวนแยกต่างหากในหัวข้อนี้ในเว็บไซต์ของเราโดยคลิกที่ลิงค์ต่อไปนี้
อ่านเพิ่มเติม: แอพที่ดีที่สุดสำหรับวิดีโอซ้อนทับบนวิดีโอ
ภายในกรอบของคำแนะนำที่นำเสนอคุณคุ้นเคยกับตัวเลือกที่เป็นไปได้สามตัวสำหรับการสร้างวิดีโอโดยใช้เครื่องมือมืออาชีพและมือสมัครเล่น ตอนนี้มันยังคงเป็นเพียงการเลือกวิธีแก้ปัญหาที่ดีที่สุดและทำตามคำแนะนำเพื่อทำความเข้าใจหลักการของการใช้งาน ในอนาคตการดำเนินการนี้จะเกิดขึ้นเร็วขึ้นมากเนื่องจากจำเป็นเพียงใดที่จะเข้าใจอีกครั้งว่ามันทำอย่างไร
