
สำหรับสมาร์ทโฟนและแท็บเล็ตที่ใช้งานระบบปฏิบัติการ Android ของเวอร์ชันต่าง ๆ บริการ Google Play หลายแห่งได้รับการปล่อยตัวรวมถึงแอปพลิเคชันของชื่อเดียวกันซึ่งช่วยให้มั่นใจได้ว่าซอฟต์แวร์อื่น ๆ บางโปรแกรมเหล่านี้สามารถถอนการติดตั้งได้อย่างอิสระโดยไม่ต้องใช้ทรัพยากรของบุคคลที่สามในขณะที่จำเป็นต้องใช้เครื่องมือพิเศษสำหรับผู้อื่น ในบทความนี้เราจะบอกคุณเกี่ยวกับวิธีการทั้งหมดในการลบแอปพลิเคชัน Google จาก Android
การลบบริการ Google Play บน Android
ขั้นตอนการถอนการติดตั้งบริการภายใต้การพิจารณาสามารถแบ่งออกเป็นสามวิธีพื้นฐานขึ้นอยู่กับประเภทของแอปพลิเคชัน ในขณะเดียวกันเราจะไม่พิจารณาการทำงานในรายละเอียดกับสิ่งที่แนบแต่ละสิ่งที่เกี่ยวข้องกับหัวข้อนี้เนื่องจากการขาดความแตกต่างอย่างจริงจัง นอกจากนี้หนึ่งในตัวเลือกที่สำคัญที่สุดที่อธิบายไว้ในบทความแยกต่างหากบนเว็บไซต์ของเราอย่างที่คุณเห็นปิดการใช้งานหรือลบบริการ Google Play นั้นง่ายพอที่จะใช้มาตรฐานแพลตฟอร์ม Android กับสิ่งนี้ ในเวลาเดียวกันแม้ว่ามันจะไม่ทำงานการถอนการติดตั้งอย่าลืมปิดแอปพลิเคชันสำหรับวิธีการถัดไป
วิธีที่ 2: การสำรองข้อมูลไทเทเนียม
สำหรับแพลตฟอร์ม Android มีหลายโปรแกรมที่ให้คุณทำความสะอาดไฟล์โดยไม่คำนึงถึงสถานะของงาน คุณสามารถทำสิ่งนี้ได้หากคุณมีสิทธิ์รูทการรับซึ่งถูกบอกในการเรียนการสอนแยกต่างหาก นอกจากนี้ขั้นตอนที่คล้ายกันได้รับการพิจารณาโดยเราเกี่ยวกับตัวอย่างของแอปพลิเคชันระบบอื่น ๆ
อ่านเพิ่มเติม:
รับรูทบน Android
ลบซอฟต์แวร์ระบบบน Android
- ในกรณีของเราโปรแกรมการสำรองข้อมูลไทเทเนียมจะถูกนำมาใช้ ก่อนอื่นให้คุณดาวน์โหลดติดตั้งและเปิดแอปพลิเคชันโดยให้สิทธิ์ของ Superuser
ดาวน์โหลดการสำรองข้อมูลไทเทเนียมจากตลาด Google Play
- หลังจากนั้นไปที่หน้า "การสำรองข้อมูล" พร้อมรายการโปรแกรมทั้งหมดที่ติดตั้งบนอุปกรณ์และเลือกตัวเลือกที่ต้องการของบริการ Google Play ตัวอย่างเช่นในกรณีของเรามันจะเป็น "ภาพยนตร์ Google Play"
- ในหน้าต่างที่ปรากฏขึ้นให้คลิกปุ่มตรึงเพื่อบังคับให้หยุดแอปพลิเคชัน เนื่องจากสิ่งนี้โปรแกรมจะถูกหยุดโดยการเปรียบเทียบกับสิ่งอำนวยความสะดวก Android มาตรฐาน
- คลิกปุ่มลบและยืนยันการถอนการติดตั้ง เมื่อสำเร็จขั้นตอนซอฟต์แวร์จะหายไปจากรายการ
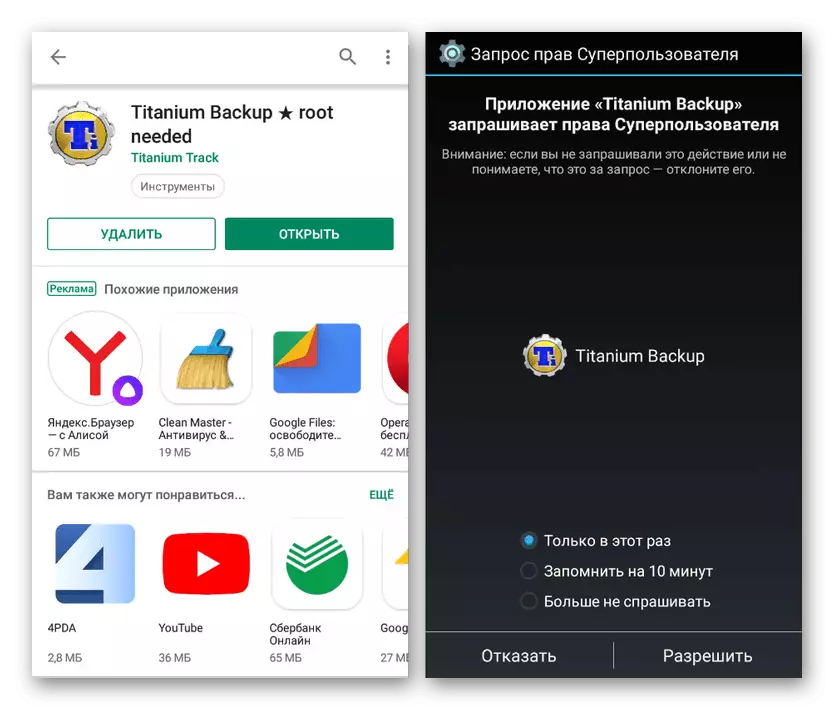
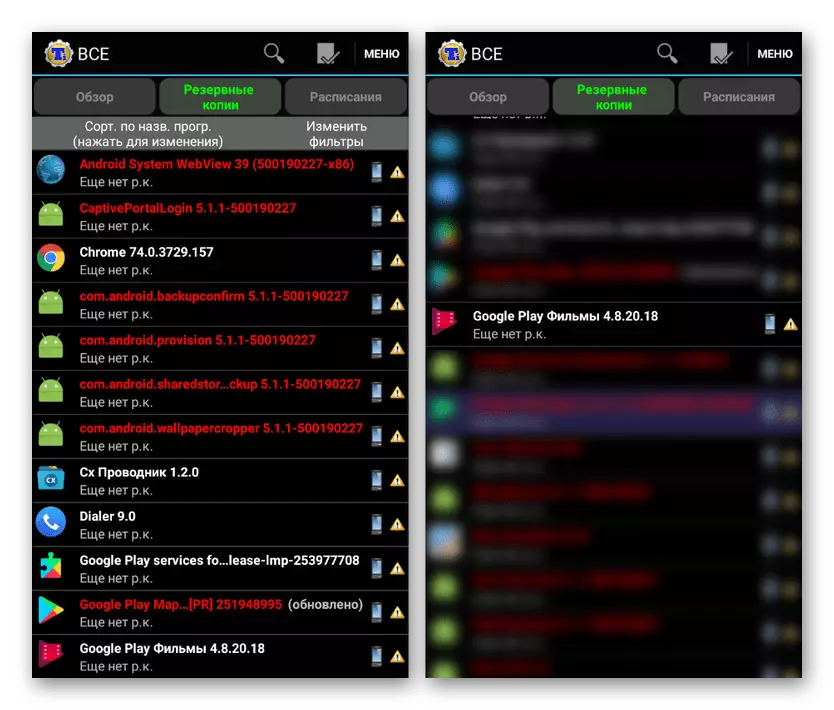

วิธีการดังกล่าวสามารถพิจารณาเพิ่มเติมได้เนื่องจากฟังก์ชั่นจำนวนมากของแอปพลิเคชันเช่นการแช่แข็งไม่สามารถใช้ได้ในรุ่นฟรี อย่างไรก็ตามแม้จะพิจารณาสิ่งนี้โดยใช้การสำรองข้อมูลไทเทเนียมคุณสามารถถอนการติดตั้งโปรแกรมใด ๆ ที่เกี่ยวข้องกับบริการ Google Play
วิธีที่ 3: ตัวจัดการไฟล์
ค่าใช้จ่ายของซอฟต์แวร์บุคคลที่สามที่ทำหน้าที่ในบทบาทของผู้จัดการไฟล์ที่มีการสนับสนุนรูทคุณสามารถลบบริการ Google ใด ๆ โดยไม่คำนึงถึงการป้องกัน โปรแกรมที่ดีที่สุดสำหรับวัตถุประสงค์เหล่านี้คือตัวนำ ES ทำความคุ้นเคยกับความสามารถของความสามารถซึ่งรวมถึงการดาวน์โหลดคุณสามารถในบทความแยกต่างหากในเว็บไซต์ ในขณะเดียวกันก็มีความจำเป็นต้องกำหนดค่าโปรแกรม
ขั้นตอนที่ 1: ฟังก์ชั่นที่ถูกต้อง
- เปิดแอปพลิเคชัน ES Explorer ขยายเมนูหลักและใช้รายการ root Explorer เมื่อตำแหน่งการเปลี่ยนแปลงตัวเลื่อนจะขอคำขอสำหรับการให้สิทธิ์ของสิทธิ์ Superuser
- หลังจากเสร็จสิ้นการรวมฟังก์ชั่นให้แน่ใจว่าได้คลิกที่สตริง "แสดงไฟล์ที่ซ่อนอยู่"
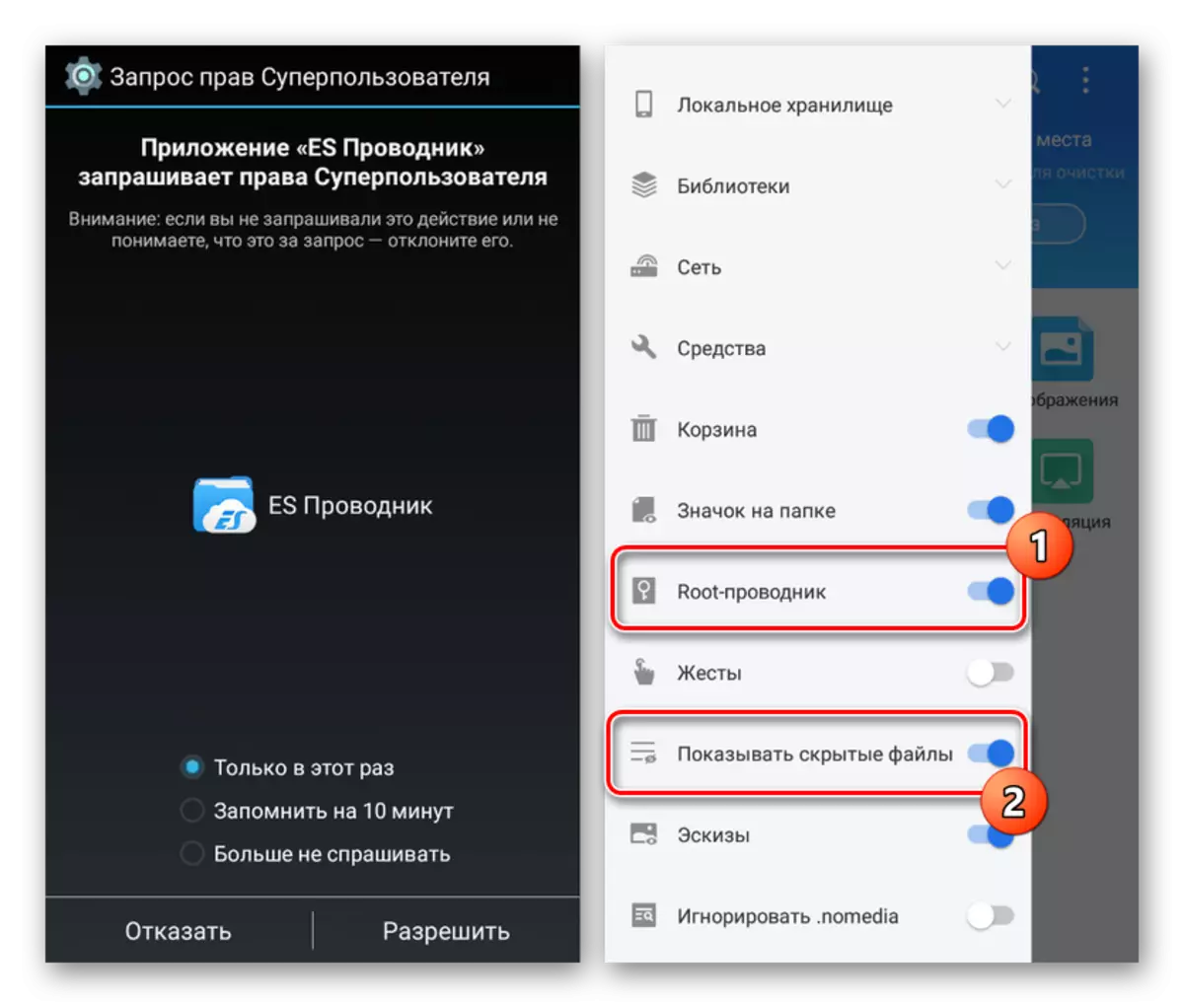
รีสตาร์ทแอปพลิเคชันเพิ่มเติมและคุณสามารถย้ายไปยังขั้นตอนต่อไป
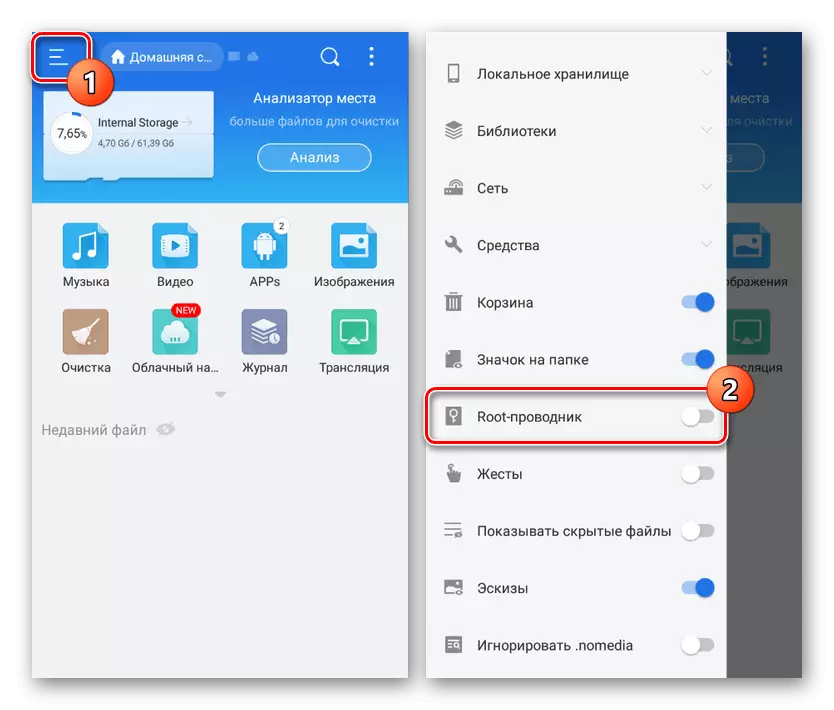
ขั้นตอนที่ 2: ค้นหาและลบ
- ขยายส่วนย่อย "Local Storage" และเลือกโฟลเดอร์ "อุปกรณ์" จากที่นี่ไปที่ไดเรกทอรี "ระบบ"
- นอกเหนือจากการเปิดโฟลเดอร์ "แอป" หรือ "Priv-App" เนื่องจากซอฟต์แวร์ที่ต้องการสามารถอยู่ในไดเรกทอรีทั้งสองได้ โดยทั่วไปส่วนประกอบที่เกี่ยวข้องกับบริการ Google Play ตั้งอยู่ใน "Priv-App"
- เลือกโฟลเดอร์แอปพลิเคชันตามหนึ่งในชื่อต่อไปนี้:
- Google Play - com.android.vending;
- Google Play - com.google.android.gms บริการ;
- Google Play Games - com.google.android.play.games;
- ภาพยนตร์ Google Play - com.google.android.videos;
- Google Play Music - com.google.android.music;
- Google Play Books - com.google.android.appsbooks
- หากต้องการถอนการติดตั้งสองสามวินาทีให้กดโฟลเดอร์ที่ต้องการและที่แผงด้านล่างให้ใช้ปุ่ม "ลบ" คุณสามารถเลือกหลายโฟลเดอร์ในครั้งเดียวเพื่อทำความสะอาดได้เร็วขึ้น
- การกำจัดไฟล์ในไดเรกทอรีที่ระบุให้กลับไปที่ไดเรกทอรีรากของอุปกรณ์แล้วคลิก "ข้อมูล" ในไดเรกทอรีนี้คุณต้องเลือกโฟลเดอร์ "ข้อมูล" อีกครั้งและทำซ้ำขั้นตอนที่อธิบายไว้ก่อนหน้านี้ด้วยคอมโพเนนต์ของ Google Play
- กลับไปที่โฟลเดอร์ "Data" เป็นเสร็จสิ้นให้เปิด "แอป" และลบอีกครั้ง พิจารณาที่นี่แต่ละไฟล์มี Add-on "-1" ในชื่อ
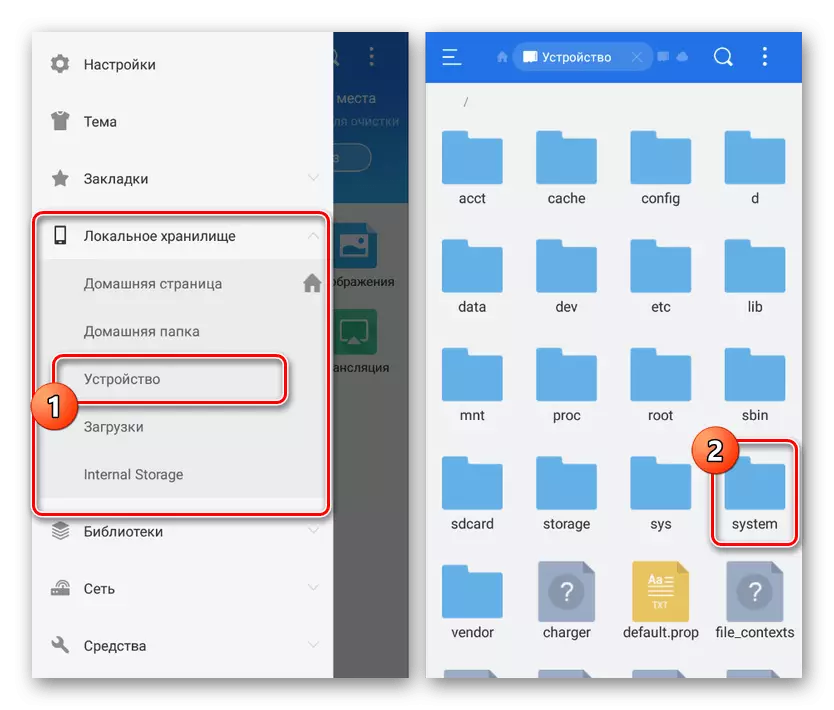
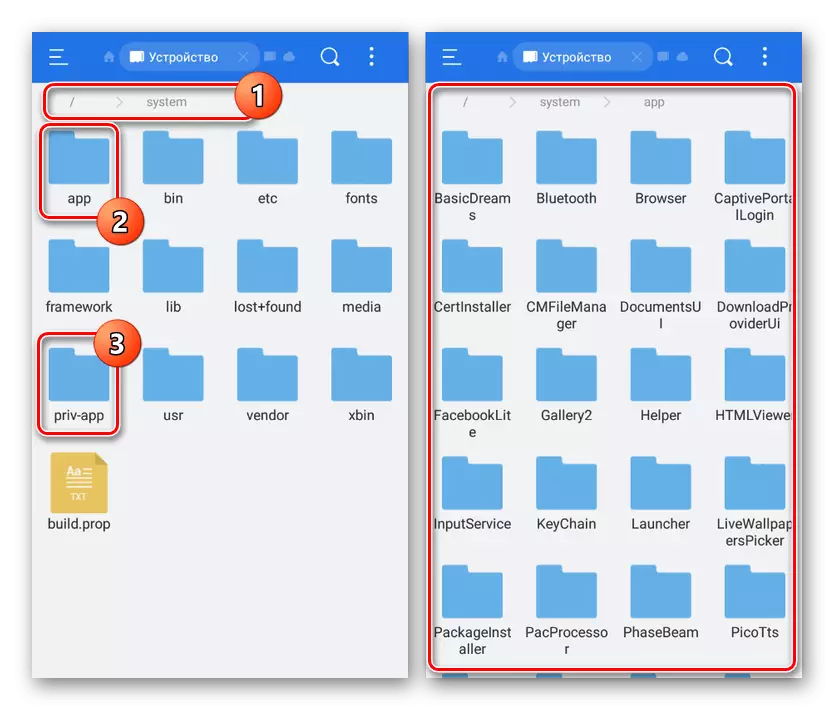
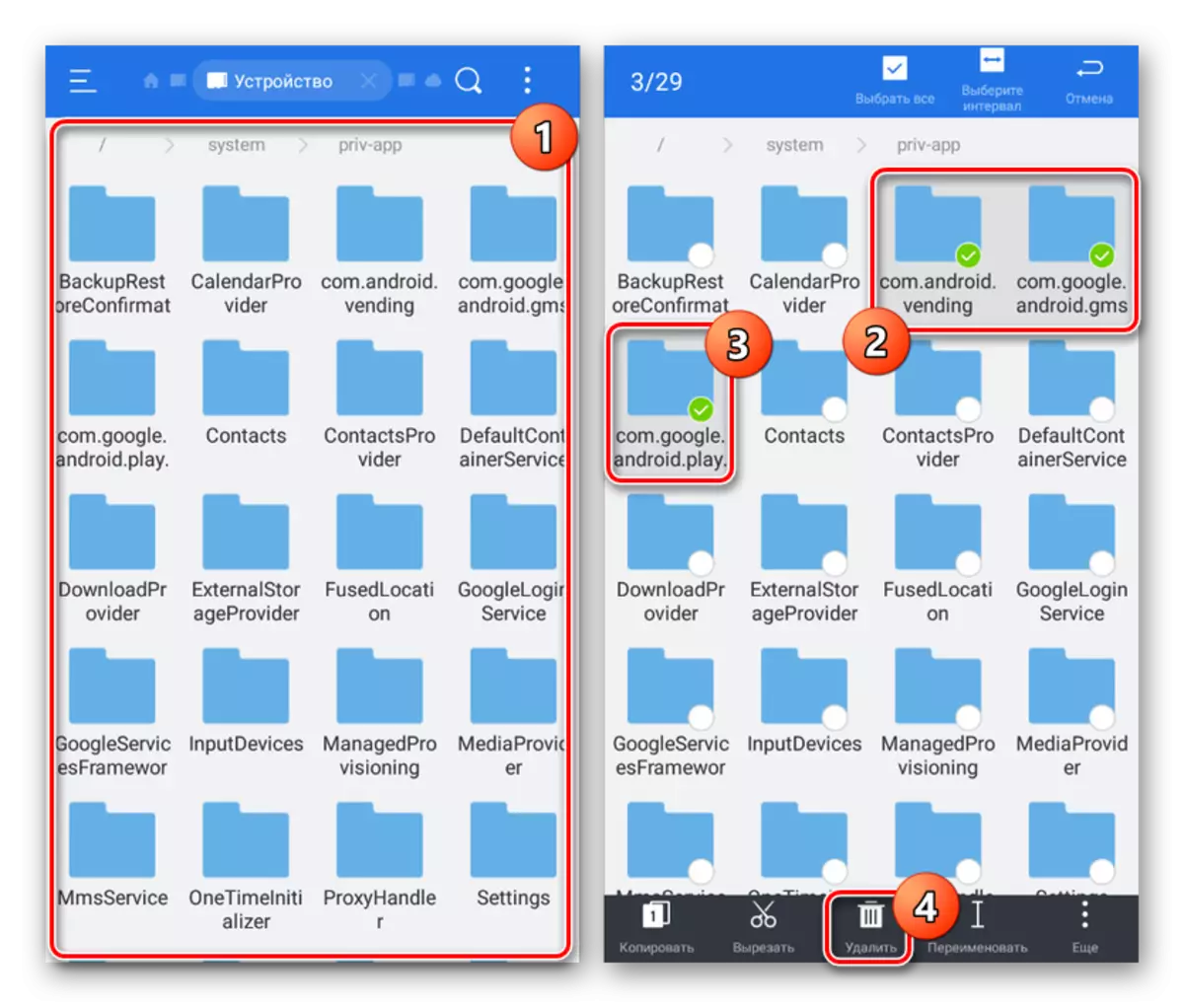
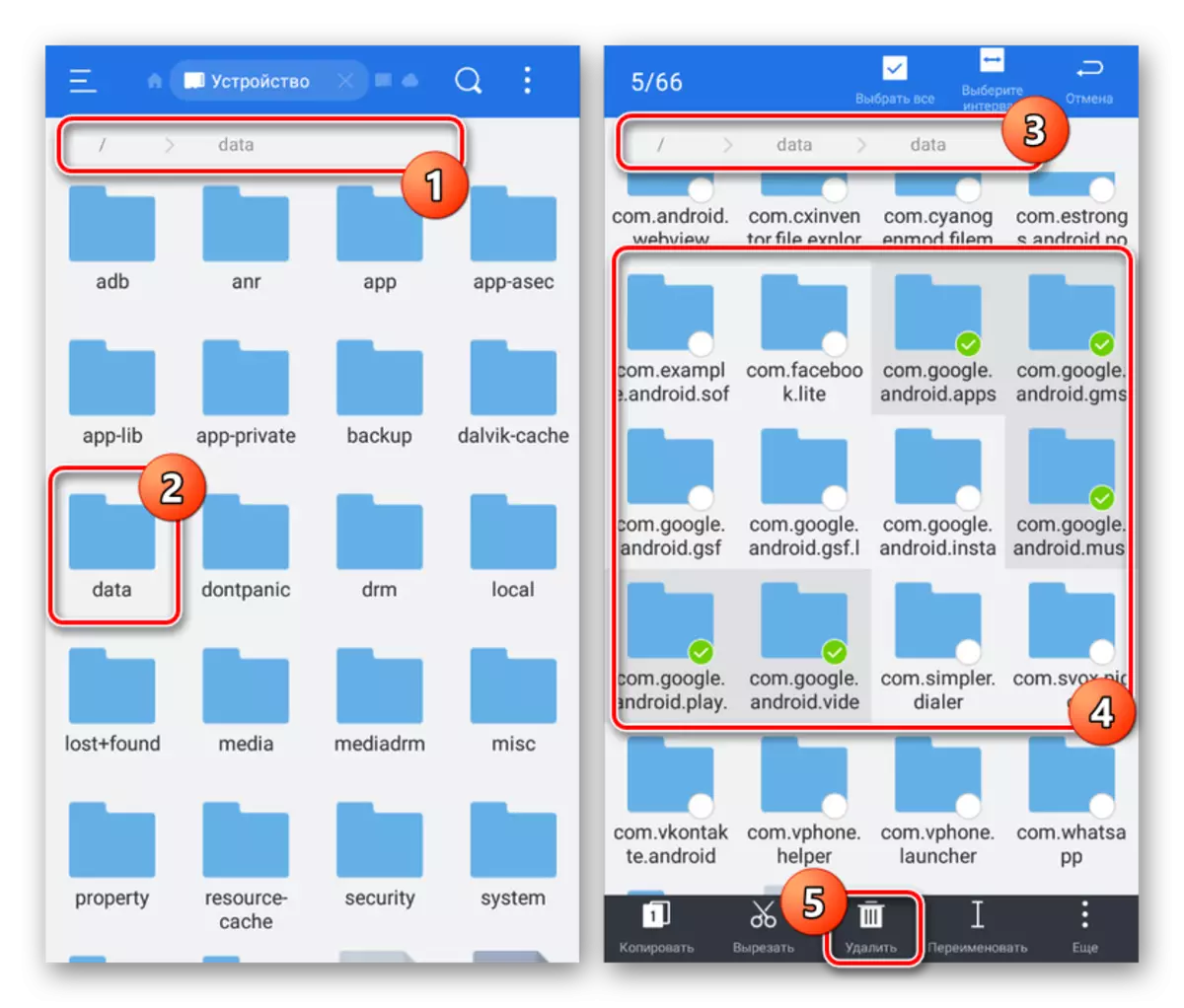
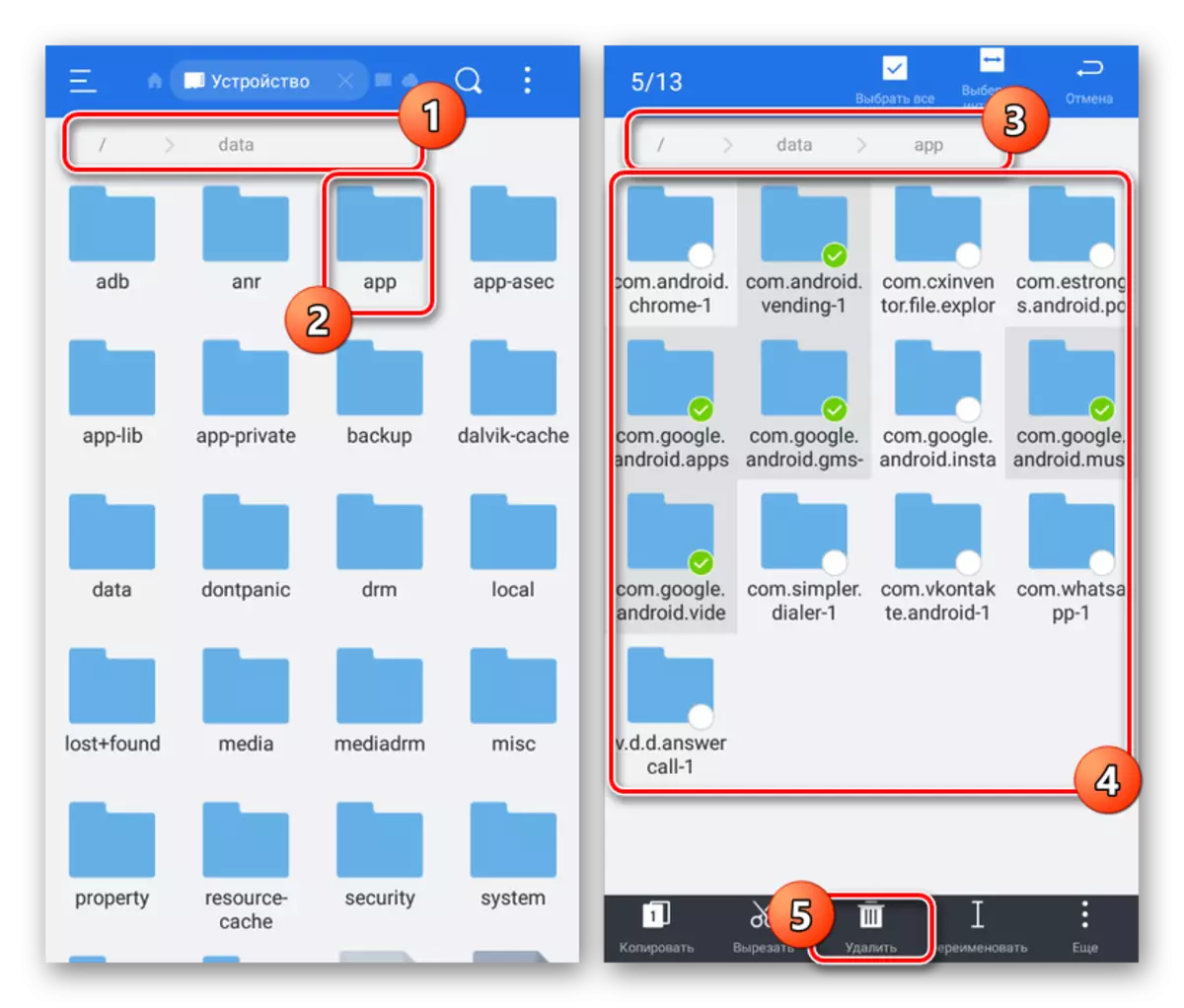
หากเกิดข้อผิดพลาดในระหว่างกระบวนการทำความสะอาดปัญหาอาจเป็นการใช้ไฟล์ คุณสามารถหลีกเลี่ยงสถานการณ์นี้ได้โดยดำเนินการจากวิธีแรกของบทความนี้หรือใช้การแช่แข็งจากการสำรองข้อมูลไทเทเนียม นอกจากนี้คุณสามารถดำเนินการต่อไปยังวิธีต่อไปให้คุณลบแม้จะมีข้อผิดพลาด
วิธีที่ 4: การกำจัดผ่านพีซี
วิธีสุดท้ายคือการใช้คอมพิวเตอร์ด้วยสาย USB ที่เชื่อมต่อทางโทรศัพท์ สิ่งนี้จะทำให้สามารถปิดใช้งานและถอนการติดตั้งโปรแกรมใด ๆ ได้โดยไม่มีปัญหาใด ๆ ไม่ว่าจะเป็น Playmark "Google Play Services" หรือ "Google Play Games" ในเวลาเดียวกันเพื่อการลบที่ประสบความสำเร็จคุณจะต้องกำหนดค่าอุปกรณ์ทั้งสอง
ขั้นตอนที่ 1: การเตรียม Android
ในโทรศัพท์คุณควรดำเนินการเพียงครั้งเดียวโดยเปิด "การดีบัก USB" ในส่วน "สำหรับนักพัฒนา" ขั้นตอนถูกอธิบายแยกต่างหาก
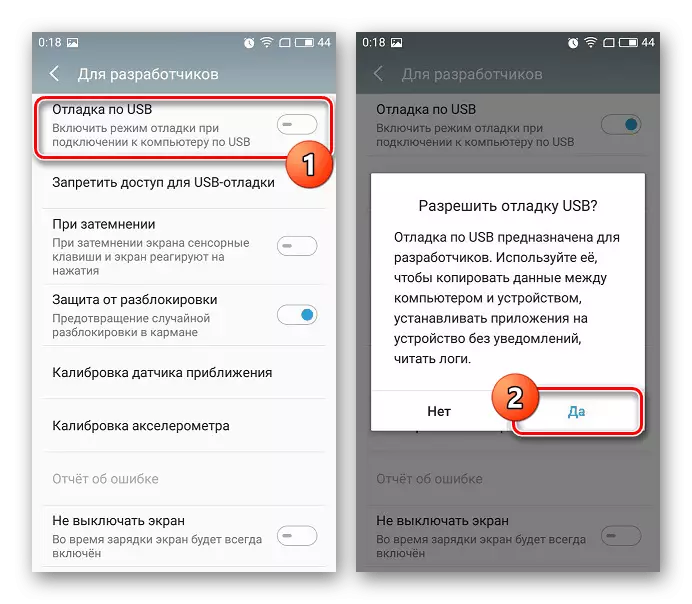
อ่านเพิ่มเติม: วิธีเปิดใช้งานการดีบัก USB บน Android
นอกเหนือจากการรวม "การดีบัก USB" อย่าลืมเกี่ยวกับการจัดหาราก สำหรับการหยุดแอปพลิเคชันตามปกติสิทธิ์ของ Superuser จะไม่จำเป็น แต่มันจะเป็นไปไม่ได้ที่จะลบออกโดยไม่มีสิทธิ์
ขั้นตอนที่ 2: การเตรียมคอมพิวเตอร์
เพื่อเชื่อมต่อสมาร์ทโฟนกับพีซีสำเร็จแล้วให้แน่ใจว่าได้ติดตั้งไดรเวอร์ ADB สำหรับลิงค์ด้านล่าง สิ่งนี้จำเป็นสำหรับแอปพลิเคชันใด ๆ โดยใช้ Android Debug Bridge
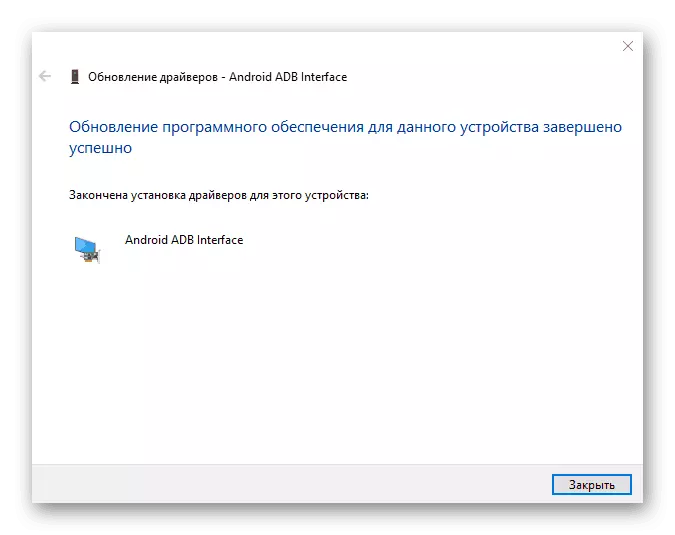
อ่านเพิ่มเติม: ติดตั้งไดรเวอร์ adb บนคอมพิวเตอร์
ในคุณภาพของการกระทำต่อไปติดตั้งหนึ่งในโปรแกรมพิเศษ เราจะถูกใช้โดย Debloater ซึ่งแตกต่างจาก Analogues ส่วนใหญ่ให้ส่วนต่อประสานกราฟิกที่ใช้งานง่าย
ดาวน์โหลด DeBloater จากเว็บไซต์อย่างเป็นทางการ
ขั้นตอนที่ 3: หยุดชั่วคราว
- เปิดโปรแกรมโดยใช้ไอคอนบนเดสก์ท็อปและเสียบอุปกรณ์ Android ไปยังพีซีโดยใช้สาย USB เป็นโหมดการเชื่อมต่อให้เลือก "ทำงานกับไฟล์"
- หากคุณติดตั้งการเชื่อมต่อในหน่วยอุปกรณ์ของอุปกรณ์สำเร็จแล้วรายการ "ซิงค์" และ "เชื่อมต่ออุปกรณ์" จะถูกไฮไลต์ ตรวจสอบให้แน่ใจว่าปุ่ม "แพคเกจอุปกรณ์อ่าน" ที่แผงด้านบน
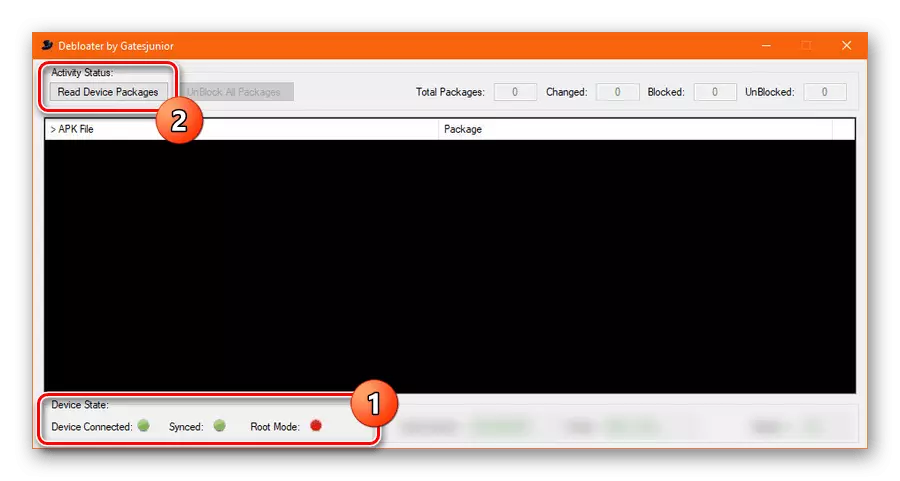
หลังจากผ่านไปแล้วในหน้าต่าง Central Program รายการของแพคเกจทั้งหมดที่พบในอุปกรณ์สามารถปิดการใช้งานชั่วคราวได้ชั่วคราว
- ค้นหาและเลือกแพ็กเก็ตที่ต้องการโดยการตั้งค่า ในกรณีนี้ชื่อของแต่ละไฟล์ที่ต้องการเป็นไปตามส่วนก่อนหน้าทั้งหมดของบทความและแสดงในคอลัมน์ "แพ็คเกจ":
- Google Play - com.android.vending;
- Google Play - com.google.android.gms บริการ;
- Google Play Games - com.google.android.play.games;
- ภาพยนตร์ Google Play - com.google.android.videos;
- Google Play Music - com.google.android.music;
- Google Play Books - com.google.android.appsbooks
- ต้องเลือกตัวเลือกสำหรับตัวเลือกบนแผงด้านบนให้คลิกปุ่ม "ใช้" และรอลักษณะหน้าต่างด้วยผลลัพธ์
- หากคุณทำอย่างถูกต้องแล้วแต่ละตัวเลือกเฉพาะแต่ละรายการจะปรากฏในรายการที่ให้ไว้กับลายเซ็นของสถานะถูกซ่อนอยู่
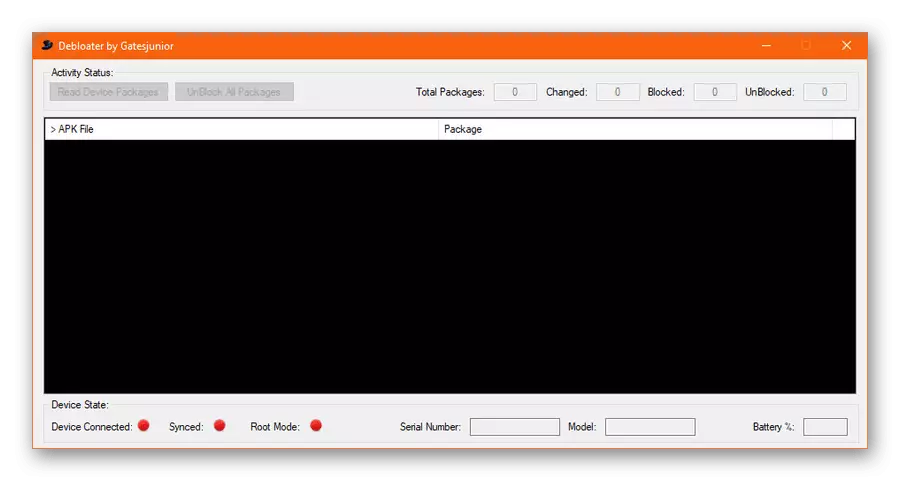
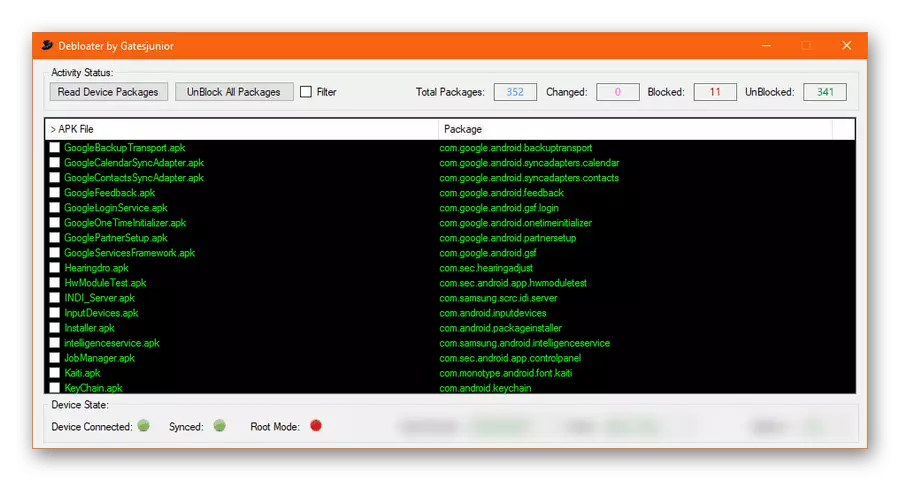

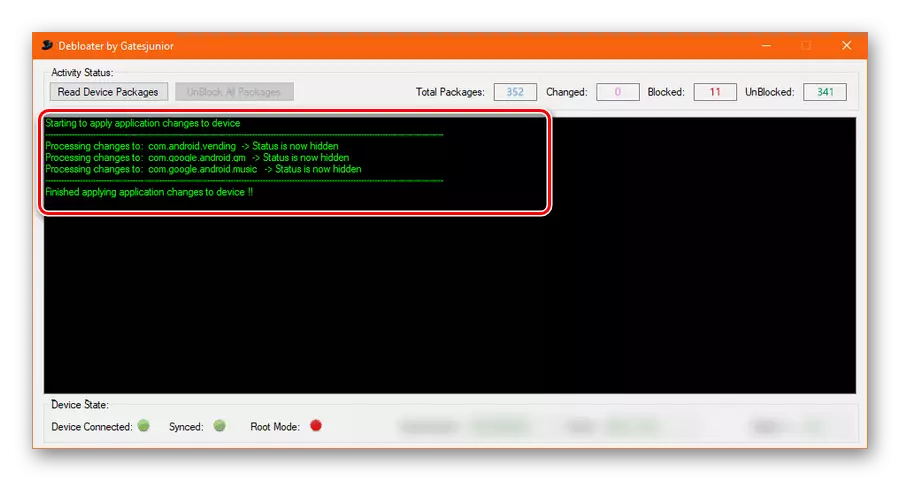
ขั้นตอนที่ 4: การลบบริการ
- ขั้นตอนการกำจัดผ่านยูทิลิตี้นี้แทบจะไม่แตกต่างจากที่อธิบายไว้ก่อนหน้านี้ แต่งานจะต้องมีสิทธิ์รูท เพื่อให้อำนาจที่เหมาะสมเมื่อเชื่อมต่อสมาร์ทโฟนกับพีซีในหน้าต่างพิเศษบนอุปกรณ์ Android ให้คลิกปุ่มอนุญาต
- หากคุณเชื่อมต่อโทรศัพท์กับคอมพิวเตอร์อย่างถูกต้องตัวบ่งชี้สีเขียวจะปรากฏที่ด้านล่างของโปรแกรม DeBloater ถัดจากรายการโหมดรูท หลังจากนั้นมันเป็นสิ่งจำเป็นเช่นเคยใช้ปุ่ม "อ่านแพ็คเกจอุปกรณ์" และในรายการเลือกแอปพลิเคชัน
- ตรงกันข้ามกับการปิดใช้งานแอปพลิเคชันเพื่อลบที่แผงด้านบนให้ตรวจสอบช่องทำเครื่องหมาย "ลบ" และจากนั้นกด "ใช้" เท่านั้น การถอนการติดตั้งควรได้รับการยืนยันผ่านหน้าต่างที่เกี่ยวข้องด้วยการแจ้งเตือน
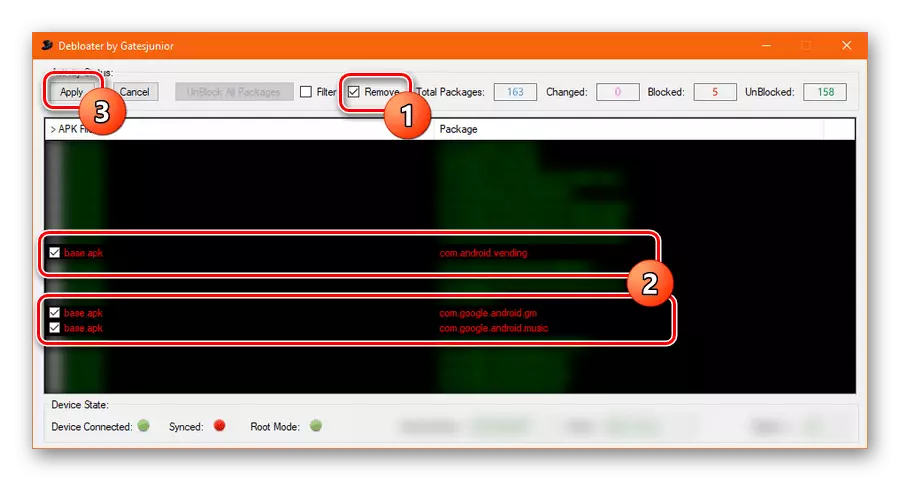
เมื่อสำเร็จการทำตามขั้นตอนที่ประสบความสำเร็จหน้าเว็บที่มีข้อมูลเกี่ยวกับการเปลี่ยนแปลงที่เกิดขึ้นจะปรากฏขึ้น
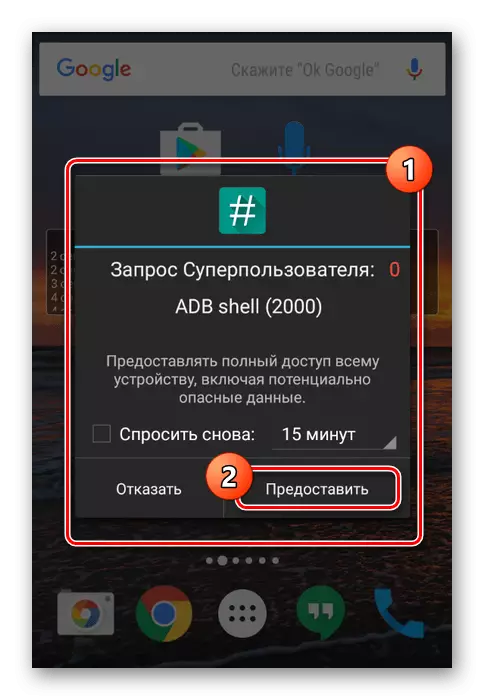
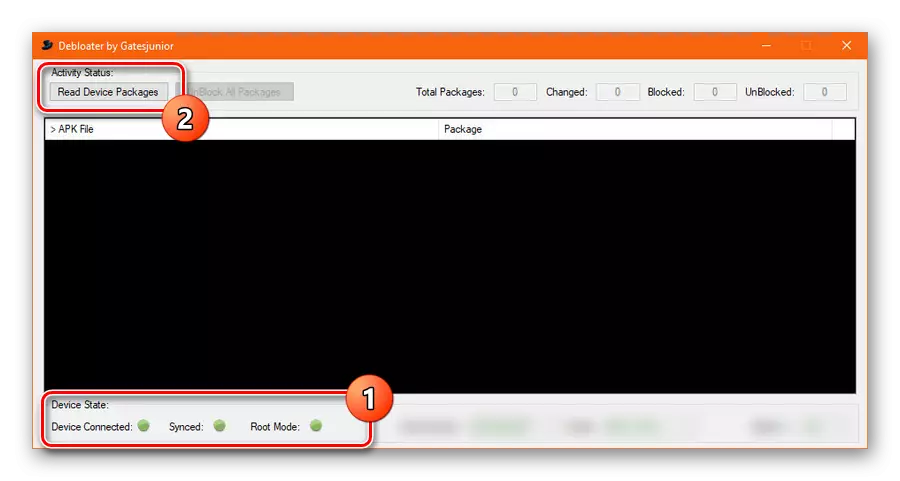
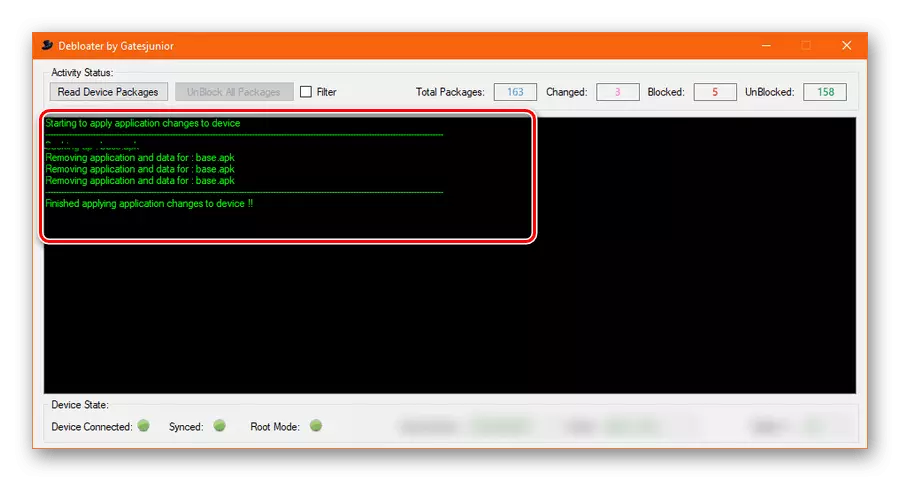
เพื่อหลีกเลี่ยงข้อผิดพลาดใด ๆ ในระหว่างการถอนการติดตั้งซอฟต์แวร์ระบบให้แน่ใจว่าได้ทำตามแต่ละจุดของคำแนะนำเริ่มต้นด้วยการระงับและสิ้นสุดด้วยการลบ
บทสรุป
วิธีการนำเสนอควรจะเพียงพอที่จะปิดการใช้งานและลบไม่เพียง แต่ Google Play Services เท่านั้น แต่ยังรวมถึงแอปพลิเคชันอื่น ๆ พิจารณา - การกระทำแต่ละครั้งที่ดำเนินการจะส่งผลต่อประสิทธิภาพของอุปกรณ์อย่างแน่นอนและความรับผิดชอบต่อการอยู่บนไหล่ของคุณเท่านั้น
