
Adobe Photoshop หมายถึงโปรแกรมแก้ไขภาพ "ขั้นสูง" มากที่สุด มันมีการทำงานที่กว้างที่สุดและอนุญาตให้คุณทำกับรูปภาพที่มีรูปภาพซึ่งจะนึกถึง ในบทความนี้เราจะดาวน์โหลดและติดตั้งโปรแกรมนี้กับตัวคุณเองบนพีซี
การติดตั้ง Photoshop
Photoshop เนื่องจากไม่ยากที่จะคาดเดาเป็นผลิตภัณฑ์ที่ต้องชำระเงิน แต่มีรุ่นมัลติฟังก์ชั่นทดลองที่เราติดตั้ง กระบวนการนี้ไม่แตกต่างจากการติดตั้งโปรแกรมอื่น ๆ ยกเว้นขั้นตอนเพิ่มเติมเป็นการลงทะเบียนบัญชีขั้นตอนที่ 1: กำลังโหลด
- หลังจากลิงก์ในลิงก์ในบทความที่มีอยู่ในลิงค์ด้านบนเรากำลังมองหาบล็อกที่มีโลโก้ Photoshop แล้วคลิก "ดาวน์โหลดเวอร์ชั่นทดลอง"

- การดาวน์โหลดจะเริ่มทำงานโดยอัตโนมัติและสิ้นสุดอย่างรวดเร็วเนื่องจากเป็นเว็บตัวติดตั้งขนาดเล็ก

ขั้นตอนที่ 2: การติดตั้ง
- เรียกใช้ที่ได้รับหลังจากดาวน์โหลดไฟล์ Photoshop_set-up.exe

- จนถึงปัจจุบัน บริษัท ซอฟต์แวร์ซอฟต์แวร์ทั้งหมดของ Adobe ขยายไปสู่การสมัครสมาชิกคลาวด์ที่สร้างสรรค์ (CC) ดังนั้นเมื่อติดตั้งเงื่อนไขข้อกำหนดเบื้องต้นคือการปรากฏตัวของ Adobe ID (บัญชี) ซึ่งสามารถเข้าถึงบริการและผลิตภัณฑ์ได้ หากมีให้คลิก "เข้าสู่ระบบ" และป้อนการเข้าสู่ระบบและรหัสผ่าน มิฉะนั้นคุณต้องลงทะเบียน คุณสามารถทำได้ผ่าน Facebook หรือ Google โดยใช้บัญชีที่เหมาะสมเหล่านี้ ทุกอย่างเรียบง่ายที่นั่นมันจะเพียงพอที่จะยืนยันการเข้าถึงรหัสผ่านและให้การนัดหมายสิทธิ์ที่เหมาะสมเป็นปุ่มเดียว

เราจะไปหลายวิธีและลงทะเบียนโดยคลิกที่ปุ่ม "สมัครสมาชิก"

- ป้อนชื่ออีเมลที่อยู่อีเมลสร้าง (ประดิษฐ์) ระบุประเทศอายุและคลิก "ลงทะเบียน"

- ในขั้นตอนนี้ไปที่กล่องจดหมายค้นหาจดหมายพร้อมข้อเสนอเพื่อยืนยันการลงทะเบียนและทำตามลิงค์ ทำให้ต้องหลีกเลี่ยงปัญหากับ Creative Cloud และจุดเริ่มต้นของโปรแกรมหลังจากการติดตั้ง

- กลับไปที่ตัวติดตั้ง ที่นี่เราระบุระดับของทักษะการทำงานใน Photoshop ซึ่งเป็นประเภทของกิจกรรมโดยประมาณและผู้ที่จะใช้โปรแกรมเพียงหนึ่งคนหรือทีม คลิก "ดำเนินการต่อ"

- ในหน้าต่างถัดไปอ่านคำเตือนการรวบรวมข้อมูลและคลิก "เริ่มการติดตั้ง"

- เรากำลังรอการเสร็จสิ้นกระบวนการระยะเวลาที่ขึ้นอยู่กับพลังของคอมพิวเตอร์ไม่มากเท่าใดความเร็วของอินเทอร์เน็ต มันถูกกำหนดโดยความจริงที่ว่าในระหว่างการติดตั้งไฟล์ที่จำเป็นทั้งหมดจะถูกดาวน์โหลด

- หลังจากเสร็จสิ้นการติดตั้งหน้าต่างนี้จะปรากฏขึ้น:

นอกจากนี้ยังจะเริ่มถ่ายภาพเองโดยอัตโนมัติ

- หลังจากเริ่มในกล่องโต้ตอบที่เปิดขึ้นให้คลิก "เรียกใช้รุ่นทดลอง"

- หน้าต่างหลักค่อนข้างแตกต่างจากรุ่นก่อนหน้า ที่นี่คุณสามารถทำความคุ้นเคยกับฟังก์ชั่นหลักผ่านการฝึกอบรมหรือเริ่มทำงานทันที

เรียกใช้โปรแกรม
เราตัดสินใจที่จะเพิ่มย่อหน้านี้เนื่องจากในบางกรณีฉลากเพิ่มเติมจะไม่ถูกสร้างขึ้นบนเดสก์ท็อปซึ่งสามารถนำไปสู่ความยากลำบากกับการเปิดตัวโปรแกรมที่ตามมา ในความเป็นจริงทุกอย่างค่อนข้างง่าย: คุณสามารถเปิดเมนู "เริ่ม" และเรียกใช้ Photoshop จากที่นั่น
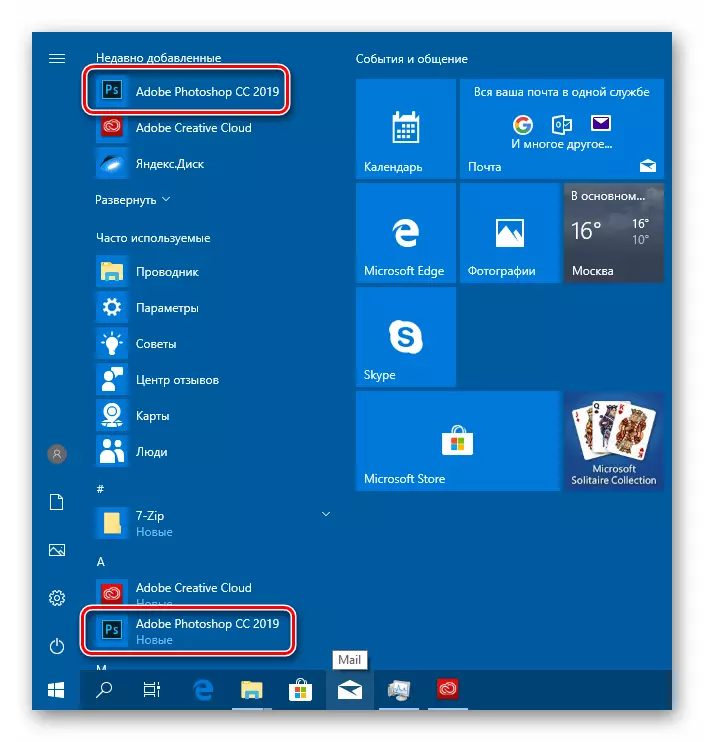
หากไม่สบายใจที่จะไปที่เมนูเริ่มต้นทุกครั้งคุณสามารถสร้างแอปพลิเคชันทางลัดในโฟลเดอร์การติดตั้งระหว่างทาง
C: \ Program Files \ Adobe \ Adobe Photoshop CC 2019
ที่นี่เรากด PCM บนไฟล์ปฏิบัติการ Photoshop.exe (หรือเพียงแค่ Photoshop ขึ้นอยู่กับการตั้งค่าระบบปฏิบัติการ) และเลือก "สร้างทางลัด" ระบบตัวเองวางไว้บนเดสก์ท็อป

บทสรุป
เราถอดแยกชิ้นส่วนขั้นตอนการติดตั้ง Adobe Photoshop ไปยังคอมพิวเตอร์ กระบวนการนี้ไม่ซับซ้อน แต่มีความแตกต่างหลายอย่าง ครั้งแรกตัดสินใจล่วงหน้าวิธีการลงทะเบียนบัญชี ในบางกรณีมันจะสะดวกกว่าในการใช้ข้อมูล Google หรือ Facebook เช่นถ้าคุณไม่ชอบปัญหาเมื่อป้อนบัญชีต่าง ๆ บางครั้งมันก็สมเหตุสมผลที่จะเริ่มกล่องแยกต่างหากสำหรับ Adobe เพื่อหลีกเลี่ยงความสับสนและเพื่อปรับปรุงความปลอดภัย ประการที่สองอย่าลืมยืนยันอีเมลก่อนกดปุ่ม "เริ่มการติดตั้ง" หากไม่เสร็จสิ้นอาจมีข้อผิดพลาดในคลาวด์ที่สร้างสรรค์และปัญหาเกี่ยวกับการเริ่มต้นของโปรแกรม
