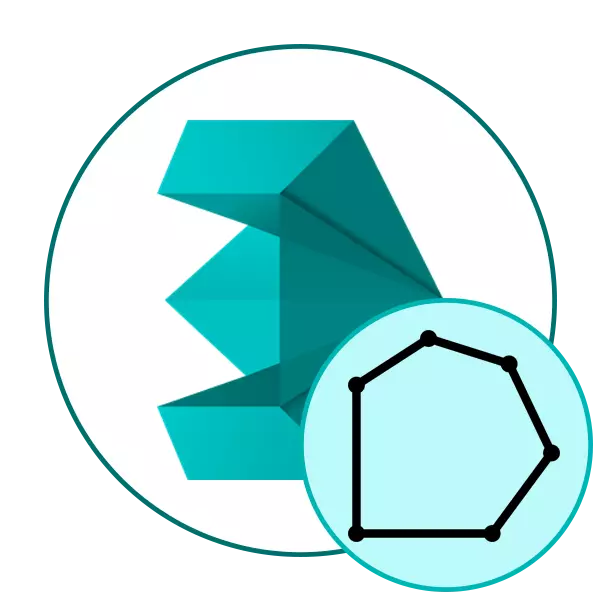
ขณะนี้มีการสร้างแบบจำลองที่ยอมรับกันโดยทั่วไปสองประเภท - โพลีสูงและโพลีต่ำ ดังนั้นพวกเขาจึงแตกต่างกันในจำนวนรูปหลายเหลี่ยมในรูปแบบที่สร้างขึ้น อย่างไรก็ตามแม้ในขณะปฏิบัติงานบางอย่างของตัวแปรแรกผู้ใช้มุ่งมั่นที่จะลดจำนวนของรูปหลายเหลี่ยมไม่ต้องพูดถึงผู้สนับสนุนโพลีต่ำซึ่งช่วยให้คุณสามารถปรับรูปหรือตัวละครให้เหมาะสม รูปหลายเหลี่ยมเรียกหน่วยของรูปทรงเรขาคณิต (บ่อยครั้งที่สี่เหลี่ยมผืนผ้าหรือสามเหลี่ยม) ซึ่งมีการสร้างวัตถุใด การลดปริมาณของพวกเขาจะนำไปสู่การจัดการที่สะดวกมากขึ้นและมีปฏิสัมพันธ์ต่อไปกับตัวเลข วันนี้เราต้องการพิจารณาตัวเลือกที่มีให้สำหรับการเพิ่มประสิทธิภาพเช่นนี้ใน 3DS MAX ที่รู้จักกันดีจาก Autodesk
เราลดจำนวนหลุมฝังกลบใน 3ds สูงสุด
การดำเนินการต่อไปนี้จะดำเนินการตามตัวอย่างการใช้มาตรฐานและยูทิลิตี้เพิ่มเติมเนื่องจากงานคือการลดรูปหลายเหลี่ยมในรูปที่เสร็จแล้ว หากคุณกำลังพัฒนาโมเดลและมีความสนใจในการใช้การเชื่อมต่อขั้นต่ำเพียงแค่กำจัดที่ไม่จำเป็นเป็นเวิร์กโฟลว์ เราไปที่การตรวจสอบตัวดัดแปลงและปลั๊กอินวิธีที่ 1: ปรับแต่งให้เหมาะสม
วิธีแรกคือการใช้ตัวปรับแต่งเพิ่มประสิทธิภาพซึ่งมีจุดประสงค์เพื่อทำลายใบหน้าและขอบและมีพารามิเตอร์หนึ่งที่รับผิดชอบในจำนวนของรูปหลายเหลี่ยม ในบางกรณีมันจะกลายเป็นโซลูชั่นที่เหมาะสำหรับการเพิ่มประสิทธิภาพและมันเกิดขึ้นดังนี้:
- เปิด 3DS Max และเรียกใช้โครงการด้วยรุ่นที่ต้องการ เน้นคะแนนทั้งหมดโดยปิด Ctrl + A. การรวมกันจากนั้นย้ายไปที่แท็บ "ตัวดัดแปลง"
- ขยายรายการป๊อปอัปที่เรียกว่า "รายชื่อตัวแก้ไข"
- ในบรรดารายการทั้งหมดให้ค้นหาและเลือกเพิ่มประสิทธิภาพ
- ตอนนี้คุณสามารถกำหนดค่าพารามิเตอร์ทั้งหมดที่รับผิดชอบจำนวนของรูปหลายเหลี่ยม ด้านล่างเราจะพิจารณาในรายละเอียดการตั้งค่าแต่ละครั้ง เปลี่ยนค่าที่ดีขึ้นในโหมดสมจริงการเปลี่ยนแปลงที่ดำเนินการโดยการกด Shift + F3 มีการประเมินแบบจำลองความราบรื่น
- หลังจากการเปลี่ยนแปลงทั้งหมดขอแนะนำให้ดูจำนวนรูปหลายเหลี่ยมที่เหลือทั้งหมด เมื่อต้องการทำเช่นนี้คลิกที่หน้าต่างคลิกขวาแล้วเลือก "แปลงเป็น" - "โพลีที่สามารถแก้ไขได้"
- คลิก PCM อีกครั้งและไปที่คุณสมบัติของวัตถุ
- ค่า "ใบหน้า" มีหน้าที่รับผิดชอบจำนวนของรูปหลายเหลี่ยมทั้งหมด
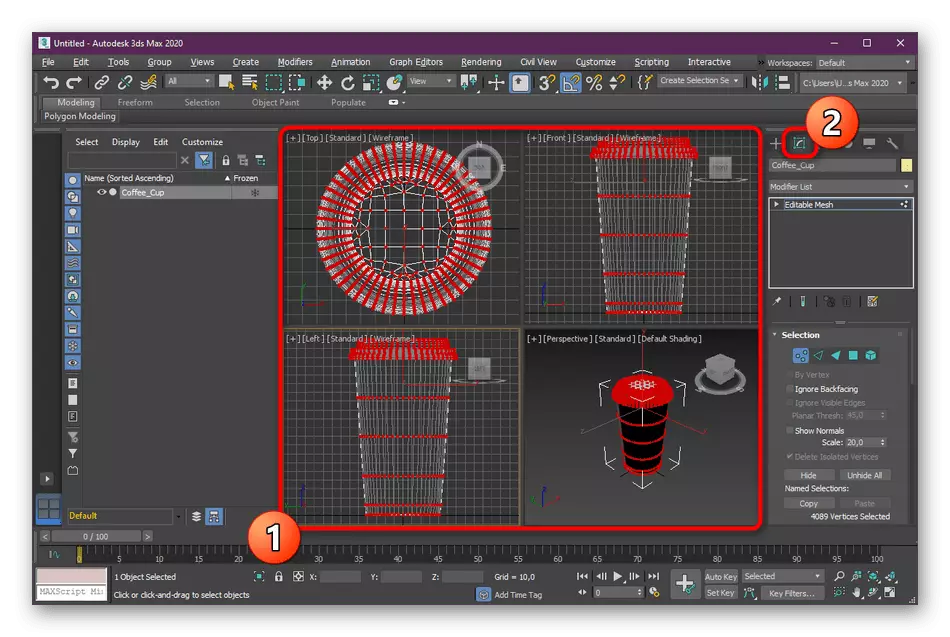
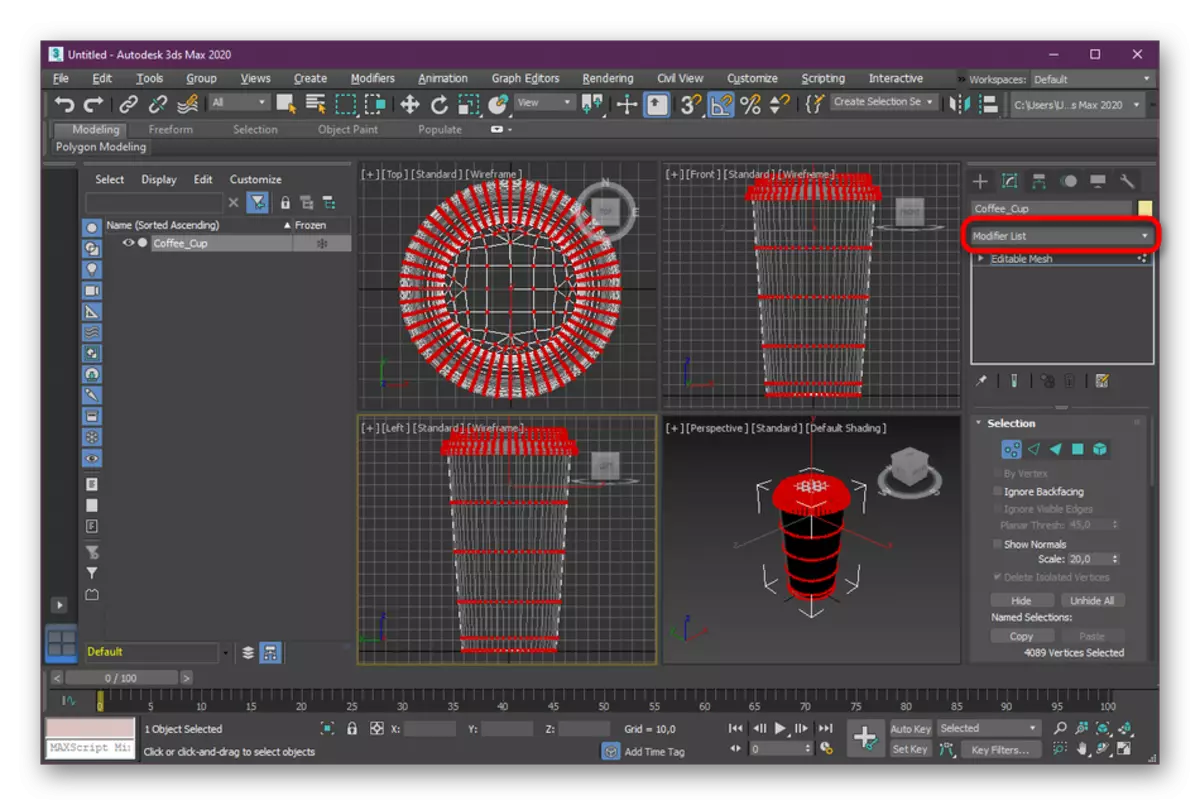
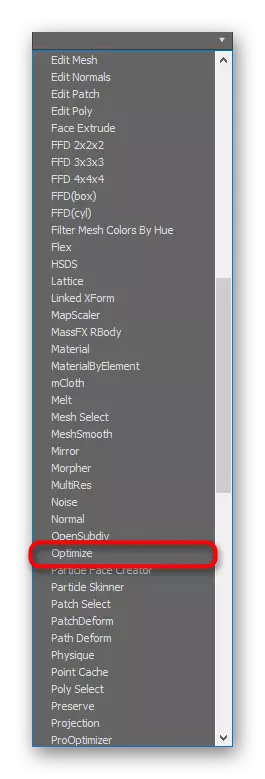
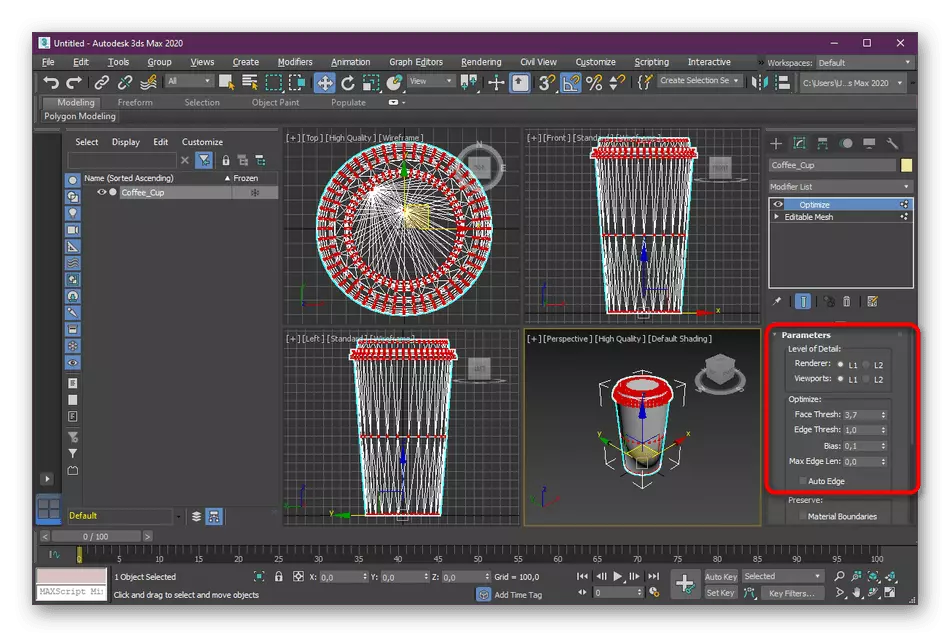
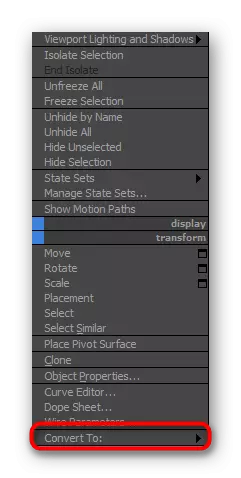
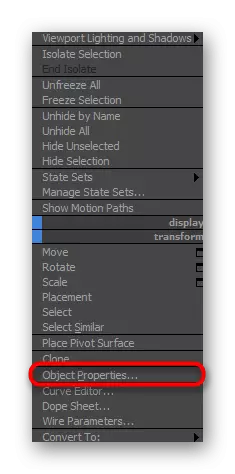
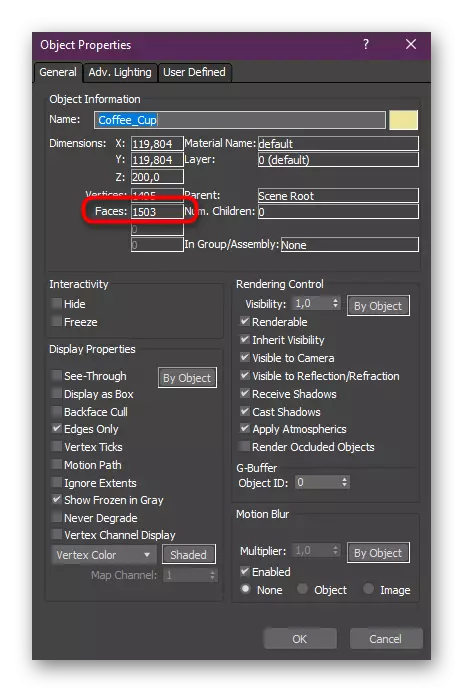
ตอนนี้เรามาพูดคุยเกี่ยวกับค่าทั้งหมดที่คุณสามารถเปลี่ยนในโมเด็มเพิ่มประสิทธิภาพเพื่อลดการฝังกลบของวัตถุ:
- Fase Thresh - ช่วยให้คุณสามารถแยกใบหน้าหรือลดได้
- Edge Thresh - สิ่งเดียวกันนี้เกิดขึ้น แต่มี แต่มีซี่โครงอยู่แล้ว
- Max Edge Len - การเปลี่ยนแปลงมีผลต่อความยาวของซี่โครงสูงสุด
- Auto Edge - โหมดการเพิ่มประสิทธิภาพอัตโนมัติ จะช่วยในกรณีที่คุณต้องการปฏิบัติภารกิจในการคลิกสองครั้ง
- อคติ - ระบุจำนวนรูปหลายเหลี่ยมของพื้นที่ที่เลือก
อย่างที่คุณเห็นตัวดัดแปลงซอฟต์แวร์ปรับมาตรฐานประสิทธิภาพค่อนข้างดี จากผู้ใช้ที่คุณต้องเปลี่ยนเพียงเล็กน้อยเพียงไม่กี่ค่าเพื่อให้ได้ผลลัพธ์ที่ต้องการ อย่างไรก็ตามการเพิ่มประสิทธิภาพไม่เหมาะเสมอไป ด้วยเหตุนี้เราจึงแนะนำให้คุณทำความคุ้นเคยกับตัวเลือกอื่น ๆ ที่มีอยู่
วิธีที่ 2: modifier prooptimizer
ตัวดัดแปลงมาตรฐานอื่นที่ช่วยให้คุณสามารถปรับแต่งวัตถุที่เรียกว่า proptimizer และทำหน้าที่โดยอัตโนมัติ มันไม่เหมาะสำหรับรูปร่างที่ซับซ้อนโดยเฉพาะอย่างยิ่งเพราะในกรณีเช่นนี้เป็นไปไม่ได้ที่จะบอกว่าอัลกอริทึมที่สร้างขึ้นใน proptimizer มีพฤติกรรมอย่างไร อย่างไรก็ตามไม่มีอะไรป้องกันไม่ให้คุณลองใช้ปลั๊กอินนี้ในการดำเนินการเพื่อดูรุ่นสุดท้าย ในการทำเช่นนี้เพียงเลือกรูปและขยายรายการรายการตัวดัดแปลง
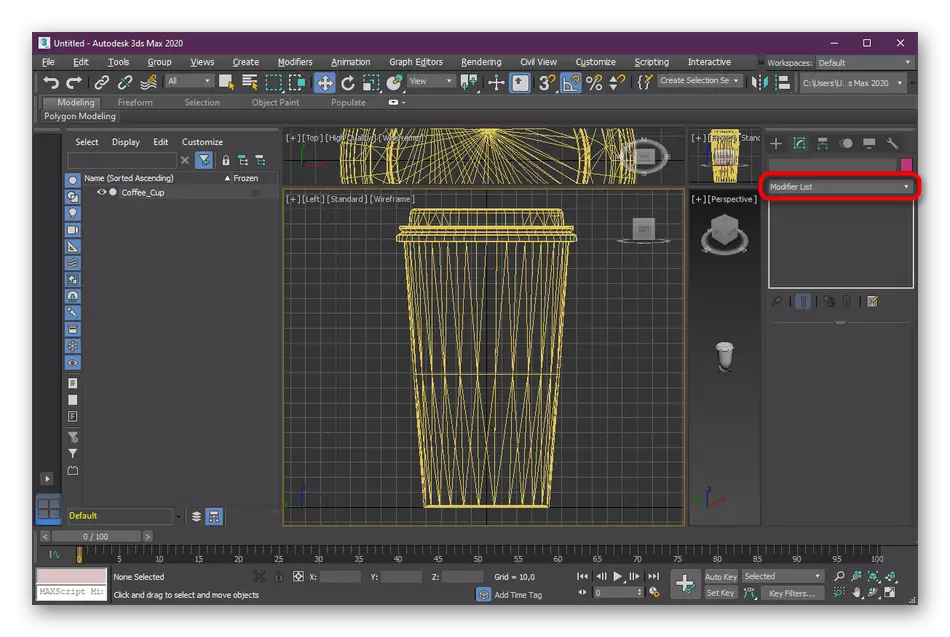
เลือก "Prooptimizer" จากนั้นเปรียบเทียบผลลัพธ์กับความจริงที่ว่ามันเป็นก่อนที่ตัวดัดแปลง
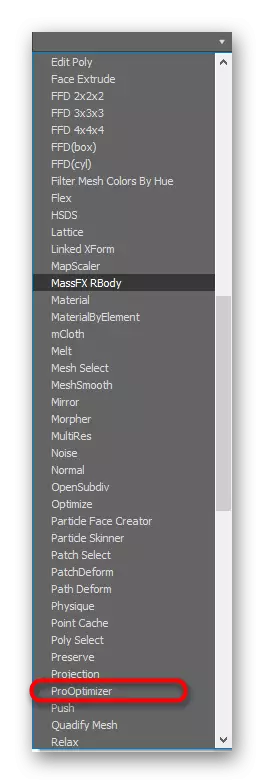
หากลักษณะที่ปรากฏของ Ultimate Figure เหมาะสมกับคุณทันทีไปเก็บรักษาหรือทำงานต่อไป มิฉะนั้นไปที่วิธีการต่อไปนี้
วิธีที่ 3: ตัวดัดแปลง MultiLes
ตัวดัดแปลงล่าสุดในรายการของเราได้รับการกำหนดค่าด้วยตนเองและเรียกว่า MultiLes หลักการของการทำงานของเขานั้นค่อนข้างคล้ายกับการเพิ่มประสิทธิภาพ แต่การตั้งค่ามีน้อยเพียงเล็กน้อย มันถูกทำให้รุนแรงขึ้นเพื่อทำงานกับท็อปส์ซูและเปอร์เซ็นต์ การเพิ่มและการใช้งานเกิดขึ้นในลักษณะเดียวกับในตัวเลือกอื่น ๆ :
- เปิดรายการตัวดัดแปลงและเลือก "MultiLes"
- ในส่วน "พารามิเตอร์ MultiLes" ให้เปลี่ยนค่าเมื่อคุณต้องการเป็นการส่วนตัวเรียกดูการเปลี่ยนแปลงเป็นระยะ ๆ
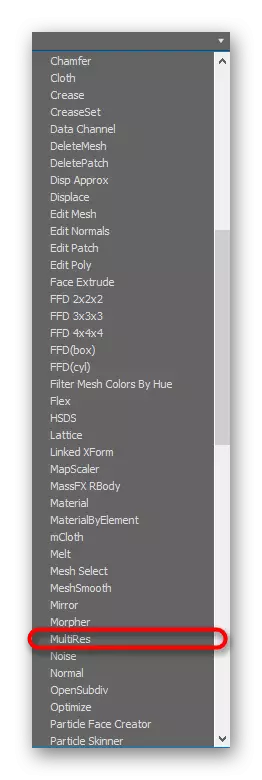
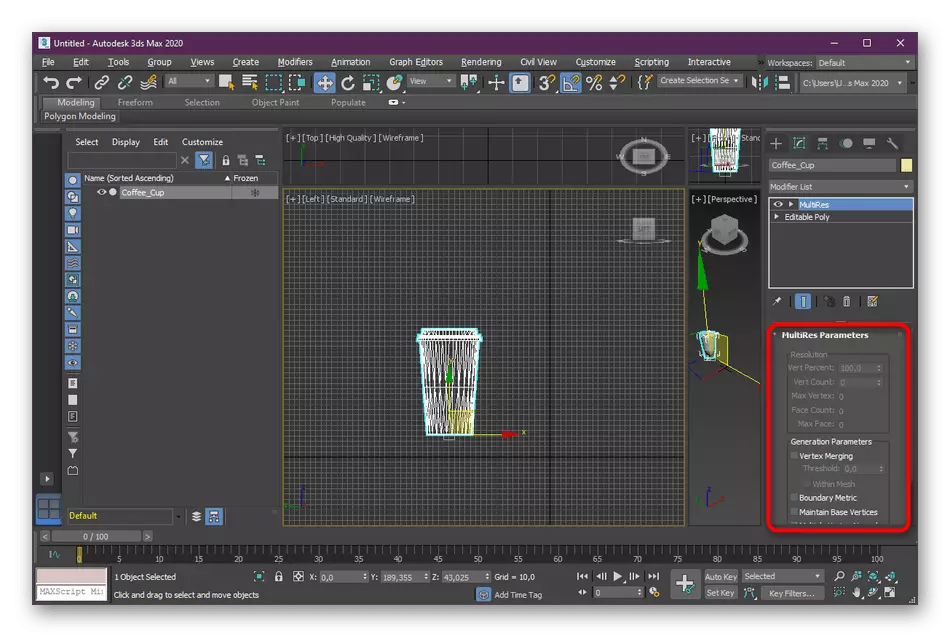
เรามากันในหลักการเดียวกันเช่นเดียวกับการเพิ่มประสิทธิภาพให้พิจารณาการตั้งค่าพื้นฐาน:
- เปอร์เซ็นต์ Vert - หมายถึงเปอร์เซ็นต์ของจุดยอดและสามารถเปลี่ยนแปลงได้ด้วยตนเอง
- Vert Count - กำหนดจำนวนจุดยอดของวัตถุที่เลือก
- นับ fase - แสดงจำนวนจุดยอดทั้งหมดเมื่อเสร็จสิ้นการเพิ่มประสิทธิภาพ;
- Max Fase - แสดงข้อมูลเดียวกัน แต่ก่อนเพิ่มประสิทธิภาพ
วิธีที่ 4: ยูทิลิตี้ Polygon Cruncher
Autodesk บนเว็บไซต์ของ บริษัท เผยแพร่ไม่เพียง แต่การพัฒนาส่วนบุคคล แต่ยังได้รับการพิสูจน์แล้วเพิ่มเติมจากผู้ใช้อิสระ วันนี้เราขอแนะนำให้ใส่ใจกับยูทิลิตี้ Polygon Cruncher ฟังก์ชั่นพื้นฐานที่มุ่งเน้นไปที่การเพิ่มประสิทธิภาพรูปหลายเหลี่ยมของวัตถุหนึ่ง มีการแจกจ่ายค่าธรรมเนียม แต่ในเว็บไซต์คุณสามารถดาวน์โหลดรุ่นทดลองเป็นระยะเวลาสามวันซึ่งเราแนะนำให้ทำ
ดาวน์โหลด Polygon Cruncher จากเว็บไซต์อย่างเป็นทางการ
- ไปที่ลิงค์ด้านบนเพื่อรับในหน้าที่ต้องการ ที่นั่นค้นหาลิงก์ไปยังรุ่นทดลองแล้วคลิกที่มัน
- เมื่อเสร็จสิ้นการดาวน์โหลดหน้าต่าง Installer มาตรฐานจะเปิดขึ้น ทำตามคำแนะนำภายในเพื่อให้การติดตั้งเสร็จสมบูรณ์
- ตอนนี้คุณสามารถเปิด Polygon Cruncher ได้ ในเมนูหลักคลิกที่ปุ่ม "ปรับแต่งไฟล์"
- ตัวนำจะเปิดให้เลือกไฟล์ที่ต้องการ หากคุณยังไม่ได้บันทึกไว้แล้วทำมัน หลังจากเพิ่มประสิทธิภาพไฟล์จะพร้อมใช้งานเพื่อนำเข้าและแก้ไขเพิ่มเติมใน 3ds max
- Polygon Cruncher ตัวเองให้การเพิ่มประสิทธิภาพให้เลือกสามประเภท จำนวนรูปหลายเหลี่ยมจะปรากฏที่ด้านล่างหลังจากใช้การตั้งค่า เลือกหนึ่งประเภทแล้วคลิกที่การเพิ่มประสิทธิภาพการคำนวณ
- หลังจากนั้นขนาดจะปรากฏขึ้น ปรับให้ปรับจำนวนของรูปหลายเหลี่ยมและดูว่าสิ่งนี้จะส่งผลต่อรูปแบบโดยรวมของวัตถุอย่างไร เมื่อผลลัพธ์เป็นที่น่าพอใจให้คลิกที่ "บันทึก"
- เลือกรูปแบบไฟล์ที่สะดวกและสถานที่บนคอมพิวเตอร์ที่คุณต้องการบันทึก
- ระบุตัวเลือกการบันทึกเพิ่มเติมหากจำเป็น
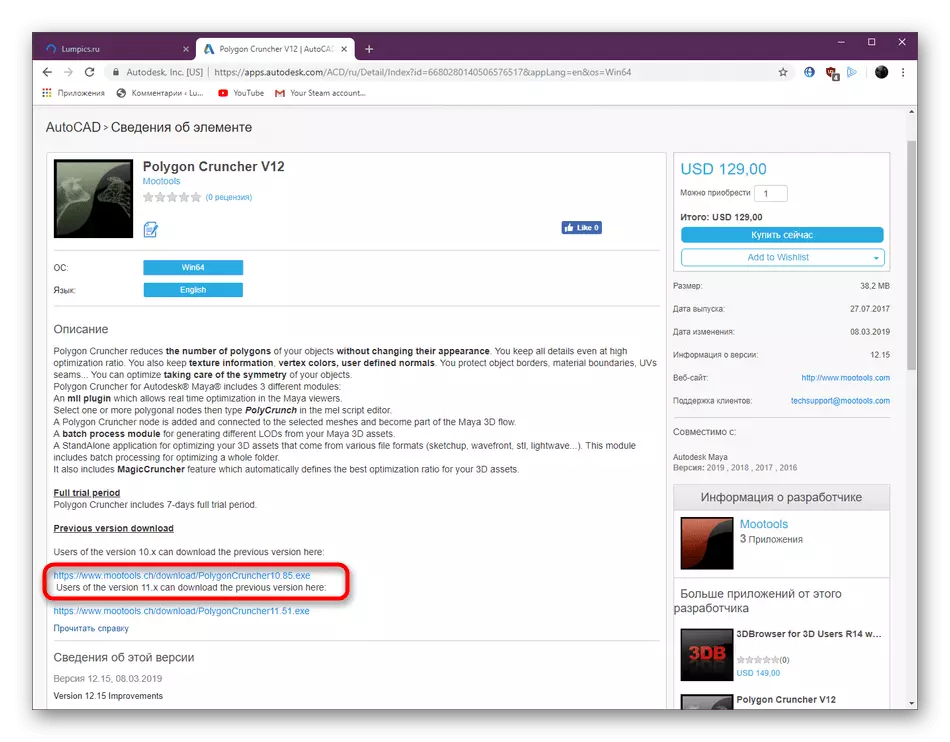
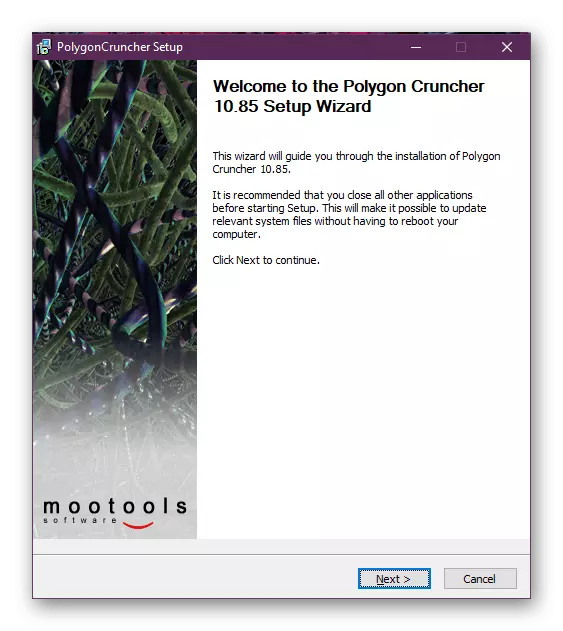
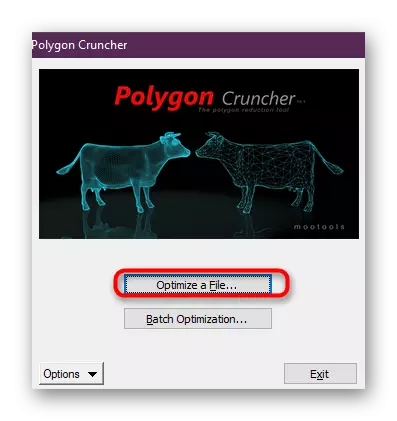
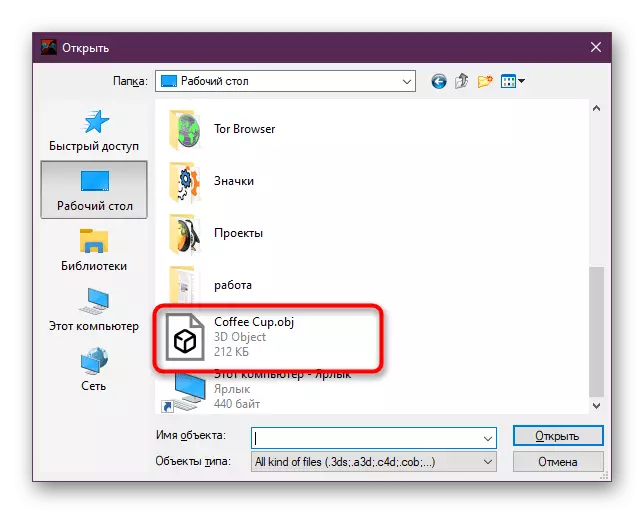
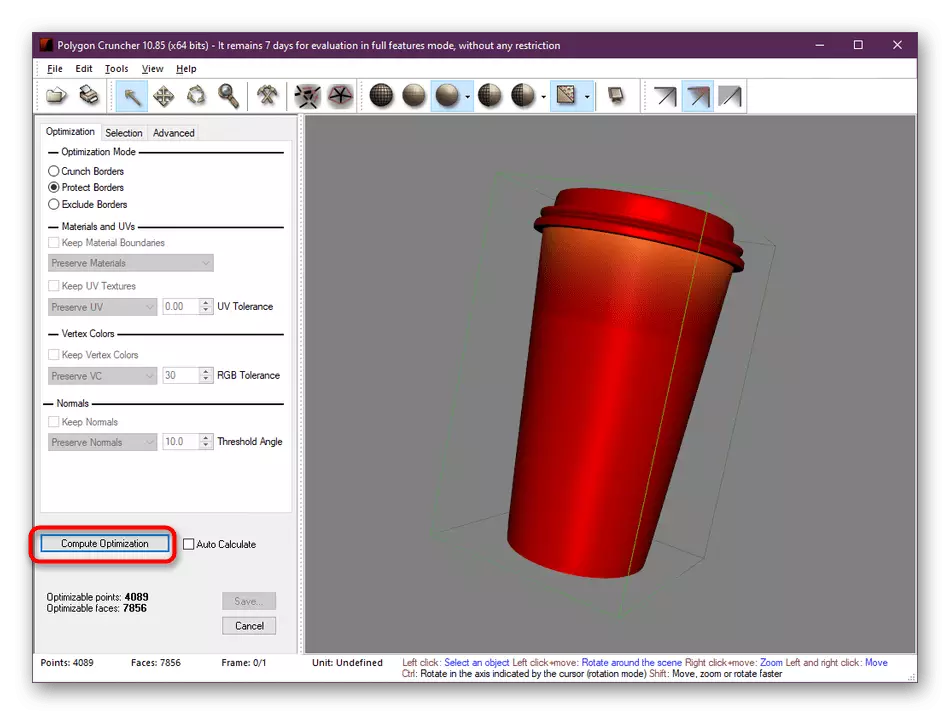
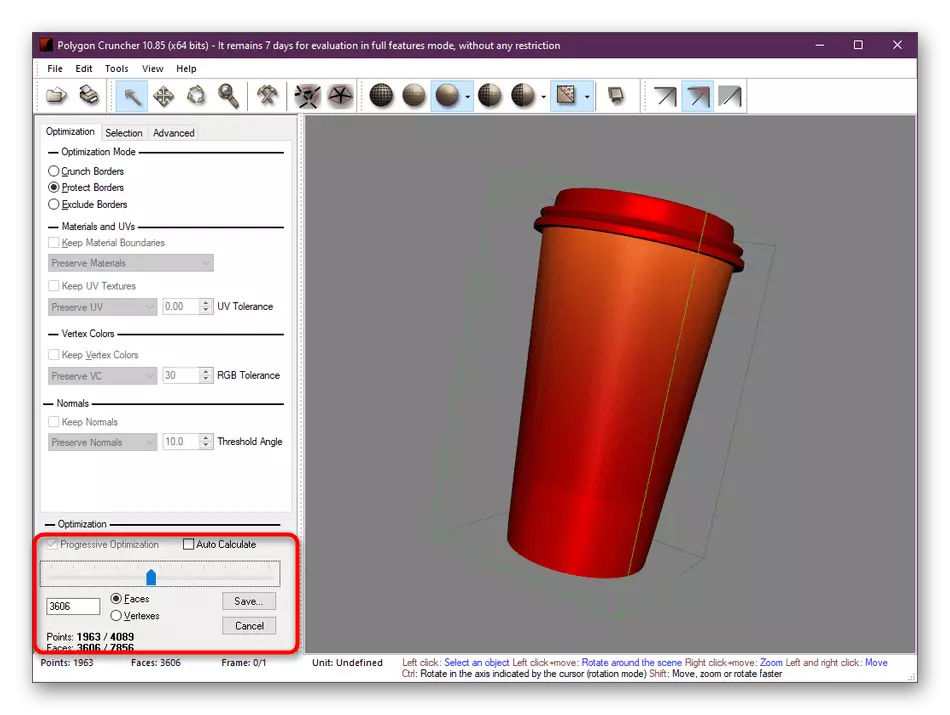
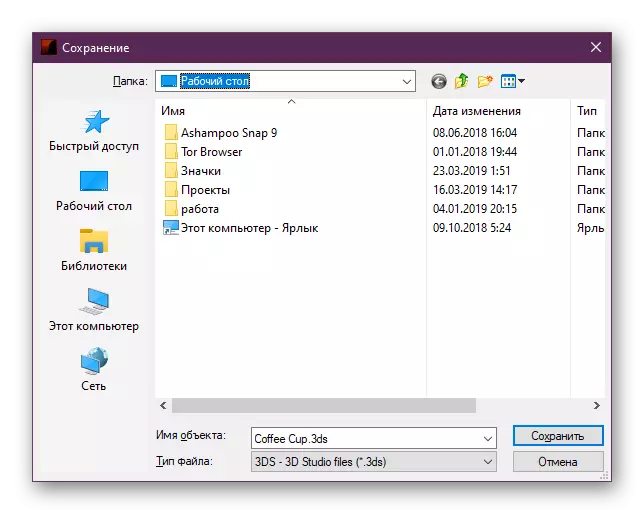
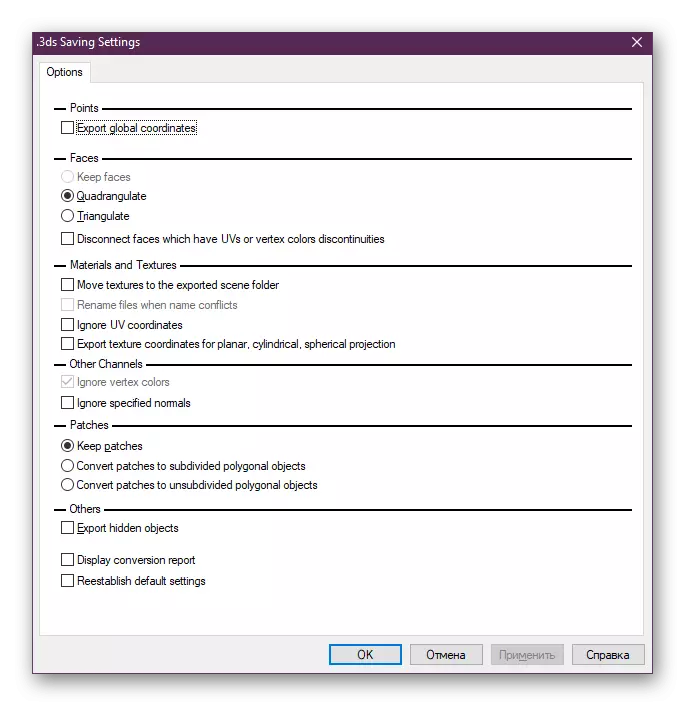
ในเรื่องนี้บทความของเราจะเสร็จสมบูรณ์ ตอนนี้คุณรู้เกี่ยวกับสี่ตัวเลือกที่มีอยู่สำหรับการลดจำนวนรูปหลายเหลี่ยมใน 3DS Max แน่นอนว่าแน่นอนว่าจะมีตัวดัดแปลงมากขึ้นและส่วนเสริมของบุคคลที่สามทำให้การกระทำเหล่านี้ แต่มันเป็นไปไม่ได้ที่จะพิจารณาทุกอย่างเพราะเราได้นำวิธีการที่ได้รับความนิยมมากที่สุด
