
Adobe Lightroom Graphic Editor เป็นหนึ่งในเครื่องมือประมวลผลภาพถ่ายดิจิทัลที่ได้รับความนิยมมากที่สุดในระดับมืออาชีพ ดังนั้นฟังก์ชั่นที่นี่ก็มีจำนวนมาก จัดการทั้งหมดได้ง่ายขึ้นมากถ้าคุณใช้ปุ่มลัด บริษัท ผู้พัฒนาให้ความสนใจแยกกันกับสิ่งนี้โดยการเพิ่มความหลากหลายของการรวมกันอย่างมีนัยสำคัญทำให้เวิร์กโฟลว์ง่ายขึ้น ลองพิจารณาชุดค่าผสมที่ได้รับความนิยมและใช้บ่อยที่สุดในรายละเอียดเพิ่มเติม
ปุ่มลัดสำหรับ Adobe Lightroom
ชุดค่าผสมทั้งหมดสามารถแบ่งออกเป็นหมวดหมู่ที่แตกต่างกันเช่นบางส่วนใช้เพื่อเลือกองค์ประกอบการแก้ไขอื่น ๆ การควบคุมหน้าต่าง ดังนั้นเราจึงคิดเป็นหลายส่วนซึ่งมีการรวมกันเป็นกลุ่ม ครั้งแรกเราแนะนำให้คุณทำความคุ้นเคยกับพวกเขาทั้งหมดเพื่อรับสิ่งที่เหมาะสมสำหรับตัวคุณเองเริ่มการศึกษาและการใช้งานของพวกเขาทำงานกับแผง
สภาพแวดล้อมการทำงานของ Adobe Lightroom Work ประกอบด้วยแผงจำนวนหนึ่งที่องค์ประกอบหลักและการตั้งค่าส่วนบุคคลตั้งอยู่ ผู้ใช้ไม่ต้องการจารึกและกระเบื้องเหล่านี้ทั้งหมดที่จะแสดงต่อหน้าต่อตาของคุณ เพราะสิ่งที่จำเป็นเกิดขึ้นเพื่อลบบางส่วนชั่วคราว แน่นอนว่าเป็นไปได้ที่จะใช้งานผ่านการตั้งค่า แต่ง่ายกว่ามากมันจะคลิกที่ปุ่มฮอต ใส่ใจกับภาพหน้าจอด้านล่าง บนมันตัวเลขบ่งบอกถึงแผงทั้งหมด นอกจากนี้เราจะไปเกี่ยวกับพวกเขาแต่ละคนและภาพนี้จะมีประโยชน์สำหรับการทำความเข้าใจภาพทั้งหมด

- แท็บ - ซ่อนหรือแสดงแผงด้านข้าง
- SHIFT + TAB นั้นเหมือนกัน แต่เกิดขึ้นจากเจ็ดหน้าต่างที่มีอยู่ในสภาพแวดล้อมการทำงาน
- T - ซ่อนแถบเครื่องมือ แสดงในภาพหน้าจอหมายเลข 4;
- F5 - การเปิดใช้งานหรือปิดแผงแบบแยกส่วน ทำเครื่องหมายไว้ในหมายเลขรูปภาพ 1;
- F6 - ซ่อนหรือแสดงแผงที่มีภาพที่นำเข้าทั้งหมด (3);
- F7 / F8 - หน้าต่างแยกต่างหากและซ้ายและขวา (2 และ 5 ในภาพหน้าจอ);
- Ctrl + Shift + 0 - 5 - เปิดส่วนปิดของแผงด้านซ้าย
- Ctrl + 0 - 9 เหมือนกับบานหน้าต่างด้านขวา
อย่างที่คุณเห็นคำสั่งทั้งหมดจะถูกรวบรวมที่นี่เพื่อควบคุมหน้าต่างของสภาพแวดล้อมการทำงาน พวกเขาไม่ได้ใช้บ่อยนัก แต่ช่วยให้คุณกำหนดค่าพื้นที่ที่เหมาะสมได้อย่างรวดเร็วหากจำเป็น
การกระทำเพื่อเปลี่ยนมุมมองและโหมดหน้าต่าง
อย่างที่คุณทราบใน Adobe Lightroom มีหลายประเภทและโหมดของ Windows ที่ช่วยให้คุณทำงานได้อย่างสะดวกสบายมากขึ้นด้วยภาพถ่ายดิจิทัล คุณสามารถสลับระหว่างทั้งหมดนี้โดยใช้ปุ่มในสภาพแวดล้อมการทำงาน แต่มาวิเคราะห์ปุ่มลัดพิเศษที่จัดสรรไว้สำหรับสิ่งนี้

- E - ย้ายไปที่ห้องสมุด (ห้องสมุด) หากงานกำลังเกิดขึ้นในโมดูลอื่น
- G - การเปิดใช้งานห้องสมุดที่มีจอแสดงผลตาข่ายนั่นคือสแนปชอตที่นำเข้าทั้งหมดจะแสดงถัดจากกันและกัน
- C - การเปิดใช้งานสองประเภท หน้าจอแบ่งออกเป็นสองส่วน ด้านซ้ายคือภาพ x และใน Y ที่เหมาะสม
- n - การทำแผนที่กระเบื้องแต่ละรายการด้วยภาพถ่ายในระดับที่กว้างขึ้น
- D - สลับไปที่โมดูล "พัฒนา";
- F - เปิดสไลด์โชว์จากภาพที่เพิ่ม;
- Ctrl + Shift + F - สลับระหว่างโหมดของหน้าต่างทั่วไป (บนหน้าจอทั้งหมดหรือในการปรับขนาด);
- I - แสดงข้อมูลเมตาเกี่ยวกับสแนปชอตเหนือแผงโปรแกรมทั้งหมด
เราขอแนะนำอย่างยิ่งให้เริ่มการศึกษากุญแจเหล่านี้ จำไว้ว่าพวกเขาจะเป็นเรื่องง่ายและในอนาคตพวกเขาจะช่วยในขณะที่ทำงานในโปรแกรมแก้ไขกราฟิกนี้ทำให้การเคลื่อนไหวระหว่างหน้าต่างและโหมดของแบบฟอร์มง่ายขึ้น
คำสั่งสำหรับหน้าต่างที่สอง
เนื่องจากเราเริ่มพูดถึงหน้าต่างและแผงแผงคุณไม่สามารถไปรอบ ๆ และหน้าต่างที่สองซึ่งมีการแสดงข้อมูลที่เป็นประโยชน์เพียงพอซึ่งมักจะเกี่ยวข้องในระหว่างการประมวลผลการถ่ายภาพ หน้าต่างที่สองสามารถเรียกได้โดยการกดปุ่ม "2" ซึ่งอยู่ใต้แผงด้านซ้าย แต่การกระทำในนั้นง่ายต่อการดำเนินการผ่านชุดค่าผสมมาตรฐาน

- F11 - ซ่อนหรือแสดงหน้าต่างที่สอง;
- Shift + F11 - เปลี่ยนเป็นโหมดเต็มหน้าจอสำหรับหน้าต่างที่สอง;
- Shift + G - เปิดประเภทของตาข่าย;
- Shift + E - เปลี่ยนเป็นภาพเดียว
- Ctrl + Shift + Enter - แก้ไขหน้าต่างที่สอง
- Shift + C - การหารของหน้าจอที่สองในแนวตั้งเพื่อแสดงภาพสองภาพ
- Shift + N - หารหน้าจอแนวนอนที่สองเพื่อแสดงภาพถ่ายสองภาพในเวลาเดียวกัน
- Ctrl + Alt + Shift + Enter - Slideshow Running;
- Ctrl + Shift + = / Ctrl + Shift - - Scaling
คำสั่งสำหรับหน้าต่างหลักและแคตตาล็อก
การนำเข้ารูปภาพและเพิ่มพวกเขาต่อไปในโครงการจะดำเนินการผ่านไดเรกทอรีหรือหน้าต่างหลัก โดยเฉพาะอย่างยิ่งสำหรับเมนูทั้งสองนี้ปุ่มลัดแยกต่างหากช่วยให้คุณเพิ่มความเร็วในช่วงเวลาหนึ่งช่วงเวลา มาทำความคุ้นเคยกับพวกเขาในรายละเอียดเพิ่มเติม:

- Ctrl + Shift + I - การเปลี่ยนภาพเพื่อนำเข้ารูปภาพจากที่เก็บข้อมูลในเครื่อง
- Ctrl + O - การเปิดไดเรกทอรีเพื่อเลือกไฟล์
- CTLR +, (Comma in English Layout) - เปิดการตั้งค่าพื้นฐาน
- Ctrl + Alt + - เรียกใช้พารามิเตอร์แคตตาล็อก;
- Ctrl + Shift + T - การสร้างโฟลเดอร์ย่อยใหม่ในแคตตาล็อก
- Ctrl + Shift + N - การสร้างโฟลเดอร์ใหม่ในไลบรารี (ไลบรารี);
- Ctrl + R - เปิดตัวตัวนำระบบปฏิบัติการ
- F2 - เปลี่ยนชื่อรูปภาพ;
- Backspace / Delete - การลบรูปภาพจากรายการที่นำเข้า;
- Alt + Backspace - การลบวัตถุที่เลือกจากแคตตาล็อก;
- Ctrl + Shift + E - การส่งออกภาพถ่ายที่เลือก;
- Ctrl + P - พิมพ์รูปภาพที่ทำเครื่องหมายไว้
การกระทำในโมดูลห้องสมุด (ห้องสมุด)
การกระทำที่สำคัญทั้งหมดที่มีตัวเลือกรูปภาพนำเข้าสำหรับโครงการเกิดขึ้นในห้องสมุดและการแสดงตัวอย่างของพวกเขาจะดำเนินการ อย่างไรก็ตามยังมีฟังก์ชั่นย่อยและการตั้งค่าเพิ่มเติมจำนวนมากซึ่งแต่ละอย่างจะได้รับกุญแจร้อน ทันทีที่เราต้องการทราบว่าเราจะไม่แสดงให้เห็นถึงการผสมผสานระหว่างการสลับสปีชีส์ที่นี่เนื่องจากพวกเขาได้รับการพิจารณาไว้ข้างต้นแล้วและเหมาะอย่างยิ่งสำหรับโมดูลนี้
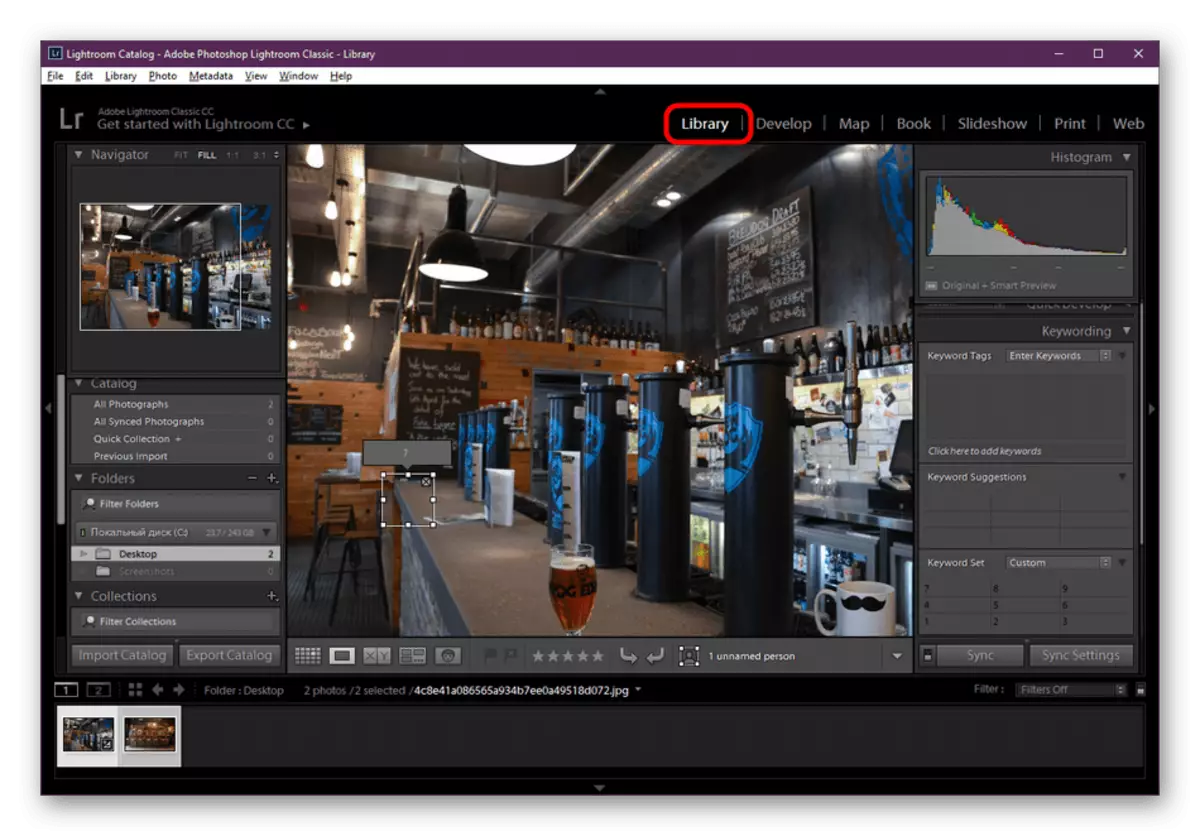
- ลูกศรลง - เปลี่ยนภาพถ่ายในสถานที่ในโหมดตาข่าย;
- ลูกศรขึ้น - การเปลี่ยนรูปภาพที่ด้านขวาหรือด้านล่างของกริด;
- Z - สลับไปที่การปรับสเกลอัตโนมัติ
- Ctrl + = / Ctrl + - - การเปลี่ยนแปลงของการปรับขนาดด้วยตนเอง;
- Ctrl + Enter - เปิดสไลด์โชว์;
- Ctrl +] / Ctrl + [- หมุนภาพถ่ายไปทางซ้ายหรือขวา
- Ctrl + A / Ctrl + D - การจัดสรรวัตถุทั้งหมดหรือการลบการเลือก
ทำงานกับคำหลัก
Adobe Lightroom รองรับการเพิ่มและแก้ไขคำหลักสำหรับรูปภาพทั้งหมดซึ่งดำเนินการในโมดูลไลบรารี หากคุณต้องการแก้ไขข้อมูลข้อมูลคุณสามารถใช้ประโยชน์จากชุดค่าผสมที่ได้รับมอบหมายเป็นพิเศษที่มีแบบฟอร์มต่อไปนี้:

- Ctrl + K - การเพิ่มคำหลักใหม่
- Ctrl + Shift + K - การแก้ไขคำหลักที่มีอยู่;
- Ctrl + Alt + Shift + K - การสร้างวิธีใหม่สำหรับคำหลัก
- Shift + K - ลบหรือเพิ่มเส้นทางคำหลัก
- Ctrl + Alt + K - เปิดโหมดการวาดภาพ
- Ctrl + S - ประหยัดข้อมูลเมตาเป็นไฟล์
การกระทำในการพัฒนาโมดูล (การพัฒนา)
ภาพถ่ายการตัดต่อที่สำคัญทั้งหมดการใช้เอฟเฟกต์และการโต้ตอบอื่น ๆ จะดำเนินการในโมดูล "พัฒนา" นักพัฒนาสร้างปุ่มฮอตจำนวนมากสำหรับโหมดนี้ แต่ไม่ใช่ทั้งหมดที่ใช้เป็นประจำ เราขอแนะนำให้ทำความคุ้นเคยกับพื้นฐานเพื่อเลือกมีประโยชน์บางอย่างเป็นการส่วนตัวสำหรับตัวคุณเอง

- v - แปลงเป็นสีเทา;
- Ctrl + U - งานของโทนอัตโนมัติ
- Ctrl + Shift + U - การติดตั้งสมดุลสีขาวอัตโนมัติ
- Ctrl + E - การเปลี่ยนไปใช้ในการแก้ไขใน Adobe Photoshop (เฉพาะกับซอฟต์แวร์นี้);
- Ctrl + Shift + C / Ctrl + Shift + V - การคัดลอกและการใส่การตั้งค่า;
- Ctrl + Alt + V - การตั้งค่าแทรกจากภาพถ่ายดูตัวอย่าง
- Ctrl + Shift + R - รีเซ็ตการกำหนดค่าทั้งหมด
- W - การเลือกเครื่องมือสมดุลสีขาว
- R - ไปที่เครื่องมือตัดภาพ (ทำงานในโมดูลใด ๆ );
- A - การตัดแต่งการตัดแต่งโดยพลการหากก่อนหน้านั้นคีย์ R ถูกกดแล้ว
- X - การเปลี่ยนแปลงในการวางปฐมนิเทศการครอบตัด;
- Ctrl + Alt + R - รีเซ็ตของ Cadry;
- Q - การเปิดใช้งานเครื่องมือสำหรับการเปลี่ยนชิ้นส่วน;
- K - การใช้คำชี้แจง
- M - Blur Filter;
- Shift + O - หน้ากากซ้อนทับของสีที่แตกต่างกัน (กดเปลี่ยนสีของหน้ากาก);
- Ctrl +] / Ctrl + [- ภาพถ่ายรัฐประหารไปทางซ้ายหรือขวา
- y - เปิดหน้าต่างก่อนและหลัง;
- Ctrl + J - ไปที่หน้าต่างด้วยตัวเลือกโมดูลการพัฒนา
ทีมเมื่อดูสไลด์โชว์
ซอฟต์แวร์ที่มีปัญหารองรับการเล่นสไลด์โชว์จากภาพถ่ายขั้นสูง มันจะดำเนินการผ่านโมดูลที่แยกต่างหากซึ่งมีการแก้ไขฉากที่แตกต่างกันข้อความจะถูกเพิ่มและมุมมองจะถูกปรับ หากคุณเป็นผู้ใช้งานโมดูลนี้เราแนะนำให้คุณสำรวจทีมพื้นฐาน

- ป้อน / อวกาศ - วิ่งและหยุดแสดงสไลด์โชว์ในแบบเต็มหน้าจอ
- ALT + ENTER - เปิดตัวในโหมดดูตัวอย่าง
- ESC - ออกจากโหมดสไลด์โชว์;
- ลูกศรขวา / ลูกศรขวาไปทางขวา - ย้ายระหว่างสไลด์;
- Ctrl +] / Ctrl + [- ภาพรวม;
- Ctrl + Shift + H - จอแสดงผลหรือซ่อนบรรทัดคำแนะนำ;
- Ctrl + J - สไลด์โชว์การส่งออกในรูปแบบ PDF;
- Ctrl + Shift + J เหมือนกัน แต่เฉพาะในรูปแบบ JPEG (แต่ละภาพจะถูกบันทึกไว้ในโฟลเดอร์แยกต่างหาก);
- Ctrl + N - สร้างสไลด์โชว์ใหม่
- การตั้งค่าการประหยัด Ctrl + S
การกระทำสำหรับโมดูลการพิมพ์
ในโมดูล "พิมพ์" การดำเนินการเตรียมการทั้งหมดจะดำเนินการเพื่อส่งเอกสารสำเร็จรูปเพื่อพิมพ์และการดำเนินการพิมพ์จะถูกเปิดตัวโดยตรง เครื่องมือและฟังก์ชั่นปัจจุบันเกือบทั้งหมดจะเปิดตัวหรือแก้ไขโดยใช้แป้นพิมพ์ลัดมาตรฐานบนแป้นพิมพ์คอมพิวเตอร์
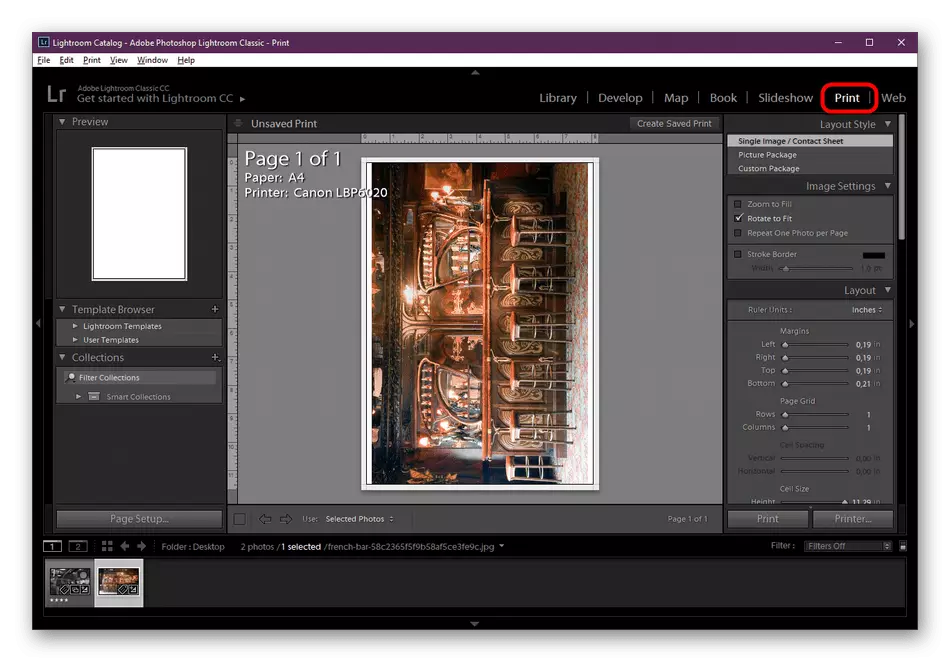
- Ctrl + P - การพิมพ์เริ่ม;
- Ctrl + Alt + P - การพิมพ์หนึ่งสำเนา;
- Ctrl + Shift + P - การเปิดกล่องโต้ตอบสำหรับการตั้งค่าการดำเนินการ
- Ctrl + Shift + ซ้าย / ลูกศรขวา - ย้ายไปที่หน้าแรกหรือหน้าสุดท้าย
- Ctrl + ลูกศรซ้าย / ลูกศรไปทางขวา - ย้ายไปยังหน้าถัดไปหรือหน้าก่อนหน้า;
- Ctrl + Shift + H - จอแสดงผลหรือซ่อนบรรทัดคำแนะนำ;
- Ctrl + R - แสดงหรือซ่อนไม้บรรทัด
- Ctrl + N - สร้างหน้าเพจใหม่
- Ctrl + S - ประหยัดการตั้งค่าการพิมพ์
คำสั่งในเว็บโมดูล
ผู้ใช้บางคนใช้ Adobe Lightroom เพื่อวางรูปถ่ายแปรรูปให้กับไซต์หรือบนเครือข่ายสังคมออนไลน์ นักพัฒนาได้ให้การพัฒนากิจกรรมดังกล่าวและเพิ่มโมดูลแยกต่างหากที่เหมาะกับผู้ที่ต้องการผูกสแน็ปช็อตกับอินเทอร์เน็ต ชุดค่าผสมมาตรฐานจำนวนเล็กน้อยเกี่ยวข้องกับโมดูลนี้
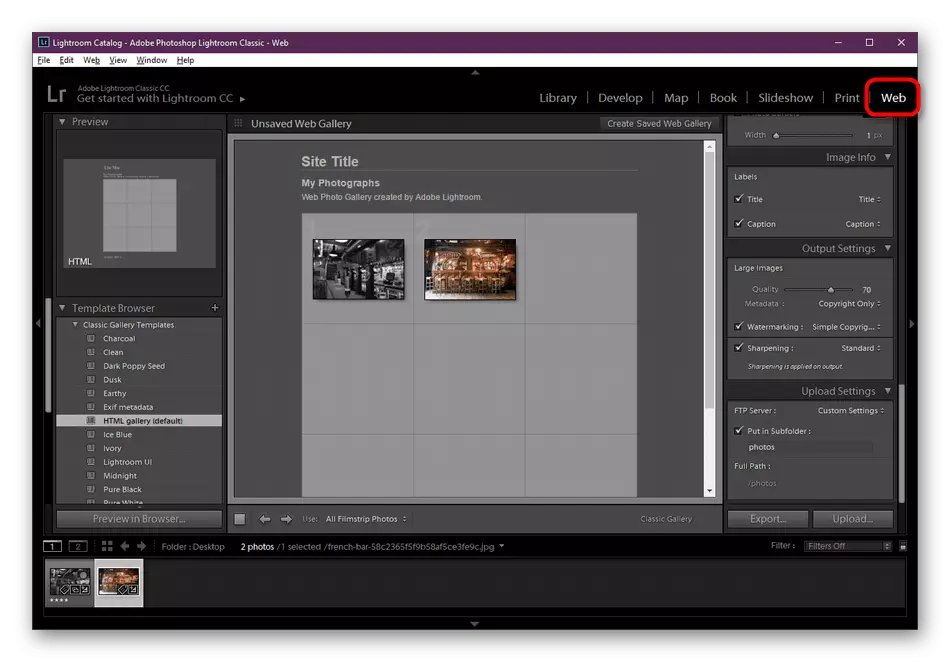
- Ctrl + R - รีสตาร์ทแกลเลอรี่อินเทอร์เน็ต
- Ctrl + Alt + P - ดูผลลัพธ์ในเบราว์เซอร์ (เว็บเบราว์เซอร์เริ่มต้นจะเปิด);
- Ctrl + Enter - เล่นสไลด์โชว์;
- Ctrl + J - คลังส่งออก;
- Ctrl + N - สร้างเว็บแกลเลอรี่ใหม่
- การตั้งค่าการประหยัด Ctrl + S
ตอนนี้คุณคุ้นเคยกับการผสมผสานหลักและความนิยมมากที่สุดในโปรแกรมแก้ไขภาพที่ตรวจสอบแล้วคุณสามารถไปทำงานกับโครงการโดยตรง ในการจัดการกับหลักการของการโต้ตอบจะช่วยให้บทความอื่น ๆ ของเราในหัวข้อนี้ซึ่งคุณจะพบได้โดยคลิกที่ลิงค์ด้านล่าง
อ่านเพิ่มเติม: วิธีใช้ Adobe Lightroom
หากคุณยังมีคำถามใด ๆ เกี่ยวกับคุณสมบัติที่ร้อนแรงหรือคุณสมบัติอื่น ๆ ของ Adobe Lightroom เราขอแนะนำให้กดปุ่ม F1 เพื่อเปิดหน้าช่วยเหลืออย่างเป็นทางการซึ่งมีคำตอบสำหรับทุกหัวข้อที่น่าสนใจและการรวมกันทั้งหมดอย่างแน่นอนทั้งหมดจะถูกนำเสนอ
