
โดยค่าเริ่มต้นโปรแกรมการสื่อสาร Skype จำนวนมากได้รับการติดตั้งแล้วในระบบปฏิบัติการ Windows 10 เนื่องจากเป็นมาตรฐานในตัว อย่างไรก็ตามสถานการณ์ที่เกิดขึ้นเมื่อผู้ใช้สุ่มหรือตั้งใจที่จะลบบทบัญญัตินี้ ในอนาคตอาจจำเป็นต้องติดตั้งซอฟต์แวร์ที่สามารถทำได้โดยวิธีการต่าง ๆ ต่อไปเราต้องการแสดงวิธีการเหล่านี้ให้คุณเพื่อช่วยในการเลือกตัวเลือกที่ดีที่สุด
ติดตั้ง Skype บนคอมพิวเตอร์ที่มี Windows 10
ในขั้นตอนการติดตั้งมากไม่มีอะไรซับซ้อนเพราะสิ่งสำคัญคือการเลือกแหล่งดาวน์โหลดและทำตามคำแนะนำที่ปรากฏบนหน้าจอ หากข้อผิดพลาดใด ๆ เกิดขึ้นพวกเขาควรจะถูกกำจัดอย่างรวดเร็วเพื่อทำซ้ำการติดตั้ง นอกจากนี้เรายังจะพูดถึงเรื่องนี้ แต่ก่อนอื่นเรามาพิจารณาตัวแปรการติดตั้ง Skype ทั้งหมดที่มีอยู่ทั้งหมดวิธีที่ 1: Skype เว็บไซต์อย่างเป็นทางการ
Microsoft ได้สร้างเว็บไซต์แยกต่างหากสำหรับผลิตภัณฑ์ Skype ซึ่งผู้ใช้สามารถรับข้อมูลที่จำเป็นสนับสนุนอ่านข่าวและตามนั้นดาวน์โหลดให้ตัวเองกับคอมพิวเตอร์ ใน Windows รุ่นก่อนหน้าตัวเลือกนี้เป็นเพียงหนึ่งเดียวเพราะเริ่มต้นกับเขา:
ดาวน์โหลด Skype จากเว็บไซต์อย่างเป็นทางการ
- ไปที่ลิงค์ด้านบนเพื่อไปยังหน้าหลักของเว็บไซต์ทางการ ที่นี่ย้ายไปที่ส่วน "ดาวน์โหลด" ในกรณีนี้หากคุณคลิกที่ปุ่ม "ดาวน์โหลด Skype" สีน้ำเงินจะได้รับแจ้งให้ไปที่ Microsoft Store เพื่อดาวน์โหลดต่อ ด้วยวิธีนี้เราไม่ได้หันไปใช้ร้านค้าตราสินค้า
- ในหน้าเว็บที่เปิดขึ้นให้คลิกที่ลูกศรลงเพื่อแสดงตัวเลือกการดาวน์โหลดที่มีอยู่ทั้งหมด
- เลือกตัวเลือก "ดาวน์โหลด Skype สำหรับ Windows"
- คาดว่าการดาวน์โหลดและเรียกใช้ไฟล์ปฏิบัติการที่ได้รับ
- ในตัวช่วยสร้างการติดตั้งให้คลิกที่ปุ่ม "ตั้งค่า"
- รอการสิ้นสุดของขั้นตอน
- เมื่อหน้าต่างเริ่มต้นปรากฏขึ้นให้คลิกที่ "ไป!"
- ป้อนบัญชีที่มีอยู่แล้วหรือสร้างบัญชีใหม่

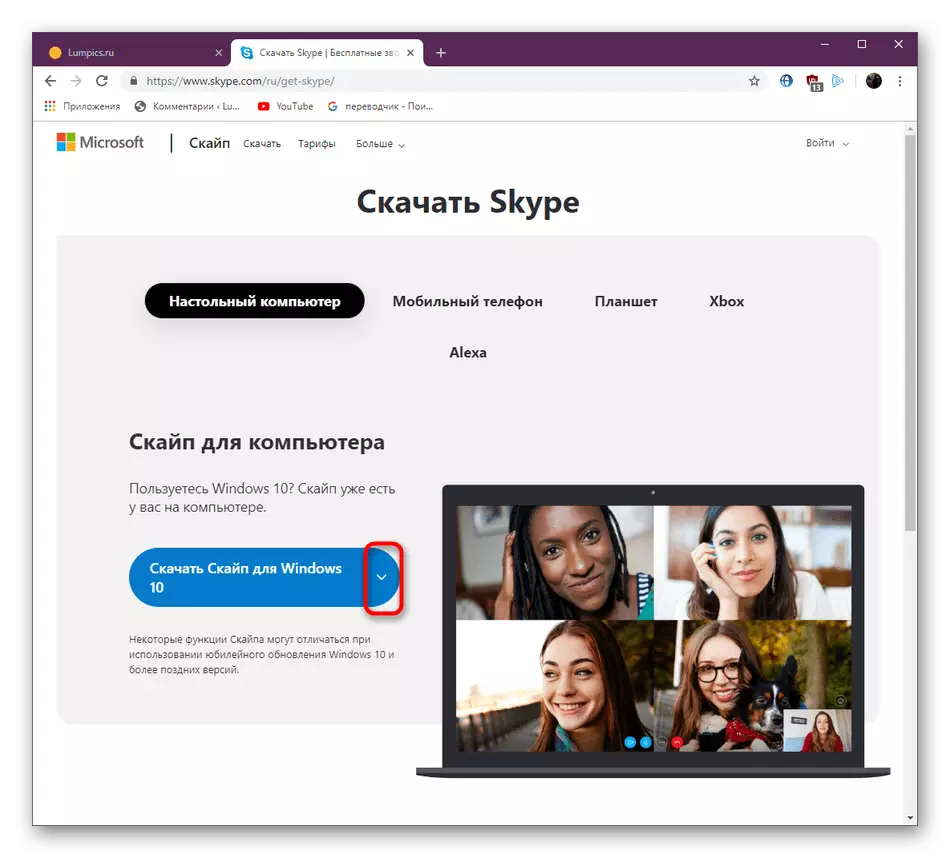
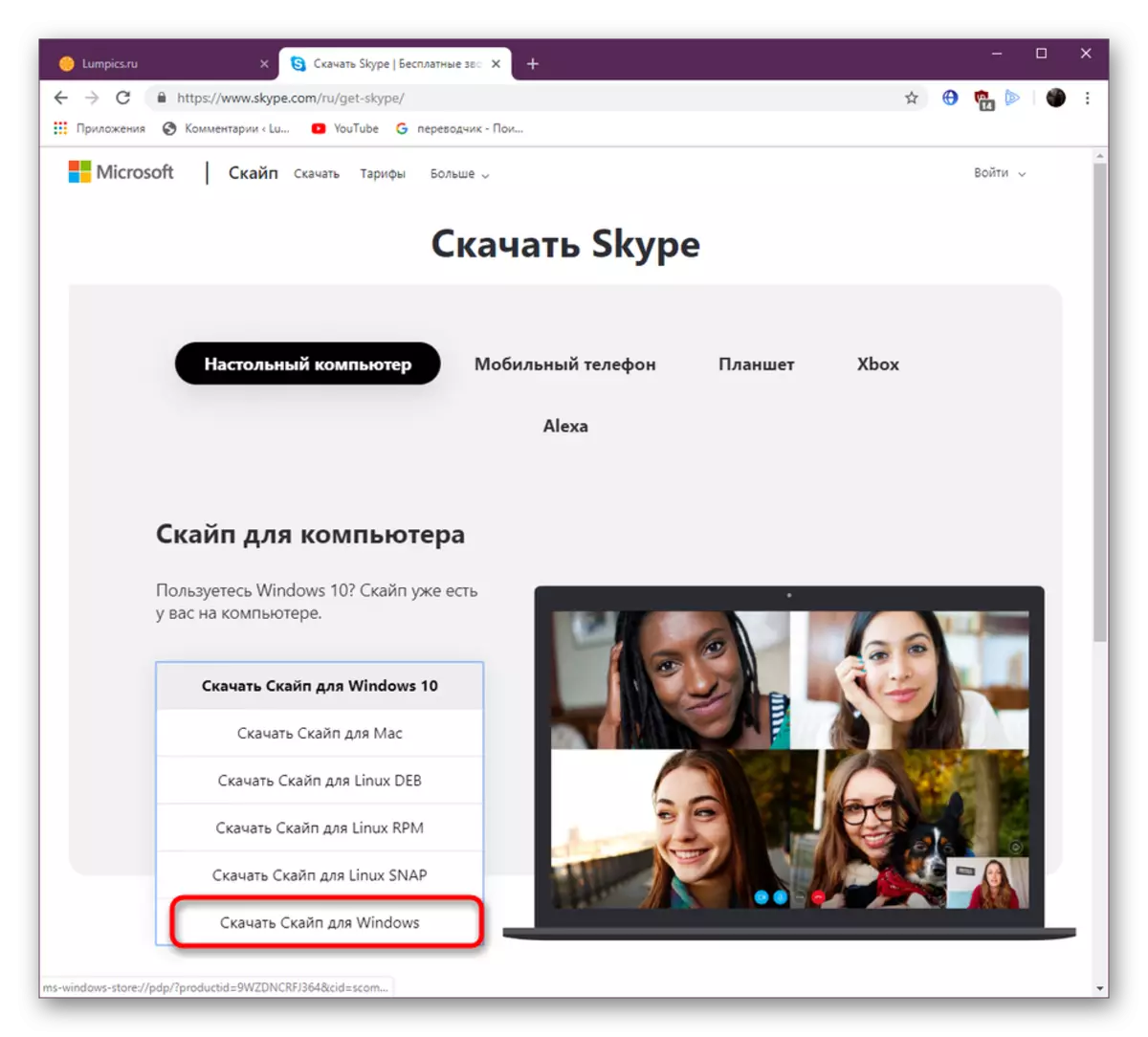
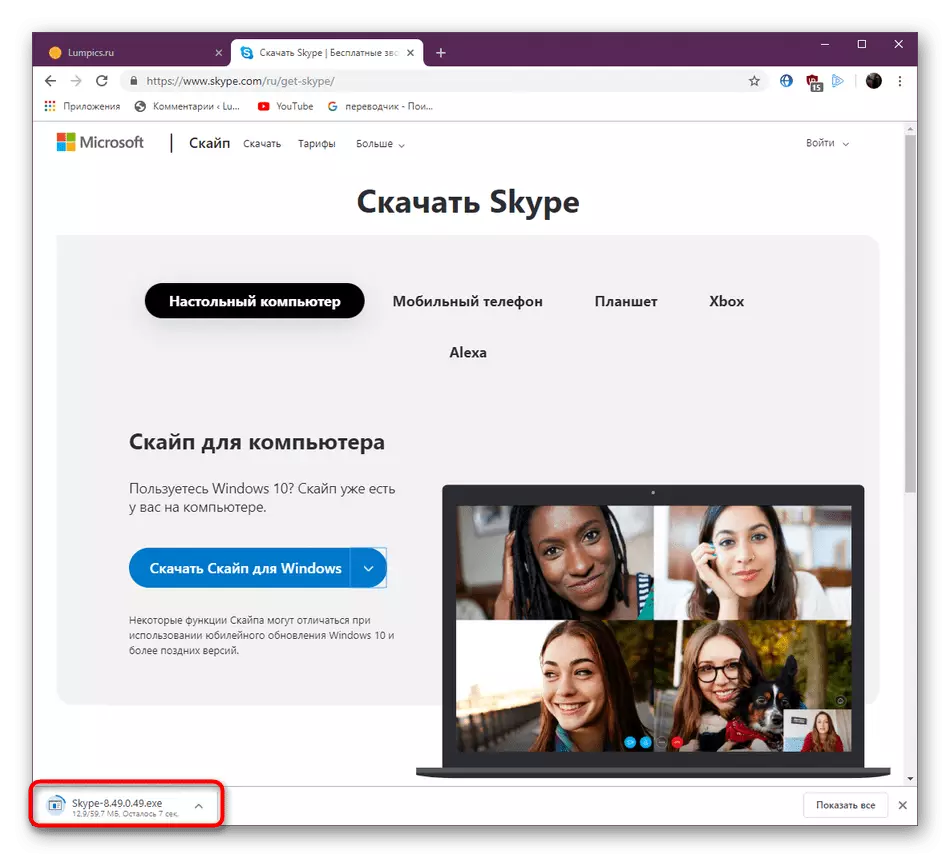
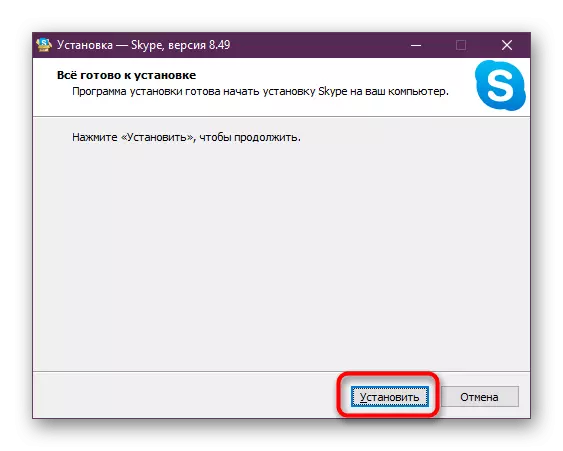

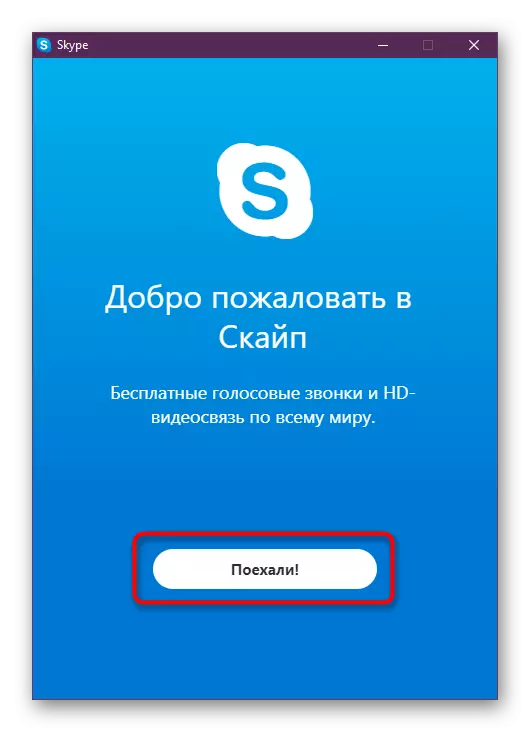

อย่างที่คุณเห็นตัวเลือกนี้เหมาะสำหรับคุณไม่สามารถเข้าถึง Microsoft Store หรือการบูต Installer จะทำจากอุปกรณ์อื่นเช่นคอมพิวเตอร์หรือสมาร์ทโฟนใด ๆ ตอนนี้เวอร์ชั่นล่าสุดสอดคล้องกับที่ครอบคลุมไปยังร้านค้าอย่างเป็นทางการ แต่ในอนาคตสถานการณ์อาจมีการเปลี่ยนแปลงเนื่องจากการสิ้นสุดของการสนับสนุนของ Windows เวอร์ชั่นเก่า พิจารณาก่อนดาวน์โหลด
วิธีที่ 2: Microsoft Store
ร้านค้าของ บริษัท - นักพัฒนา บริษัท เป็นส่วนประกอบในตัวอื่นที่ช่วยให้คุณได้รับแอปพลิเคชันอย่างเป็นทางการทั้งหมดอย่างปลอดภัยทั้งแบบฟรีและชำระเงิน แน่นอนว่า Skype ยังมีอยู่ในรายการซึ่งสามารถดาวน์โหลดได้ดังนี้:
- เปิด "เริ่มต้น" และค้นหา "Microsoft Store" ผ่านการค้นหา
- ในแอปพลิเคชันนั้นมีฟิลด์สำหรับอินพุต เขียนที่นั่น "Skype" เพื่อค้นหาซอฟต์แวร์
- หลังจากรายการปรากฏขึ้นให้ค้นหาสตริงที่ต้องการที่นั่น โดยปกติ Skype จะปรากฏขึ้นก่อน
- บนหน้าผลิตภัณฑ์คลิกที่ปุ่ม "รับ"
- หากบัญชีระบบได้รับการคุ้มครองด้วยรหัสผ่านหรือรหัส PIN คุณจะต้องป้อนเพื่อยืนยันตัวตน
- หลังจากคลิกที่ "ตั้งค่า"
- บ่อยครั้งที่การติดตั้งจะดำเนินการโดยอัตโนมัติดังนั้นจึงจะเปิดใช้งานแอปพลิเคชันเท่านั้น
- คาดว่าจะเริ่มต้นแล้วคุณสามารถไปใช้โปรแกรมนี้เพื่อสื่อสารได้อย่างปลอดภัย
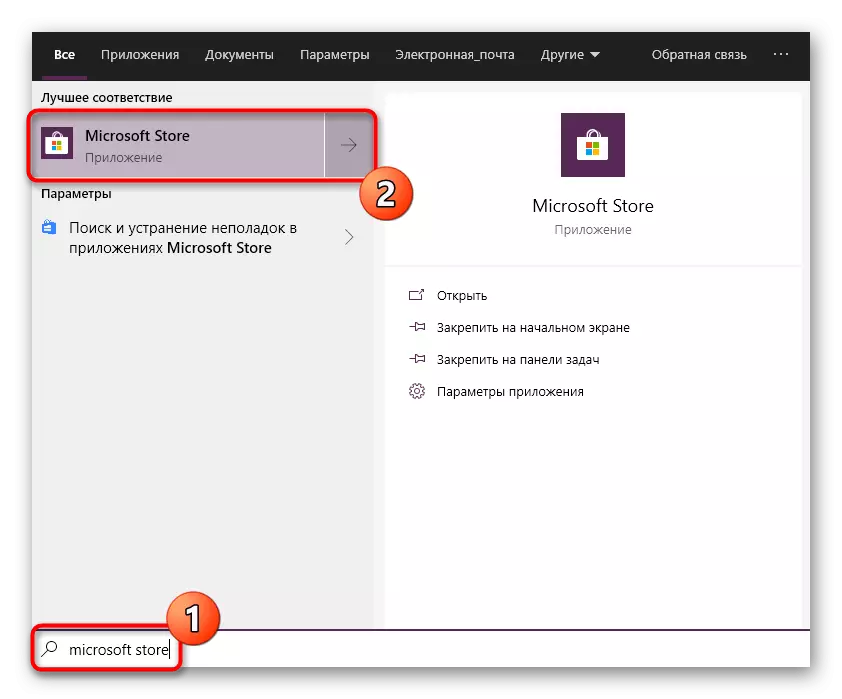




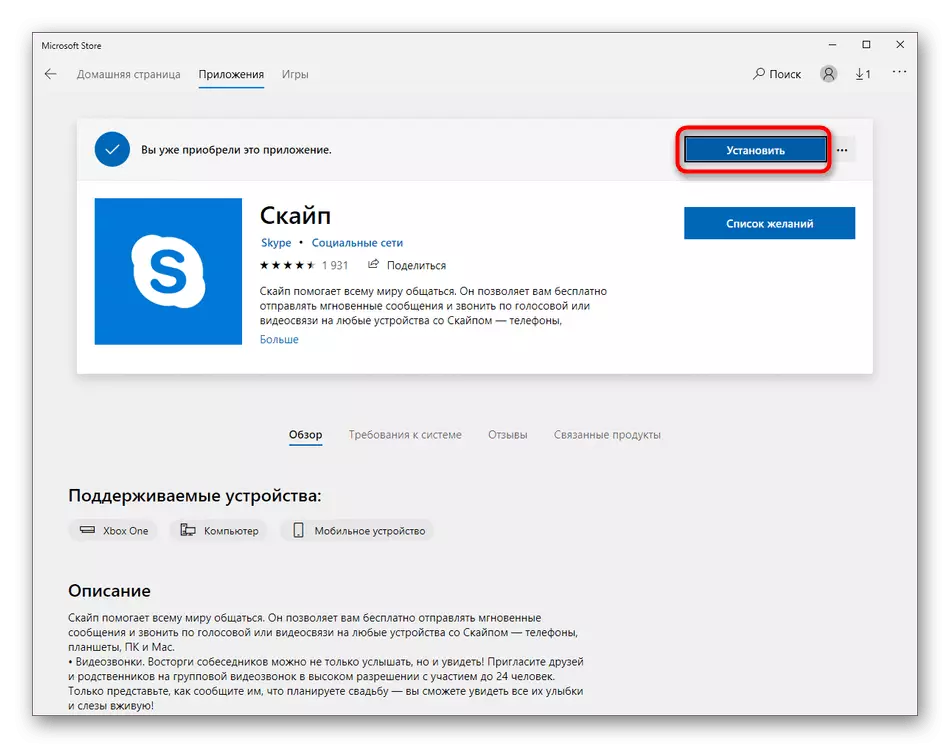

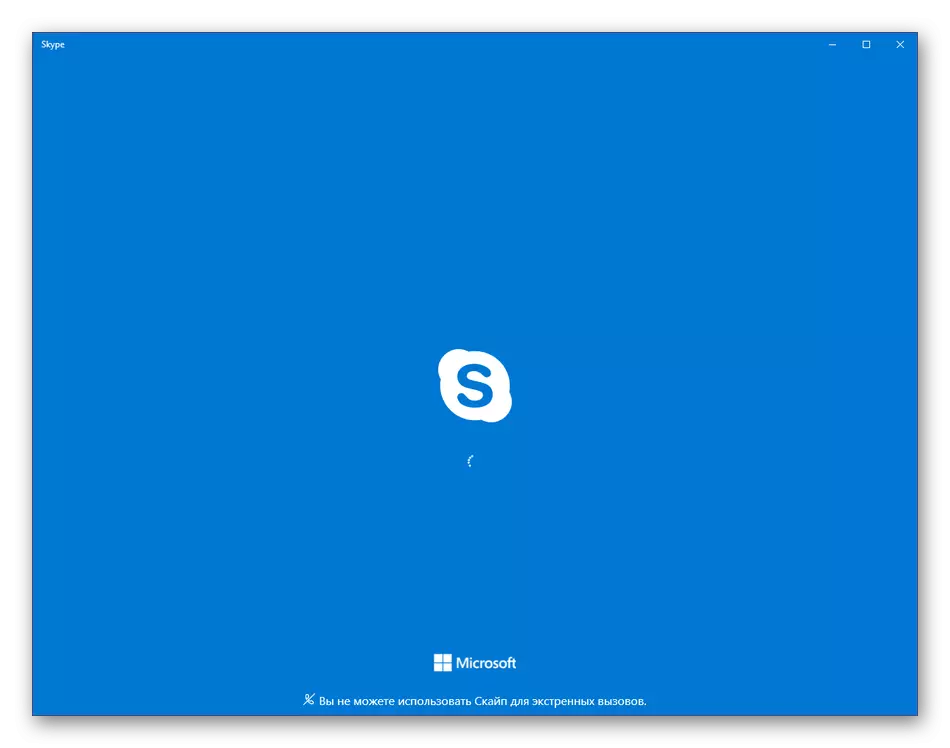
ในขณะนี้วิธีการถือว่าเป็นวิธีการที่เหมาะสมที่สุดเนื่องจากรุ่นล่าสุดจะถูกวางไว้เสมอและในอนาคตพวกเขาจะถูกเผยแพร่ทันที อย่างไรก็ตามหากคุณต้องเผชิญกับปัญหาของ Application Store พวกเขาจะต้องถูกต้องเพื่อแก้ไขวิธีการที่รู้จักกันดี อ่านเพิ่มเติมเกี่ยวกับสิ่งนี้ในบทความแยกต่างหากโดยคลิกที่ลิงค์ด้านล่าง
อ่านเพิ่มเติม: การแก้ไขปัญหาเกี่ยวกับการเปิดตัวของ Microsoft Store
วิธีที่ 3: การติดตั้งเวอร์ชันเก่า
เนื่องจากคุณอาจสังเกตเห็นวิธีการที่กล่าวถึงข้างต้นพวกเขาอนุญาตให้คุณสร้าง Skype รุ่นล่าสุดและรุ่นปัจจุบันเท่านั้น ตัวเลือกนี้ไม่เหมาะสำหรับผู้ใช้ทั้งหมด บางคนไม่พอใจกับการออกแบบฟังก์ชั่นบางอย่างหรือความแตกต่างอื่น ๆ ดังนั้นจึงมีความกังวลในการติดตั้งรุ่นที่เก่ากว่า หากคุณรู้สึกเกี่ยวกับผู้ใช้จำนวนนี้เราแนะนำให้คุณทำความคุ้นเคยกับเนื้อหาในหัวข้อนี้ลิงก์ที่อยู่ด้านล่างอ่านเพิ่มเติม: การติดตั้ง Skype รุ่นเก่าบนคอมพิวเตอร์
วิธีที่ 4: การรับแอสเซมบลีเพิ่มเติม
Microsoft พยายามสนับสนุนไม่เพียง แต่ผู้ใช้ทั่วไปเท่านั้น แต่ยังรวมถึงนักธุรกิจนักพัฒนาและผู้สร้างเนื้อหา โดยเฉพาะอย่างยิ่งสำหรับอุตสาหกรรมดังกล่าวที่พวกเขาเสนอให้ใช้ Skype Builds เพิ่มเติมมากขึ้นซึ่งรวมถึงคุณสมบัติบางอย่าง ตัวอย่างเช่น Skype for Content Creasors ช่วยให้คุณสามารถจับภาพวิดีโอและเสียงจากการสนทนาถ่ายโอนไปยังชั้น OBS ที่แยกต่างหาก คุณสามารถค้นหาแอสเซมบลีทั้งหมดในเว็บไซต์ทางการโดยปรับใช้รายการ "มากกว่านี้"

หลังจากเลือกแอสเซมบลีคุณจะถูกย้ายไปยังหน้าแยกต่างหากซึ่งเป็นลิงค์เพื่อดาวน์โหลดและคุณสมบัติทั้งหมดของเวอร์ชันอธิบายไว้ในรายละเอียดเพิ่มเติม ก่อนเริ่มดาวน์โหลดเราขอแนะนำให้สำรวจวัสดุทั้งหมดที่ส่งบนเว็บไซต์เพื่อเรียนรู้เกี่ยวกับเครื่องมือที่มีอยู่ทั้งหมด
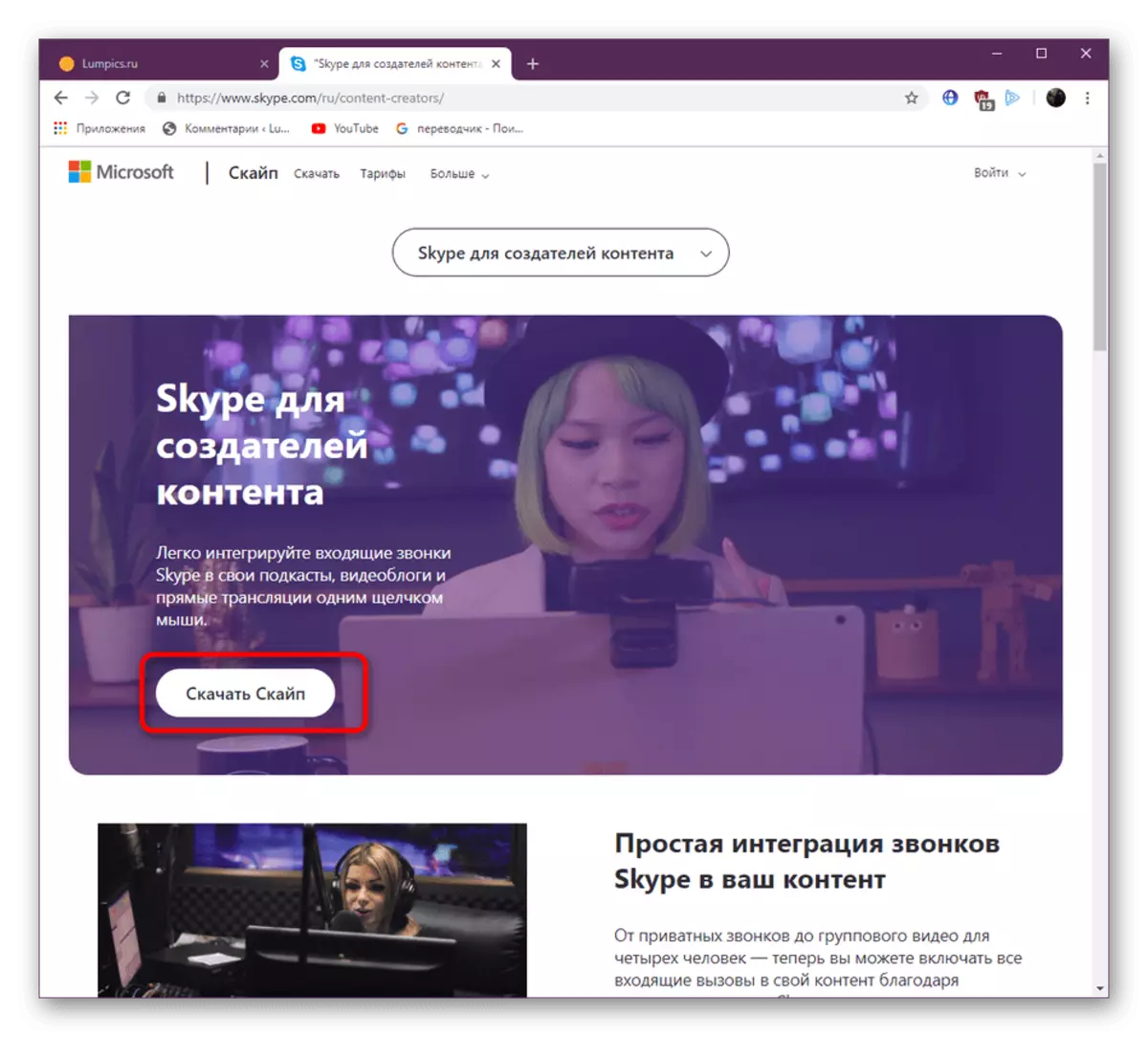
นอกจากนี้เราต้องการทราบว่า Skype for Developers เป็นเว็บไซต์แยกต่างหากที่มีเคล็ดลับและคำแนะนำที่มีประโยชน์มากมายสำหรับการใช้เทคโนโลยีต่าง ๆ ที่นี่พวกเขาจะแสดงวิธีการใช้งานในโปรแกรมบอทเปลี่ยน API หรือรวมเข้ากับแอปพลิเคชันของคุณเอง

หลังจากติดตั้งซอฟต์แวร์ที่ถือว่าสำเร็จแล้วคุณจะต้องไปทำงานทันทีศึกษาเครื่องมือทั้งหมดที่นำเสนอและเพิ่มในรายชื่อเพื่อนของเพื่อนญาติ ในการจัดการกับปัจจุบันทั้งหมดในฟังก์ชั่น Skype จะช่วยให้เนื้อหาอื่นบนเว็บไซต์ของเราซึ่งให้ความสนใจกับทุกความยาวและ "ชิป" ที่มีประโยชน์
อ่านเพิ่มเติม: การใช้โปรแกรม Skype
การแก้ปัญหาด้วยการตั้งค่า Skype
บางครั้งการติดตั้ง Skype ไม่ประสบความสำเร็จมีข้อผิดพลาดที่แตกต่างกันหรือตัวติดตั้งเพียงแค่ไม่สม่ำเสมอทำงานให้เสร็จสมบูรณ์ มีสาเหตุหลายประการที่สามารถเกิดขึ้นได้ อย่างไรก็ตามมีความยินดีที่ 10 ระคายเคืองไม่มากใน Windows ดังนั้นการค้นหาและแก้ไขปัญหาจะไม่ใช้เวลามากนัก
Windows Update เป็นเวอร์ชั่นล่าสุด
หนึ่งในปัญหาที่พบบ่อยที่สุดคือการขาดไฟล์ของการอัปเดตระบบล่าสุด นักพัฒนาเป็นระยะ ๆ การเปลี่ยนแปลงที่สำคัญเนื่องจากเป็นสิ่งสำคัญในการอัพเดตระบบปฏิบัติการตรงเวลา เราขอแนะนำให้ตรวจสอบนวัตกรรมและสร้างพวกเขาหากจำเป็นและจากนั้นก็กลับไปพยายาม คู่มือที่จำเป็นทั้งหมดสามารถพบได้ในวัสดุต่อไปของเรา
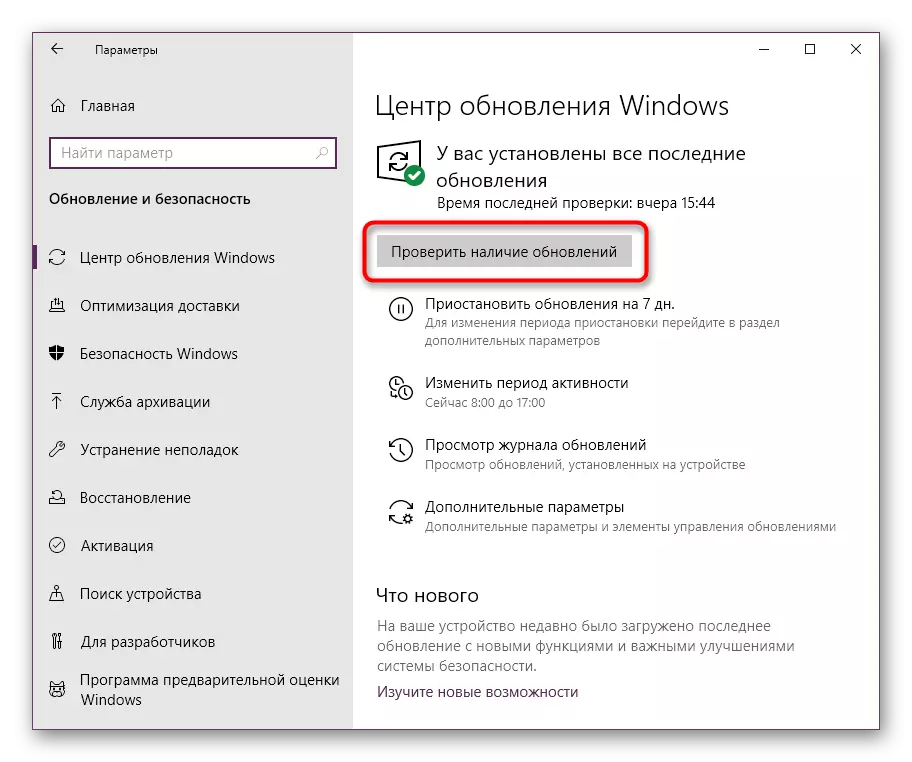
อ่านเพิ่มเติม: อัปเดต Windows 10 เป็นเวอร์ชันล่าสุด
ปิดใช้งานไฟร์วอลล์
ในระบบปฏิบัติการภายใต้การพิจารณามีไฟร์วอลล์ในตัวที่รับผิดชอบในการสร้างความมั่นใจในความปลอดภัยกับสารออกจากขาออกและขาเข้า หากมีข้อผิดพลาดใด ๆ ในระหว่างการทำงานของผู้พิทักษ์มันสามารถบล็อกซอฟต์แวร์ที่เป็นมิตรรวมถึง Skype ซึ่งได้รับแม้กระทั่งจากแหล่งที่มาอย่างเป็นทางการ ดังนั้นจึงขอแนะนำให้ตรวจสอบทฤษฎีนี้โดยการปิดไฟร์วอลล์
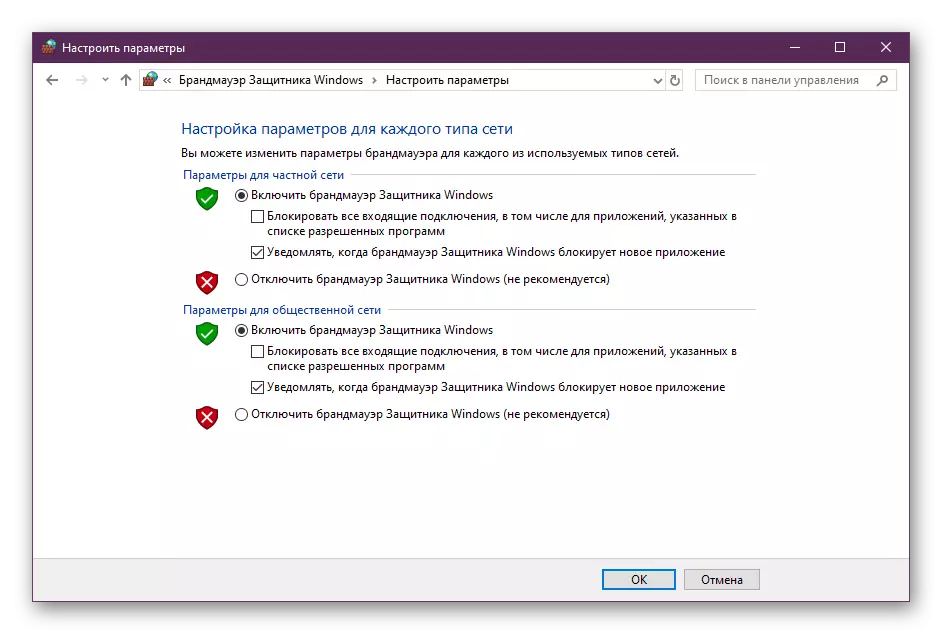
อ่านเพิ่มเติม: ปิดใช้งานไฟร์วอลล์ใน Windows 10
หากตรวจพบปัญหาซึ่งเกี่ยวข้องกับไฟร์วอลล์ของ Windovs จริง ๆ สำหรับการทำงานปกติของ Skype ปกติจะต้องทำให้โหมดปิดหรือเพิ่มข้อยกเว้นผ่านการตั้งค่า คำแนะนำอื่น ๆ ในเว็บไซต์จะช่วยจัดการกับงานที่สอง
อ่านเพิ่มเติม: การเพิ่มข้อยกเว้นสำหรับไฟร์วอลล์ใน Windows 10
ทำความสะอาดรีจิสทรี
หากเรากำลังพูดถึงการติดตั้ง Skype เป็น Windows 10 เป็นที่ชัดเจนที่นี่เมื่อโปรแกรมนี้ได้รับการจัดตั้งขึ้นแล้วเพราะทุกคนรู้ว่ามันมีอยู่ในตัว จากนั้นอาจเป็นไปได้ว่าหลังจากการลบในรีจิสทรีมีบางรายการที่ขัดแย้งกับไฟล์ใหม่ที่เพิ่มเข้ามา นี่คือลักษณะที่ปรากฏของข้อผิดพลาดบางอย่างในขณะที่ติดตั้งความพยายาม ปัญหานี้แก้ไขได้ด้วยการกระทำต่อไปนี้:
- เปิดยูทิลิตี้ "เรียกใช้" โดยกดปุ่ม Win + R Keys ในฟิลด์อินพุตให้ป้อน regedit แล้วกด ENTER หรือปุ่ม "ตกลง"
- คาดว่าการเปิดตัวแก้ไขรีจิสทรี ในนั้นผ่านเมนูป๊อปอัพ "แก้ไข" ให้เลือกฟังก์ชั่น "ค้นหา" หรือเพียงแค่ยึดคีย์ Ctrl + F
- ในพารามิเตอร์การค้นหาระบุพารามิเตอร์ "Skype" และเริ่มต้น
- ลบผลลัพธ์ทั้งหมดที่พบ
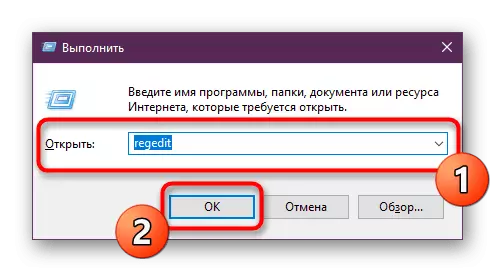



ในตอนท้ายของการกระทำเหล่านี้ขอแนะนำให้รีสตาร์ทคอมพิวเตอร์เพื่อให้การเปลี่ยนแปลงทั้งหมดมีผลบังคับใช้ จากนั้นคุณสามารถเริ่มลองติดตั้ง Skype บนพีซีได้อีกครั้ง
วันนี้เราได้ตรวจสอบวิธีพื้นฐานของการติดตั้ง Skype บนพีซีที่มี Windows 10 ตามที่คุณเห็นมีวิธีการมากมายและแต่ละคนจะมีประโยชน์กับผู้ใช้ที่เฉพาะเจาะจง
