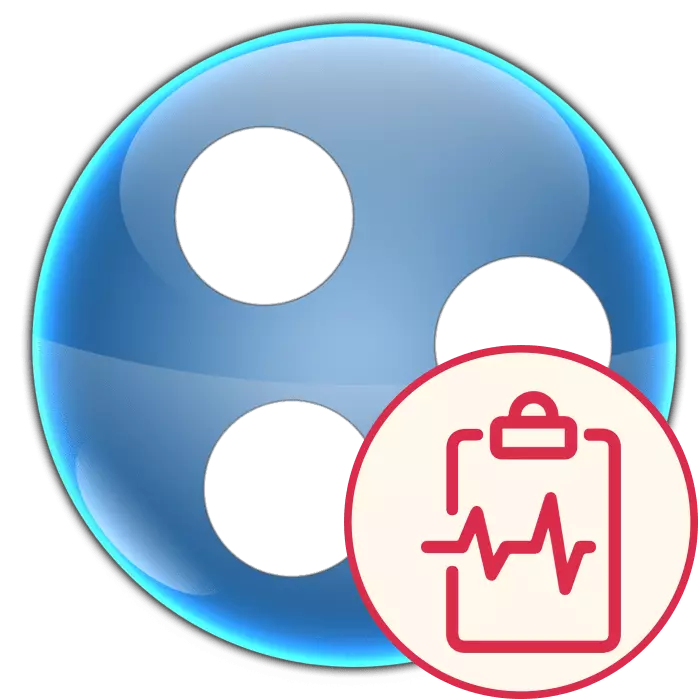
ผู้ใช้หลายคนเกี่ยวข้องกับ Hamachi เพื่อจุดประสงค์ที่แตกต่างกันในรายละเอียดที่เราจะไม่ดื่มด่ำในวันนี้ตั้งแต่ในขณะที่เป้าหมายของเราคือการช่วยแก้ปัญหาเมื่อซอฟต์แวร์นี้ไม่ได้เริ่มต้นการวินิจฉัยตนเองของความผิดพลาด แน่นอนในกรณีส่วนใหญ่การดำเนินการนี้จะสิ้นสุดลงโดยไม่มีอะไรเลยเพราะผู้ใช้ต้องค้นหาข้อผิดพลาดนี้เป็นอิสระ ผู้นำที่นำเสนอด้านล่างจะมีวัตถุประสงค์เพื่อให้มั่นใจว่ามันง่ายขึ้นและเร็วขึ้นในการกำจัดปัญหาที่น่ารังเกียจนี้
เราแก้ปัญหาด้วยการวินิจฉัยตนเอง Hamachi
เกือบตลอดเวลาการวินิจฉัยตนเองเกิดขึ้นเนื่องจากการทำงานที่ไม่ถูกต้องของบริการที่รับผิดชอบการเชื่อมต่อที่ถูกต้องของ Hamachi ไปยังเครือข่าย ด้วยเหตุนี้ความสนใจทั้งหมดของเราจะยังคงแก้ปัญหาที่เกี่ยวข้องกับบริการที่ในทุกวิถีทางกับซอฟต์แวร์ที่กล่าวถึง เริ่มต้นด้วยวิธีที่ง่ายที่สุดและมีประสิทธิภาพการเคลื่อนไหวเพื่อที่ซับซ้อนและไม่ค่อยพบวิธีที่ 1: การเปิดตัวบริการที่จำเป็น
จากจุดเริ่มต้นเราขอแนะนำให้ตรวจสอบความสามารถในการทำงานของบริการ คุณสามารถมั่นใจได้เกือบร้อยเปอร์เซ็นต์ว่าหนึ่งในพารามิเตอร์ที่สำคัญถูกปิดใช้งานเพราะดังกล่าวข้างต้นสถานการณ์นี้ปรากฏขึ้นเนื่องจากการปฏิเสธการทำงานของบริการ คุณสามารถตรวจสอบและเรียกใช้ด้วยตนเองเช่นนี้:
- เรียกใช้ยูทิลิตี้ "เรียกใช้" โดยการรวมคีย์ Win + R ซึ่งอยู่ในฟิลด์อินพุตให้ป้อน Services.msc แล้วกด ENTER หรือ OK
- วางในรายการด้วยชื่อ "Logmein Hamachi Tunneling Engine" นี่คือบริการหลักที่รับผิดชอบต่อสุขภาพของซอฟต์แวร์ คลิกที่ชื่อสองครั้งด้วยปุ่มซ้ายของเมาส์เพื่อไปที่คุณสมบัติ
- ที่นี่ในแท็บ "ทั่วไป" ใส่ประเภทเริ่ม "โดยอัตโนมัติ" และใช้การเปลี่ยนแปลง
- ที่คล้ายกันจะต้องทำกับบริการการจัดการ Windows Management เพราะมันเกี่ยวข้องโดยตรงกับฮามาชิ
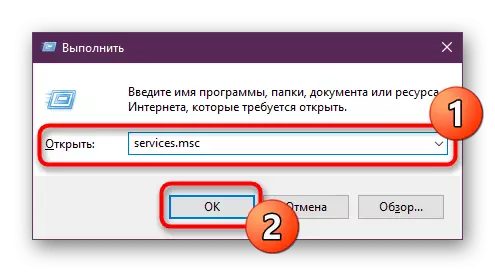
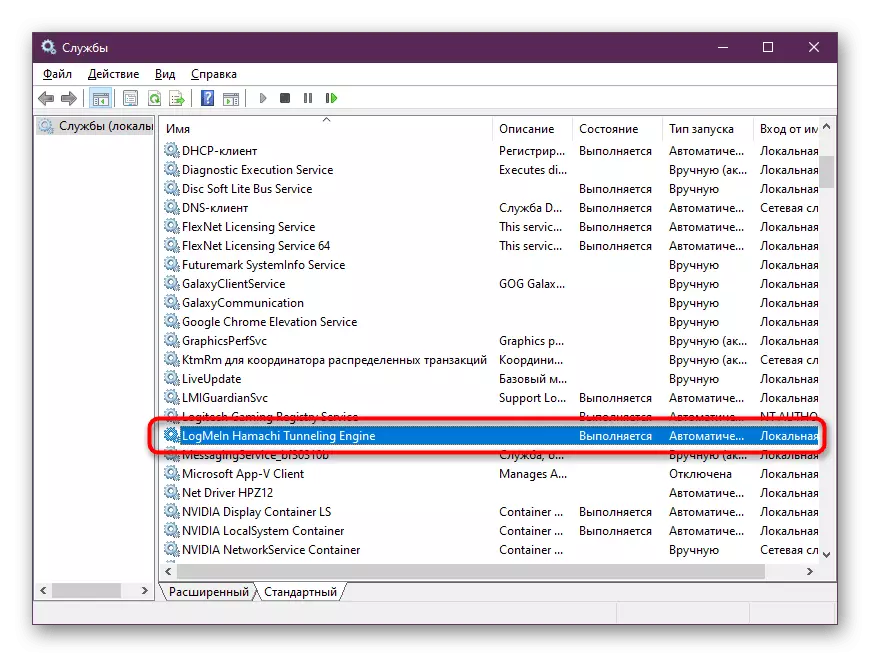
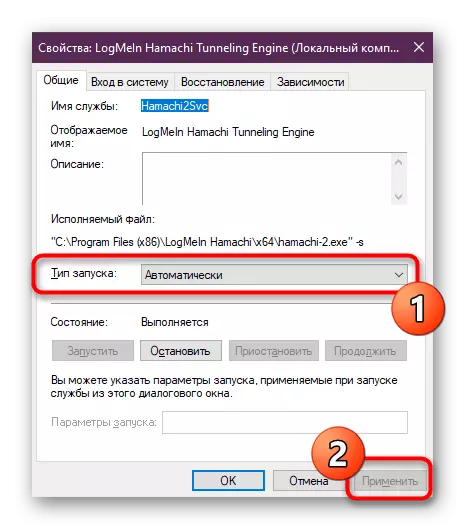
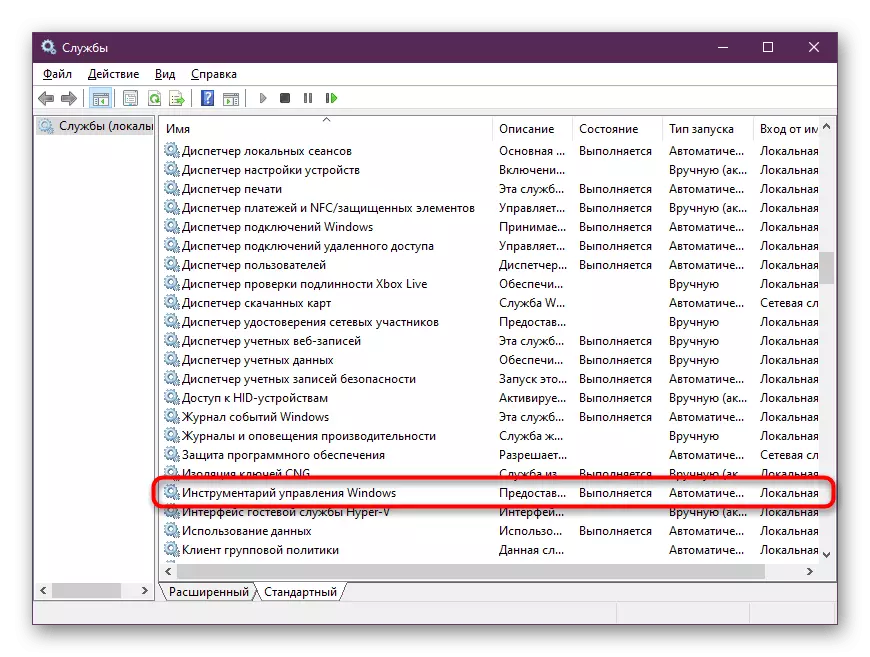
หลังจากทำการเปลี่ยนแปลงทั้งหมดขอแนะนำให้รีสตาร์ทคอมพิวเตอร์เพื่อตรวจสอบความสามารถในการให้บริการของบริการ หากทุกอย่างตัดสินใจและความยากลำบากไม่เกิดขึ้นอีกต่อไปหมายความว่ามันอยู่ในการตัดการเชื่อมต่อแบบสุ่มซ้ำ ในกรณีที่เกิดปัญหาอีกครั้งเราแนะนำให้คุณทำความคุ้นเคยกับตัวเลือกต่อไปนี้สำหรับการแก้ปัญหา
วิธีที่ 2: การทำความสะอาดระบบป้องกันไวรัส
วิธีนี้จะต้องดำเนินการเพื่อดำเนินการผู้ใช้ซึ่งหลังจากรีบูตพีซีบริการกล่องเครื่องมือการจัดการ Windows จะปิดอีกครั้งและด้วยตามลำดับและ "LogMein Hamachi Tunneling Engine" บ่อยครั้งที่มันขึ้นอยู่กับการกระทำของไวรัสที่จับอุปกรณ์ พวกเขาจำเป็นต้องกำจัดกองทุนที่มีอยู่ - โปรแกรมป้องกันนั่นคือโปรแกรมป้องกันไวรัส คำแนะนำโดยละเอียดเกี่ยวกับหัวข้อนี้สามารถพบได้ในการแยกวัสดุของเราในลิงค์ต่อไปนี้อ่านเพิ่มเติม: ต่อสู้กับไวรัสคอมพิวเตอร์
หลังจากทำความสะอาดระบบที่ประสบความสำเร็จให้เรียกใช้บริการอีกครั้งและตรวจสอบประสิทธิภาพ หากไม่ได้ช่วยและ "ชุดเครื่องมือการจัดการ Windows" ยังคงปิดอยู่ให้ไปที่วิธีที่ 7 ที่เราพิจารณาการฟื้นฟูระบบ
วิธีที่ 3: การสร้างสคริปต์เพื่อเปิด Hamachi
ความยากลำบากกับการเริ่มต้นของบริการที่รับผิดชอบงานของฮามาชิมักเกิดจากความล้มเหลวของการเกิดอุบัติเหตุในโปรแกรมหรือระบบซึ่งไม่ได้รับการแก้ไขโดยวิธีการใด ๆ หากคุณไม่ต้องการมองหาวิธีแก้ปัญหาเพิ่มเติมให้สร้างสคริปต์ที่เรียกใช้บริการอีกครั้งเพื่อให้คุณสามารถแก้ปัญหาได้ชั่วคราว วิธีการดังกล่าวเรียกว่า "ไม้ยันรักแร้" และไม่แก้ไขปัญหาตัวเองและเพียงเวลาเดียวที่ช่วยคุณได้
- ไปที่ "เริ่ม" ค้นหา "Notepad" ผ่านการค้นหาและเรียกใช้ในนามของผู้ดูแลระบบ
- คัดลอกและวางเนื้อหาต่อไปนี้ เพียงแค่ใส่ใจกับความจริงที่ว่าเส้นทางไปยังไฟล์ฮามาชิเป็นค่าเริ่มต้น หากคุณติดตั้งโปรแกรมไปยังตำแหน่งอื่นให้เปลี่ยนบรรทัดนี้ตามความต้องการของคุณ
หยุด Net Hamachi2SVC
net start hamachi2svc
เริ่มต้น C: \ Program (X86) \ LogMein Hamachi \ Hamachi-2-Ui.exe
ทางออก
- จากนั้นผ่านเมนู "ไฟล์" ไปที่ "บันทึกเป็น"
- ตั้งค่าชื่อที่เหมาะสมและระบุรูปแบบไฟล์. cmd เป็นไฟล์ เลือกตำแหน่งที่สะดวกสำหรับสคริปต์นี้
- เรียกใช้ในกรณีที่คุณต้องการไป Hamachi ก่อนอื่นคอนโซลจะปรากฏบนหน้าจอซึ่งจะเสร็จสิ้นการหยุดและเริ่มให้บริการแล้วและแอปพลิเคชันจะเปิดขึ้น
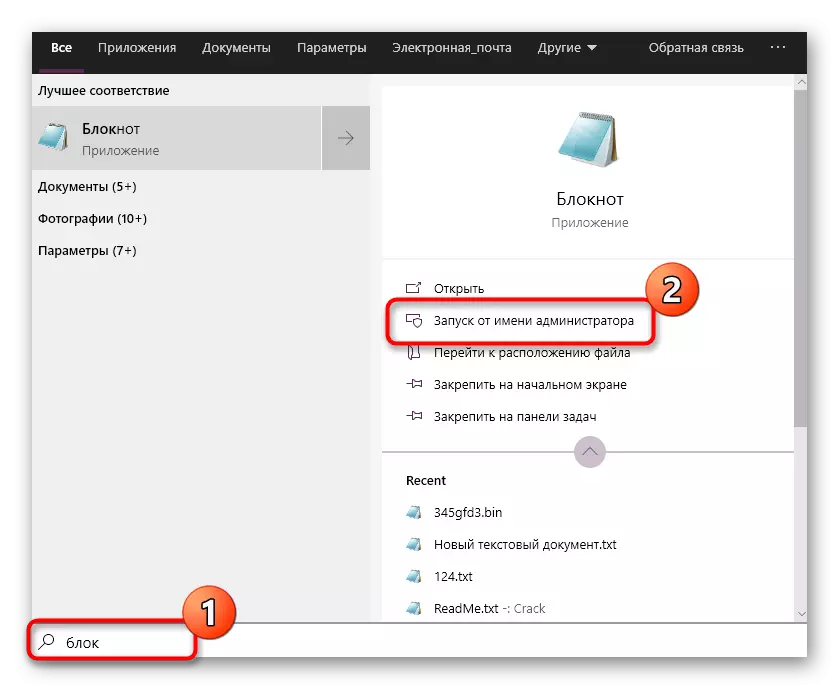
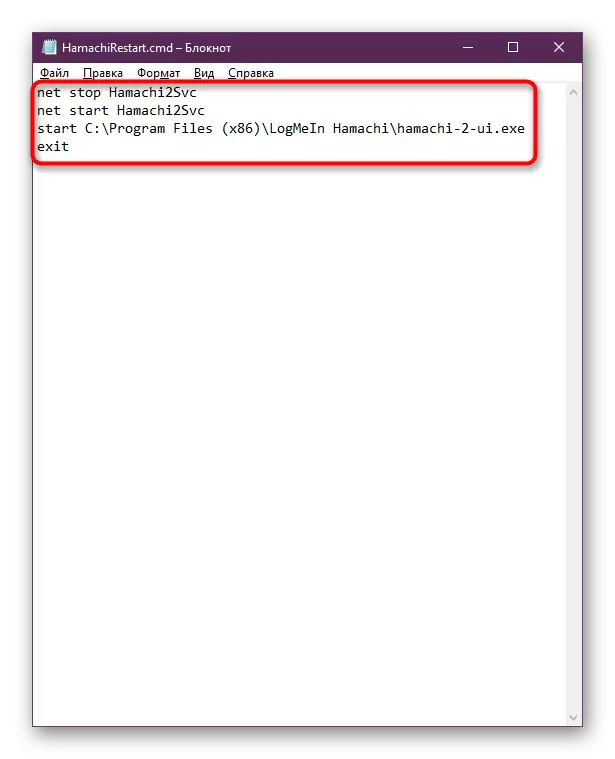
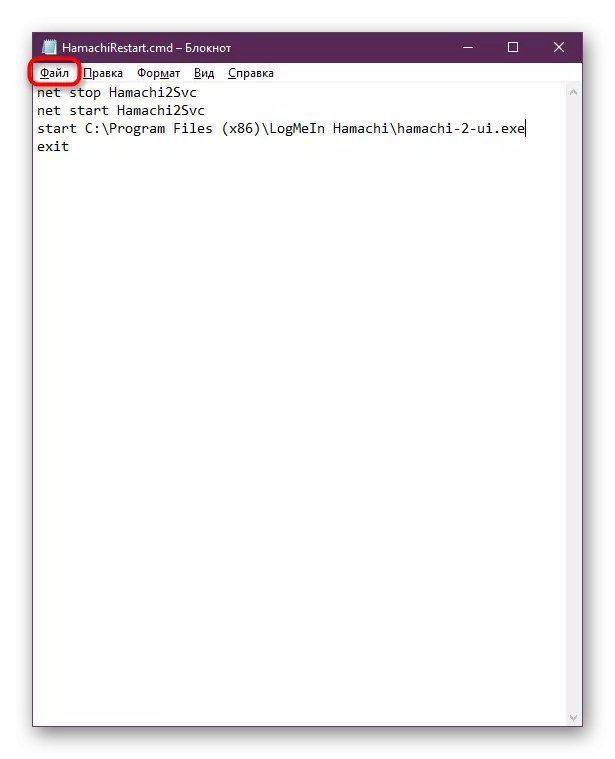
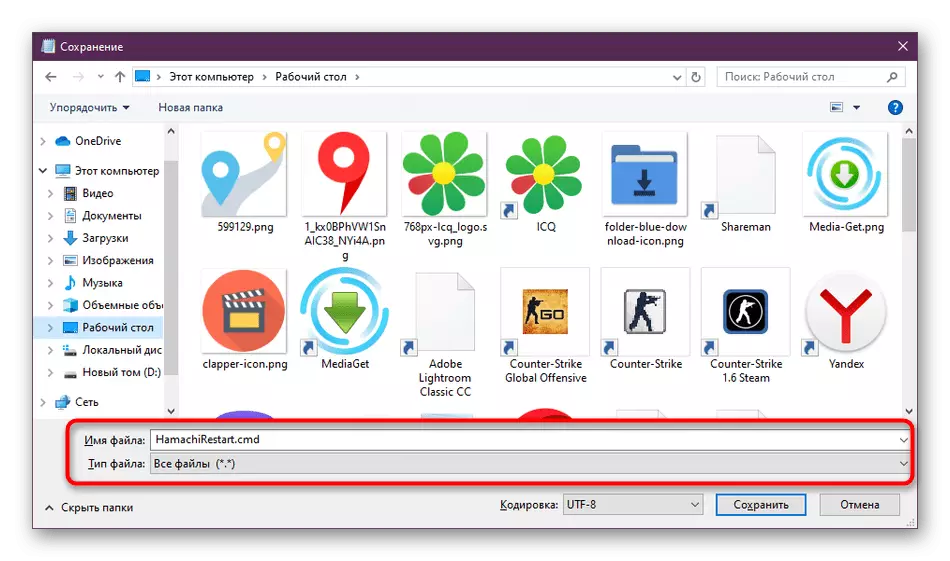
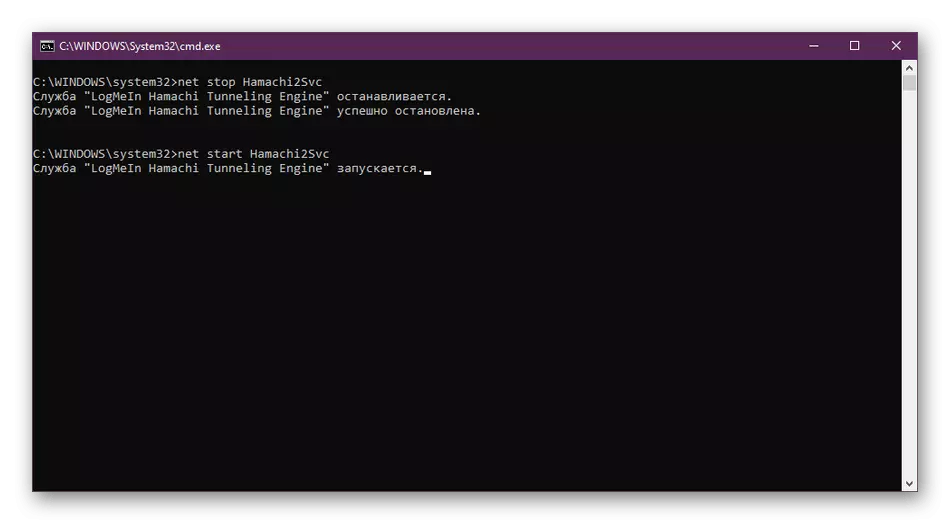
อย่างไรก็ตามหากมีความปรารถนาที่จะกำจัดปัญหาอย่างสมบูรณ์และตลอดไปเราแนะนำให้คุณศึกษาวิธีการด้านล่างเพราะพวกเขามักจะกลายเป็นค่อนข้างมีประสิทธิภาพ
วิธีที่ 4: ไฟล์ exe การตั้งค่าความปลอดภัย
บางครั้งความยากลำบากที่เกิดขึ้นกับการเปิดตัวนั้นเกิดจากการเข้าถึงในระดับที่ไม่เพียงพอซึ่งได้รับไฟล์ exe ของซอฟต์แวร์ที่อยู่ระหว่างการพิจารณา ความจริงก็คือว่าด้วยความน่าเชื่อถือต่ำโปรแกรมจะไม่สามารถเข้าถึงบริการของตัวเองซึ่งได้จัดตั้งขึ้นกับระบบ ดังนั้นจึงจำเป็นต้องตรวจสอบการตั้งค่านี้โดยทำตามการกระทำต่อไปนี้:
- ไปที่โฟลเดอร์ที่ติดตั้ง Hamachi แล้วคลิกขวาที่ไฟล์ปฏิบัติการที่รับผิดชอบการเริ่มต้น
- ในบริบทเมนูที่ปรากฏขึ้นให้เลือก "คุณสมบัติ"
- ย้ายเข้าสู่แท็บความปลอดภัย
- ที่นี่ตรวจสอบให้แน่ใจว่าระบบผู้ดูแลระบบและผู้ใช้สามารถเข้าถึงได้อย่างเต็มที่ หากไม่ใช่คลิกที่ปุ่ม "แก้ไข"
- เลือกแต่ละโปรไฟล์และตรวจสอบช่องทำเครื่องหมาย "อนุญาต" ใกล้กับรายการ "Full Access"
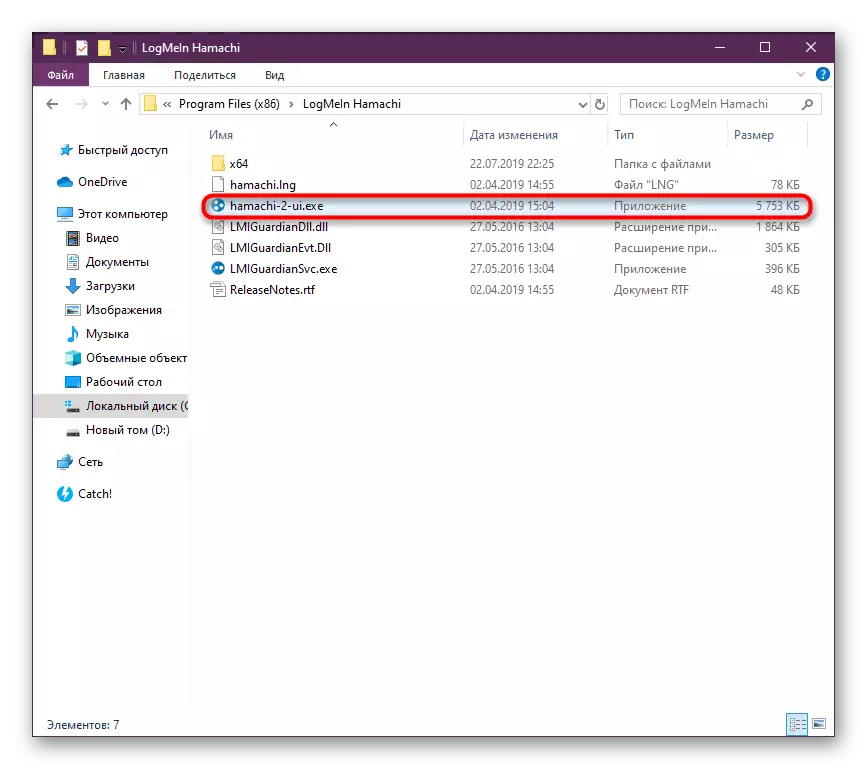
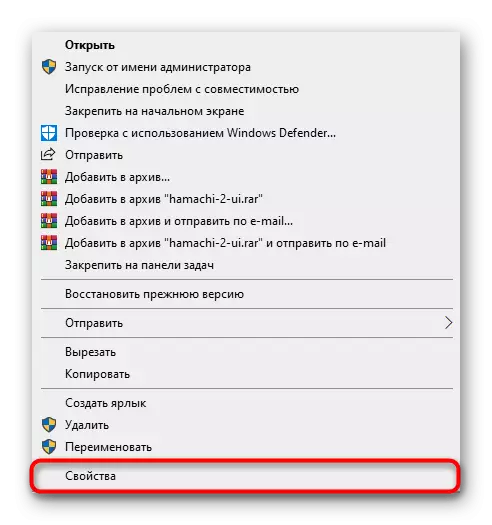
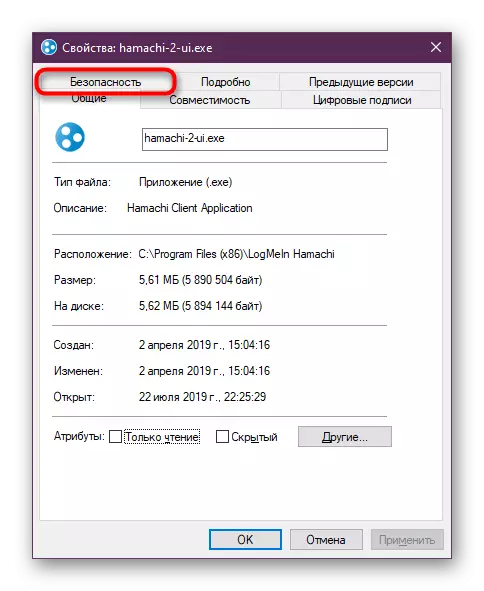
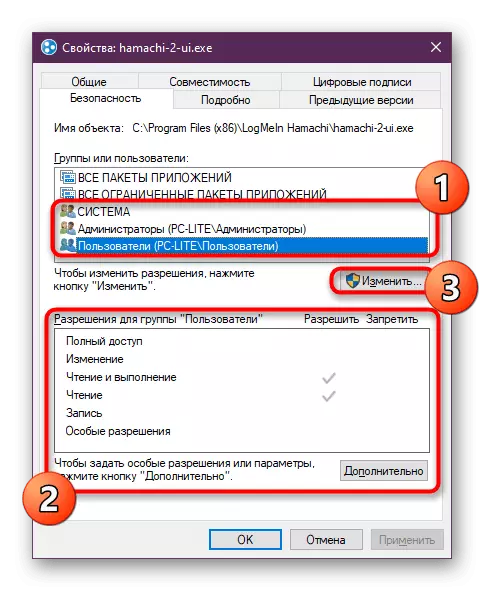
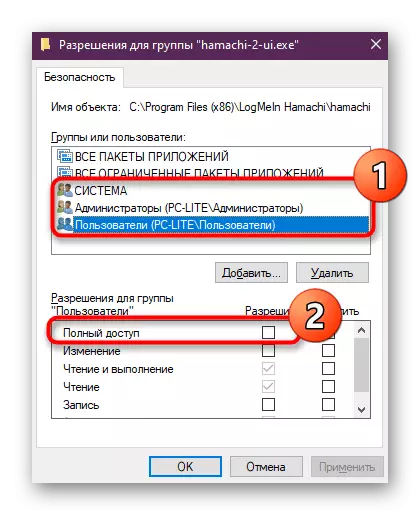
หลังจากนั้นอย่าลืมใช้การเปลี่ยนแปลง โปรดทราบว่าการกระทำเหล่านี้ดำเนินการเพียงอย่างเดียวจากบัญชีผู้ดูแลระบบ หากคุณยังไม่ได้ป้อนโปรไฟล์นี้ให้ทำตามที่แสดงในเนื้อหาต่อไปของเรา
อ่านเพิ่มเติม: ใช้บัญชีผู้ดูแลระบบใน Windows
วิธีที่ 5: การตั้งค่า Hamachi
บางครั้งบริการที่รับผิดชอบในการแสดงของฮามาชิก็ปิดตัวเอง มันเกิดขึ้นเนื่องจากความขัดแย้งของระบบปฏิบัติการและซอฟต์แวร์ แต่ได้รับการแก้ไขโดยการรีสตาร์ท Banal คุณสามารถกำหนดค่าให้โดยอัตโนมัติโดยใช้การกำหนดค่าพารามิเตอร์ซึ่งมีลักษณะดังนี้:
- ค้นหาในรายการบริการเครื่องยนต์ Logmein Hamachi Tunneling และดับเบิลคลิกที่ด้วย LKM
- ย้ายไปที่แท็บคืนค่า
- ที่นี่ตั้งค่าของความล้มเหลวทั้งหมดไปยังสถานะ "บริการรีสตาร์ท" และตรวจสอบให้แน่ใจว่า "การรีเซ็ตมิเตอร์ข้อผิดพลาดผ่าน" คือ 0 และพารามิเตอร์ต่อไปนี้คือ 1 หลังจากคลิกที่ "ใช้"
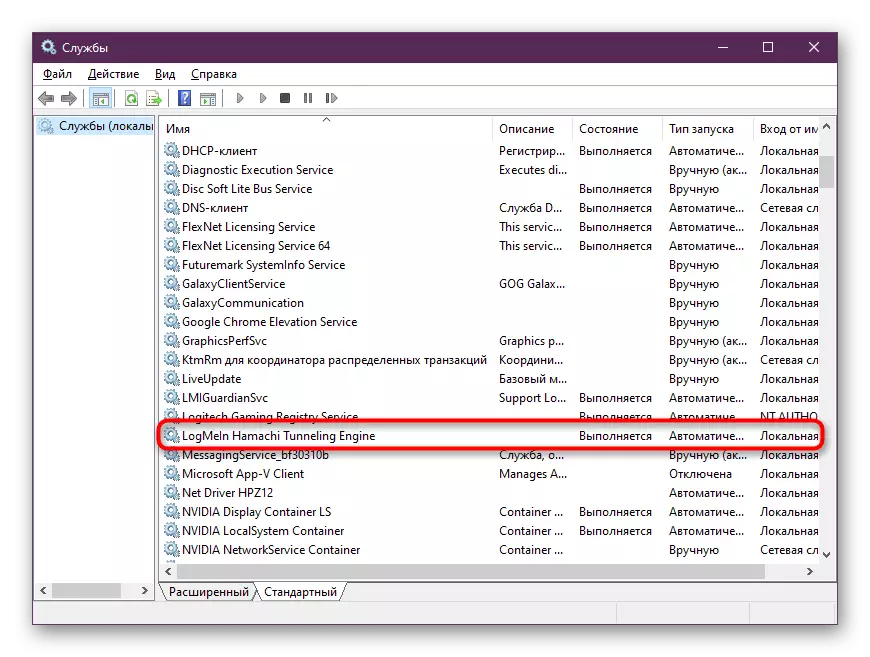
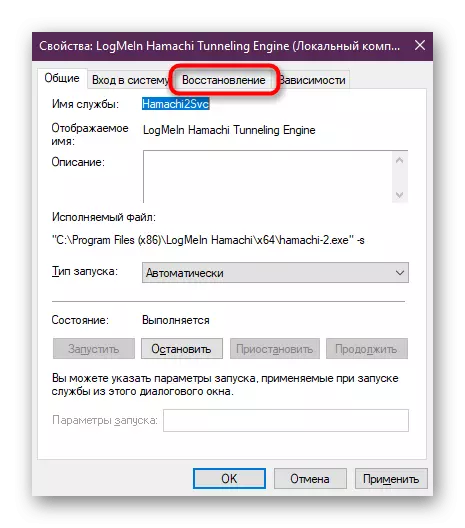
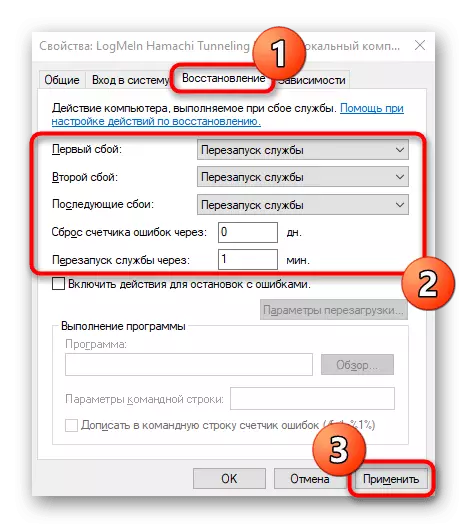
ตอนนี้บริการจะรีบูตอัตโนมัติทันทีทันทีที่ปิด สิ่งนี้จะช่วยให้คุณฟื้นฟูสถานการณ์และเริ่มใช้ Hamachi ได้อย่างรวดเร็วโดยไม่ต้องเปลี่ยนเป็นโหมดการวินิจฉัยตนเอง
วิธีที่ 6: การติดตั้ง Hamachi ด้วยการทำความสะอาดรีจิสทรี
หากไม่มีวิธีการที่ระบุไว้ข้างต้นไม่ได้นำผลลัพธ์ใด ๆ เราจึงหันไปใช้ตัวเลือกที่รุนแรงมากขึ้น ครั้งแรกคือการกำจัดฮามาชิให้เสร็จสมบูรณ์และทำความสะอาดรีจิสทรีต่อไปซึ่งจะช่วยให้คุณสามารถรีเซ็ตพารามิเตอร์ทั้งหมดได้ทั้งหมด คำแนะนำการถอนการติดตั้งที่ปรับใช้สามารถพบได้ในเนื้อหาเพิ่มเติม
อ่านเพิ่มเติม: วิธีการลบฮามาชิอย่างสมบูรณ์
ตอนนี้เรามาพูดถึงวิธีการลบเพื่อล้างรีจิสทรีเนื่องจากพารามิเตอร์ที่สำคัญค่อนข้างมักจะมีซึ่งสามารถนำไปสู่ความล้มเหลวได้อีกครั้ง
- เรียกใช้ "Run" (Win + R) ที่เราดูด regedit และคลิกที่ Enter
- ในตัวแก้ไขรีจิสทรีให้คลิกที่ส่วนแก้ไขแล้วเลือก "ค้นหา"
- ตั้งค่าพารามิเตอร์การค้นหาโดยระบุชื่อของโปรแกรมและเริ่มค้นหา
- ลบค่าทั้งหมดที่พบ
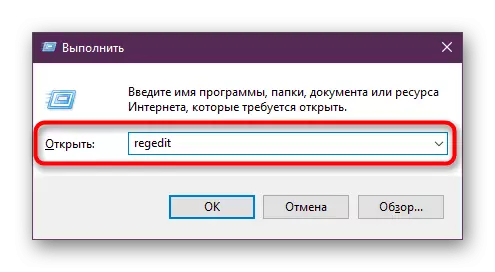
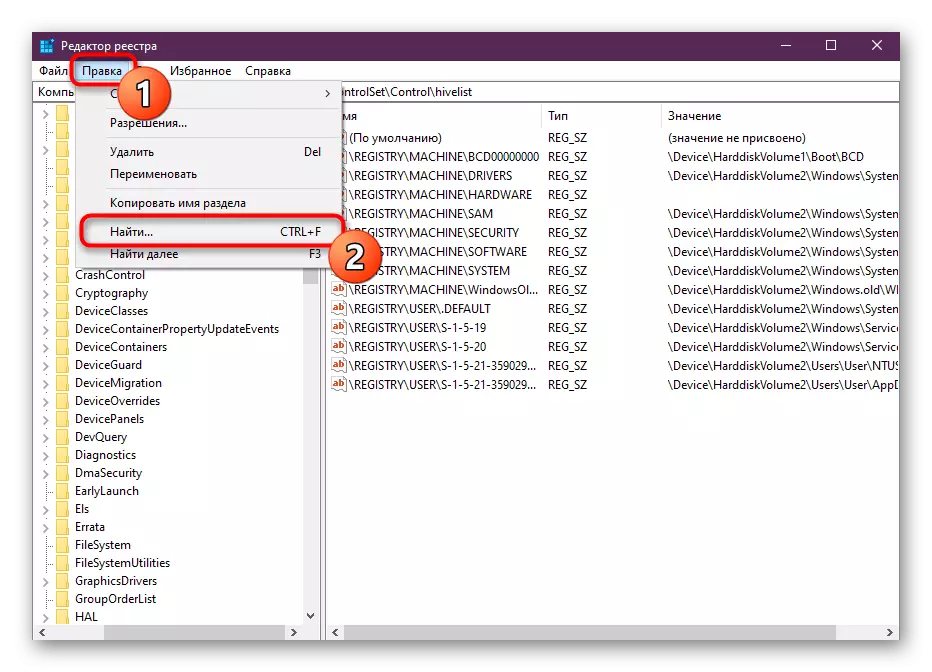
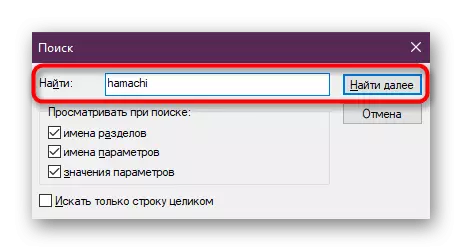
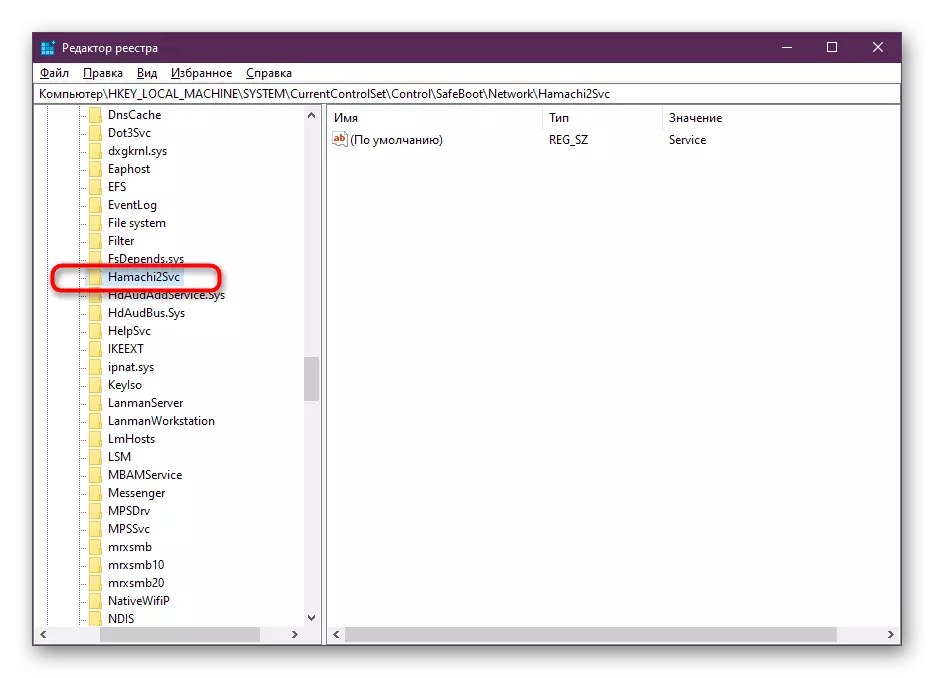
หลังจากนั้นจำเป็นต้องรีสตาร์ทคอมพิวเตอร์เพื่อติดตั้งซอฟต์แวร์อีกครั้ง
อ่านเพิ่มเติม: วิธีการล้างรีจิสทรีของ Windows จากข้อผิดพลาด
วิธีที่ 7: การคืนค่าระบบ
วิธีนี้เหมาะสำหรับการใช้งานของผู้ใช้ที่กำลังประสบปัญหากับการทำงานของชุดเครื่องมือ Windows โดยปกติแล้วไฟล์ที่เป็นอันตรายจะได้รับผลกระทบจากมันและแม้ว่าหลังจากที่ถูกลบปัญหาไม่ได้จากไปก็หมายความว่าคุณต้องเรียกคืนค่ามาตรฐานของระบบปฏิบัติการที่ส่งคืนไฟล์สำคัญที่นั่น ในการจัดการกับการดำเนินการของการดำเนินการนี้จะช่วยให้วัสดุอื่นบนเว็บไซต์ของเราที่ทุกอย่างถูกทาสีอย่างชัดเจนที่สุดเท่าที่จะเป็นไปได้และในรายละเอียด
อ่านเพิ่มเติม: ตัวเลือกการคืนค่า Windows
หลังจากกำจัดปัญหาทั้งหมดคุณสามารถเปลี่ยนการใช้ Hamachi ได้อย่างปลอดภัย เราเสนอให้ทำความคุ้นเคยกับฟังก์ชั่นทั้งหมดของบทบัญญัตินี้ในบทความอื่นซึ่งเป็นประโยชน์ต่อภาพสำหรับผู้ใช้มือใหม่
อ่านเพิ่มเติม: การใช้โปรแกรม Hamachi
ตอนนี้คุณรู้เกี่ยวกับวิธีการแก้ไขการวินิจฉัยตนเองในฮามาชิ ข้อผิดพลาดนี้ไม่ได้รับการแก้ไขเสมอในการคลิกสองครั้ง แต่ยังคงเป็นไปได้ที่จะรับมือกับเธอด้วยการแนบความพยายามบางอย่าง
