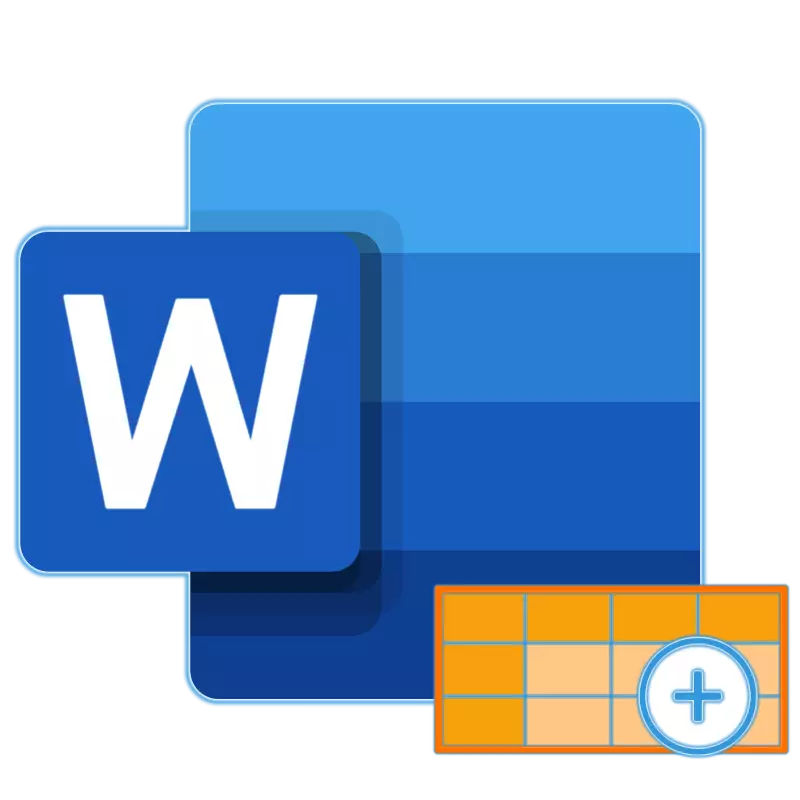
Microsoft Word มีชุดเครื่องมือที่ไร้ขีด จำกัด สำหรับการทำงานกับเอกสารของเนื้อหาใด ๆ ไม่ว่าจะเป็นข้อความข้อมูลตัวเลขไดอะแกรมหรือกราฟิก นอกจากนี้คุณสามารถสร้างและแก้ไขตารางในโปรแกรม หลังมักแสดงถึงการเพิ่มขนาดของวัตถุที่สร้างขึ้นโดยการเพิ่มบรรทัดลงไป เกี่ยวกับวิธีการทำบอกฉันวันนี้
วิธีที่ 2: Mini Panel และเมนูบริบท
เครื่องมือส่วนใหญ่ที่นำเสนอในแท็บ "เค้าโครง" และให้ความสามารถในการจัดการตารางที่สร้างขึ้นในคำว่ายังมีในเมนูบริบทที่เรียกว่า โดยการติดต่อกับพวกเขาคุณสามารถเพิ่มสตริงใหม่
- วางตัวชี้เคอร์เซอร์ไปยังเซลล์ของสตริงด้านบนหรือภายใต้ที่คุณต้องการเพิ่มใหม่แล้วคลิกปุ่มเมาส์ขวา (PCM) ในเมนูบริบทที่เปิดเมนูให้เลื่อนเคอร์เซอร์ไปที่รายการ "วาง"
- ไปยังเมนูย่อยเลือก "แทรกสตริงจากด้านบน" หรือ "แทรกสตริงบรรทัดด้านล่าง" ขึ้นอยู่กับตำแหน่งที่คุณต้องการเพิ่ม
- บรรทัดใหม่จะปรากฏในตำแหน่งตารางของตาราง
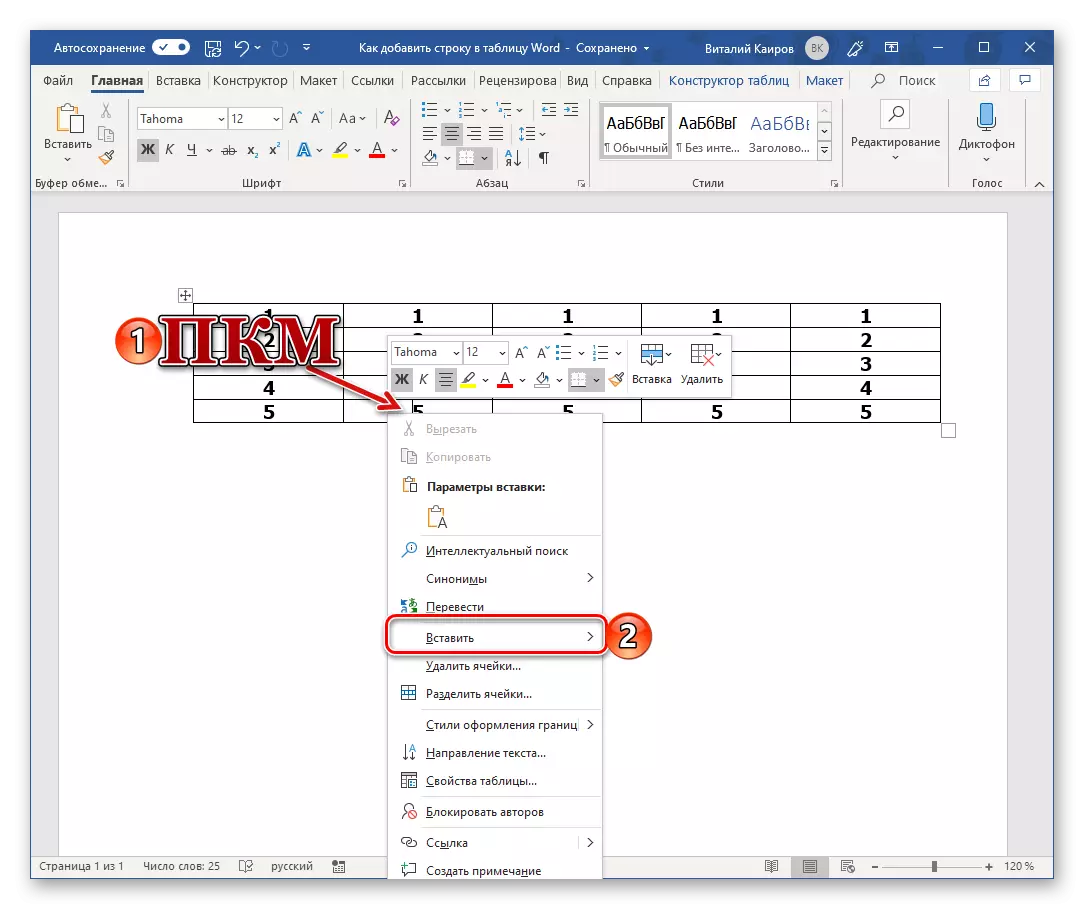
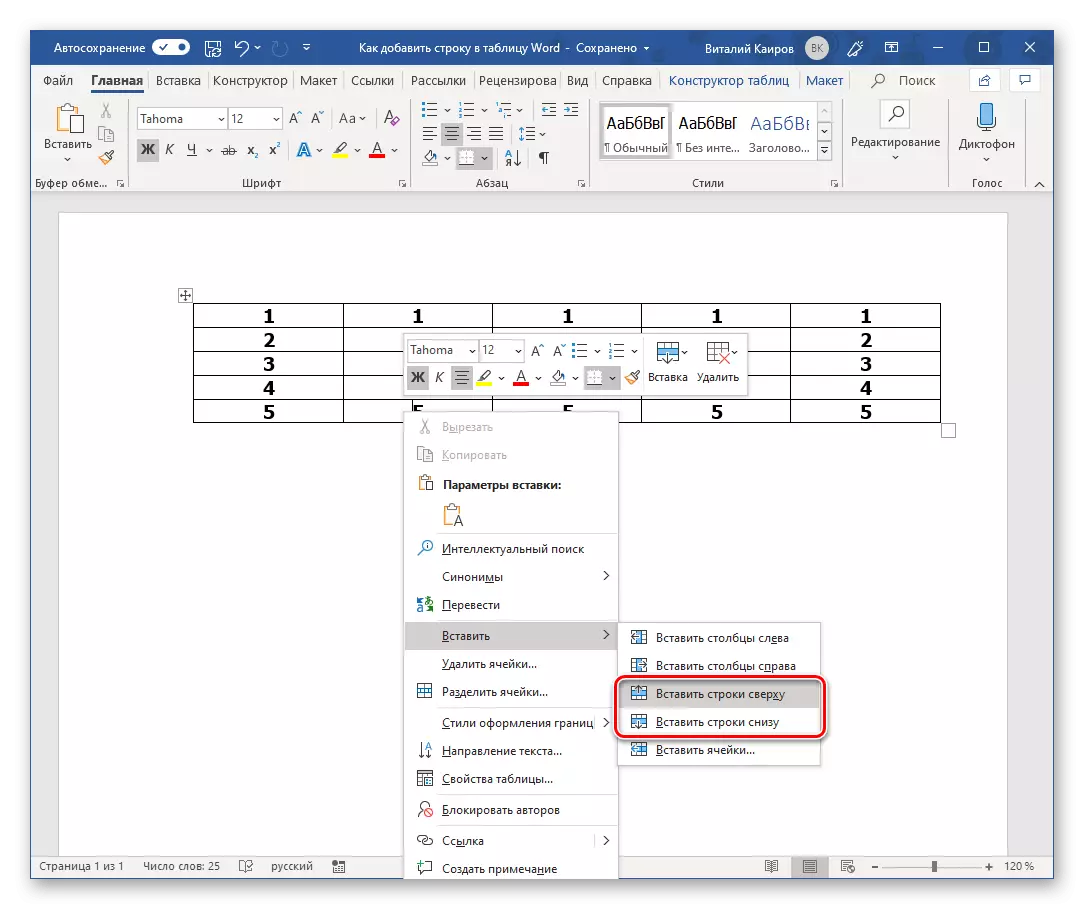
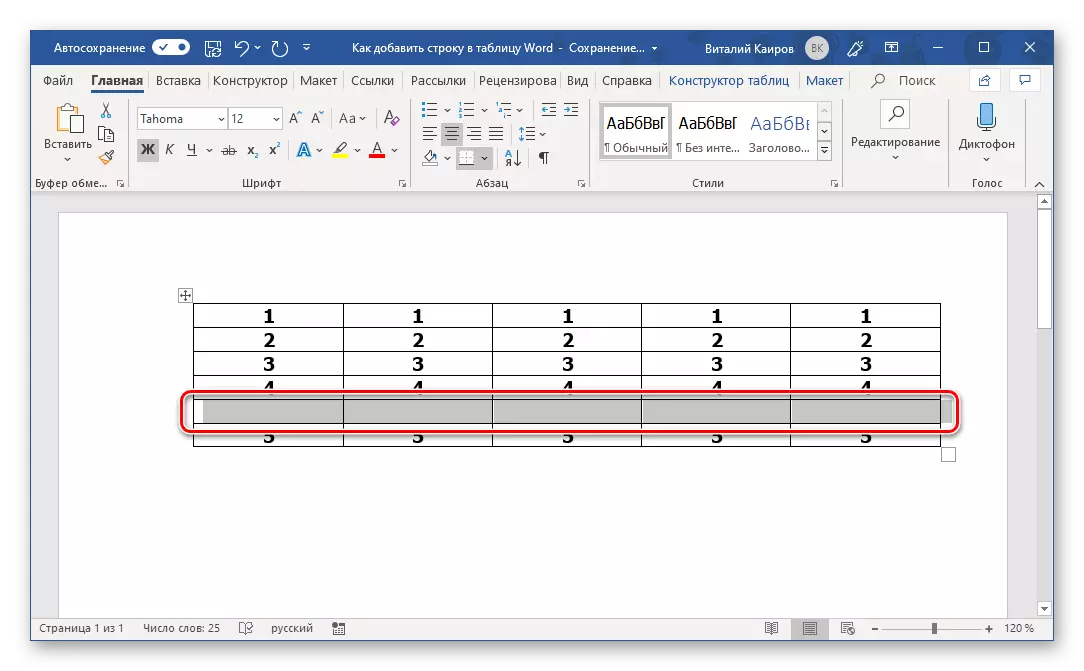
คุณอาจไม่ใส่ใจกับความจริงที่ว่าเมนูที่เรียกว่าโดยการกด PCM ไม่เพียง แต่รายการตัวเลือกปกติ แต่ยังเป็นมินิพาเนลเพิ่มเติมซึ่งนำเสนอเครื่องมือบางอย่างจากเทป
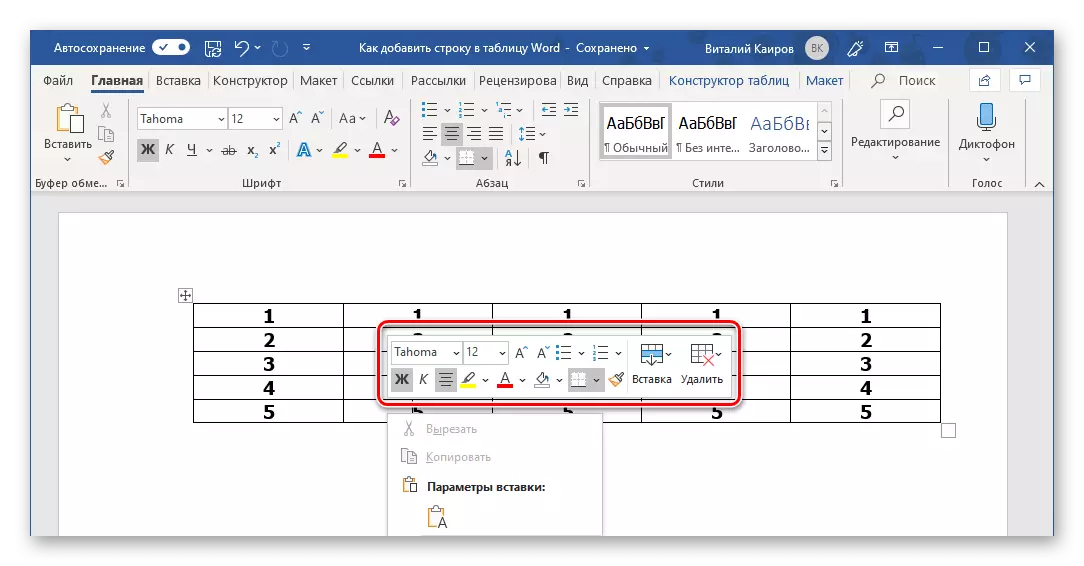
เมื่อคลิกที่ปุ่ม "แทรก" บนนั้นคุณจะเปิดเมนูย่อยที่คุณสามารถเพิ่มบรรทัดใหม่ - สำหรับสิ่งนี้ตัวเลือก "วางจากด้านบน" และ "วางด้านล่าง"
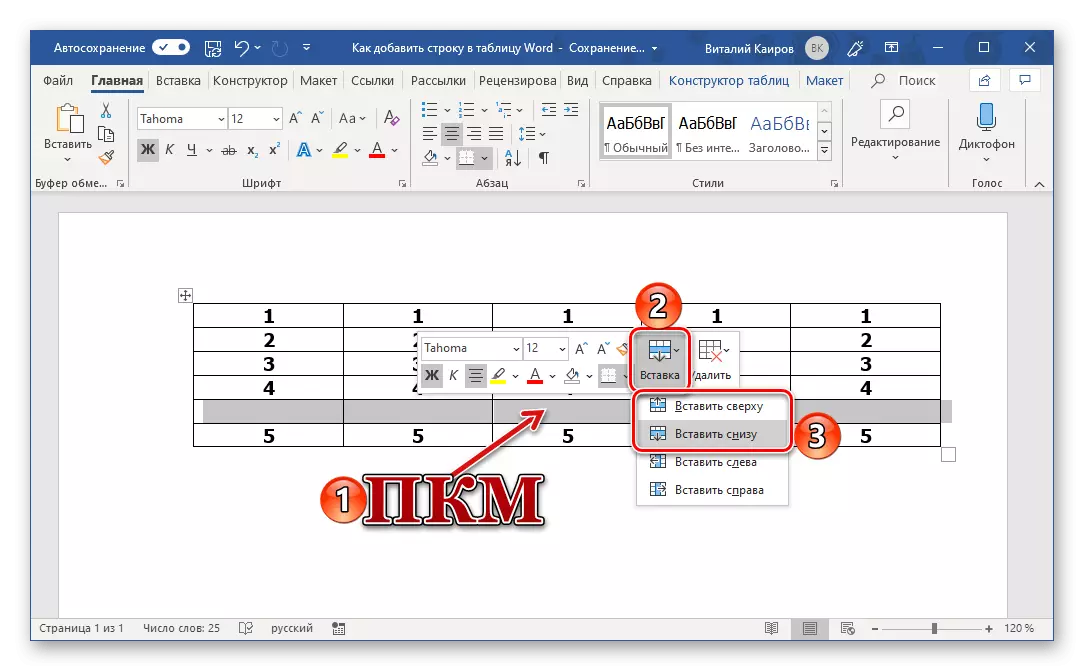
วิธีที่ 3: ใส่องค์ประกอบการควบคุม
การตัดสินใจต่อไปนี้เป็นการตีความที่แตกต่างกันโดยเนื้อแท้ของการเข้าถึงส่วน "แถวและคอลัมน์" ซึ่งแสดงเป็นบนเทป (แท็บ "เค้าโครง") และในเมนูบริบท คุณสามารถเพิ่มสตริงใหม่และไม่ทำให้เกิดพวกเขาได้ในคลิกเดียว
- ย้ายพื้นที่ตัวชี้เคอร์เซอร์ข้ามเส้นขอบซ้ายแนวตั้งและขอบเขตของสตริงที่คุณต้องการเพิ่มใหม่หรือที่ขอบด้านบนหรือด้านบนของตารางหากต้องใส่สตริง
- ปุ่มเล็ก ๆ จะปรากฏขึ้นพร้อมกับภาพของเครื่องหมาย "+" ในวงกลมที่คุณควรคลิกเพื่อแทรกบรรทัดใหม่
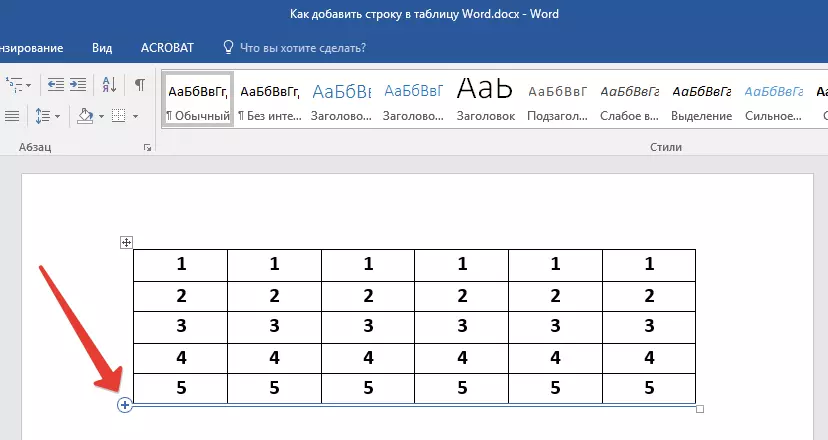
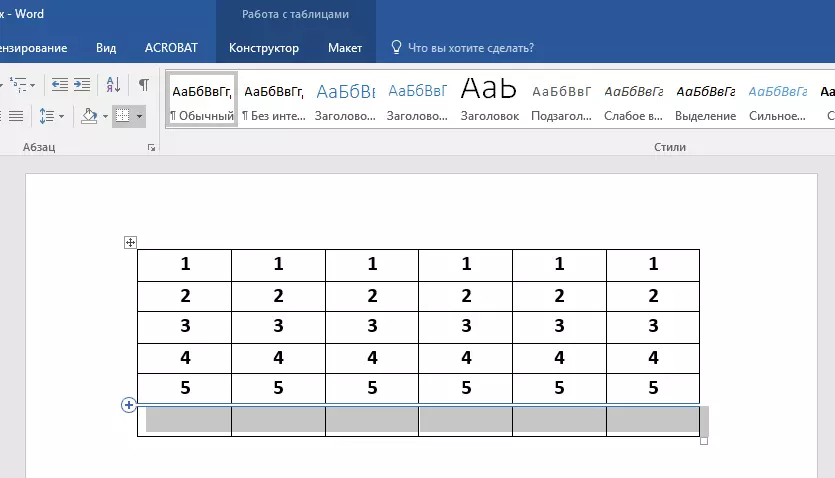
ข้อดีของวิธีการนี้ในการขยายตารางที่เรากำหนดอยู่แล้ว - มันง่ายอย่างชาญฉลาดเข้าใจได้และที่สำคัญกว่านั้นแก้ไขงานได้ทันที
บทเรียน: วิธีการรวมสองตารางใน Word
บทสรุป
ตอนนี้คุณรู้เกี่ยวกับตัวเลือกที่เป็นไปได้ทั้งหมดสำหรับการเพิ่มแถวลงในตารางที่สร้างใน Microsoft Word มันง่ายที่จะคาดเดาว่าคอลัมน์ถูกเพิ่มในลักษณะเดียวกันและก่อนหน้านี้เราได้เขียนเกี่ยวกับเรื่องนี้แล้ว
ดูเพิ่มเติม: วิธีการแทรกคอลัมน์ในตารางในคำ
