
แอปพลิเคชั่น Daimon Tuls ของรุ่นที่แตกต่างกันเป็นโซลูชั่นที่ยอดเยี่ยมสำหรับการทำงานกับ ISO และแผ่นดิสก์อื่น ๆ พวกเขาอนุญาตไม่เพียง แต่จะประกอบและเปิดภาพ แต่ยังสร้างของตัวเอง อ่านเพิ่มเติมและคุณจะได้เรียนรู้วิธีการติดตั้งอิมเมจดิสก์ในแต่ละสายพันธุ์ของโปรแกรมนี้
ติดตั้งอิมเมจดิสก์ในเครื่องมือ Daemon
แอปพลิเคชันที่อยู่ระหว่างการพิจารณาขยายไปถึง 3 ฉบับ: Lite, Pro, Ultra ตัวเลือกแรกที่เป็นที่รู้จักกันอย่างกว้างขวางในผู้ใช้ทั่วไปจากเขาและเริ่มต้นDaemon Tools Lite
การติดตั้งภาพดิสก์ในเครื่องมือ Daemon เป็นสิ่งที่ง่าย ทำหน้าที่ดังต่อไปนี้:
- เรียกใช้โปรแกรมจากนั้นคลิกที่ปุ่ม "Fast Mount" ซึ่งตั้งอยู่ที่มุมล่างซ้ายของอินเทอร์เฟซโปรแกรม
- ผ่านหน้าต่าง "Explorer" ให้เปิดไฟล์ที่ต้องการ
- ไฟล์ภาพเปิดถูกทำเครื่องหมายด้วยไอคอนดิสก์สีน้ำเงิน

ไอคอนนี้ให้คุณดูเนื้อหาของภาพโดยดับเบิลคลิก นอกจากนี้คุณยังสามารถดูดิสก์ผ่านเมนูไดรฟ์ปกติ
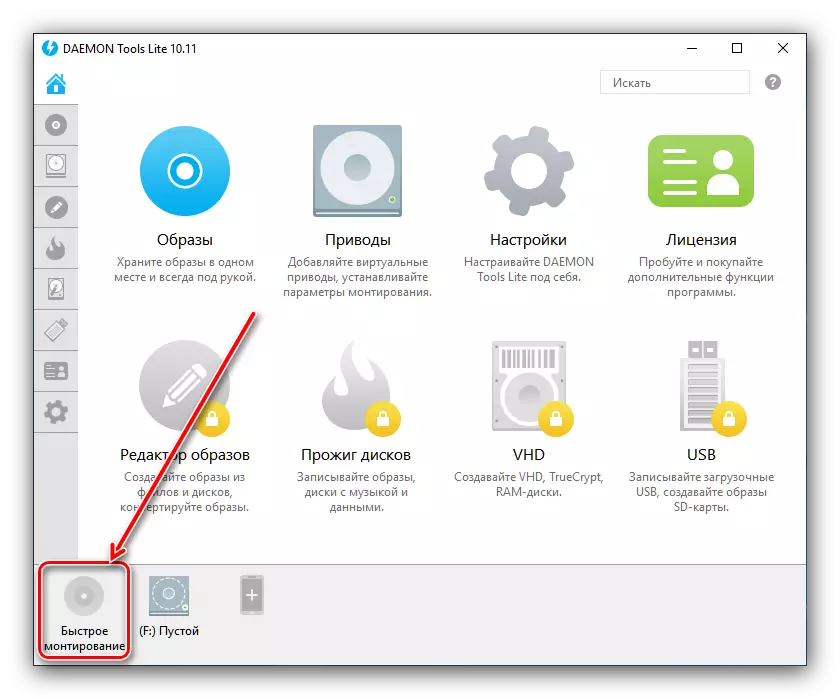


Daemon Tools Pro
ในรุ่นมืออาชีพของ Daimon Tuls การสร้างภาพที่เกิดขึ้นในอัลกอริทึมที่แตกต่างกันเล็กน้อยกว่าในรุ่นแสง
- เปิดโปรแกรมและใช้รายการการติดตั้ง
- เลือกภาพผ่าน "Explorer" - การกระทำนั้นเหมือนกับรุ่น Lite
- ทางด้านขวาของหน้าต่าง Daemon Tools Pro ไอคอนไฟล์ที่เชื่อมต่อจะปรากฏขึ้น - ดับเบิลคลิกที่ปุ่มเมาส์ซ้ายเพื่อเปิดสำหรับการดู
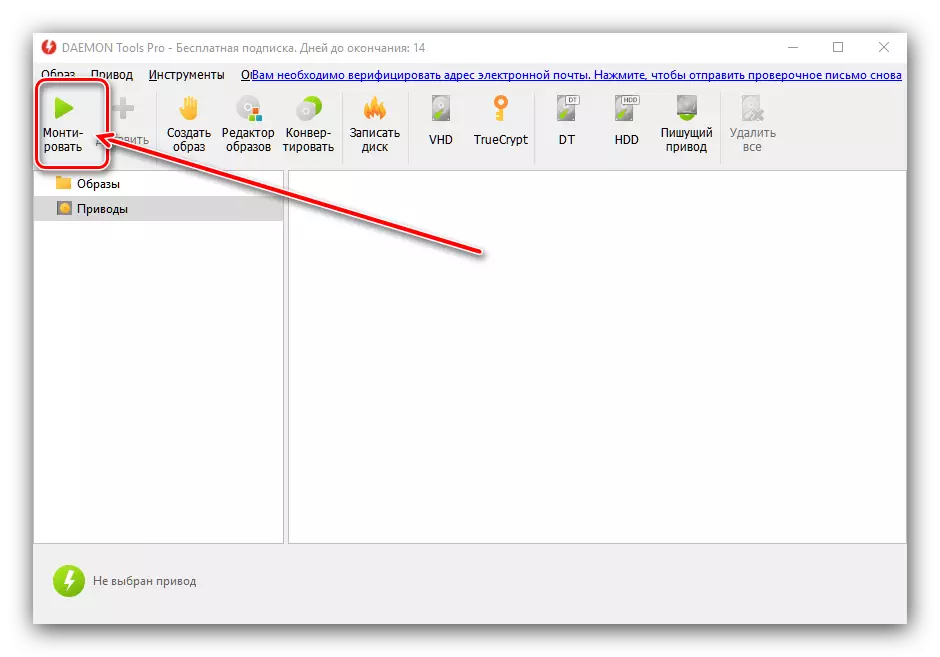


ไม่มีอะไรยากแม้แต่ผู้เริ่มต้นจะรับมือ
Daemon Tools Ultra
ในแอปพลิเคชั่นฉบับเต็มความเป็นไปได้ของการติดตั้งฮาร์ดดิสก์ในรูปแบบที่ได้รับความนิยมมากกว่า 10 รูปแบบ ภาพซีดีและดีวีดีมีการเชื่อมต่อในลักษณะเดียวกับในรูปแบบ Lite ดังนั้นพิจารณาการเชื่อมต่อสำเนาเสมือน HDD เท่านั้น
- เรียกใช้ Daimon Tuls Ultra จากนั้นค้นหาและใช้ตัวเลือก "Mount"
- ถัดไปเลือกตัวเลือก "VHD"
- ในหน้าต่างเมานต์สิ่งแรกที่คุณต้องเลือกภาพ - ใช้ปุ่ม Dots สามจุดใกล้กับบรรทัดที่เกี่ยวข้อง

ใช้กล่องโต้ตอบ "Explorer" เพื่อเลือกไฟล์ที่ต้องการ
- ถัดไปควรเลือกวิธีการติดตั้ง HDD เสมือนจริง ตัวเลือกแรก - การติดตั้งกับไดรฟ์: ตรวจสอบตำแหน่งที่เหมาะสมและเลือกอักษรไดรฟ์

วิธีการทางเลือก - การติดตั้งกับโฟลเดอร์เฉพาะซึ่งควรตั้งค่าด้วยตนเอง
- ถัดไปคุณควรตั้งค่าวิธีการเชื่อมต่อ - เป็นดิสก์แบบถอดได้ (เช่นแฟลชไดรฟ์) หรือ HDD เต็มรูปแบบ

เลือกโหมดเมานต์ - อ่านอย่างเดียวหรือเป็นสื่อที่เขียนซ้ำได้
- หลังจากทำการตั้งค่าที่ต้องการให้คลิกที่ปุ่มเมานต์ ภาพจะเปิดโดยอัตโนมัติเพื่อดู
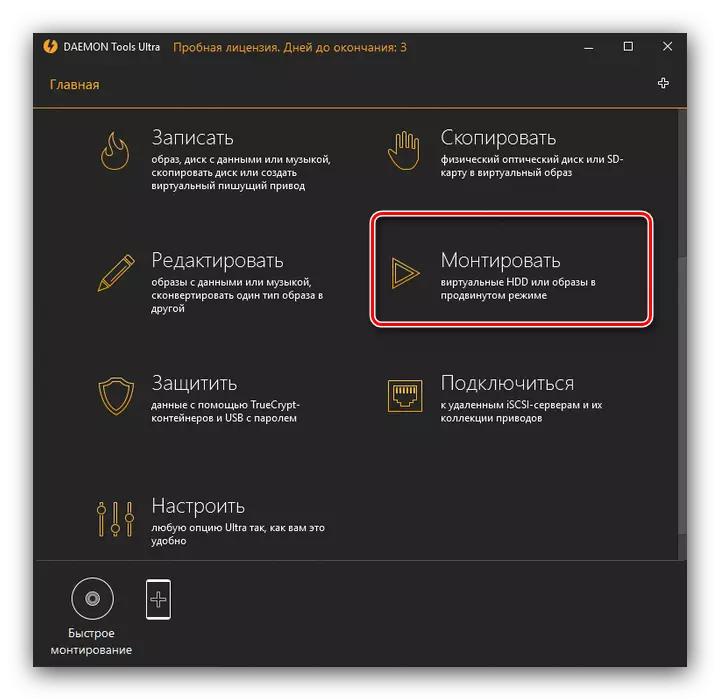

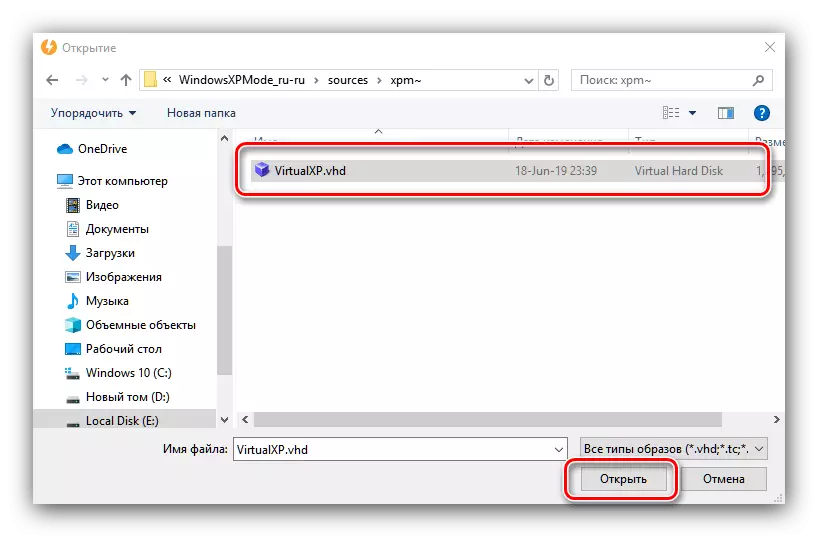
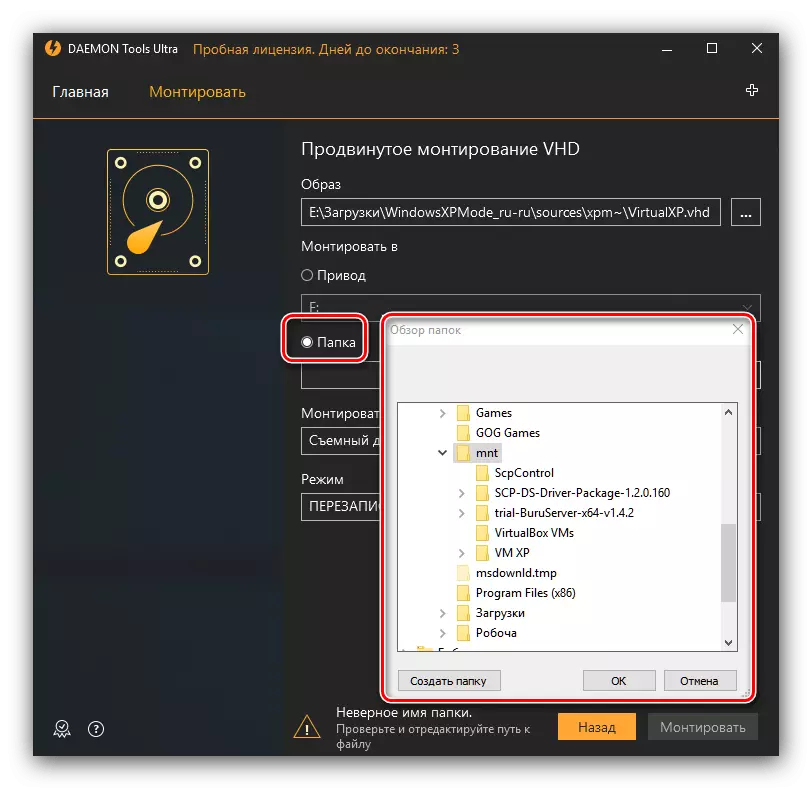


บทสรุป
อย่างที่คุณเห็นไม่มีปัญหาในการติดตั้งภาพผ่านตัวแปรทั้งหมดของโปรแกรมเครื่องมือ Daemon แม้จะพิจารณาถึงความแตกต่างในอินเทอร์เฟซรุ่นที่แตกต่างกัน
