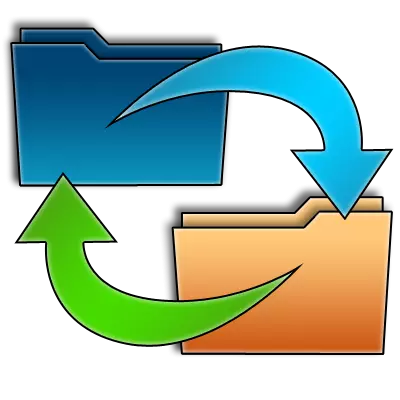
การเชื่อมต่อโดยใช้โปรโตคอล FTP เป็นหนึ่งในตัวเลือกที่ดีที่สุดสำหรับการถ่ายโอนไฟล์ไปยังเว็บไซต์ของคุณเองหรือโฮสติ้งที่เก็บข้อมูลระยะไกลรวมถึงการดาวน์โหลดเนื้อหาจากที่นั่น โปรแกรมที่ได้รับความนิยมมากที่สุดในการใช้การเชื่อมต่อ FTP นั้นถือว่าเป็น แต่น่าเสียดายที่ผู้ใช้ทุกคนไม่ทราบวิธีการทำงานกับมัน มาจัดการกับมันกันเถอะ
การดำเนินงานขั้นพื้นฐานใน FileZilla
สถานการณ์การใช้งานของลูกค้าหลักสำหรับ FTP Interact กำลังตั้งค่าโปรแกรมเชื่อมต่อกับเซิร์ฟเวอร์และจัดการไฟล์กับพวกเขา เราจะพิจารณาปัญหาและวิธีการบางอย่างเพื่อกำจัดพวกเขาแอปพลิเคชันการตั้งค่า
เพื่อที่จะเริ่มใช้ Filesill คุณต้องตั้งค่าก่อน ในกรณีส่วนใหญ่ที่ล้นหลามมันเพียงพอของตัวเลือกเหล่านั้นที่ป้อนในตัวจัดการไซต์สำหรับบัญชีการเชื่อมต่อ FTP แต่ละบัญชีแยกกัน นี่เป็นสิ่งที่จำเป็นสำหรับบัญชีบนเซิร์ฟเวอร์ FTP
- หากต้องการไปที่ "ผู้จัดการไซต์" คลิกที่ไอคอนที่เหมาะสมซึ่งตั้งอยู่กับขอบในครึ่งซ้ายของแถบเครื่องมือ
- ในหน้าต่างที่ปรากฏจากเราคุณต้องป้อนชื่อทั่วไปโดยพลการของบัญชีใหม่ที่อยู่โฮสต์ชื่อผู้ใช้ (เข้าสู่ระบบ) ของบัญชีและรหัสผ่าน คุณควรระบุว่าคุณจะใช้การเข้ารหัสข้อมูลหรือไม่ ขอแนะนำเมื่อใดก็ตามที่เป็นไปได้ให้ใช้โปรโตคอล TLS เพื่อรักษาความปลอดภัยการเชื่อมต่อ เฉพาะในกรณีที่การเชื่อมต่อสำหรับโปรโตคอลนี้เป็นไปไม่ได้เนื่องจากมีสาเหตุหลายประการจึงควรถูกทอดทิ้ง ทันทีใน "ผู้จัดการไซต์" คุณต้องระบุประเภทของการเข้า ขอแนะนำให้ติดตั้งพารามิเตอร์ "ปกติ" หรือ "คำขอรหัสผ่าน" หลังจากกำหนดการตั้งค่าทั้งหมดจำเป็นต้องกดปุ่ม "ตกลง" เพื่อบันทึกผลลัพธ์
- ในกรณีส่วนใหญ่การตั้งค่าข้างต้นนั้นค่อนข้างเพียงพอสำหรับการเชื่อมต่อที่ถูกต้องกับเซิร์ฟเวอร์ แต่บางครั้งสำหรับการเชื่อมต่อที่สะดวกกว่าหรือเพื่อดำเนินการตามเงื่อนไขที่จัดทำโดยโฮสติ้งหรือผู้ให้บริการพารามิเตอร์โปรแกรมเพิ่มเติม การตั้งค่าทั่วไปจะใช้กับงาน FileZilla โดยรวมและไม่ได้อยู่ที่บัญชีเฉพาะ หากต้องการไปที่ตัวช่วยสร้างการตั้งค่าคุณต้องไปที่เมนูแนวนอนบน "การแก้ไข" และไปที่ Subparagraph "การตั้งค่า" ... "
- เรามีหน้าต่างที่ตั้งค่าโปรแกรมทั่วโลกอยู่ โดยค่าเริ่มต้นพวกเขามีความหมายที่ดีที่สุด แต่เนื่องจากสาเหตุหลายประการที่เราพูดถึงข้างต้นอาจจำเป็นต้องมีการเปลี่ยนแปลง สิ่งนี้ควรดำเนินการอย่างเคร่งครัดเป็นรายบุคคลด้วยเงินกู้สำหรับความสามารถในระบบความต้องการของผู้ให้บริการและการบริหารโฮสติ้งการปรากฏตัวในระบบของระบบป้องกันไวรัสและไฟร์วอลล์
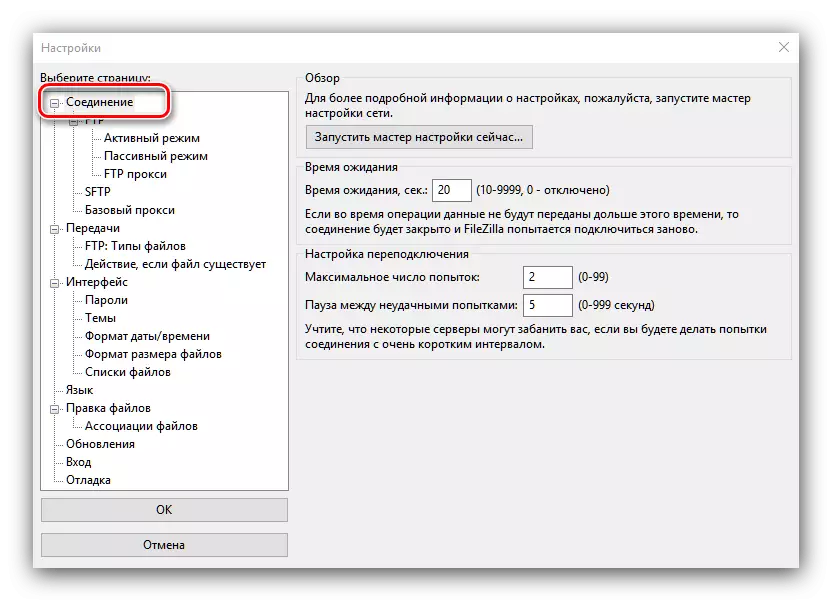
ส่วนหลักของตัวจัดการการตั้งค่านี้พร้อมใช้งานสำหรับการเปลี่ยนแปลง:
- การเชื่อมต่อมีหน้าที่รับผิดชอบในการตั้งค่าจำนวนการเชื่อมต่อและเวลารอ;
- FTP - ทำให้การสลับระหว่างโหมดการเชื่อมต่อที่ใช้งานและพาสซีฟ
- การส่งสัญญาณ - สร้างขีด จำกัด เกี่ยวกับจำนวนของเกียร์พร้อมกัน
- อินเทอร์เฟซมีหน้าที่รับผิดชอบต่อการปรากฏตัวของโปรแกรมและพฤติกรรมเมื่อพับ;
- ภาษา - ให้ความสามารถในการเลือกภาษา
- แก้ไขไฟล์ - ระบุการเลือกโปรแกรมเพื่อเปลี่ยนไฟล์บนโฮสติ้งเมื่อการแก้ไขระยะไกล
- อัปเดต - ตั้งค่าความถี่ของการตรวจสอบการอัปเดต
- อินพุต - รวมถึงการก่อตัวของไฟล์บันทึกและตั้งค่าขีด จำกัด ในขนาดของมัน
- การดีบัก - รวมเครื่องมือมืออาชีพสำหรับโปรแกรมเมอร์


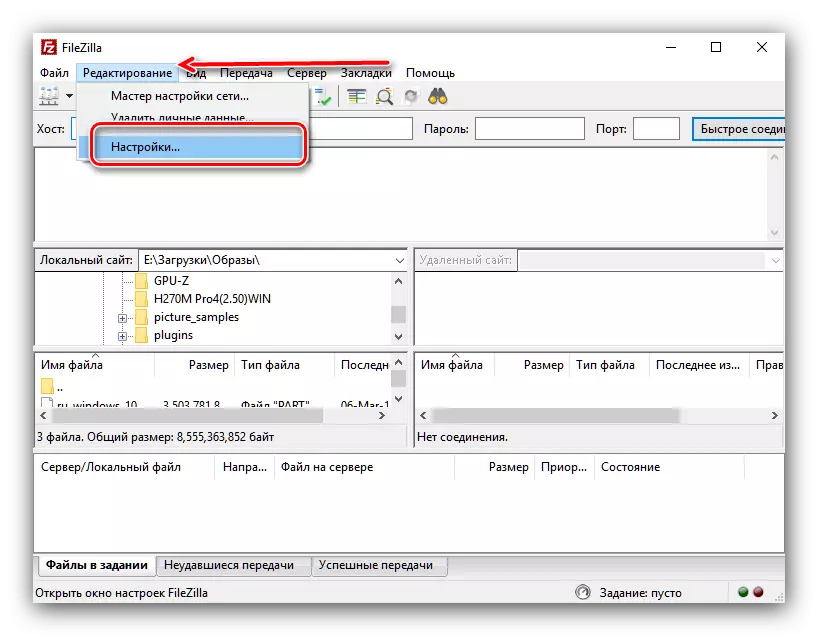
ควรเน้นอีกครั้งว่าการเปลี่ยนแปลงการตั้งค่าทั่วไปมีอักขระแต่ละตัวอย่างเคร่งครัดและแนะนำเฉพาะในกรณีที่มีความต้องการที่ถูกต้อง ข้อมูลรายละเอียดเพิ่มเติมเกี่ยวกับการตั้งค่า FileZill สามารถเรียนรู้จากคู่มือแยกต่างหาก
อ่านเพิ่มเติม: วิธีกำหนดค่า FileZilla
เชื่อมต่อกับเซิร์ฟเวอร์
หลังจากการตั้งค่าทั้งหมดผลิตขึ้นคุณสามารถพยายามเชื่อมต่อกับเซิร์ฟเวอร์ มีสองวิธี: การใช้ "ตัวจัดการไซต์" และผ่านรูปแบบของการเชื่อมต่อที่รวดเร็วที่อยู่ด้านบนของอินเทอร์เฟซโปรแกรม
- ในการเชื่อมต่อผ่าน "Site Manager" ที่คุณต้องไปที่หน้าต่างเลือกบัญชีที่เหมาะสมและคลิกที่ปุ่ม "เชื่อมต่อ"
- หากต้องการเชื่อมต่ออย่างรวดเร็วมันจะเพียงพอที่จะป้อนข้อมูลประจำตัวของคุณและที่อยู่ของโฮสต์ที่ด้านบนของหน้าต่างพื้นฐานของโปรแกรม FileZilla แล้วคลิกที่ปุ่ม "การเชื่อมต่อที่รวดเร็ว" แต่ด้วยวิธีการเชื่อมต่อสุดท้ายข้อมูลจะต้องได้รับการจัดการทุกครั้งที่คุณเข้าสู่เซิร์ฟเวอร์
- อย่างที่คุณเห็นการเชื่อมต่อกับเซิร์ฟเวอร์ที่เกิดขึ้นสำเร็จ

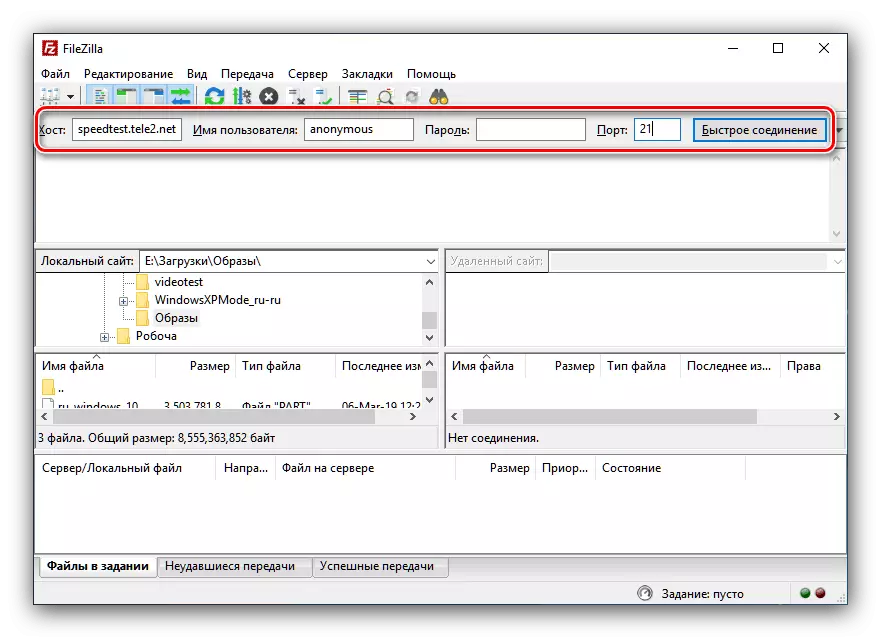

การจัดการไฟล์บนเซิร์ฟเวอร์
หลังจากเชื่อมต่อกับเซิร์ฟเวอร์โดยใช้โปรแกรม FileZilla คุณสามารถดำเนินการต่าง ๆ บนไฟล์และโฟลเดอร์ที่วางไว้
- อินเตอร์เฟส FileZilla มีสองแผง ด้านซ้ายนำทางฮาร์ดดิสก์ของคอมพิวเตอร์และทางด้านขวา - ตามไดเรกทอรีบัญชีบนโฮสติ้ง เพื่อให้การปรับแต่งไฟล์หรือโฟลเดอร์ที่อยู่บนเซิร์ฟเวอร์คุณควรเลื่อนเคอร์เซอร์ไปยังวัตถุที่ต้องการและคลิกปุ่มขวาของเมาส์เรียกเมนูบริบท

การเปลี่ยนเป็นรายการของมันคุณสามารถดาวน์โหลดไฟล์จากเซิร์ฟเวอร์ไปยังฮาร์ดดิสก์ลบพวกเขาเปลี่ยนชื่อดูสร้างเรคคอร์ดเรคเนิร์นโดยไม่ต้องดาวน์โหลดไปยังคอมพิวเตอร์เพิ่มโฟลเดอร์ใหม่
- ของความสนใจเป็นพิเศษคือความสามารถในการเปลี่ยนสิทธิ์ในการเข้าถึงไฟล์และโฟลเดอร์ที่โพสต์บนเซิร์ฟเวอร์ หลังจากเลือกรายการเมนูที่เหมาะสมแล้วคุณเปิดหน้าต่างที่คุณสามารถติดตั้งการอ่านการเขียนและการดำเนินการสำหรับผู้ใช้ประเภทต่างๆ
- ในการดาวน์โหลดไฟล์หรือโฟลเดอร์ทั้งหมดไปยังเซิร์ฟเวอร์คุณต้องทำเครื่องหมายรายการที่ต้องการในพาเนลที่ไดเรกทอรีของฮาร์ดดิสก์เปิดอยู่และโดยการโทรไปที่เมนูบริบทให้เลือก "ดาวน์โหลดไปยังเซิร์ฟเวอร์" รายการ.


ปัญหาที่เป็นไปได้
เมื่อทำงานกับโปรโตคอล FTP ในโปรแกรม FileZilla ข้อผิดพลาดต่าง ๆ มักเกิดขึ้น ผู้ที่มาพร้อมกับ "ไม่สามารถโหลดไลบรารี TLS" และ "ไม่สามารถเชื่อมต่อกับเซิร์ฟเวอร์" ได้บ่อยที่สุด
ข้อผิดพลาด "ไม่สามารถโหลดไลบรารี TLS"
ในการแก้ปัญหานี้เป็นสิ่งที่จำเป็นก่อนอื่นให้ตรวจสอบการอัปเดตทั้งหมดในระบบ เมื่อการทำซ้ำข้อผิดพลาดควรติดตั้งโปรแกรมใหม่ ในฐานะที่เป็นทางเลือกสุดท้ายปฏิเสธที่จะใช้โปรโตคอล TLS ที่ได้รับการป้องกันและไปที่ FTP ปกติ

อ่านเพิ่มเติม: วิธีกำจัดข้อผิดพลาด "ไม่สามารถโหลดไลบรารี TLS"
ข้อความ "ไม่สามารถเชื่อมต่อกับเซิร์ฟเวอร์"
สาเหตุหลักที่ทำให้เกิดข้อผิดพลาดนี้คือการขาดงานหรือการกำหนดค่าที่ไม่เหมาะสมของอินเทอร์เน็ตหรือข้อมูลบัญชีที่เสร็จสมบูรณ์ในตัวจัดการไซต์ (โฮสต์ผู้ใช้รหัสผ่าน) เพื่อกำจัดปัญหานี้ขึ้นอยู่กับสาเหตุของการเกิดขึ้นคุณต้องสร้างการทำงานของการเชื่อมต่ออินเทอร์เน็ตหรือตรวจสอบบัญชีที่กรอกข้อมูลในตัวจัดการไซต์โดยที่ข้อมูลที่ได้รับบนเซิร์ฟเวอร์

บทเรียน: วิธีกำจัดข้อผิดพลาด "ไม่สามารถเชื่อมต่อกับเซิร์ฟเวอร์"
FileZilla ไม่ซับซ้อนดังนั้นดูเหมือนจะได้อย่างรวดเร็วครั้งแรก ในเวลาเดียวกันมันเป็นโปรแกรมนี้ที่เป็นหนึ่งในการทำงานมากที่สุดในหมู่ลูกค้า FTP ซึ่งได้รับความนิยมที่กำหนดไว้ล่วงหน้า
