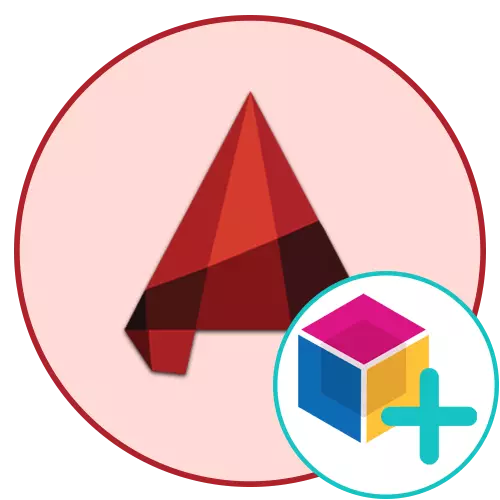
บล็อกใน AutoCAD เป็นองค์ประกอบหลักที่แสดงถึงกลุ่มของ Primitives หากโครงการของคุณมักจะใช้รายการเดียวกันนั่นคือมันสมเหตุสมผลที่จะสร้างบล็อกของพวกเขาและเพิ่มได้อย่างรวดเร็วตามต้องการ นักออกแบบมืออาชีพและ Draftmen แนะนำผู้ใช้มือใหม่โดยเร็วที่สุดเพื่อดำน้ำในโลกแห่งการโต้ตอบกับบล็อกเนื่องจากเป็นสิ่งสำคัญที่สุดของเวิร์กโฟลว์ทั้งหมด เราในทางกลับกันต้องการแสดงให้เห็นถึงวิธีการสร้างบล็อกในขณะที่เล่นในรายละเอียดในแต่ละขั้นตอน
สร้างบล็อกในโปรแกรม AutoCAD
เราจะพิจารณาตัวเลือกที่มีอยู่ทั้งหมดสำหรับการปฏิบัติงานรวมถึงแสดงให้เห็นถึงหนึ่งในรายละเอียดปลีกย่อยหลักซึ่งจะช่วยเพิ่มความเร็วขั้นตอนการใช้งานของวัตถุที่กล่าวถึงอย่างมีนัยสำคัญ แต่ละวิธีเกี่ยวข้องกับการใช้งานของอัลกอริทึมที่แตกต่างกันดังนั้นจึงสมเหตุสมผลที่จะพิจารณาพวกเขาทั้งหมดเพื่อให้ในอนาคตได้ตลอดเวลาใช้วิธีการเฉพาะวิธีที่ 1: การสร้างบล็อกอย่างรวดเร็ว
ตัวเลือกนี้ควรใช้เฉพาะในกรณีที่คุณรู้ล่วงหน้าว่าบล็อกจะไม่ถูกใช้หลายครั้งและพร้อมสำหรับความจริงที่ว่าจุดฐานสามารถเปลี่ยนได้ในระยะทางที่ไม่สะดวกมาก ข้อได้เปรียบของตัวเลือกนี้คือการทำเพียงสองคลิกและดูเหมือนว่า:
- กดปุ่มซ้ายของเมาส์ค้างไว้ในที่ว่างเปล่าของพื้นที่ทำงานและเลือกรายการทั้งหมดที่ต้องรวมอยู่ในบล็อก
- แคลมป์ที่จัดสรรด้วยปุ่มเมาส์ขวาและย้ายเป็นระยะทางสั้น ๆ
- ปล่อยปุ่มและรอเมนูบริบท ในนั้นค้นหารายการ "วางเป็นบล็อก"
- ตอนนี้คุณมีเพียงกลุ่มขององค์ประกอบและทางด้านขวาหรือซ้ายของมัน - บล็อกที่สร้างขึ้น
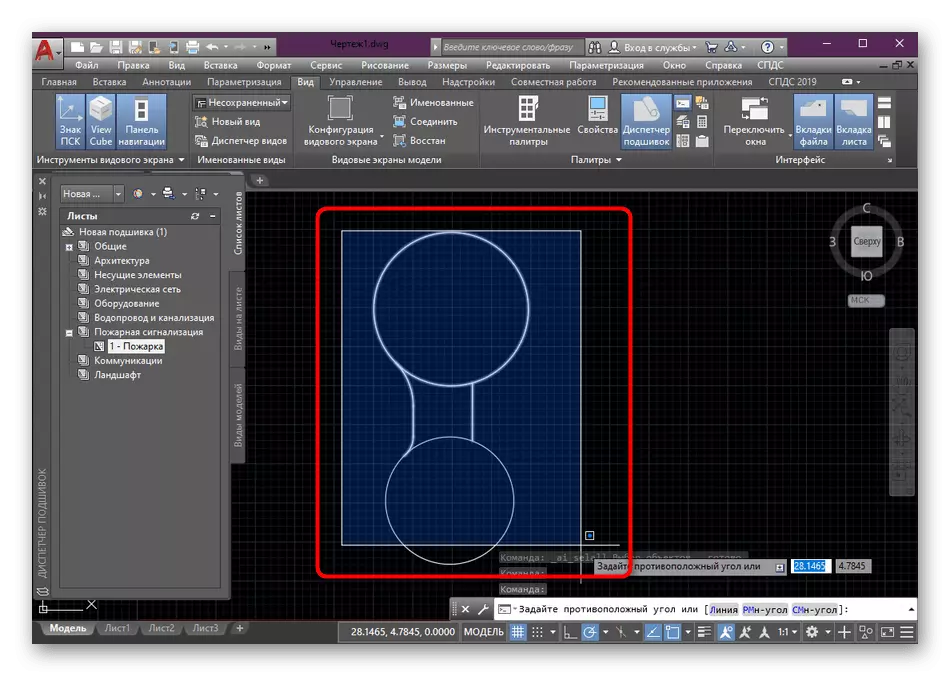
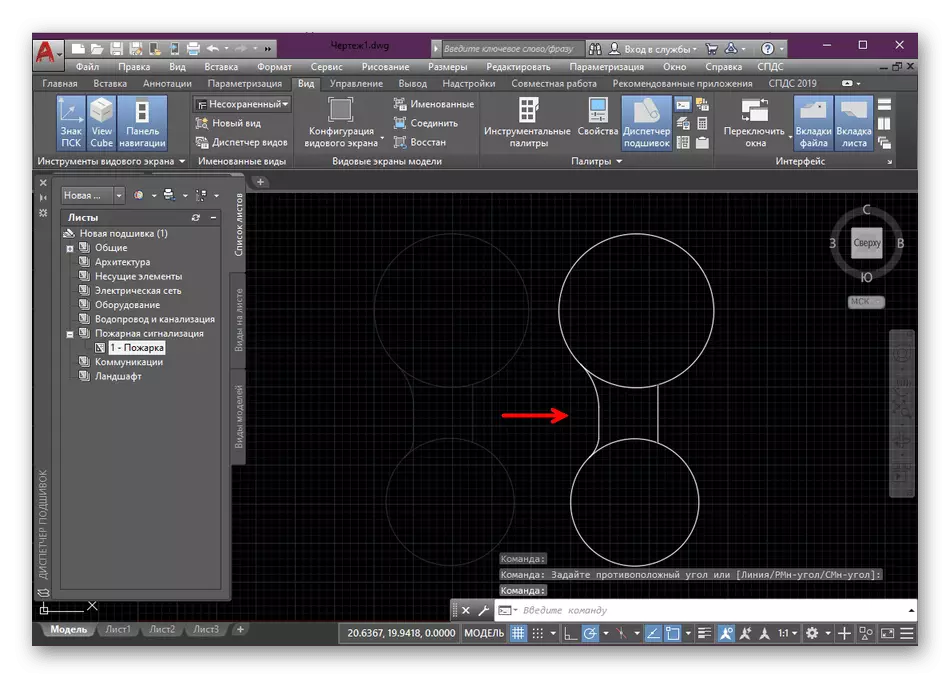
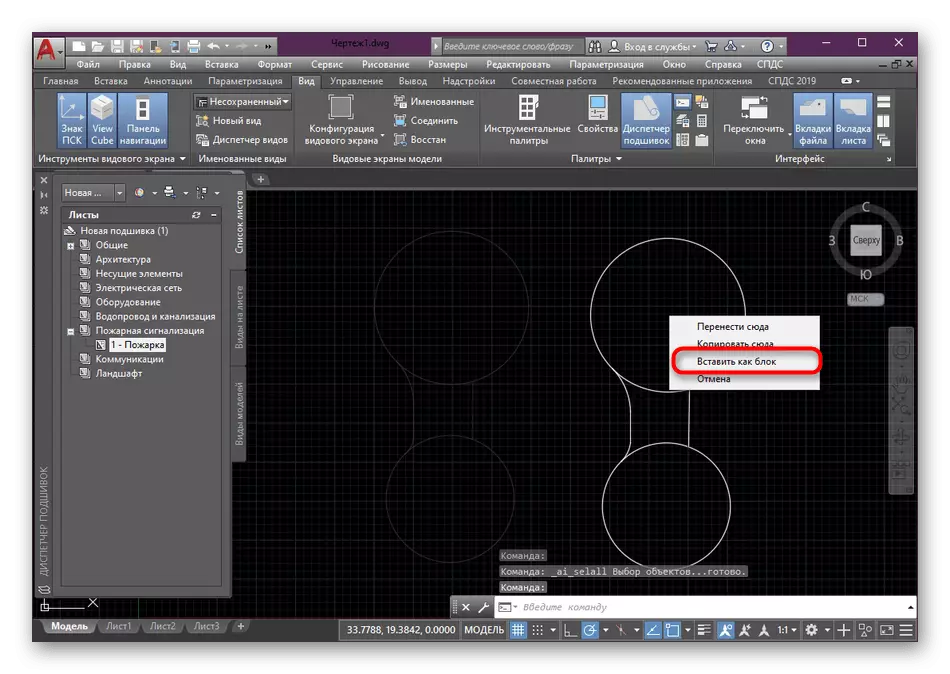
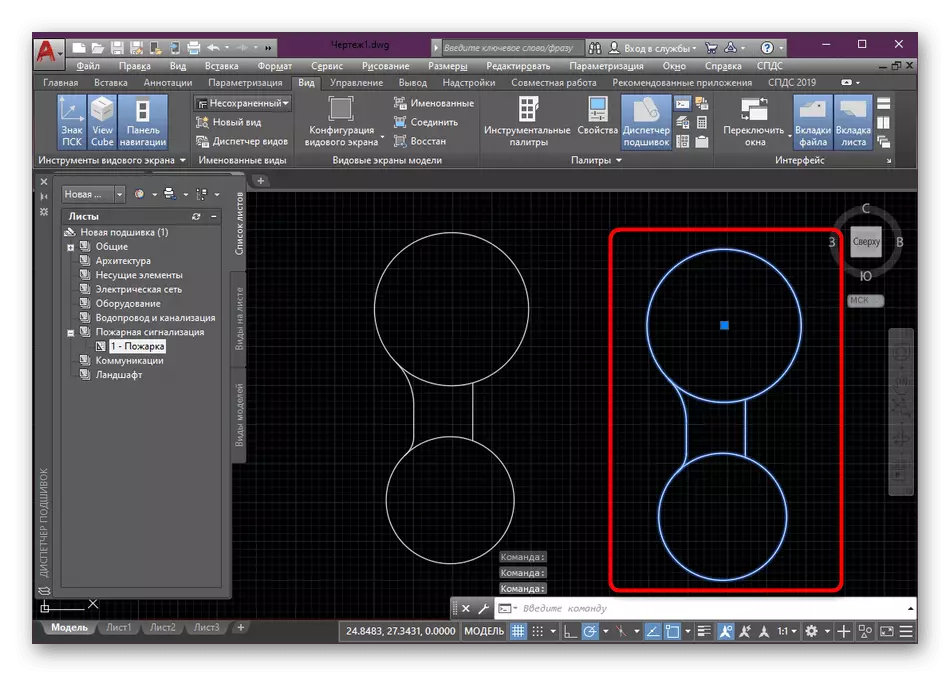
การขาดวิธีการดังกล่าวในการกระจัดของจุดฐานซึ่งเราได้พูดไปแล้วก่อนหน้านี้และในความจริงที่ว่าบล็อกใหม่ได้รับการกำหนดชื่อแบบสุ่มจากชุดอักขระปกติซึ่งไม่สะดวกเสมอไป ดังนั้นเราขอแนะนำให้ใช้สิ่งต่อไปนี้ที่ดีที่สุด แต่วิธีที่ง่ายเหมือนกัน
วิธีที่ 2: เครื่องมือสร้างบล็อก
สะดวกยิ่งขึ้น แต่ในขณะเดียวกันก็เป็นรุ่นที่ค่อนข้างง่ายของการสร้างบล็อกคือการใช้เครื่องมือมาตรฐานที่เหมาะสมที่อยู่ในเทปหลัก คุณสามารถเลือกองค์ประกอบสำหรับกลุ่มล่วงหน้าและระบุได้ในภายหลัง เราจะทำมันทันทีเพราะเราเชื่อว่ามันสะดวกกว่านี้น้อยมาก
- เลือก Primitives แล้วในแท็บหน้าแรกให้คลิกที่ส่วน "บล็อก"
- ในหมวดหมู่ที่เปิดให้ค้นหาปุ่ม "สร้าง" และคลิกที่มัน
- รอเมนูใหม่พร้อมนิยามของบล็อก ถามชื่อเขาอย่างถูกต้อง
- มาตั้งจุดฐานเพื่อความสะดวกซึ่งจะเป็นหลัก ในการทำเช่นนี้เลือก "ระบุ"
- คุณจะถูกย้ายไปยังเวิร์กสเปซโดยอัตโนมัติซึ่งการคลิกเมาส์ซ้ายเพียงแค่ระบุจุดที่คุณต้องการทำฐาน
- มันยังคงเป็นเพียงการระบุการกระทำที่คุณต้องการใช้กับวัตถุหลังจากสร้างบล็อก ในการทำเช่นนี้เครื่องหมายควรทำเครื่องหมายด้วยรายการที่เหมาะสม
- เมื่อเสร็จสิ้นให้ยืนยันการกำหนดค่าโดยคลิกที่ "ตกลง"
- หลังจากนั้นคุณสามารถแทรกบล็อกลงในเวิร์กสเปซได้ตลอดเวลาโดยเลือกในส่วน "แทรก"
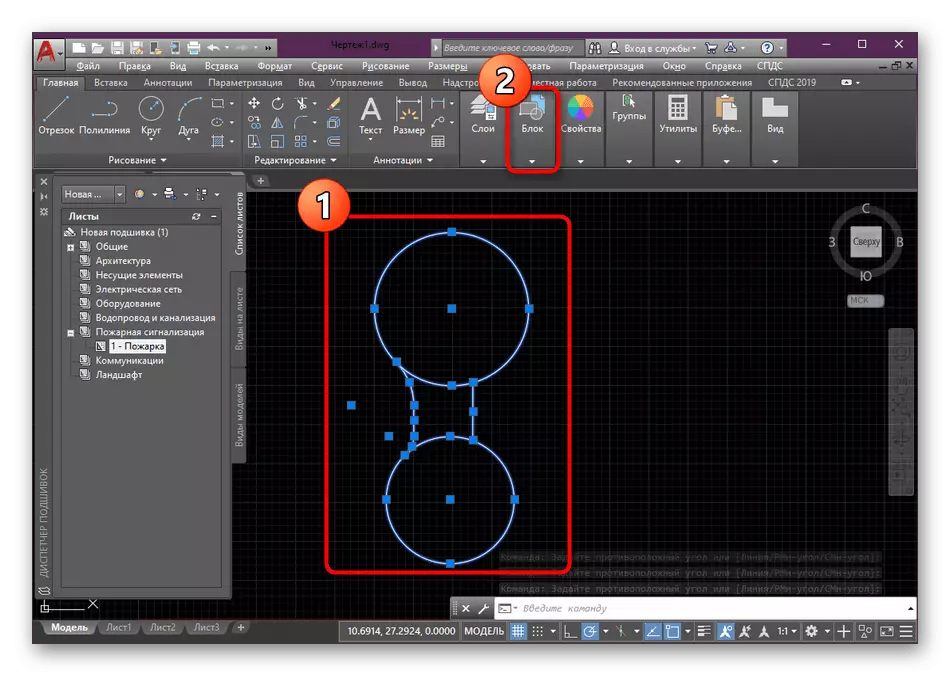
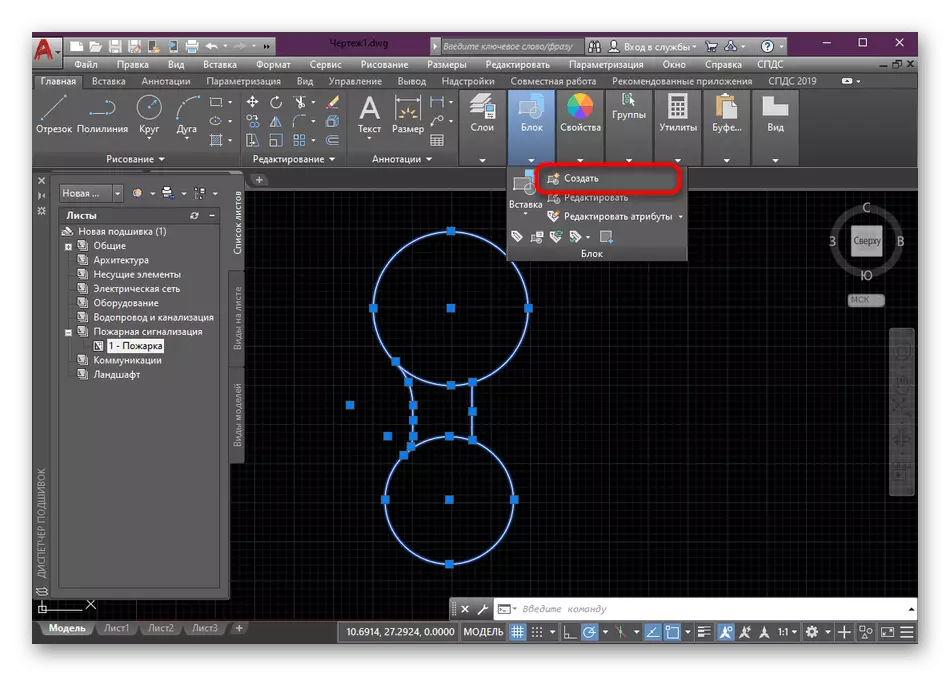
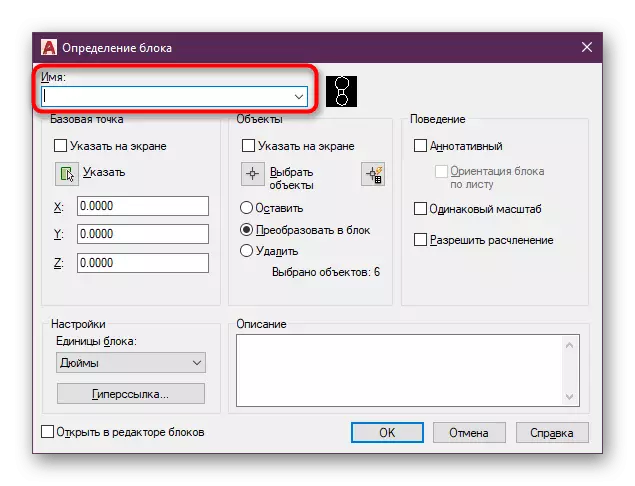
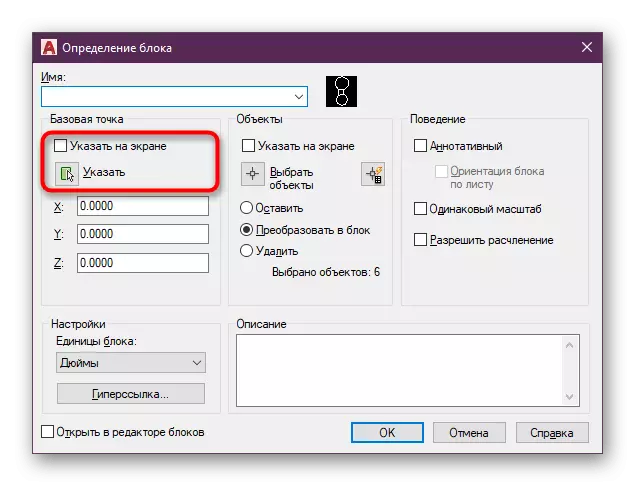
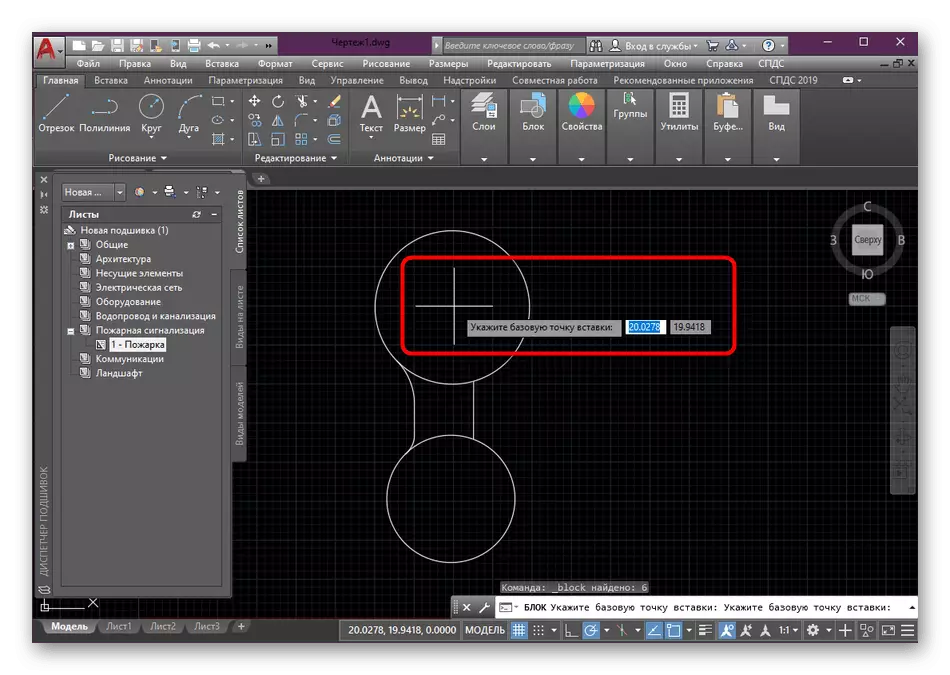
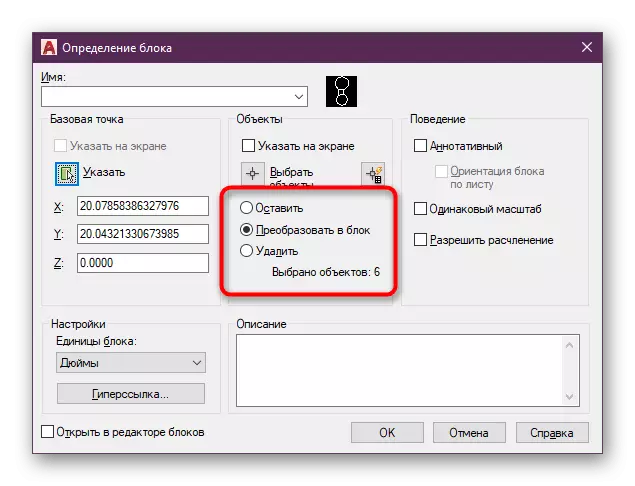
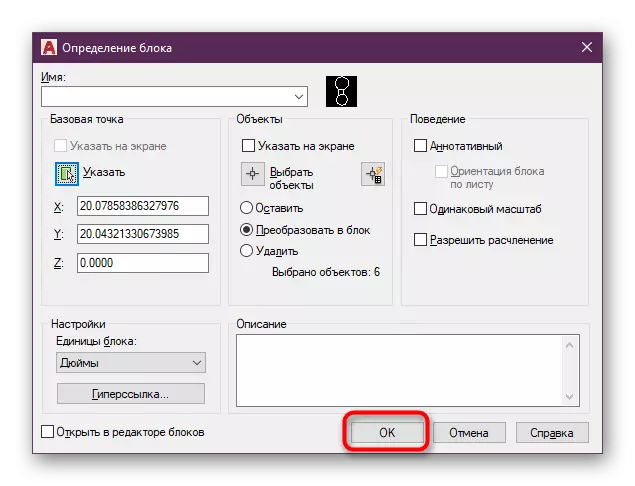
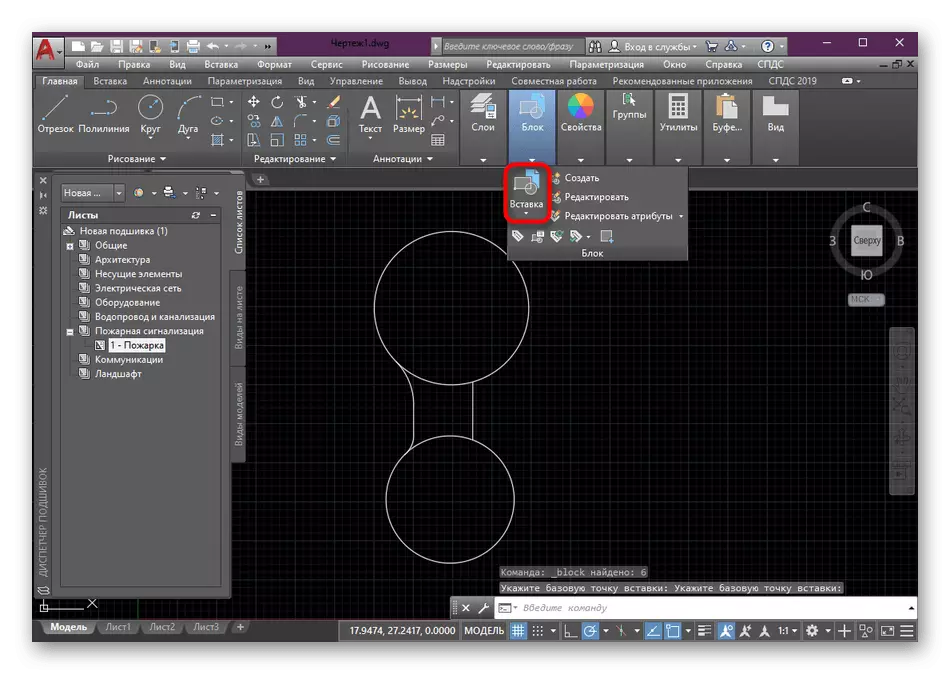
อย่างที่คุณเห็นไม่มีอะไรซับซ้อนในการสร้างบล็อกไม่ได้รับการพิจารณา ภารกิจหลักคือการเลือกขั้นต้นที่จำเป็นทั้งหมดรวมถึงการติดตั้งพารามิเตอร์ที่ถูกต้อง
วิธีที่ 3: การสร้างจานสีที่มีบล็อก
จานสีเป็นกลุ่มของฟังก์ชั่นและปุ่มแต่ละปุ่มที่เก็บไว้ในจานสีด้วยตนเองแบบแมนนวลเดียว นั่นคือนี่เป็นไลบรารีที่ปรับแต่งได้อย่างเต็มที่ซึ่งอาจมีข้อมูลที่จำเป็นรวมถึงบล็อกที่จำเป็นทั้งหมด หากคุณทำงานกับโครงการขนาดใหญ่มันสมเหตุสมผลที่จะสร้างจานสีแยกต่างหากที่มีบล็อกบล็อกเพื่อนำไปใช้ในเวลาใดก็ได้เพื่อแก้ไขหรือดูพวกเขา
- ลองดูที่เทปหลัก ที่นี่คุณจะต้องย้ายไปที่แท็บ "ดู"
- คลิกที่ปุ่ม "Palettes เครื่องมือ"
- หน้าต่างเพิ่มเติมจะปรากฏขึ้นซึ่งดีที่สุดที่จะผูกกับด้านใด ๆ ของโปรแกรม มันจะเพียงพอที่จะถือขอบ LKM ของหน้าต่างและย้ายไปในทิศทางที่ถูกต้อง
- หลังจากนั้นคลิกที่จานสีด้วยปุ่มเมาส์ขวาแล้วเลือก "สร้างจานสี"
- ถามเธอชื่อเพื่อไม่ให้สับสนในแท็บจำนวนมากและระวังว่าจานสีรับผิดชอบอะไร
- เน้นยูนิตและด้วยความช่วยเหลือของ PCM ให้เลื่อนเข้าไปในอวกาศ Palette ที่คุณกด LKM เพื่อเพิ่ม
- ตอนนี้คุณจะเห็นชื่อของบล็อกและจิ๋วของเขา เมื่อใดก็ได้คุณสามารถเลือกและวางไว้ในหมายเลขที่ต้องการไปยังโครงการหรือโครงการอื่น ๆ
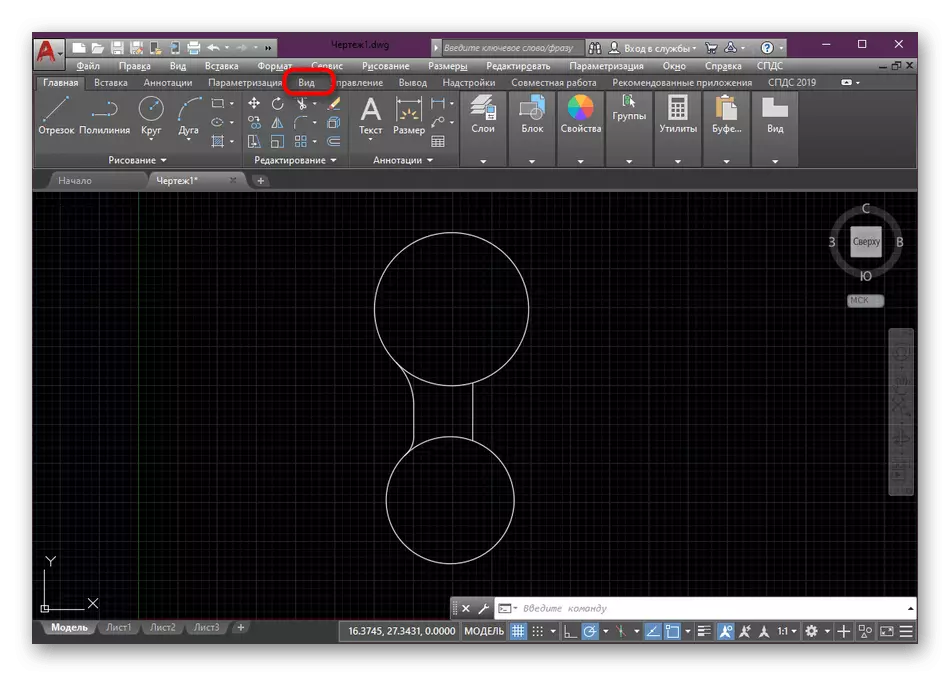
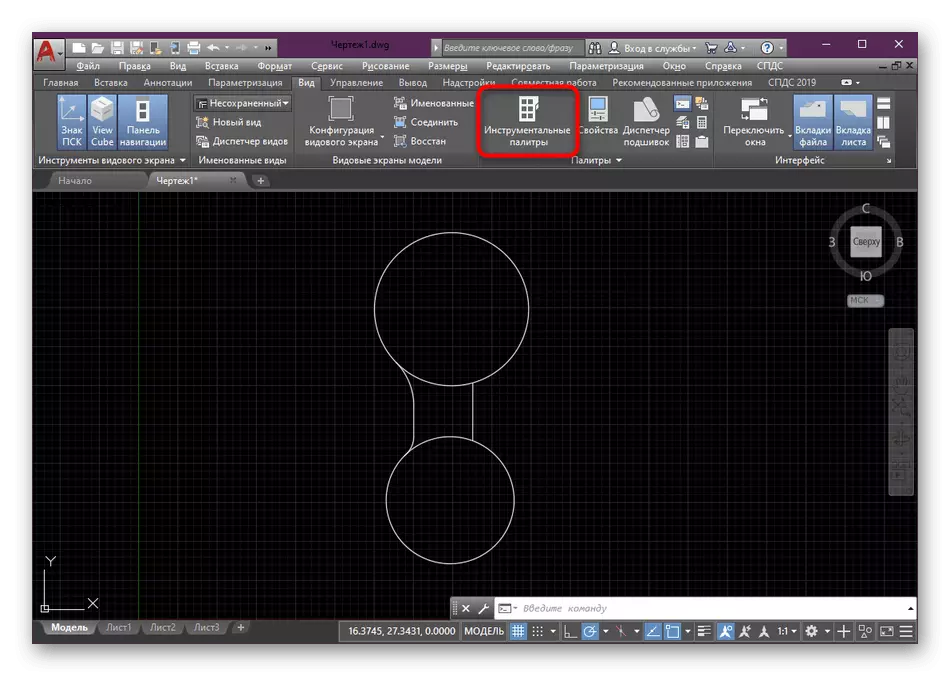
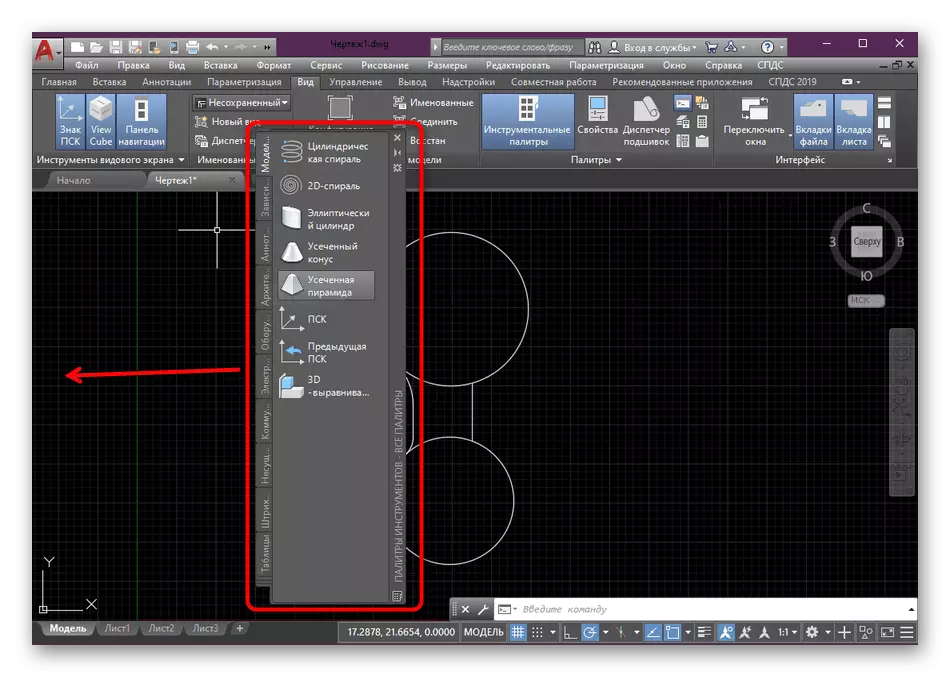
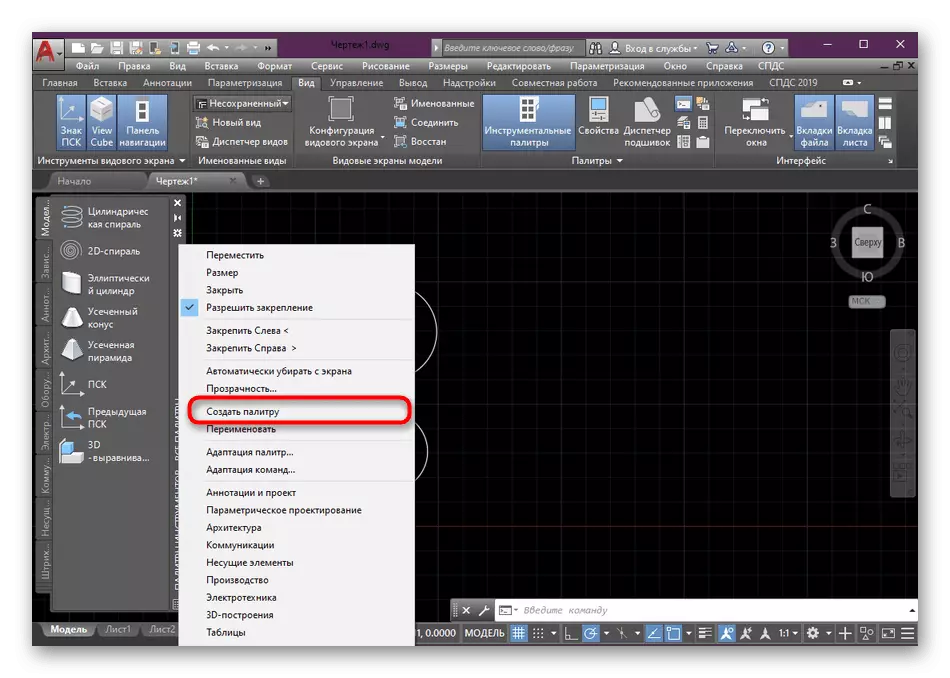
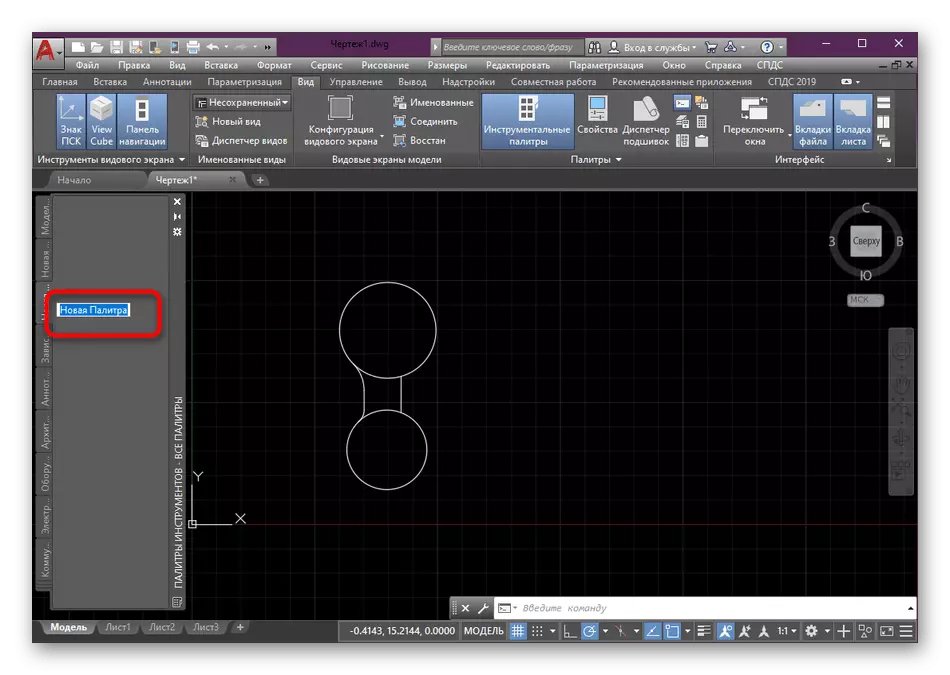
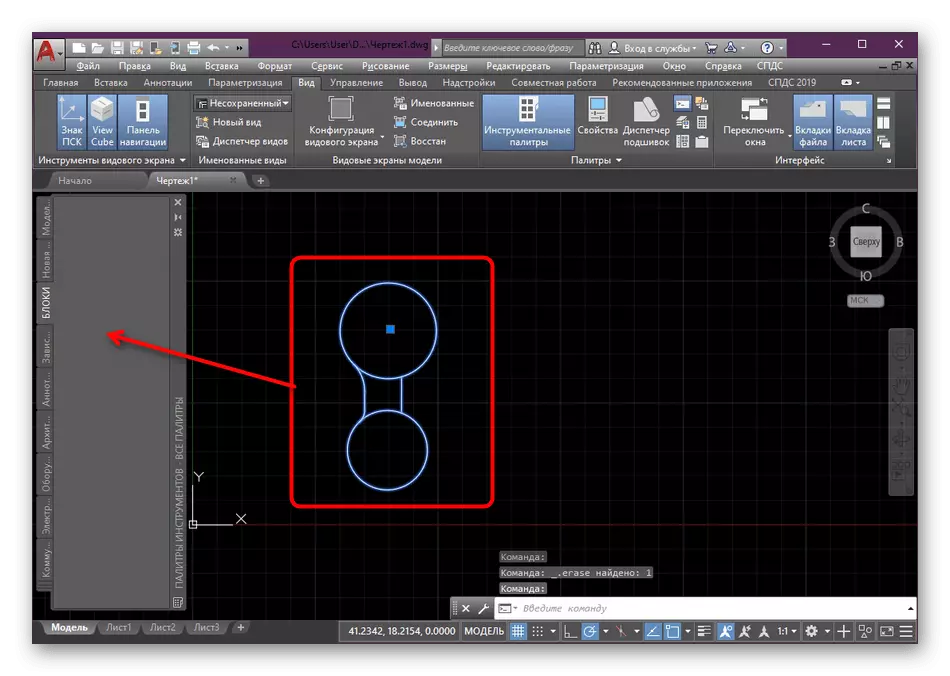
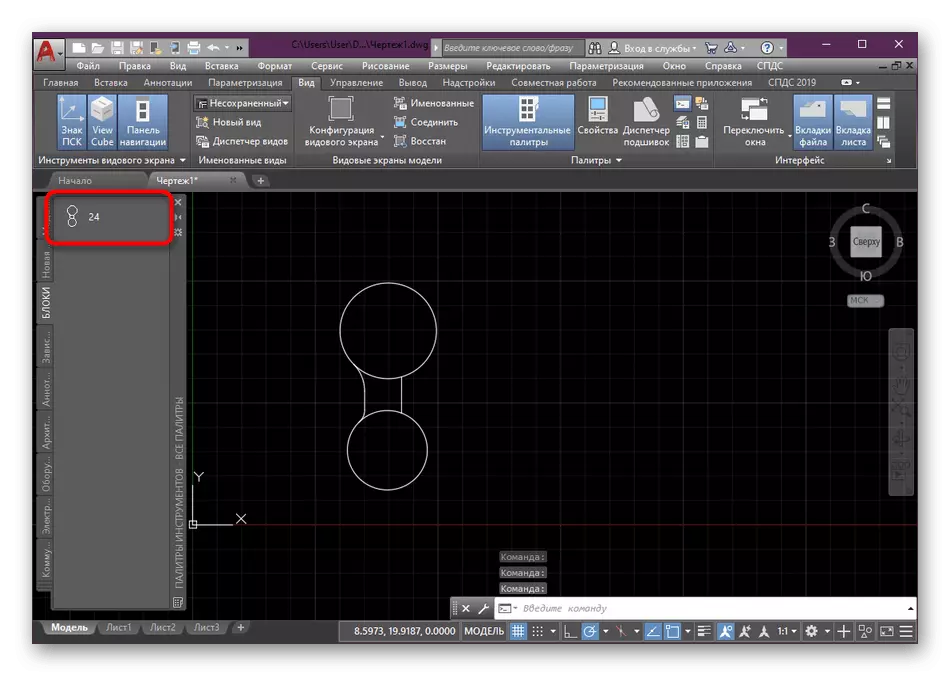
ตอนนี้คุณคุ้นเคยกับแนวคิดของการสร้างบล็อกใน AutoCAD เท่าที่คุณสังเกตเห็นคุณสามารถใช้สามตัวเลือกที่แตกต่างกันครั้งสุดท้ายที่มีวัตถุประสงค์เพื่อสร้างบล็อกตั้งแต่เริ่มต้น แต่ไปยังตำแหน่งของพวกเขาในกลุ่มที่เกี่ยวข้องเพื่อทำให้การทำงานง่ายขึ้นด้วยการวาดภาพ หากคุณมีความสนใจในการดำเนินการตามการกระทำอื่น ๆ ด้วยบล็อกเราแนะนำให้คุณอ่านสื่อพิเศษในหัวข้อนี้โดยคลิกที่ลิงค์ที่ระบุไว้ด้านล่าง ที่นั่นคุณจะพบคำแนะนำโดยละเอียดทั้งหมดและคำอธิบายของประเด็นสำคัญบางประการ
อ่านเพิ่มเติม:
วิธีการทุบบล็อกใน AutoCAD
การประยุกต์ใช้บล็อกแบบไดนามิกใน AutoCAD
วิธีการเปลี่ยนชื่อบล็อกใน AutoCAD
ลบบล็อกใน AutoCAD
เกี่ยวกับการดำเนินการดำเนินการอื่น ๆ ในซอฟต์แวร์ภายใต้การพิจารณาผู้เริ่มต้นควรศึกษาวัสดุที่เกี่ยวข้องที่อุทิศให้กับการวิเคราะห์เครื่องมือหลักและฟังก์ชั่นที่สำคัญที่สุด ในเว็บไซต์ของเรามีบทความดังกล่าวที่รวบรวมข้อมูลและการจัดการที่จำเป็นทั้งหมด
อ่านเพิ่มเติม: การใช้โปรแกรม AutoCAD
