
ผู้ใช้ที่ใช้งาน AutoCAD ต้องเผชิญกับความจำเป็นในการเพิ่มข้อความสำหรับภาพวาดและโครงการอื่นที่คล้ายคลึงกัน อย่างไรก็ตามไม่ได้ติดตั้งโดยฟอนต์เริ่มต้นเสมอไปด้วยเหตุผลที่แตกต่างกันเช่นในข้อความของงานข้อกำหนดอื่น ๆ จะถูกระบุหรือสิ่งนี้เกิดจากคุณสมบัติการออกแบบ ในกรณีนี้คุณจะต้องใช้การติดตั้งแบบอักษรเพิ่มเติมซึ่งสามารถทำได้ในสองวิธีที่แตกต่างกัน มันเกี่ยวกับเรื่องนี้ที่จะกล่าวถึงด้านล่าง
ติดตั้งแบบอักษรใน AutoCAD
คุณควรเริ่มต้นด้วยความจริงที่ว่าฟอนต์ถูกเก็บไว้ในไฟล์เฉพาะที่แตกต่างกันในรูปแบบ ระบบปฏิบัติการ Windows ใช้ประเภทมาตรฐานที่เรียกว่า TTF ซึ่งเข้ากันได้กับซอฟต์แวร์ที่ติดตั้งทั้งหมด อย่างไรก็ตามมีอีกประเภทหนึ่ง - SHX พัฒนาขึ้นโดยเฉพาะสำหรับ AutoCAD และเป็น บริษัท Autodesk ที่สร้างสรรค์ การผลักดันไฟล์แบบอักษรประเภทใดที่คุณมีและคุณต้องเลือกวิธีการติดตั้ง เราจะพิจารณารายละเอียดทางเลือกทั้งสองเพื่อให้คุณทราบและรู้ว่าจะทำอย่างไรเมื่อมีการชนกับแต่ละชนิดข้อมูลวิธีที่ 1: ฟอนต์ TTF
ตามที่กล่าวไว้ก่อนหน้านี้ฟอนต์ประเภท TTF ถูกนำมาใช้ในระบบปฏิบัติการตามลำดับและจำเป็นต้องติดตั้งในไดเรกทอรีพิเศษหลังจากนั้นองค์ประกอบจะถูกหยิบขึ้นมาพร้อมกับโปรแกรมทั้งหมดอย่างแน่นอนและสามารถเข้าถึงได้ ข้อมูลที่จำเป็นทั้งหมดในหัวข้อนี้สามารถพบได้ในคู่มือแยกบนเว็บไซต์ของเราโดยคลิกที่ลิงค์ด้านล่าง
อ่านเพิ่มเติม: ติดตั้งฟอนต์ TTF บนคอมพิวเตอร์
การกระทำที่ตรงกันข้ามต้องทำหากคุณต้องการลบแบบอักษรจาก AutoCAD และระบบปฏิบัติการทั้งหมด มันคุ้มค่าที่จะทำเฉพาะในกรณีที่คุณแน่ใจว่าสไตล์นี้ไม่มีประโยชน์อีกต่อไปในซอฟต์แวร์อื่น คุณยังเสนอให้ทำความคุ้นเคยกับวิธีการสองวิธีในการแก้ปัญหางานในบทความอื่นต่อไป
อ่านเพิ่มเติม: ลบแบบอักษรใน Windows 10
วิธีที่ 2: แบบอักษร shx
ตอนนี้เรามาพูดถึงสถานการณ์ที่เจ้าของ AutoCAD ส่วนใหญ่ต้องเผชิญเมื่อทำงานกับโครงการขนาดใหญ่ บางครั้งลูกค้าหรือพนักงานโครงการอื่น ๆ แนบไฟล์ไปยังภารกิจซึ่งบางครั้งฟอนต์รูปแบบ SHX บางครั้งมีอยู่ สำหรับการใช้งานปกติของพวกเขาต้องมีการติดตั้งล่วงหน้าซึ่งดำเนินการดังนี้:
- โดยทั่วไปแล้วฟอนต์จะถูกแจกจ่ายเป็นไฟล์เก็บถาวรดังนั้นจึงจำเป็นต้องแกะในที่ที่สะดวกบนคอมพิวเตอร์
- ตอนนี้เรียกใช้ AutoCAD คลิกขวาที่สถานที่ทำงานที่ว่างเปล่าและเลือก "พารามิเตอร์" ในเมนูบริบท
- ในแท็บแรก "ไฟล์" ขยายตำแหน่งของ "เส้นทางการเข้าถึงไปยังไฟล์เสริม"
- ในรายการนี้ค้นหาเส้นทางที่ลงท้ายด้วยไดเรกทอรี "แบบอักษร" คัดลอกหรือจำไว้ว่าให้กลับไปที่มัน
- เรียกใช้ตัวนำและทำตามเส้นทางที่พบก่อนหน้านี้
- ย้ายฟอนต์ที่จำเป็นทั้งหมดไปยังไดเร็กทอรีตั้งค่าชื่อที่เหมาะสมผ่าน "การเปลี่ยนชื่อ" หากจำเป็น
- รีสตาร์ท AutoCAD เพื่อให้ตรวจพบวัตถุใหม่
- คลิกที่เครื่องมือ "ข้อความ" เพื่อสร้างจารึก
- ขยายรายการฟอนต์บนแถบเครื่องมือ
- ตรวจสอบให้แน่ใจว่ามีการเพิ่มสไตล์ใหม่เรียบร้อยแล้ว

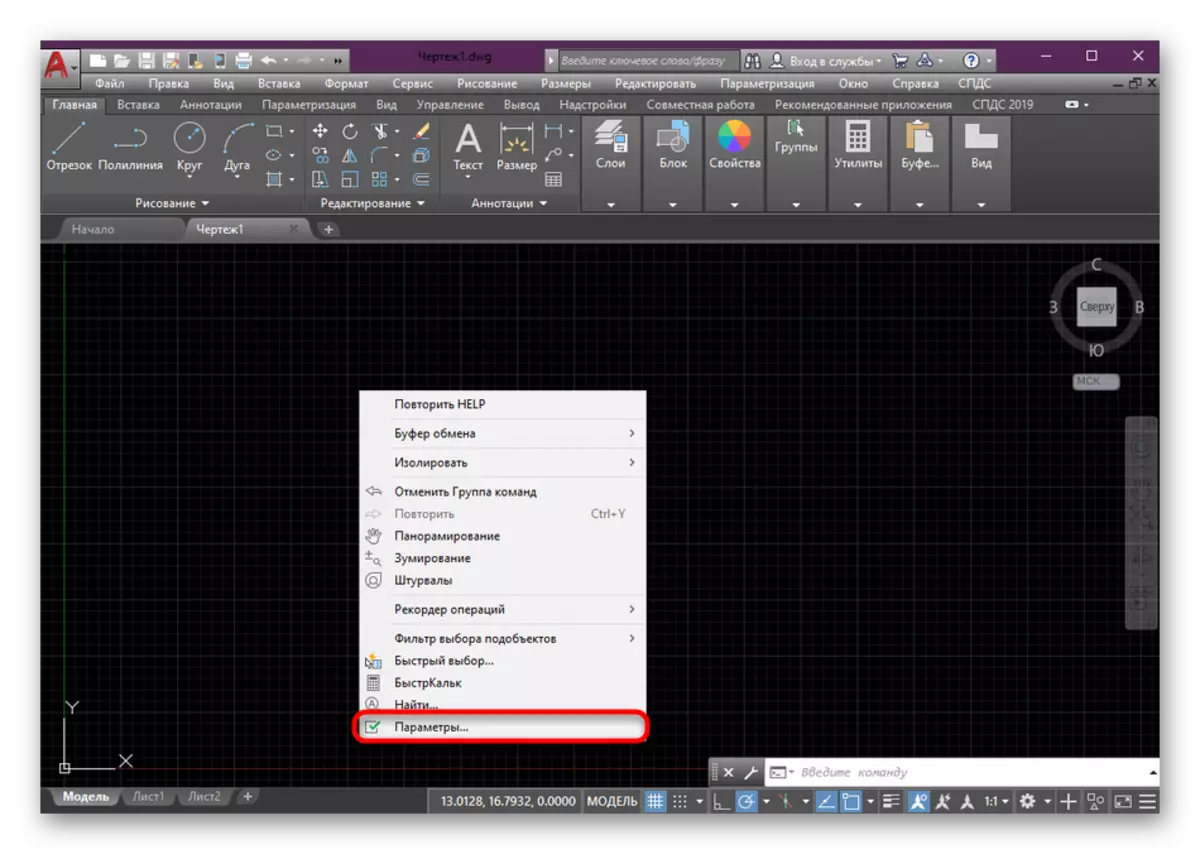
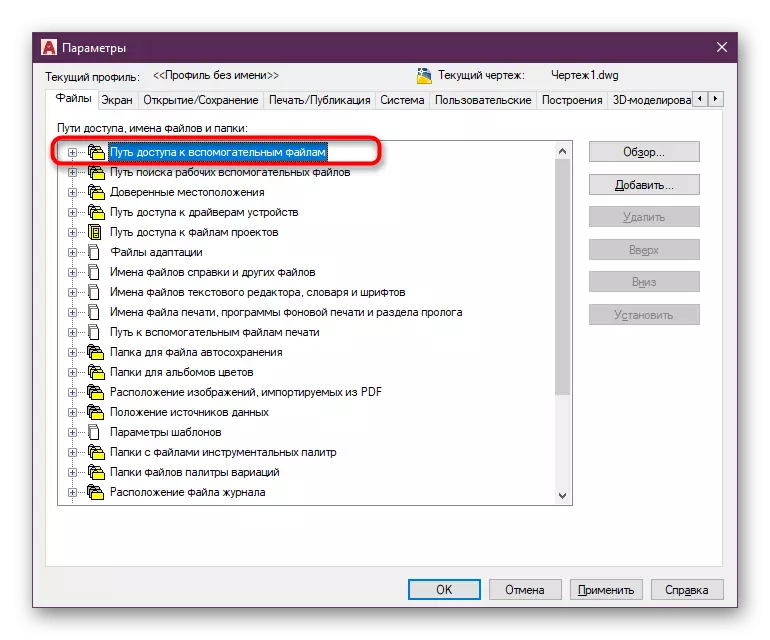
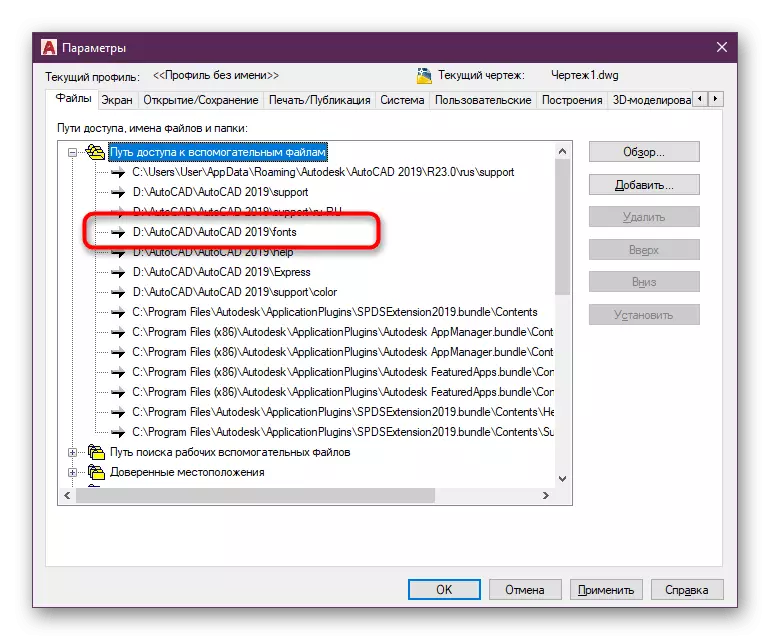
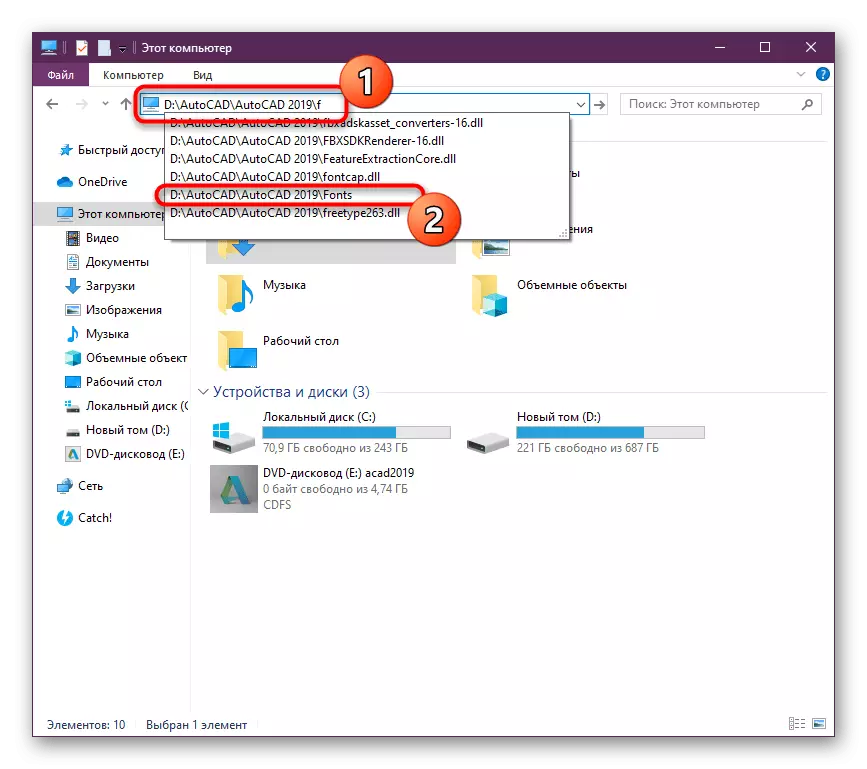
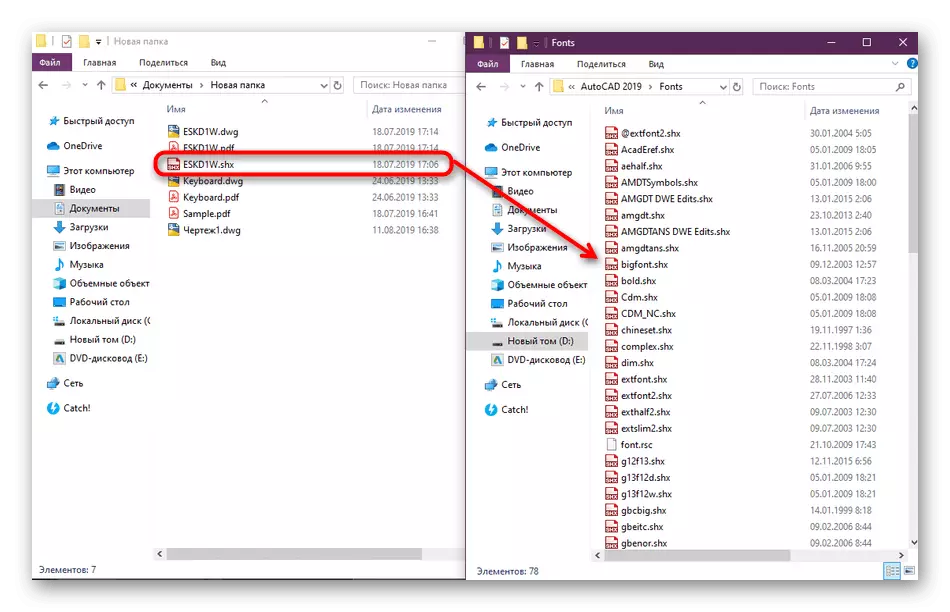
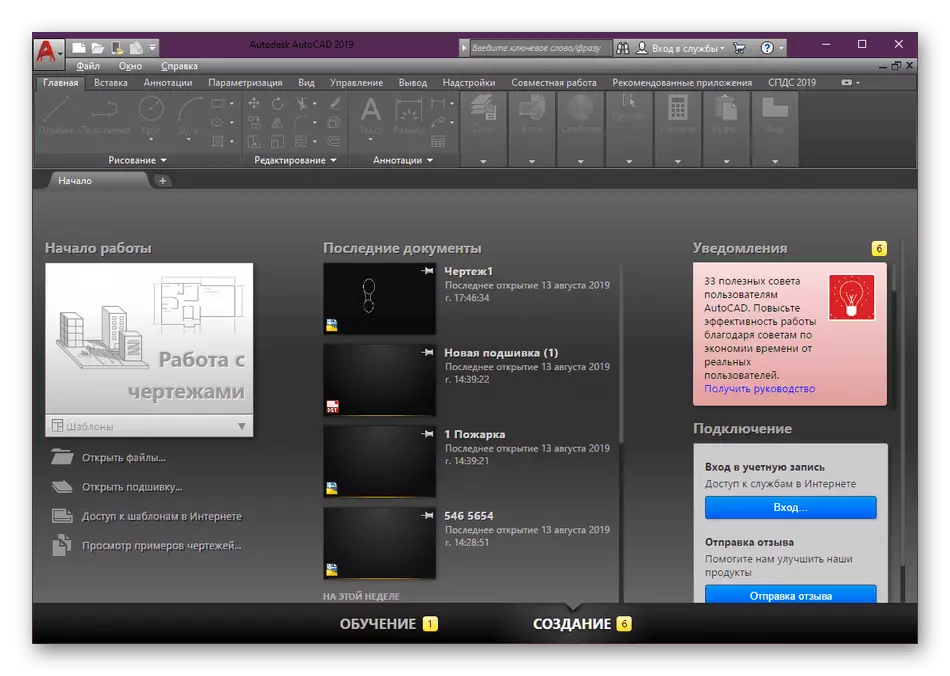
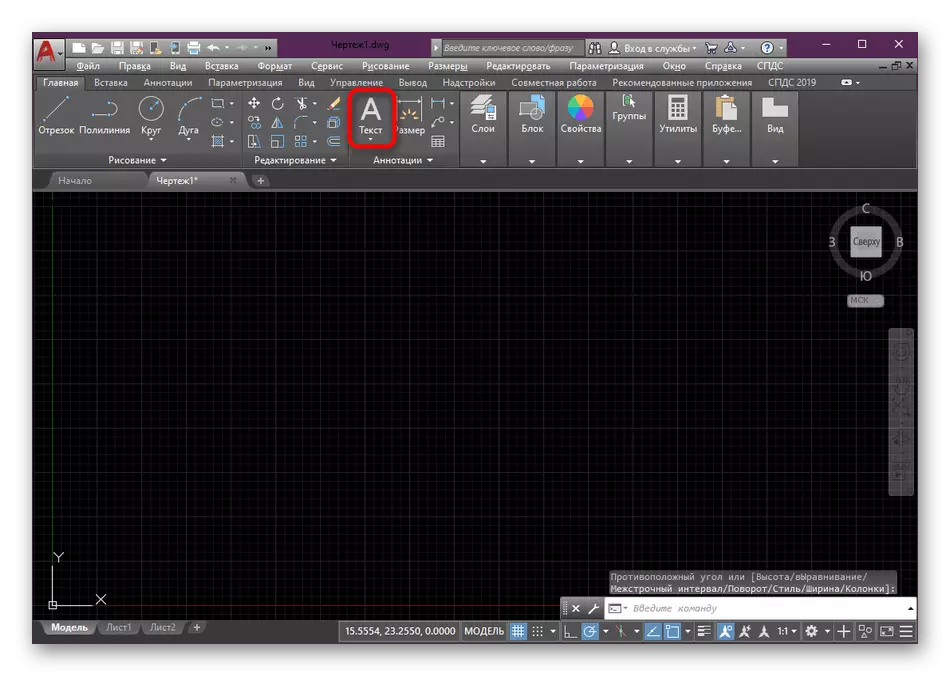
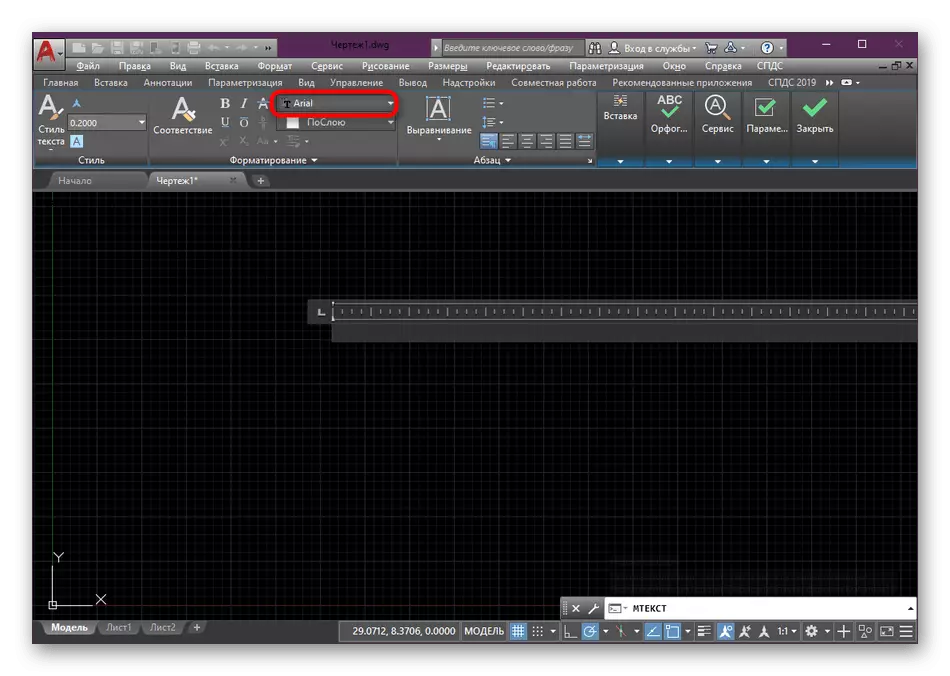
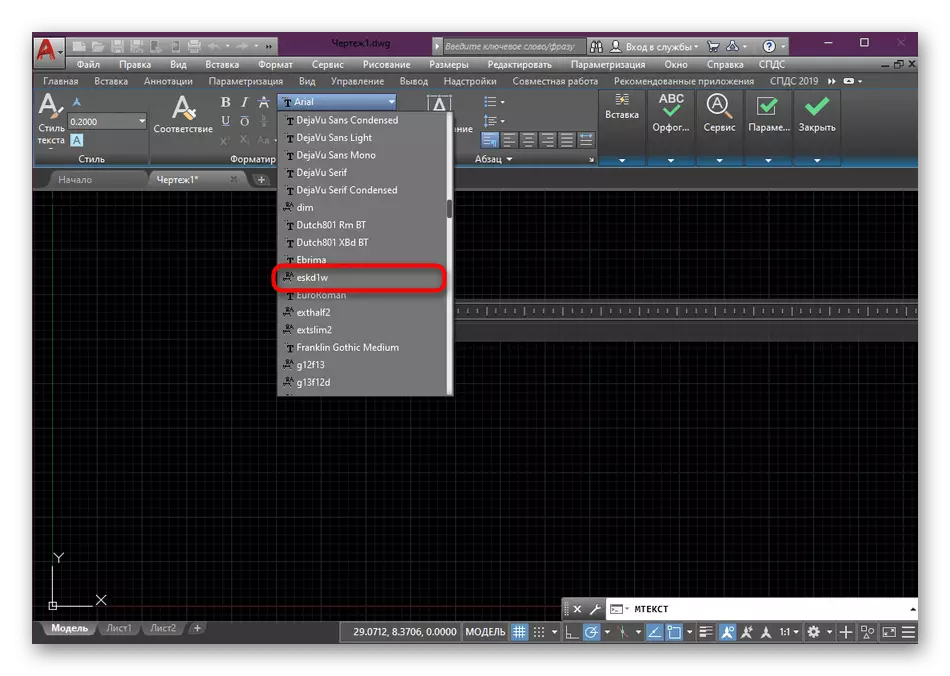
ในทำนองเดียวกันคุณสามารถย้ายแบบอักษรไปยังโฟลเดอร์ใด ๆ ที่เพิ่มลงในส่วน "เส้นทางการเข้าถึง" อย่างไรก็ตามมันสะดวกในการบันทึกวัตถุในไดเร็กทอรีเฉพาะสำหรับสิ่งนี้ หากคุณเป็นผู้ใช้เครือข่ายท้องถิ่นและต้องการเพิ่มโฟลเดอร์เครือข่ายด้วยแบบอักษรของตัวเองเข้าถึงว่าผู้ใช้รายอื่นจะมีคำแนะนำนี้จะช่วยคุณได้
- ย้ายอีกครั้งไปที่ AutoCAD และไปที่ส่วน "พารามิเตอร์"
- ในหมวดหมู่ "เส้นทางของการเข้าถึงไฟล์เสริม" คลิกที่ปุ่ม "เพิ่ม" ซึ่งตั้งอยู่บนแผงด้านขวา
- แทรกหรือเขียนด้วยตนเองไปยังไดเรกทอรีและกดปุ่ม ENTER
- ตอนนี้ไดเรกทอรีจะถูกบันทึกและหลังจากรีบูตแบบฟอนต์ทุกอย่างจะปรากฏในรายการที่เกี่ยวข้อง
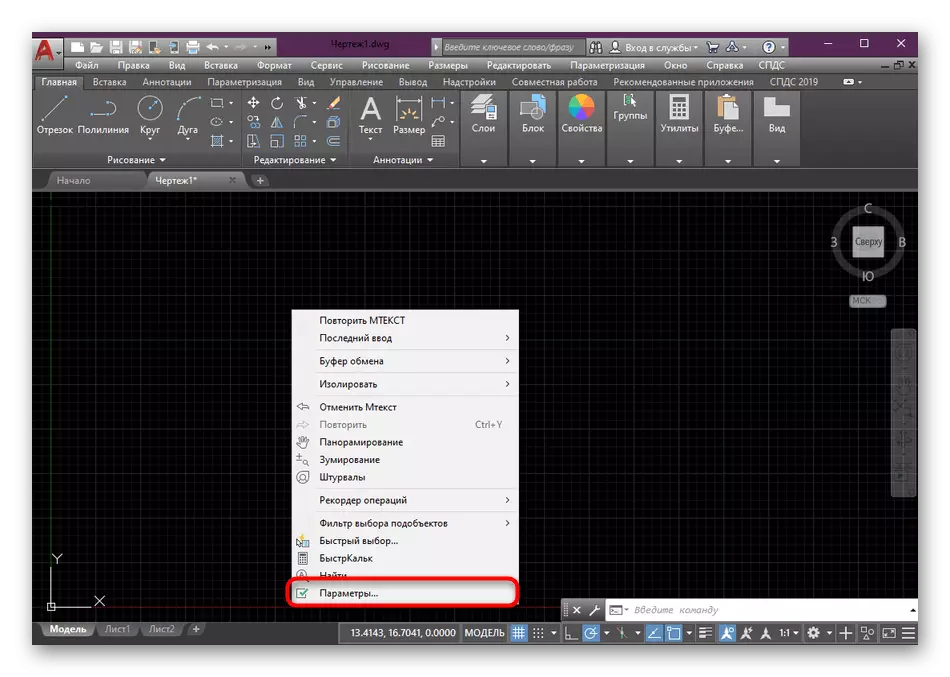
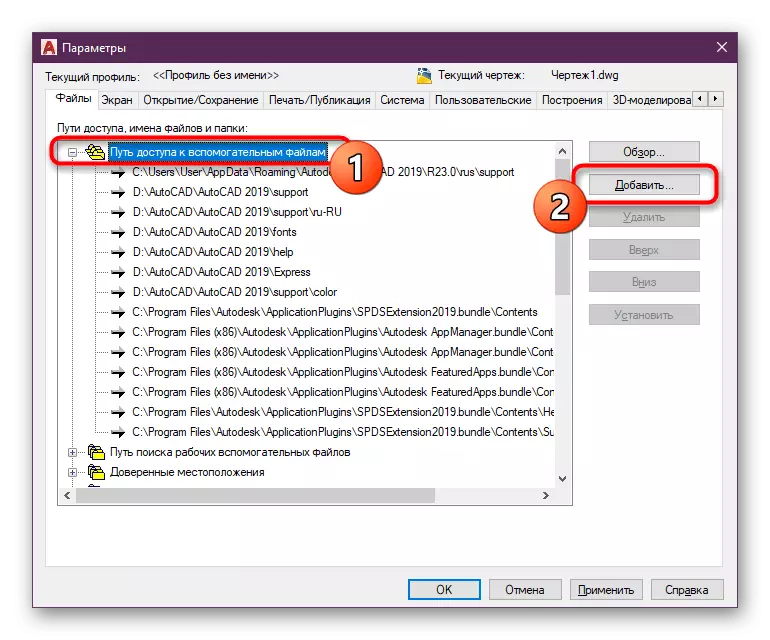
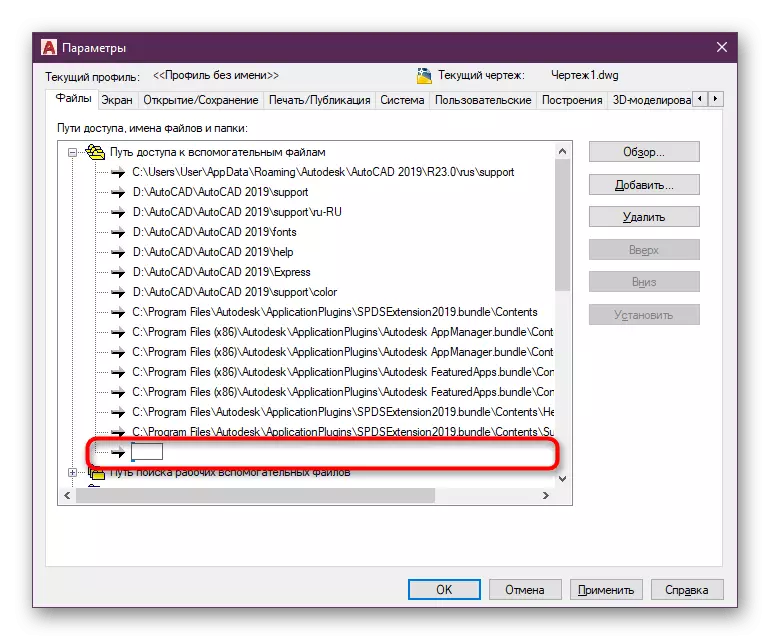
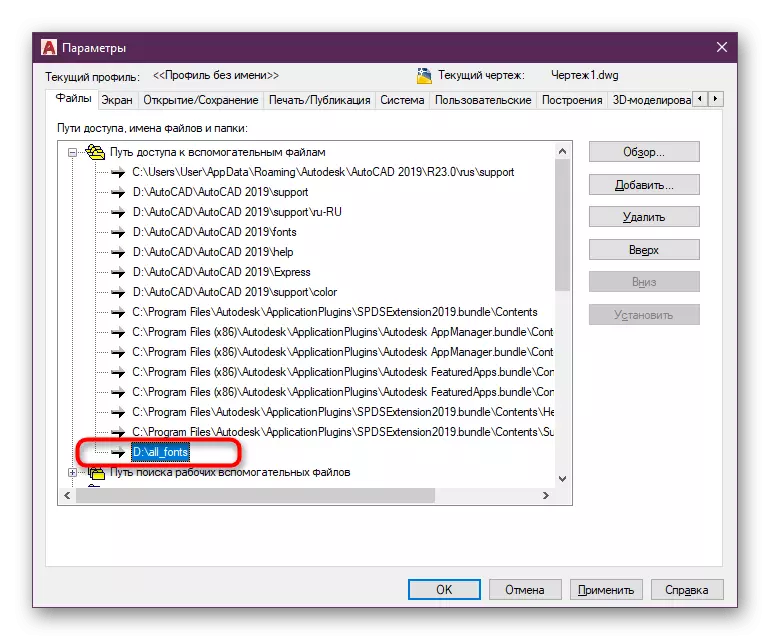
หลังจากดำเนินการทั้งหมดเหล่านี้คุณสามารถเปลี่ยนเพื่อเพิ่มหรือแก้ไขจารึกที่จำเป็นโดยใช้เพียงแค่เพิ่มสไตล์ข้อความ
ดูเพิ่มเติม: วิธีเพิ่มข้อความใน AutoCAD
สำหรับการปฏิบัติตามภารกิจอื่น ๆ ใน Autocada ขอแนะนำให้ผู้ใช้มือใหม่ได้รับการสนับสนุนให้คุ้นเคยกับวัสดุการฝึกอบรมในหัวข้อนี้ คุณสามารถค้นหาพวกเขาในเว็บไซต์อย่างเป็นทางการและในบทความที่แยกต่างหากที่มีคำแนะนำเกี่ยวกับการโต้ตอบกับเครื่องมือและฟังก์ชั่นยอดนิยม
อ่านเพิ่มเติม: การใช้โปรแกรม AutoCAD
