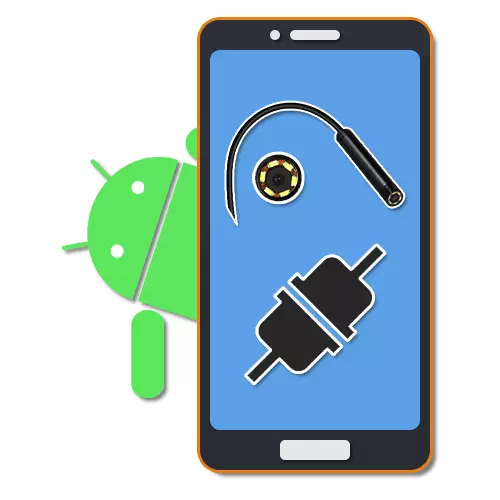
เอนโดสโคปเป็นเครื่องมือที่มีประโยชน์ที่ช่วยให้คุณสามารถเจาะและตรวจสอบสถานที่ที่ยากต่อการเข้าถึงหากจำเป็น และถึงแม้ว่าอุปกรณ์ดังกล่าวจะถูกสร้างขึ้นครั้งแรกเพื่อจุดประสงค์ทางการแพทย์ แต่วันนี้เป็นไปได้ที่จะซื้อโดยไม่มีปัญหาพิเศษใด ๆ สำหรับการใช้งานในภายหลังร่วมกับพีซีหรือสมาร์ทโฟน เราจะบอกเกี่ยวกับตัวเลือกการเชื่อมต่อที่สองเพิ่มเติมตามบทความ
เชื่อมต่อ Endoscope บน Android
ขั้นตอนการเชื่อมต่อ endoscope กับโทรศัพท์สามารถแบ่งออกเป็นสองขั้นตอนที่ลดลงเพื่อเชื่อมต่อสายเคเบิลและใช้หนึ่งในโปรแกรมพิเศษ ในการติดตั้งการเชื่อมต่อสำเร็จข้อกำหนดเฉพาะบางอย่างสำหรับอุปกรณ์ Android และรุ่นที่ติดตั้งของระบบปฏิบัติการจะขาดหายไปขั้นตอนที่ 1: การเชื่อมต่อฮาร์ดแวร์
ปัจจุบันมีสองประเภทของการเชื่อมต่อห้องภายนอกที่แบ่งออกเป็นการเชื่อมต่อแบบใช้สายและไร้สาย เราจะดูตัวเลือกทั้งสอง
ตัวเลือกที่ 1: USB Endoscope
ในการเชื่อมต่ออุปกรณ์ USB เข้ากับโทรศัพท์ใช้สายเคเบิลและ "USB-micro-USB" ตามที่จำเป็นต้องเชื่อมต่อ บ่อยครั้งที่เอนโดสโคปเดิมมาพร้อมกับปลั๊ก Micro-USB ซึ่งควรเชื่อมต่อกับพอร์ตที่สอดคล้องกันบนโทรศัพท์
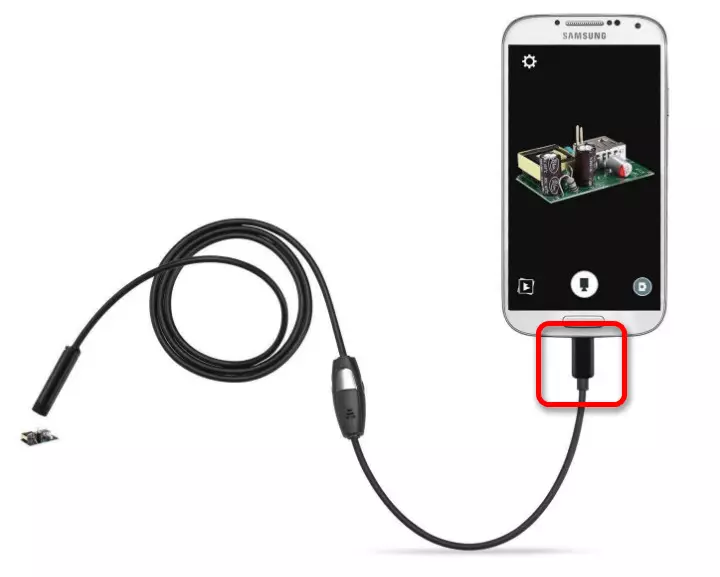
เป็นที่ควรค่าแก่การให้ความสนใจกับสมาร์ทโฟนที่ไม่สามารถใช้งานได้กับเอนโดสโคป USB เนื่องจากบางรุ่นมีความต้องการมากขึ้นในแง่ของการใช้และดังนั้นจึงไม่สามารถเชื่อมต่อกับพอร์ตบนโทรศัพท์เนื่องจากการขาดพลังงานสำหรับการใช้งานกล้องและแสงไฟพร้อมกัน . มันเป็นไปไม่ได้ที่จะหลีกเลี่ยงข้อ จำกัด ดังกล่าวดังนั้นพิจารณาล่วงหน้าเมื่อเลือกแบบจำลอง
ตัวเลือกที่ 2: Endoscope Wi-Fi
- รุ่นที่มีราคาแพงกว่าของเอนโดสโคปที่มีราคาแพงช่วยให้คุณเชื่อมต่อโดยใช้โมดูล Wi-Fi ที่เข้ากันได้กับทั้งโทรศัพท์และคอมพิวเตอร์ ก่อนอื่นให้เปิด Wi-Fi โดยคลิกที่ปุ่มที่ทำเครื่องหมายไว้ในภาพหน้าจอ

เชื่อมต่อสายเคเบิล Micro USB จากอุปกรณ์ไปยังพอร์ตตัวบ่งชี้สีเขียวที่ไฮไลต์และไอคอน Wi-Fi เนื่องจากสิ่งนี้กล้องจะพร้อมสำหรับการส่งสัญญาณผ่านเครือข่ายไร้สาย
หมายเหตุ: พอร์ตที่สองใช้สำหรับการชาร์จเช่นเดียวกับที่ตรงข้ามกับเอนโดสโคปแบบมีสายอุปกรณ์นี้ทำงานที่ค่าใช้จ่ายของแบตเตอรี่ในตัว
- ไปที่ "การตั้งค่า" บนโทรศัพท์ให้ไปที่ส่วน "Wi-Fi" และใช้สไลด์กลึงไร้สาย หลังจากนั้นการค้นหาอุปกรณ์ที่มีอยู่จะเริ่มขึ้นโดยอัตโนมัติ
- ในรายการที่ปรากฏขึ้นให้เลือกอุปกรณ์ที่ต้องการชื่อซึ่งควรสอดคล้องกับชื่อของรุ่นเอนโดสโคป หากต้องการดำเนินการต่อในหน้าต่างชื่อเครือข่ายให้คลิกปุ่ม "เชื่อมต่อ"
- ในการติดตั้งการเชื่อมต่อสำเร็จคุณจะต้องระบุ PIN ที่ติดตั้งโดยผู้ผลิตเริ่มต้น เช่นเดียวกับชื่อของเครือข่ายมันเป็นที่พึงปรารถนาที่จะค้นหาในคำแนะนำจากชุดเนื่องจากการรวมกันอาจแตกต่างกันไปบนอุปกรณ์ที่แตกต่างกัน

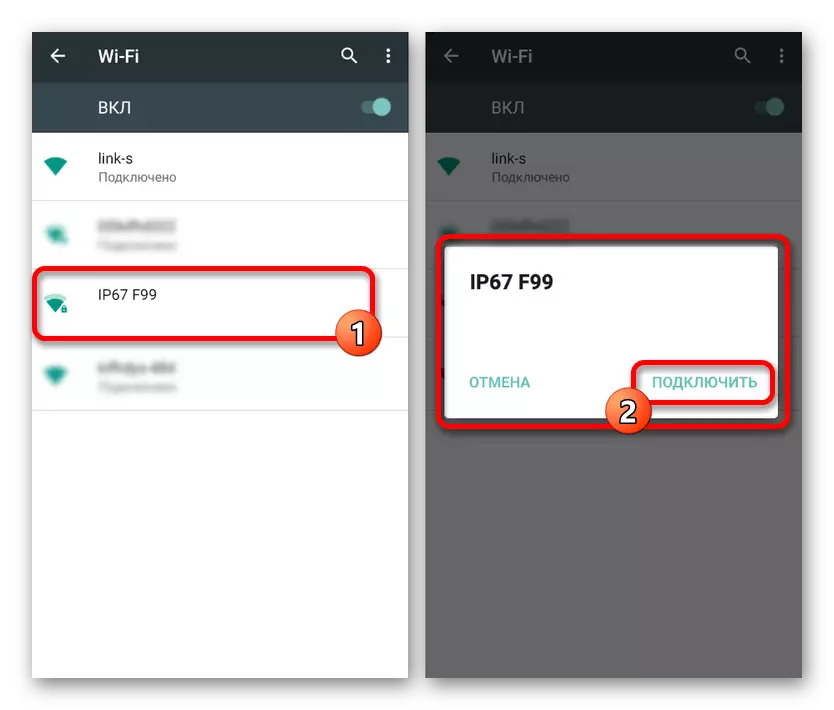
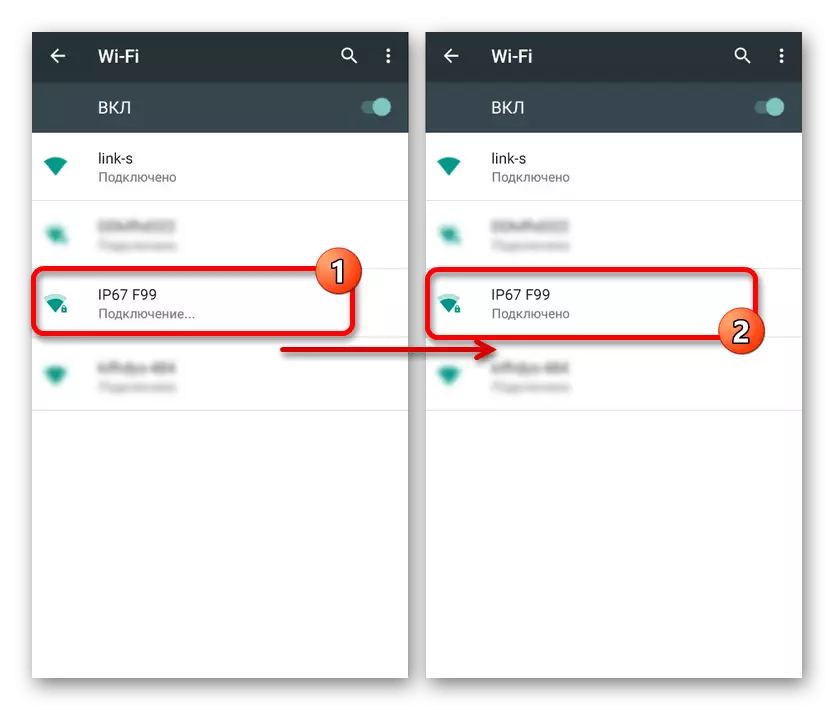
ในการเปิดใช้งานบางครั้งจำเป็นต้องยืนยันการเชื่อมต่อผ่านหน้าต่างพิเศษบนหน้าจอโทรศัพท์ เป็นผลให้แอปพลิเคชันกล้องมาตรฐานควรเปิดหรือหนึ่งในโปรแกรมพิเศษที่กล่าวถึงโดยเราต่อไป ในเวลาเดียวกันขึ้นอยู่กับรุ่นของสมาร์ทโฟนการกระทำบางอย่างจะแตกต่างกัน
ขั้นตอนที่ 2: การใช้งานสำหรับเอนโดสโคป
บางรุ่นของเอนโดสโคปเมื่อเชื่อมต่อกับโทรศัพท์สามารถใช้แอปพลิเคชันมาตรฐานเพื่อทำงานกับกล้องเพื่อให้จำเป็นต้องใช้ซอฟต์แวร์พิเศษ อย่างไรก็ตามตัวเลือกดังกล่าวเป็นข้อยกเว้นที่ค่อนข้างในขณะที่อุปกรณ์ส่วนใหญ่ที่ครอบงำจะทำงานกับแอปพลิเคชันพิเศษที่มีให้ดาวน์โหลดบน Google Play เท่านั้น
มุมมอง OTG
โปรแกรม Android ที่ดีที่สุดที่ช่วยให้คุณได้รับภาพและควบคุมกล้องที่เชื่อมต่อแยกต่างหากคุณสามารถโทรดู OTG ได้อย่างปลอดภัย แอปพลิเคชั่นนี้เข้ากันได้กับ Endoscopes USB ส่วนใหญ่และสามารถทำงานได้อย่างถูกต้องกับอุปกรณ์ที่เชื่อมต่อผ่าน Wi-Fi
ดาวน์โหลด OTG View จาก Google Play Market
- หลังจากดำเนินการจากส่วนแรกของคำแนะนำให้เปิด OTG View เป็นผลให้ภาพปรากฏขึ้นบนหน้าจอหรือภาพจากห้องภายนอก หากต้องการอัปเดตการเชื่อมต่อคุณสามารถใช้ไอคอนที่มุมซ้ายบนของหน้าจอ
- ด้วยความช่วยเหลือของแอปพลิเคชันคุณสามารถสร้างวิดีโอหรือภาพถ่ายที่ใช้ร่วมกับลักษณะของเอนโดสโคปจำนวนมากรับประกันคุณภาพสูง นอกจากนี้ภาพสามารถเบื่อหน่ายหรือหมุนได้โดยใช้เมนูเสริม
- ความสนใจเป็นพิเศษสมควรได้รับการตั้งค่าแอปพลิเคชันแบบฝัง จำกัด โดยพารามิเตอร์หลายอย่างเช่นโหมดวิดีโอและการแสดงลายน้ำ แอปพลิเคชั่นอาจแตกต่างกันไปตามรุ่นที่ดีที่สุดหรือแย่ลง


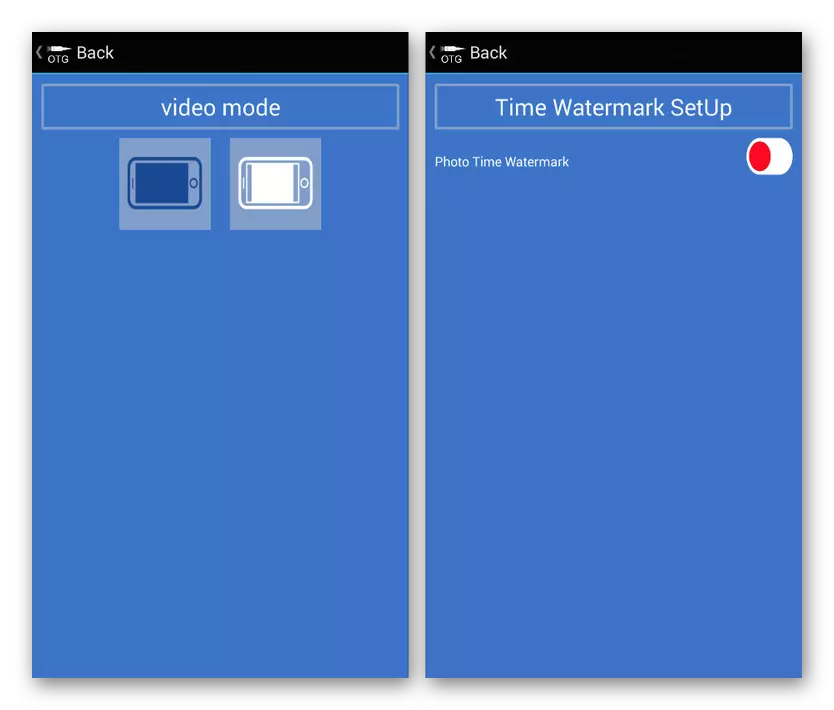
เนื่องจากความจริงที่ว่าการตัดสินใจครั้งแรกมีวัตถุประสงค์เพื่อทำงานกับเอนโดสโคปและดีที่สุดลองใช้ OTG View ในตอนแรก นอกจากนี้ยังสามารถระบุว่าสามารถระบุความเข้ากันได้กับซอฟต์แวร์บนแพ็คเกจหรือในคำแนะนำจากอุปกรณ์
an98
AN98 รวมถึงตัวเลือกที่กล่าวถึงข้างต้นมุ่งเน้นไปที่การทำงานกับเอนโดสโคปดังนั้นจึงอาจจะต้องติดตั้งแยกต่างหาก มันไม่แตกต่างจากมุมมอง OTG มากนักและให้ฟังก์ชั่นที่เหมือนกันเกือบ นอกจากนี้อุปกรณ์รุ่นส่วนใหญ่จะทำงานผ่าน AN98
ดาวน์โหลด An98 จาก Google Play Market
- ในการเข้าถึงภาพจากกล้องให้เปิดแอปพลิเคชันและรอการดาวน์โหลดให้เสร็จสมบูรณ์ หากหน้าจอสีดำปรากฏขึ้นหลังจากนั้นให้ตรวจสอบการเชื่อมต่อกล้องภายนอกด้วยสมาร์ทโฟนของคุณและอัปเดตการเชื่อมต่อโดยใช้ปุ่มที่มุมซ้ายบน
- ที่นี่เช่นเดียวกับในกรณีที่ผ่านมาคุณสามารถหมุนหรือสะท้อนภาพสร้างรูปภาพและวิดีโอที่เก็บไว้ในโฟลเดอร์การทำงานของแอปพลิเคชัน ในกรณีนี้การควบคุมกล้องจะใช้ได้เฉพาะเมื่อสร้างภาพถ่าย
- ซึ่งแตกต่างจากมุมมอง OTG การตั้งค่ามี จำกัด มากที่นี่และไม่มีเมนูของตัวเอง สิ่งเดียวที่สามารถเปลี่ยนแปลงได้คือพื้นที่การจับภาพเมื่อใช้การถ่ายภาพภาพถ่ายและวิดีโอ
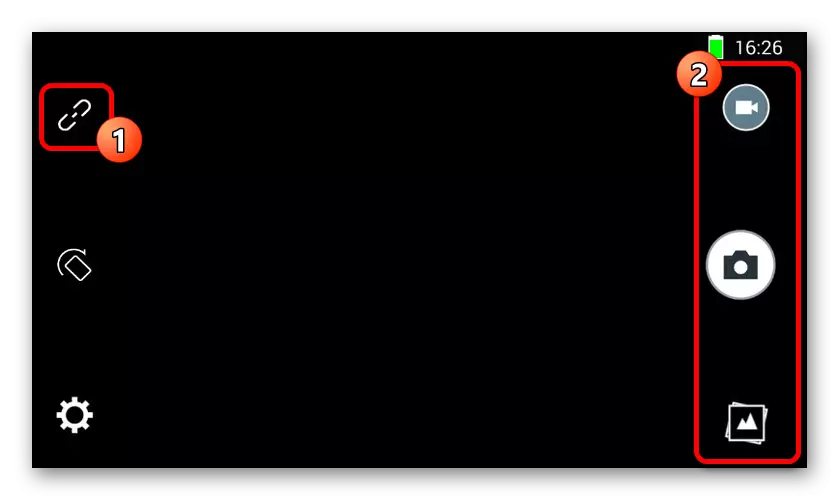
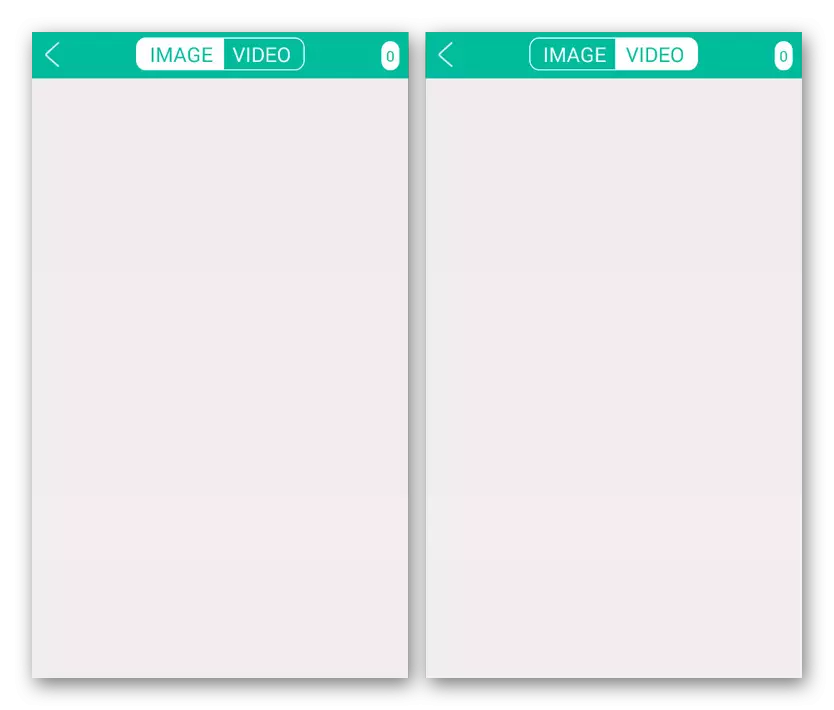
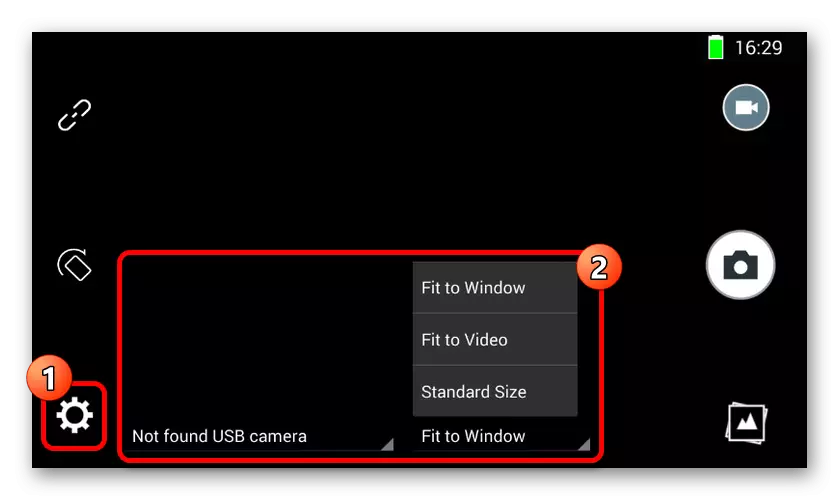
โปรแกรมนี้เป็นตัวเลือกที่ยอดเยี่ยมในการทำงานกับกล้องโดยเฉพาะอย่างยิ่งหากด้วยเหตุผลบางอย่างที่แอปพลิเคชันแรกกลายเป็นไม่ทำงาน คุณสามารถใช้ซอฟต์แวร์บนสมาร์ทโฟนใด ๆ โดยไม่คำนึงถึงรุ่นของระบบปฏิบัติการ
camerafi
แอปพลิเคชั่นนั้นแตกต่างจากรุ่นที่ผ่านมาอย่างมากเนื่องจากมีจุดประสงค์ในการส่องกล้อง แต่สำหรับห้องภายนอกใด ๆ สิ่งนี้ช่วยให้คุณสามารถใช้ฟังก์ชั่นได้มากขึ้น แต่คุณไม่สามารถรับประกันความเข้ากันได้กับอุปกรณ์หลายเครื่อง
ดาวน์โหลด Camerafi จาก Google Play Market
- เชื่อมต่อเอนโดสโคปกับโทรศัพท์และเรียกใช้แอปพลิเคชัน ในระหว่างการรวมครั้งแรกคุณจะต้องยืนยันสิทธิ์เพิ่มเติมในหน้าต่างที่เกี่ยวข้อง
- หากภาพปรากฏขึ้นบนหน้าจอในโหมดอัตโนมัติให้ตรวจสอบหรือเชื่อมต่อห้องภายนอกอีกครั้งแล้วกดปุ่ม Connections ที่แผงด้านล่าง เป็นผลให้ภาพจะต้องได้รับการปรับปรุง
- ตามที่เรากล่าวไว้ก่อนหน้านี้มีคุณสมบัติเพิ่มเติมบางอย่างเนื่องจากคุณสมบัติ ตัวอย่างเช่นคุณสามารถควบคุมได้ไม่เพียง แต่ตำแหน่งของเฟรมเท่านั้น แต่ยังมีความสว่างด้วยความแตกต่างแม้กระทั่งก่อนที่จะสร้างภาพ
- พารามิเตอร์ยังให้ส่วนใหญ่มากขึ้น คุณจะต้องศึกษาตัวเลือกด้วยตัวเองเนื่องจากจุดเดียวที่มีผลต่อการทำงานของเอนโดสโคปคือ "การเลือกกล้อง" ที่นี่คุณสามารถระบุอุปกรณ์ภายนอกได้หากด้วยเหตุผลบางอย่างใช้กล้องถ่ายรูปในตัว
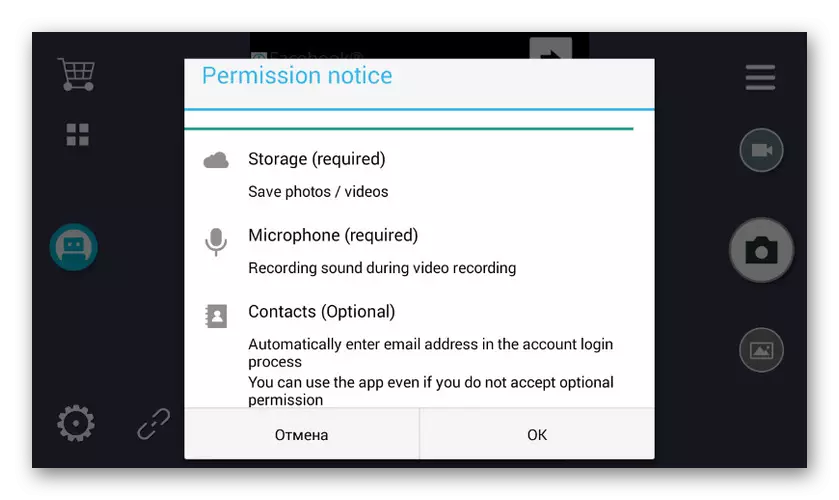
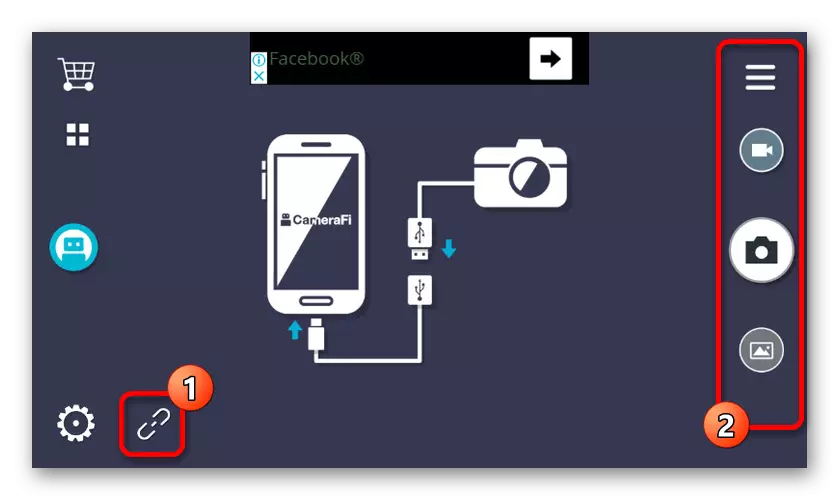
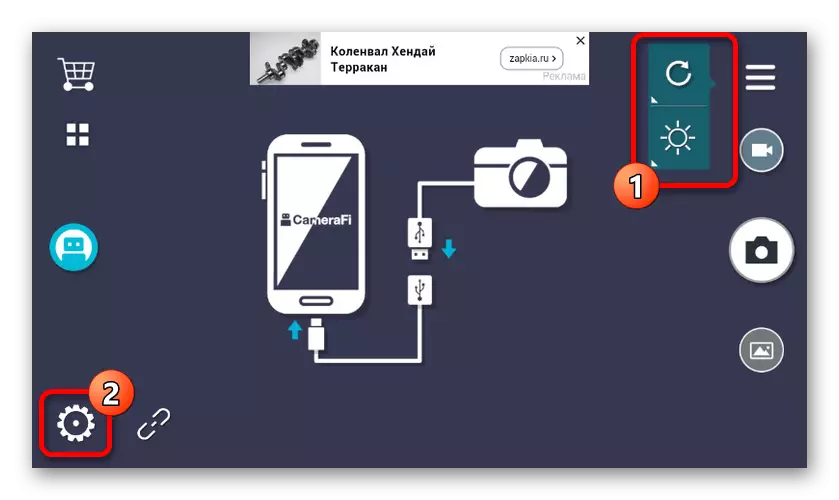

ปัญหาหลักของแอปพลิเคชันอยู่ในการปรากฏตัวของโฆษณาในแต่ละหน้ารวมถึงส่วนที่มีการตั้งค่า คุณสามารถปิดการใช้งานการโฆษณาผ่านร้านค้าในตัวโดยเลือกแพ็คเกจที่เหมาะสม
มุมมอง Wi-Fi
ซอฟต์แวร์ล่าสุดที่เหมาะอย่างยิ่งสำหรับการทำงานกับเอนโดสโคปจะเป็นมุมมอง Wi-Fi มุ่งเป้าไปที่บรรทัดหลักบนอุปกรณ์ที่มีการเชื่อมต่อไร้สาย แอปพลิเคชันควรใช้ร่วมกับรุ่น Wi-Fi ของอุปกรณ์เท่านั้น
ดาวน์โหลด Wi-Fi View จาก Google Play Market
- เชื่อมต่อเอนโดสโคปผ่าน Wi-Fi ผ่าน "การตั้งค่า" ก่อนที่ลายเซ็นจะ "เชื่อมต่อ" เปิดแอปพลิเคชันที่ดาวน์โหลดมาล่วงหน้าและรอภาพ
- แอปพลิเคชั่นให้ฟังก์ชั่นพื้นฐานทั้งหมดไม่ว่าจะเป็นภาพถ่ายหรือวิดีโอโดยใช้กล้อง Wi-Fi ภายนอก ในการเข้าถึงห้องสมุดยังมีหน้าแยกต่างหากที่มีสองแท็บ
- ในการตั้งค่าคุณสามารถเปลี่ยนชื่อหรือรหัสผ่านได้อย่างไรก็ตามจะใช้งานไม่ได้สำหรับเอนโดสโคป พารามิเตอร์ที่สำคัญเพียงอย่างเดียวคือความสามารถในการเปลี่ยนการอนุญาต
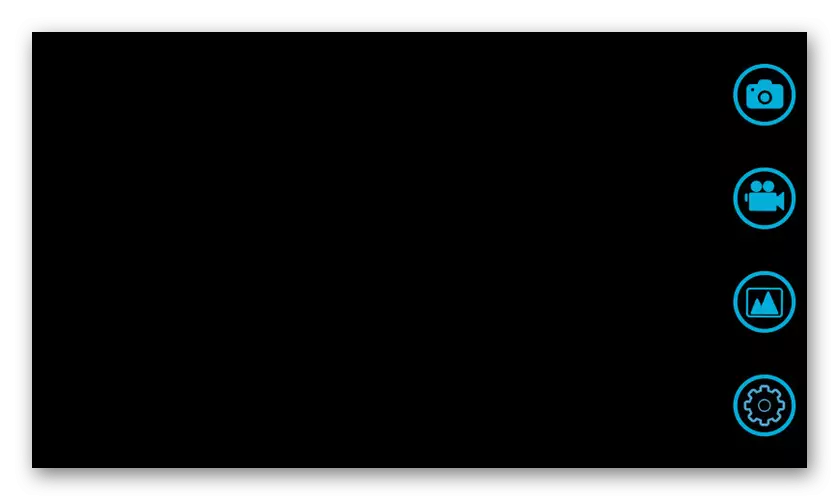

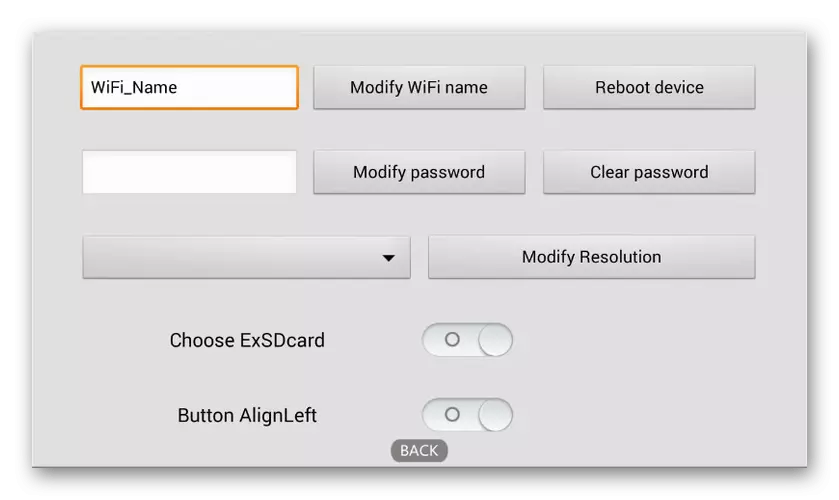
อย่างที่คุณเห็นในกรณีส่วนใหญ่มันก็เพียงพอที่จะเปิดใช้งานแอปพลิเคชันเพื่อเข้าถึงภาพจากกล้องหรืออย่างน้อยกำหนดความเข้ากันไม่ได้ของเอนโดสโคปด้วยซอฟต์แวร์
คำแนะนำสำหรับการเชื่อมต่อฮาร์ดแวร์และการใช้งานที่ตามมาของเอนโดสโคปนั้นค่อนข้างเพียงพอที่จะเชื่อมต่อกล้องภายนอกกับโทรศัพท์ได้สำเร็จ เพื่อหลีกเลี่ยงปัญหาที่เป็นไปได้สังเกตขั้นตอนการเชื่อมต่อกล้องเป็นครั้งแรกและหลังจากการทดสอบแอปพลิเคชันนั้น
