
แต่บางทีมันอาจดูเหมือนว่าทุกอย่างนั้นง่ายมากดังนั้นฉันจะเขียนคู่มือโดยละเอียดเพื่อตั้งค่า ASUS RT-N10P สำหรับ Beeline ผู้ให้บริการอินเทอร์เน็ต ดูเพิ่มเติมการตั้งค่า Routher - คำแนะนำและปัญหาการแก้ปัญหาทั้งหมด
เชื่อมต่อเราเตอร์
ก่อนอื่นคุณควรเชื่อมต่อเราเตอร์อย่างถูกต้องฉันคิดว่าจะไม่มีปัญหาที่นี่ แต่อย่างไรก็ตามฉันจะรักษาความสนใจของคุณ
- ไปที่พอร์ตอินเทอร์เน็ตบนเราเตอร์ (สีน้ำเงินแยกจาก 4 อื่น ๆ ) เชื่อมต่อสายเคเบิล Beeline
- หนึ่งในพอร์ตที่เหลือเชื่อมต่อสายไฟกับพอร์ตการ์ดเครือข่ายของคอมพิวเตอร์ของคุณที่จะทำการตั้งค่า คุณสามารถกำหนดค่า ASUS RT-N10P ได้โดยไม่ต้องเชื่อมต่อแบบใช้สาย แต่จะดีกว่าที่จะดำเนินการเริ่มต้นทั้งหมดบนสายไฟมันจะสะดวกกว่า

ฉันขอแนะนำให้ป้อนคุณสมบัติอีเธอร์เน็ตของการเชื่อมต่อบนคอมพิวเตอร์ของคุณและดูว่าคุณสมบัติโปรโตคอล IPv4 ได้รับที่อยู่ IP และที่อยู่ DNS โดยอัตโนมัติหรือไม่ ถ้าไม่เปลี่ยนพารามิเตอร์ตามลำดับ
หมายเหตุ: ก่อนดำเนินการตามขั้นตอนเพื่อกำหนดค่าเราเตอร์ตัดการเชื่อมต่อการเชื่อมต่อ L2TP Beeline บนคอมพิวเตอร์ของคุณและไม่เชื่อมต่อ (แม้หลังจากเสร็จสิ้นการตั้งค่า) มิฉะนั้นคุณจะถามคำถามว่าทำไมอินเทอร์เน็ตทำงานบนคอมพิวเตอร์ และบนเว็บไซต์โทรศัพท์และแล็ปท็อปไม่เปิด
การกำหนดค่า Beeline การเชื่อมต่อ L2TP ในเว็บอินเตอร์เฟสใหม่ของเราเตอร์ ASUS RT-N10P
หลังจากขั้นตอนทั้งหมดที่อธิบายข้างต้นเสร็จสิ้นแล้วให้เรียกใช้อินเทอร์เน็ตเบราว์เซอร์ใด ๆ และในแถบที่อยู่ให้ป้อน 192.168.1.1 และคุณควรป้อนการเข้าสู่ระบบมาตรฐานและรหัสผ่าน ASUS RT-N10P - ผู้ดูแลระบบและผู้ดูแลระบบตามลำดับ ที่อยู่และรหัสผ่านเหล่านี้จะแสดงบนสติ๊กเกอร์ที่อยู่ด้านล่างของอุปกรณ์หลังจากป้อนข้อมูลแรกคุณจะถูกนำไปยังหน้าการกำหนดค่าอินเทอร์เน็ตที่รวดเร็ว ถ้าก่อนหน้านี้คุณได้พยายามกำหนดค่าเราเตอร์ไม่สำเร็จแล้วมันจะไม่เปิดต้นแบบ แต่หน้าหลักของการตั้งค่าเราเตอร์ (ซึ่งแสดงการ์ดเครือข่าย) ก่อนอื่นฉันจะอธิบายวิธีกำหนดค่า ASUS RT-N10P สำหรับ Beeline ในกรณีแรกแล้วในวินาที
การใช้ตัวช่วยสร้างการตั้งค่าอย่างรวดเร็วออนไลน์บนเราเตอร์ Asus
คลิกปุ่มไปด้านล่างคำอธิบายของรุ่นเราเตอร์ของคุณ
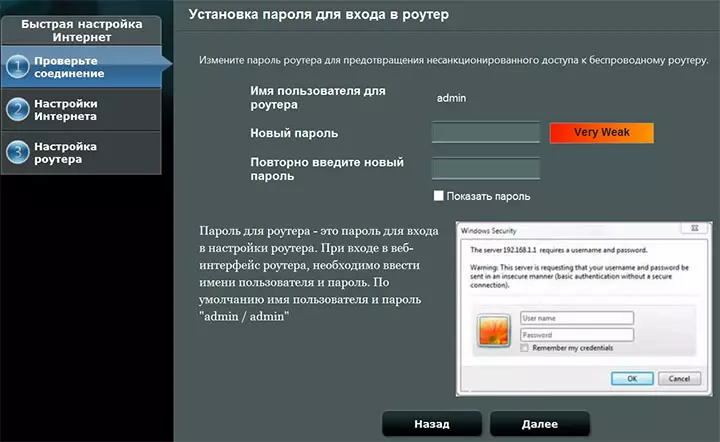
ในหน้าถัดไปคุณจะถูกขอให้ตั้งรหัสผ่านใหม่เพื่อป้อนการตั้งค่า ASUS RT-N10P - ระบุรหัสผ่านของคุณและจำไว้สำหรับอนาคต พิจารณาในเวลาเดียวกันว่านี่ไม่ใช่รหัสผ่านเดียวกันที่จำเป็นในการเชื่อมต่อ Wi-Fi คลิก "ถัดไป"
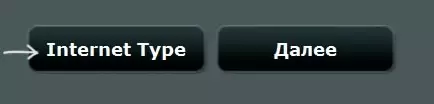
กระบวนการในการกำหนดประเภทของการเชื่อมต่อจะเริ่มขึ้นและเป็นไปได้มากที่สุดมันจะถูกกำหนดให้เป็น "IP แบบไดนามิก" ซึ่งไม่เป็นเช่นนั้น ดังนั้นคลิกปุ่ม "ประเภทอินเทอร์เน็ต" และเลือกประเภทการเชื่อมต่อ "L2TP" บันทึกการเลือกและคลิก "ถัดไป"
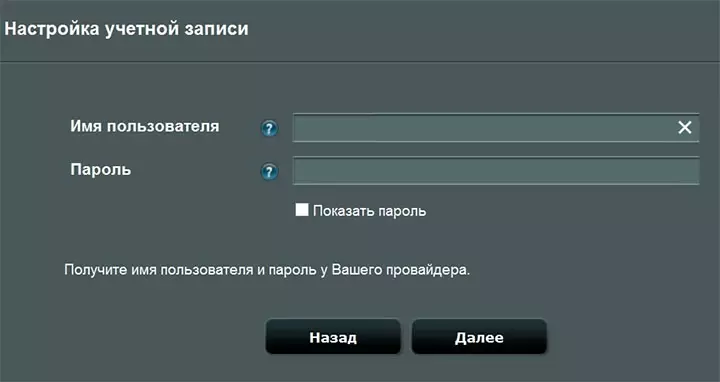
ในหน้าการตั้งค่าบัญชีให้ป้อน "Beeline" ของคุณในฟิลด์ "ชื่อผู้ใช้" (เริ่มต้นจาก 089) และในฟิลด์รหัสผ่าน - รหัสผ่านที่เกี่ยวข้องจากอินเทอร์เน็ต หลังจากกดปุ่ม "ถัดไป" คำจำกัดความของประเภทการเชื่อมต่อจะเริ่มต้นอีกครั้ง (อย่าลืมเส้นตรง L2TP บนคอมพิวเตอร์ควรปิดใช้งาน) และหากคุณป้อนข้อมูลที่ถูกต้องหน้าต่อไปนี้ที่คุณจะเห็นคือ "ไร้สาย การตั้งค่า".
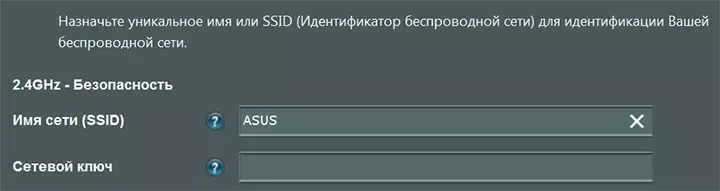
ป้อนชื่อเครือข่าย (SSID) เป็นชื่อที่คุณจะแยกเครือข่ายของคุณจากทั้งหมดอื่น ๆ ใช้ละตินเมื่อป้อน ในฟิลด์ "คีย์เครือข่าย" ป้อนรหัสผ่าน Wi-Fi ซึ่งควรประกอบด้วยอย่างน้อย 8 ตัวอักษร เช่นเดียวกับในกรณีก่อนหน้านี้อย่าใช้ Cyrillic คลิก "สมัคร"
หลังจากใช้การตั้งค่าเรียบร้อยแล้วสถานะของเครือข่ายไร้สายการเชื่อมต่ออินเทอร์เน็ตและเครือข่ายท้องถิ่นจะปรากฏขึ้น หากไม่มีข้อผิดพลาดทุกอย่างจะทำงานและตอนนี้อินเทอร์เน็ตมีอยู่ในคอมพิวเตอร์และเมื่อแล็ปท็อปหรือสมาร์ทโฟนเชื่อมต่อกับ Wi-Fi อินเทอร์เน็ตจะสามารถใช้ได้กับพวกเขา คลิก "ถัดไป" และคุณจะพบว่าตัวเองอยู่ในหน้าหลักของการตั้งค่า ASUS RT-N10P ในอนาคตคุณจะตกอยู่ในส่วนนี้เสมอผ่านตัวช่วยสร้าง (ถ้าคุณไม่รีเซ็ตเราเตอร์ไปยังการตั้งค่าจากโรงงาน)
ปรับแต่งคู่มือการเชื่อมต่อ Beeline
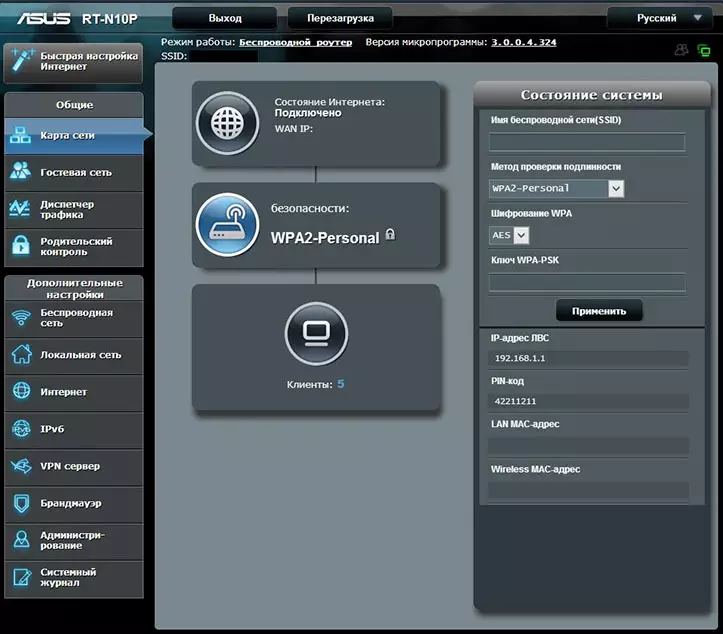
หากแทนที่จะเป็นตัวช่วยสร้างการกำหนดค่าอินเทอร์เน็ตด่วนคุณอยู่ในหน้า "แผนที่เครือข่าย" ของเราเตอร์จากนั้นเพื่อกำหนดค่าการเชื่อมต่อ Beeline ให้คลิก "อินเทอร์เน็ต" ทางด้านซ้ายในส่วน "การตั้งค่าขั้นสูง" และระบุ การตั้งค่าการเชื่อมต่อต่อไปนี้:
- ประเภทการเชื่อมต่อ WAN - L2TP
- รับที่อยู่ IP โดยอัตโนมัติและเชื่อมต่อกับ DNS โดยอัตโนมัติ - ใช่
- ชื่อผู้ใช้และรหัสผ่าน - เข้าสู่ระบบและรหัสผ่านสำหรับอินเทอร์เน็ต Beeline
- เซิร์ฟเวอร์ VPN - tp.internet.beeline.ru
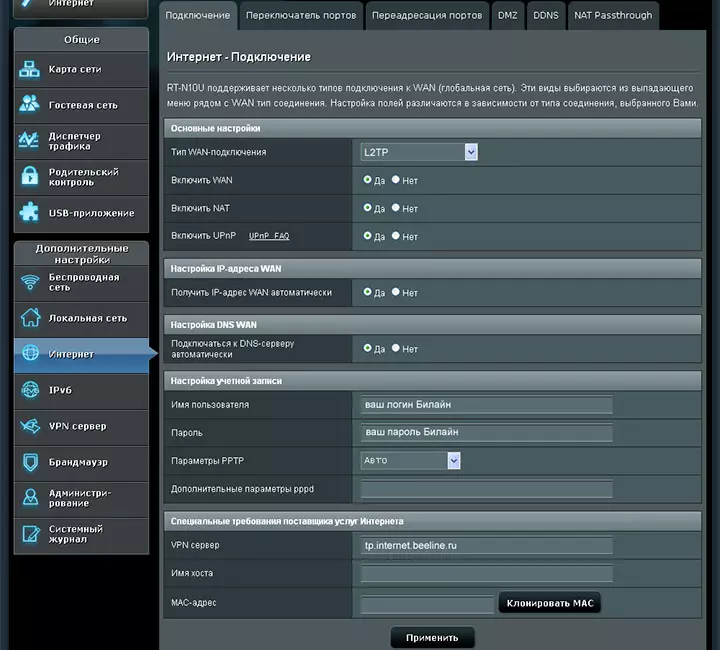
พารามิเตอร์ที่เหลือมักไม่จำเป็นต้องใช้ คลิก "สมัคร"
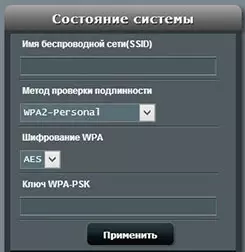
กำหนดค่าชื่อของเครือข่ายไร้สาย SSID และรหัสผ่าน Wi-Fi สามารถโดยตรงจากหน้าหลักของ ASUS RT-N10P ทางด้านขวาภายใต้หัวข้อ "สถานะระบบ" ใช้ค่าต่อไปนี้:
- ชื่อชื่อไร้สาย - ชื่อที่สะดวกสบาย (ละตินและตัวเลข)
- วิธีการรับรองความถูกต้อง - WPA2-Personal
- WPA-PSK Key - รหัสผ่านที่ต้องการใน Wi-Fi (ไม่มี Cyrillic)
คลิก "สมัคร"
ในสิ่งนี้การตั้งค่าพื้นฐานของเราเตอร์ ASUS RT-N10P เสร็จสมบูรณ์และคุณสามารถเข้าสู่ระบบทั้ง Wi-Fi และการเชื่อมต่อแบบใช้สาย
