
การทำงานที่ไม่ถูกต้องของส่วนประกอบของระบบมักจะนำไปสู่การเสร็จสิ้นการฉุกเฉินของพีซีพร้อมกับหน้าจอสีน้ำเงินหรือ BSOD ข้อผิดพลาดดังกล่าวมีความสำคัญและต้องถูกกำจัดทันที ต่อไปเราจะวิเคราะห์สาเหตุที่เป็นไปได้สำหรับหนึ่งในความล้มเหลวเหล่านี้ด้วยตัวบ่งชี้ของไดรเวอร์ fltmgr.sys
BSOD FLTMGR.SYS ใน Windows 7
ข้อผิดพลาดนี้เกิดขึ้นด้วยเหตุผลหลายประการ ก่อนอื่นสิ่งเหล่านี้เป็นปัญหากับฮาร์ดดิสก์ระบบ มีปัจจัยอื่น ๆ ที่ก่อให้เกิด BSOD FLTMGR.SYS ตัวอย่างเช่นข้อผิดพลาดในไดรเวอร์ไฟล์ระบบหรือปัญหาในฮาร์ดแวร์ในเว็บไซต์ของเรามีคำแนะนำสำหรับหน้าจอสีน้ำเงินของประเภททั่วไป คำแนะนำที่มีอยู่ในนั้นสามารถใช้เพื่อแก้ไขข้อผิดพลาดที่กำลังพูดถึงในวันนี้ หากด้วยความช่วยเหลือของพวกเขาล้มเหลวในการกำจัดปัญหาให้ใช้วิธีการที่แสดงด้านล่าง
อ่านเพิ่มเติม: หน้าจอสีน้ำเงินบนคอมพิวเตอร์: จะทำอย่างไร
สาเหตุที่ 1: ดิสก์ระบบ
บนดิสก์ระบบ "ชอบ" ไม่เพียง แต่เป็นไฟล์และโปรแกรม OS พื้นที่ของมันถูกใช้อย่างแข็งขันในการจัดเก็บข้อมูลชั่วคราวที่ใช้โดยกระบวนการที่ทำงานทั้งหมด สิ่งแรกที่ต้องใส่ใจกับขนาดของพื้นที่ว่าง หากไม่เพียงพอ (น้อยกว่า 10 เปอร์เซ็นต์) ปัญหาต่าง ๆ จะถูกสังเกต - ความล่าช้า (เบรค ") และข้อผิดพลาดปรากฏขึ้น ในกรณีเช่นนี้จะใช้การทำความสะอาดดิสก์จากขยะและย้ายไฟล์ขนาดใหญ่ (และไม่เพียง แต่) และโฟลเดอร์ไปยังไดรฟ์อื่น ๆ
อ่านเพิ่มเติม: วิธีแก้ไขข้อผิดพลาดและลบขยะบนคอมพิวเตอร์ด้วย Windows 7
เหตุผลหลักว่าทำไมเราเขียนย่อหน้านี้เป็นไปไม่ได้ที่จะใช้เครื่องมือทำความสะอาดระบบและบุคคลที่สามในสถานการณ์ที่เกิดข้อผิดพลาดเมื่อมีการโหลด Windows ที่นี่เฉพาะแฟลชไดรฟ์โหลดที่มีผู้บัญชาการ ERD หรือการกระจายแบบสดที่คล้ายกันจะช่วยเราได้ ด้วยคุณสามารถทำงานกับไดรฟ์โดยไม่เปิดตัวระบบปฏิบัติการ
อ่านเพิ่มเติม:
วิธีการบันทึกผู้บัญชาการ ERD บน USB แฟลชไดรฟ์
วิธีการตั้งค่าการดาวน์โหลดจากแฟลชไดรฟ์ใน BIOS
- หลังจากโหลด ERD แล้วให้เลือกระบบในรายการนำทางโดยรุ่นและบิต
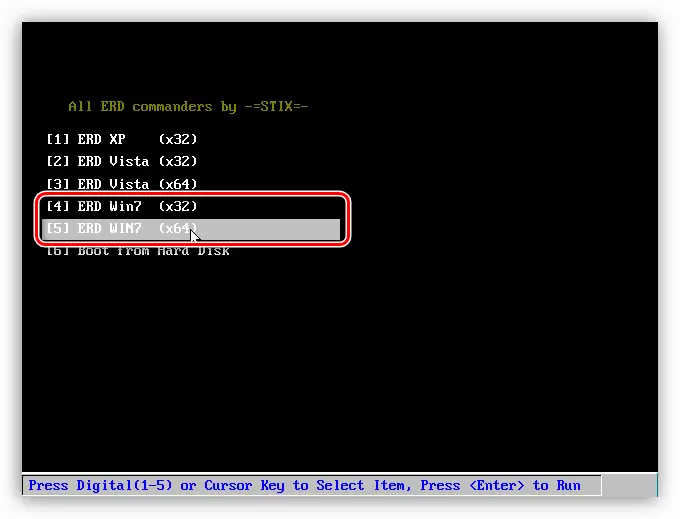
- เราเชื่อมต่อกับเครือข่ายเพื่อให้สามารถใช้ทรัพยากรเครือข่ายเป็นพื้นที่เก็บข้อมูลไฟล์ได้ หากไม่มีไดรฟ์เครือข่ายในระบบคุณไม่สามารถเริ่มต้นขั้นตอนนี้ได้
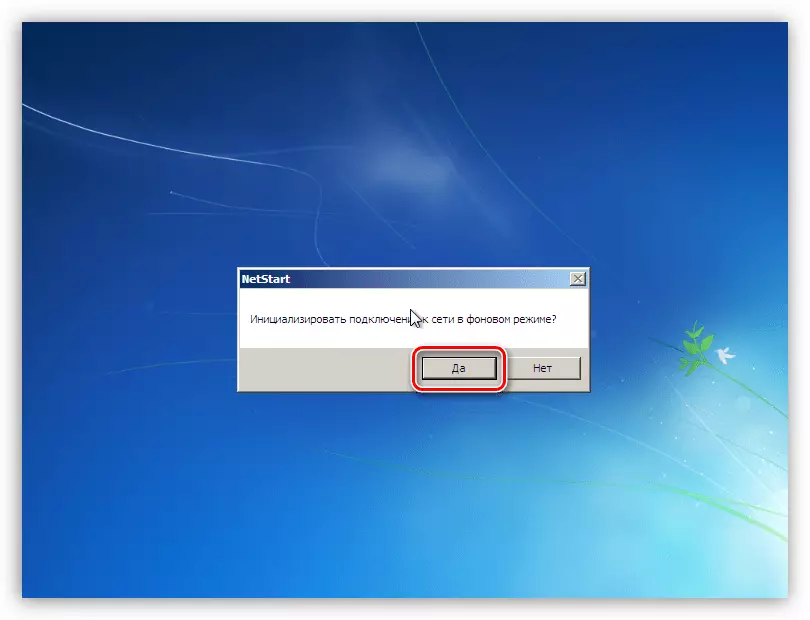
- ในขั้นตอนต่อไปเราจะถูกขอให้มอบฉันทะเลตเตอร์เลตเตอร์ (ดิสก์) ใหม่ สิ่งนี้สามารถทำได้เพื่อความสะดวก แต่เรารู้วิธีการสื่อสารกับสิ่งที่ไดรฟ์ดังนั้นตัวเลือกนี้จึงสามารถใช้งานได้
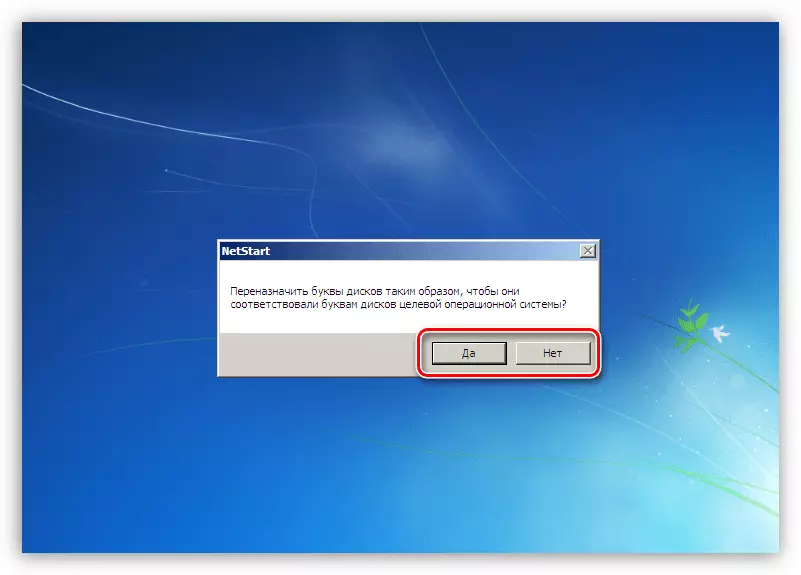
- เราตั้งค่าเค้าโครงของ "klava" ที่นี่คุณสามารถปล่อยให้ตัวเลือกที่กำหนดโดยอัตโนมัติ

- ต่อไปผู้บัญชาการ ERD จะเปิดตัวกระบวนการสแกนเพื่อค้นหาสำเนาของ Windows ที่ติดตั้ง หลังจากพบระบบให้เลือกและไปที่ขั้นตอนต่อไป
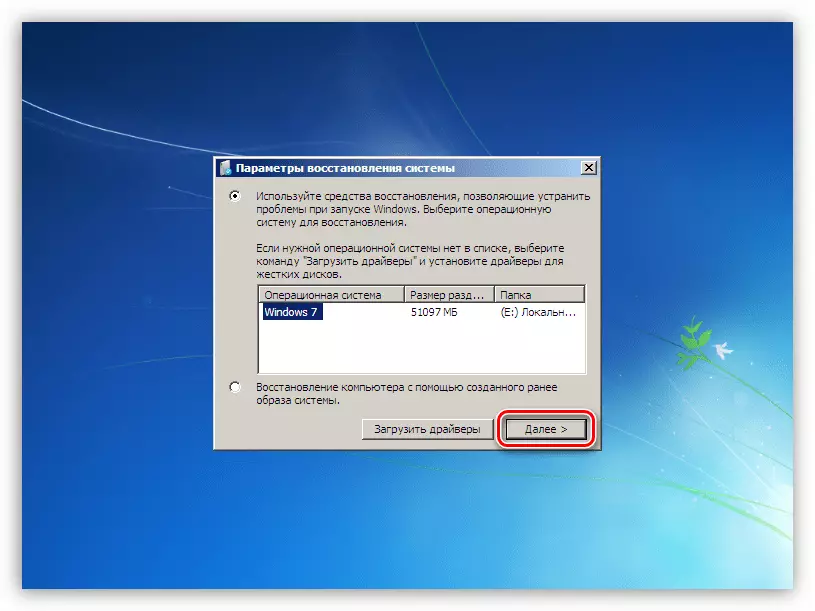
- ในหน้าต่างที่มีรายการเครื่องมือที่มีอยู่ในการแจกจ่ายให้ไปที่ลิงค์ MsDart ("Microsoft Diagnostics และ Recovery Toolset") อยู่ที่ปลายสุด
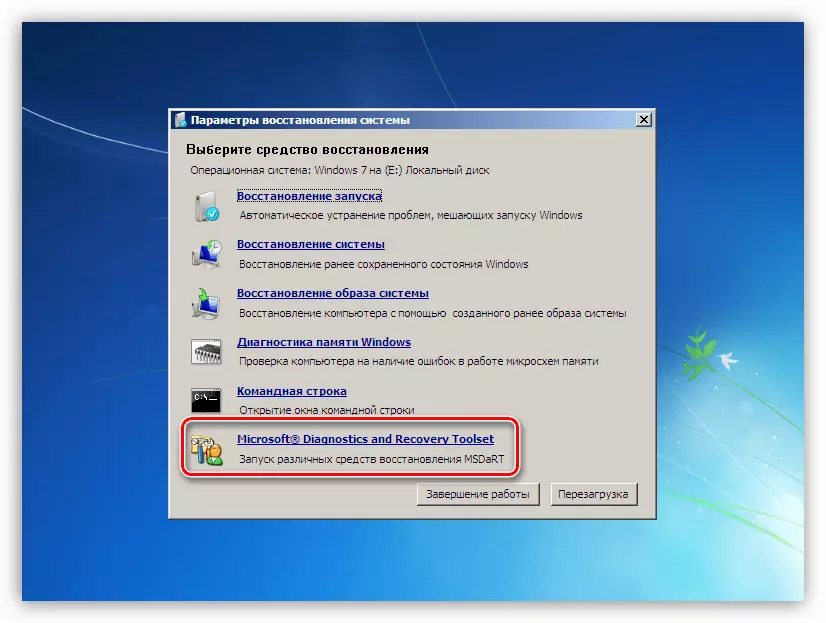
- เรากำลังมองหาส่วน "Explorer" และคลิกที่มัน
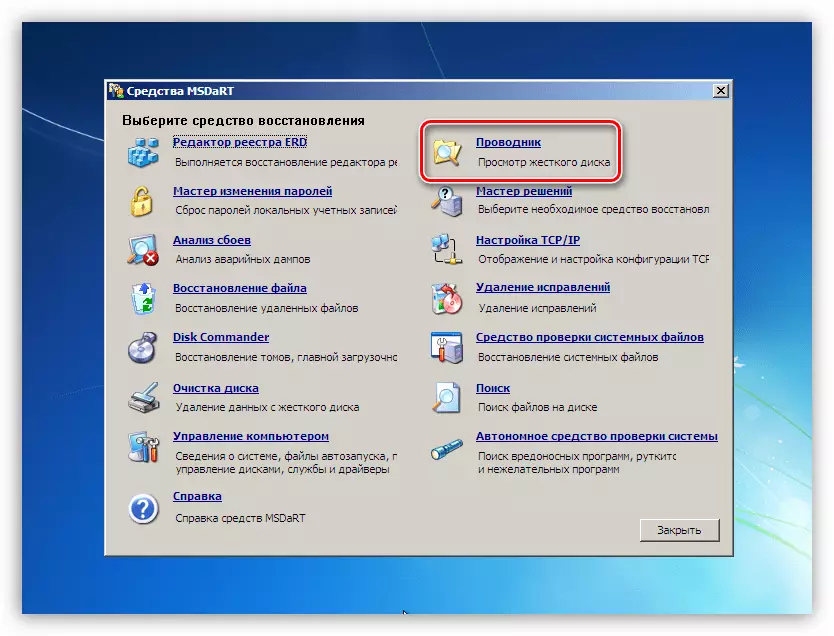
- ในบล็อกซ้ายที่มีโครงสร้างโฟลเดอร์เรากำลังมองหาดิสก์ระบบ (มันจะเป็นไดเรกทอรี "Windows")
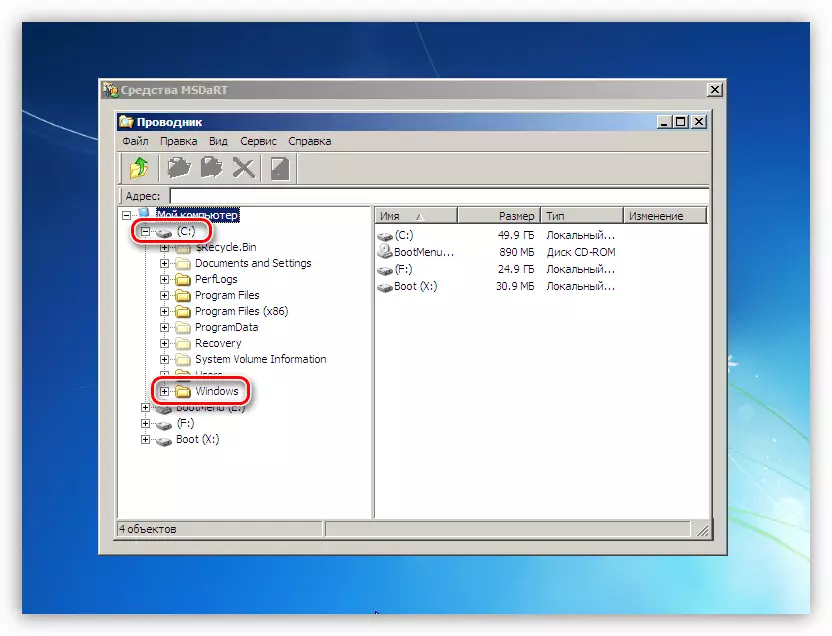
- ก่อนอื่นทั้งหมดทำความสะอาด "ตะกร้า" ไฟล์ของเธออยู่ในโฟลเดอร์ที่มีชื่อ "$ recycle.bin" โปรดทราบว่าเราลบเนื้อหาเท่านั้นไดเรกทอรีจะถูกทิ้งไว้ในจุดที่
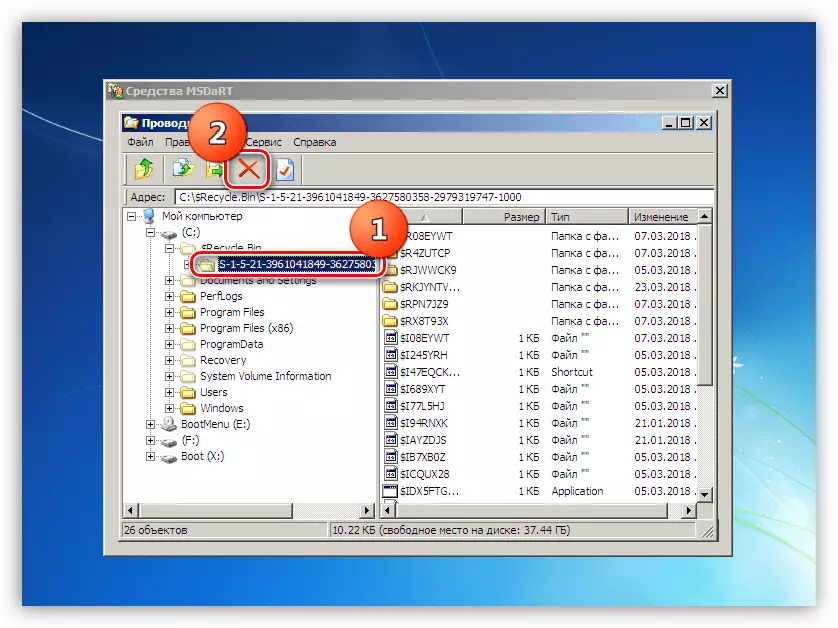
- "ไคลเอนต์" ต่อไปนี้เป็นโฟลเดอร์ที่มีไฟล์ผู้ใช้ในการล้าง เรามีมัน
C: \ ผู้ใช้ \ ลุมพิติก
C - ตัวอักษรดิสก์ระบบเป็นก้อน - ชื่อบัญชี
ควรให้ความสนใจเป็นพิเศษกับโฟลเดอร์ที่มีการดาวน์โหลด ("ดาวน์โหลด" และเอกสาร ("เอกสาร") หากคุณมีนิสัยในการรักษาไฟล์จำนวนมากบนเดสก์ท็อปคุณสามารถค้นหาได้ในไดเรกทอรีเดสก์ท็อป คุณสามารถเดินและกับคนอื่น ๆ ได้อย่าลบสิ่งที่สำคัญ
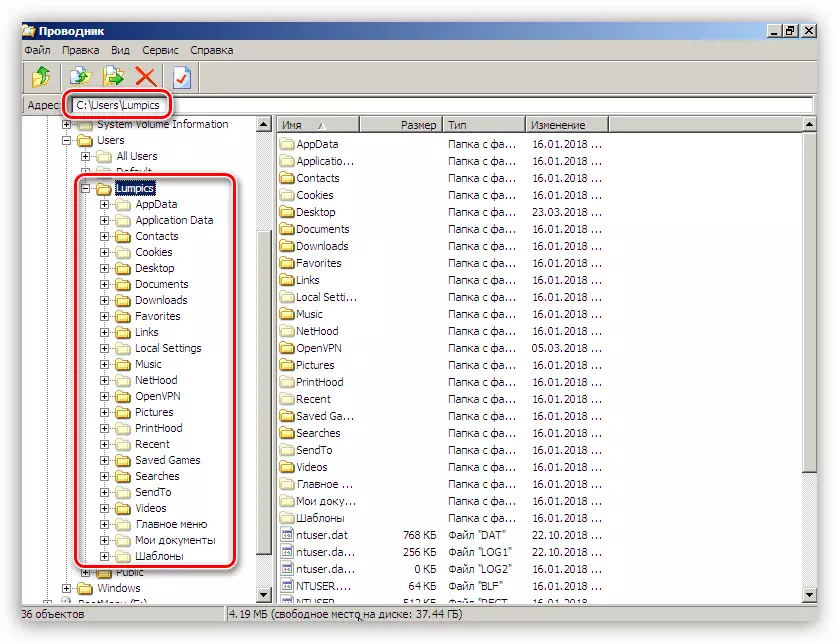
หากคุณต้องการบันทึกข้อมูลในขณะที่ปลดปล่อยสถานที่คุณสามารถย้ายไปยังดิสก์หรือแฟลชไดรฟ์อื่น (ต้องเชื่อมต่อก่อนดาวน์โหลด) สิ่งนี้ทำเช่นนี้: คลิกที่ไฟล์เราเปิดเผยเมนูบริบททางปุ่มเมาส์ขวาและเลือกรายการที่เกี่ยวข้อง
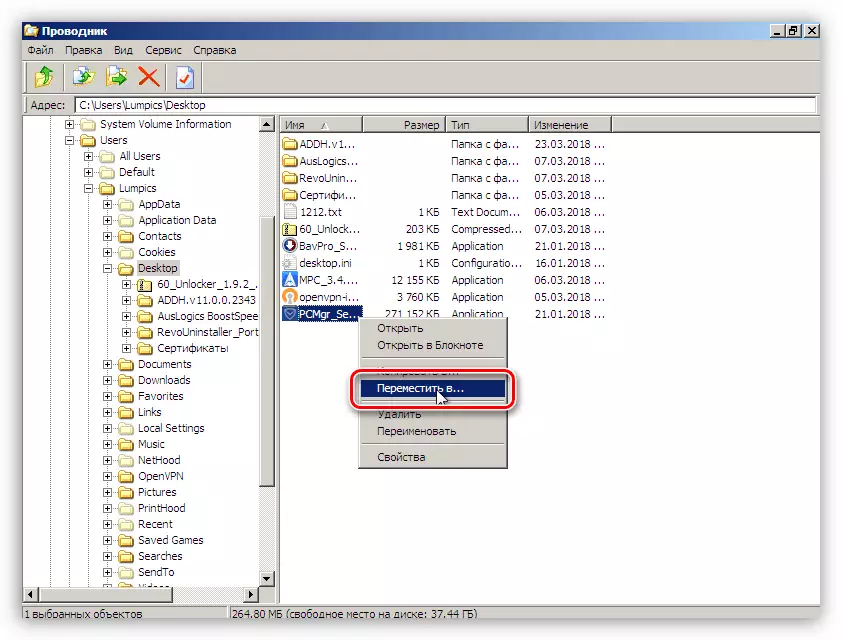
ในหน้าต่างที่เปิดให้เลือกสถานที่ใหม่เพื่อบันทึกและคลิกตกลง
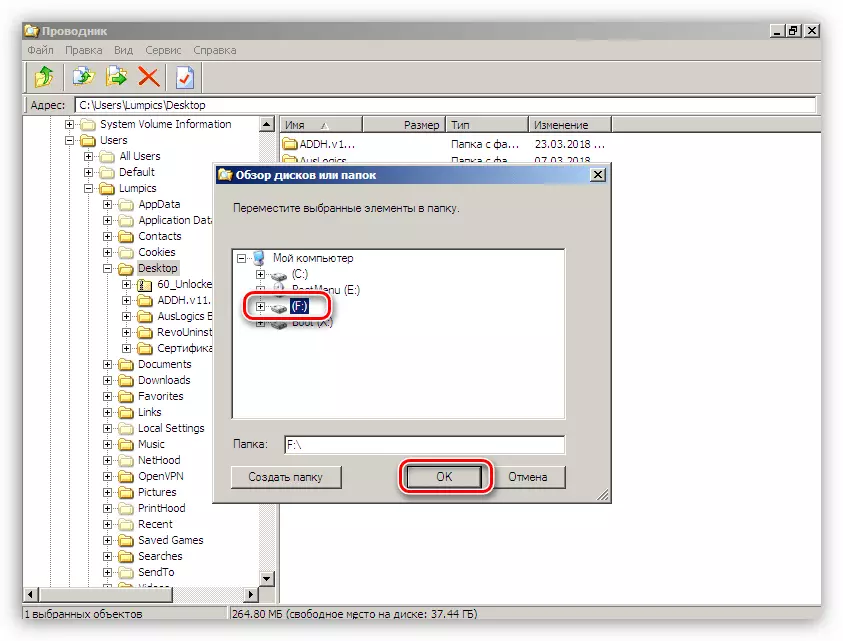
- หลังจากเสร็จสิ้นการทำความสะอาดรีบูตเครื่อง แน่นอนคุณจะต้องส่งคืนการตั้งค่า BIOS ก่อนหน้าเพื่อเริ่มระบบจากฮาร์ดดิสก์
สาเหตุที่ 2: ความเสียหายของคนขับ
เนื่องจากไดรเวอร์ Fltmgr.sys เป็นระบบที่เป็นส่วนหนึ่งของการกระจายของระบบปฏิบัติการจึงเป็นไปไม่ได้ที่จะติดตั้งใหม่แยกต่างหาก เมื่อมีความเสียหายเฉพาะเครื่องมือสำหรับการกู้คืนไฟล์ระบบ - SFC หรือ DIM จะช่วยได้ จริงพวกเขาจำเป็นต้องใช้ด้วยความระมัดระวังโดยเฉพาะอย่างยิ่งหากมีการติดตั้งสำเนาหรือการประกอบโจรสลัดรวมถึงแพ็คเกจต่าง ๆ สำหรับการเปลี่ยนการออกแบบ
อ่านเพิ่มเติม:
วิธีการคืนค่าไฟล์ระบบใน Windows 7
การกู้คืนส่วนประกอบที่เสียหายใน Windows 7 ด้วย DISH
การดำเนินการนี้สามารถทำได้โดยไม่ต้องดาวน์โหลด Windows ด้วยความช่วยเหลือของผู้บัญชาการ ERD ที่คุ้นเคยแล้ว
- กำลังโหลดจากแฟลชไดรฟ์ที่มีชุดแจกจ่ายและเข้าถึงหน้าต่าง MsDart ที่นี่เราเลือกเครื่องมือที่ระบุในภาพหน้าจอ
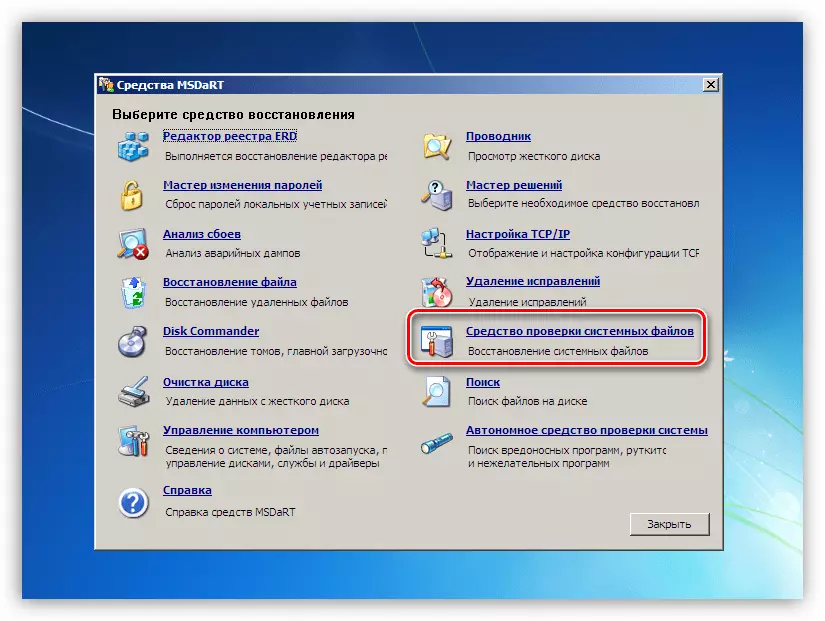
- ในหน้าต่าง "ตัวช่วยสร้างการกู้คืนไฟล์ระบบ" ที่เปิดขึ้น "ถัดไป"
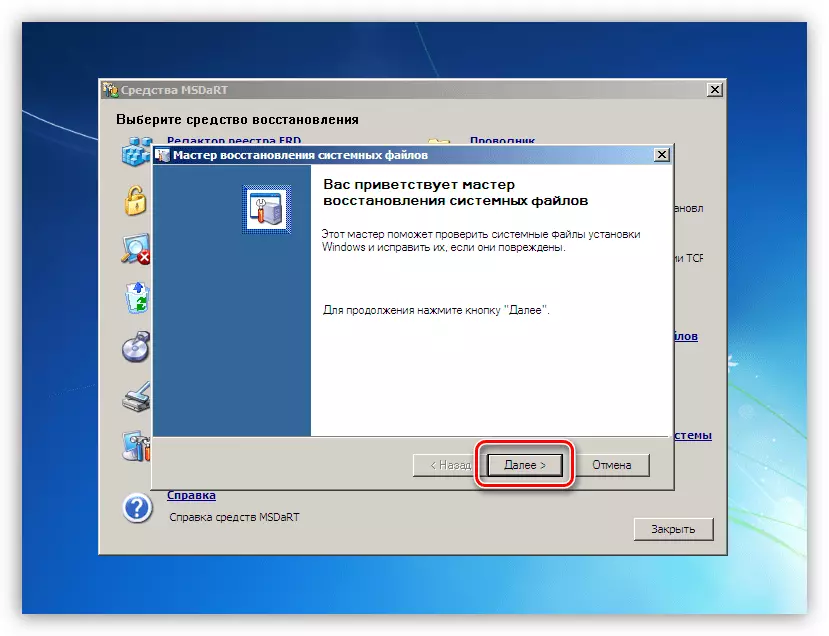
- เราเปิดสวิตช์ไว้ในตำแหน่งการแก้ไขอัตโนมัติและเริ่มกระบวนการ
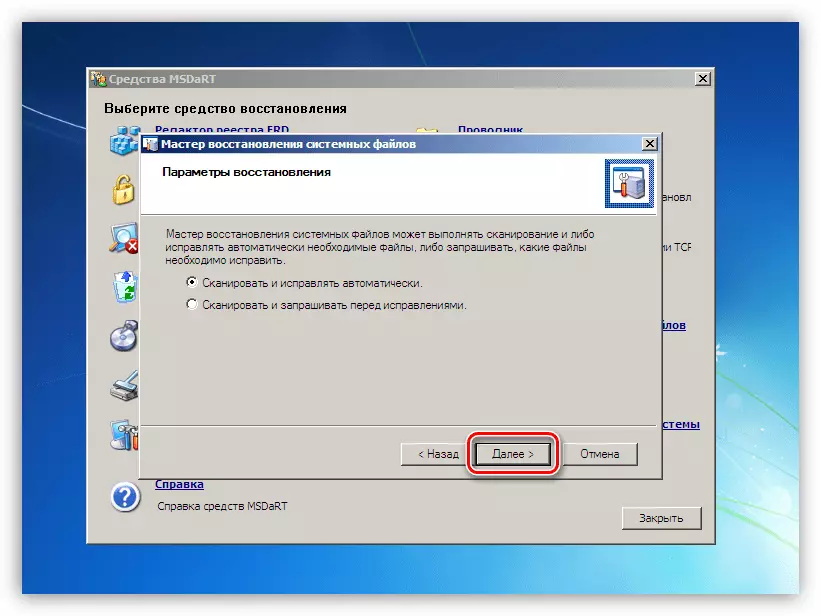
- เรารอการดำเนินการเสร็จสิ้นและรีบูตคอมพิวเตอร์จากฮาร์ดดิสก์

สาเหตุที่ 3: อะแดปเตอร์กราฟิก
องค์ประกอบที่เป็นปัญหาที่ก่อให้เกิดข้อผิดพลาดอาจเป็นการ์ดวิดีโอหรือไดรเวอร์ของมัน ในการตรวจสอบคุณต้องปิดการ์ดจากพีซีและปลวกภัยที่ปรากฏของข้อผิดพลาด ภาพบนจอภาพในกรณีดังกล่าวจะแสดงผ่านกราฟิกในตัวหรืออื่น ๆ ที่เห็นได้ชัดว่า GPU ที่ดีหากไม่มีวิดีโอที่รับภาระในโปรเซสเซอร์หรือบนเมนบอร์ดตัวเชื่อมต่อที่ต้องการ

อ่านเพิ่มเติม:
วิธีเปิดใช้งานหรือปิดใช้งานการ์ดแสดงผลในตัวในคอมพิวเตอร์ของคุณ
วิธีการลบการ์ดวิดีโอจากคอมพิวเตอร์
เชื่อมต่อการ์ดแสดงผลกับเมนบอร์ดพีซี
หากการตรวจสอบของอะแดปเตอร์กราฟิกไม่ได้เปิดเผยปัญหานั่นคือหน้าจอสีน้ำเงินยังคงเกิดขึ้นคุณต้องติดตั้งไดรเวอร์วิดีโอใหม่ก่อนหน้านี้จะลบออกใน "เซฟโหมด"
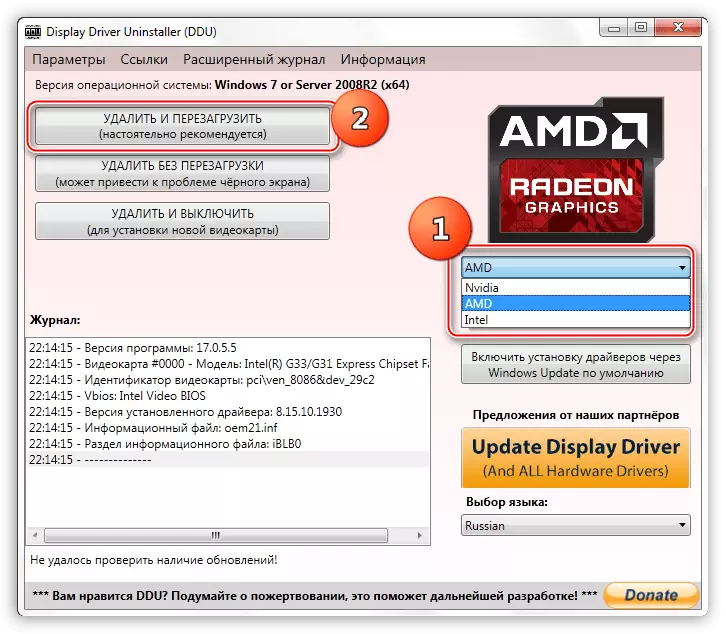
เพิ่มเติม: ติดตั้งไดรเวอร์การ์ดแสดงผลอีกครั้ง
สาเหตุที่ 4: BIOS
การตั้งค่าที่ไม่ถูกต้องหรือการล้าสมัยของ BIOS หรือเฟิร์มแวร์ UEFI อาจทำให้หน้าจอสีน้ำเงินที่กล่าวถึง การรีเซ็ตของพารามิเตอร์ถูกเขียนในบทความทั่วไปเกี่ยวกับ BSOD ดังนั้นในวรรคนี้เราจะพูดคุยเกี่ยวกับความเกี่ยวข้องของรุ่น การอัปเดตจะช่วยให้มั่นใจถึงความเข้ากันได้ของส่วนประกอบพีซีทั้งหมดและกำจัดข้อผิดพลาดที่เป็นไปได้ หากต้องการคิดเกี่ยวกับเฟิร์มแวร์เมื่อติดตั้งคอมโพเนนต์ใหม่โดยเฉพาะผู้ที่ใช้ไดรเวอร์ระบบ เหล่านี้เป็นแผ่นดิสก์ใหม่โดยเฉพาะ SSD ทำงานผ่านสาย PCI-E (NVME), ตัวควบคุมต่าง ๆ และอุปกรณ์เพิ่มเติมอื่น ๆ การแทนที่โปรเซสเซอร์โดยไม่ต้องอัปเดต BIOS อาจเป็นปัจจัยที่มีผลต่อความล้มเหลวของระบบ
เราจะไม่ให้ลิงก์ไปยังคำแนะนำโดยละเอียดเนื่องจากมีจำนวนมาก คุณสามารถค้นหาข้อมูลที่จำเป็นได้อย่างอิสระโดยป้อนการค้นหาในหน้าหลักของเว็บไซต์ของเราคำขอไปยัง "อัปเดต BIOS"
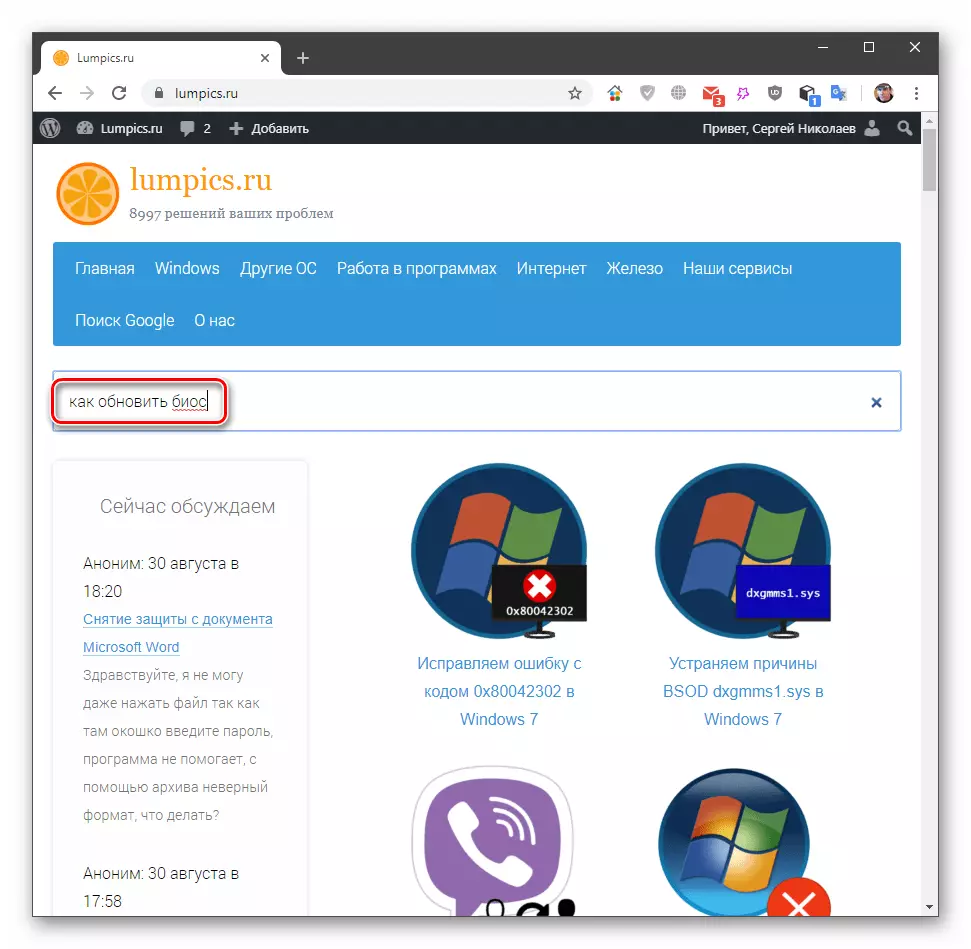
บทสรุป
การเตรียมหรือป้องกันลักษณะที่ปรากฏของหน้าจอสีน้ำเงินที่มีข้อผิดพลาด fltmgr.sys ใน Windows 7 นั้นค่อนข้างยากเนื่องจากปัจจัยมากเกินไปส่งผลกระทบต่อการเกิดขึ้น อย่างไรก็ตามคุณสามารถให้เคล็ดลับสองสามข้อ ก่อนอื่นให้ตรวจสอบสถานะของดิสก์ระบบและไม่อนุญาตให้กรอกข้อมูลภายใต้สตริง ประการที่สองลองอัปเดตระบบและไดรเวอร์ในเวลาที่เหมาะสมรวมถึงติดตามการเปิดตัวเฟิร์มแวร์ใหม่สำหรับเมนบอร์ดของคุณในเว็บไซต์ทางการของผู้ผลิต ตามคำแนะนำเหล่านี้ลดความเสี่ยงของความล้มเหลวในระบบอย่างมีนัยสำคัญ
