
Gothic 3 เป็นเกมที่เก่ามากการเปิดตัวที่จัดขึ้นในปี 2549 ในเวลานั้นยังไม่มีการพูดถึงระบบปฏิบัติการ Windows 7 ดังนั้นนักพัฒนาแอปพลิเคชันจึงมุ่งเน้นไปที่การโต้ตอบของโกธิคกับ Windows XP และรุ่นจ้องมอง ตอนนี้เจ้าของแอสเซมบลีออสที่กล่าวถึงข้างต้นเมื่อพยายามเริ่มต้นครั้งแรกแบบกอธิคอาจเผชิญกับความผิดปกติที่ไม่พึงประสงค์ซึ่งเกมนั้นไม่ได้เริ่มทำงานเพียงอย่างเดียวและไม่มีการแจ้งเตือนใด ๆ บนหน้าจอ วันนี้เราต้องการที่จะช่วยจัดการกับปัญหานี้แสดงตัวเลือกที่มีอยู่สำหรับการแก้ปัญหา
เราแก้ปัญหาด้วยการเริ่มต้นโกธิค 3 ใน Windows 7
หากไม่มีการแจ้งเตือนปรากฏบนหน้าจอเมื่อพยายามเริ่มเกมเนื้อหาที่จะบ่งบอกถึงข้อผิดพลาดหมายความว่าปัญหานี้จะต้องได้รับการแก้ไขเพียงอย่างเดียวโดยการตัดโซลูชันที่มีอยู่เท่านั้น เราต้องการเริ่มต้นด้วยการวิเคราะห์วิธีที่นิยมและง่ายที่สุดค่อย ๆ ย้ายไปที่ซับซ้อนและพบบ่อย คุณต้องทำตามคำแนะนำด้านล่างเพื่อค้นหาโซลูชันที่ดีที่สุดโดยไม่มีปัญหาใด ๆวิธีที่ 1: ตั้งค่าพารามิเตอร์ความเข้ากันได้
คุณรู้อยู่แล้วว่า Gothic 3 เปิดตัวในปี 2549 ซึ่งหมายความว่ามันไม่ได้รับการปรับให้เหมาะสมสำหรับการทำงานภายใต้การควบคุมระบบปฏิบัติการ Windows 7. ตรวจสอบว่าข้อผิดพลาดมีความเข้ากันได้หากคุณสามารถติดตั้งพารามิเตอร์พิเศษในการตั้งค่า การดำเนินการของการดำเนินการนี้จะใช้เวลาไม่นานและดำเนินการดังต่อไปนี้:
- คลิกขวาที่ป้ายกำกับเกมและในเมนูบริบทที่ปรากฏขึ้นไปที่ "คุณสมบัติ"
- ในหน้าต่าง "คุณสมบัติ" ที่คุณสนใจในแท็บความเข้ากันได้
- ทำเครื่องหมายว่าช่องทำเครื่องหมาย "เรียกใช้โปรแกรมในโหมดความเข้ากันได้ด้วย:"
- นอกจากนี้เปิดรายการที่ปรากฏขึ้นเพื่อเลือก "Windows XP (อัปเดต 2)" หรือ "Windows XP (Service Pack 3)" variate พารามิเตอร์เหล่านี้เมื่อคุณพยายามเริ่มเกม
- ก่อนออกไปข้างนอกอย่าลืมบันทึกการเปลี่ยนแปลงโดยคลิกที่ "สมัคร"
- ตอนนี้คุณสามารถลองใช้ Gothic 3 ได้ดับเบิลคลิกที่ไอคอน LCM บนเดสก์ท็อปหรือไฟล์ exe ในโฟลเดอร์รูท
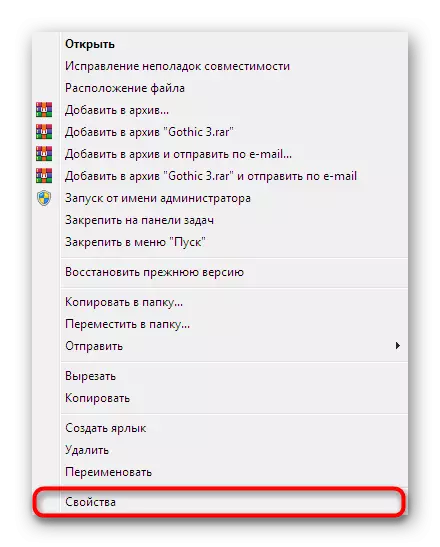
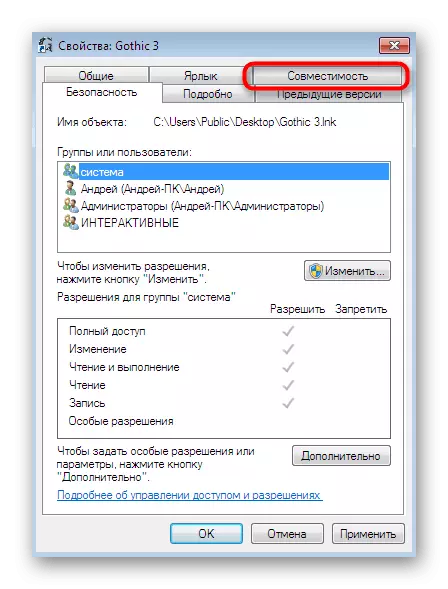
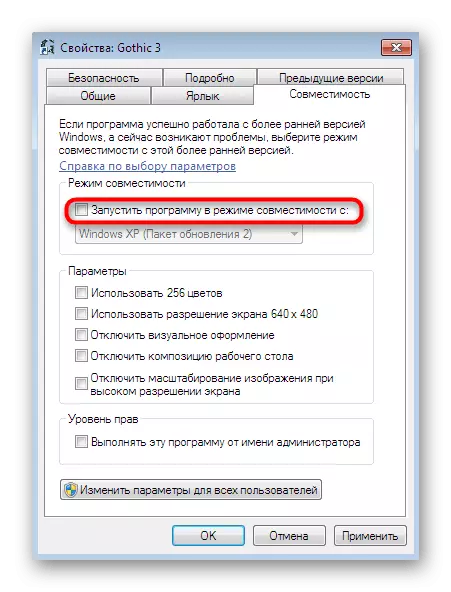

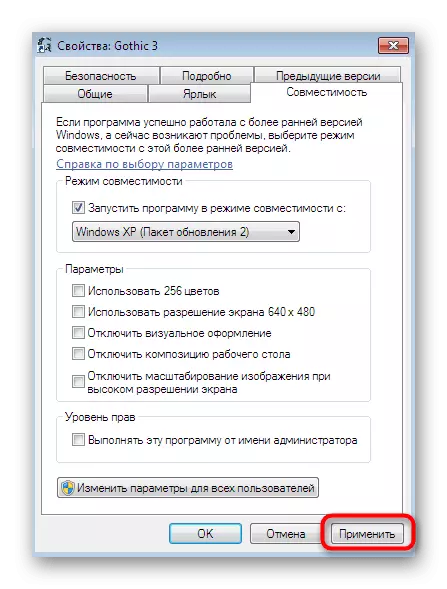

เอฟเฟกต์แบบเดียวกันโดยประมาณนั้นทำได้โดยการแก้ไขข้อผิดพลาดด้วยความเข้ากันได้ แต่อัลกอริทึมการกระทำและความแปรปรวนของพารามิเตอร์ที่นี่ค่อนข้างใหญ่ ดังนั้นลองแตะที่หัวข้อนี้ทำงานอย่างรวดเร็วผ่านจุดหลัก
- แตะ PCM อีกครั้งบนฉลากและเลือก "ปัญหาความเข้ากันได้ที่ถูกต้อง"
- หน้าจอจะแจ้งให้ทราบถึงความจำเป็นในการเลือกโหมดการวินิจฉัย คุณต้องลองแต่ละวิธีในการลองอีกครั้งเพื่อค้นหาสิ่งที่ดีที่สุด
- เมื่อคุณเลือกการวินิจฉัยเพียงทำตามคำแนะนำในหน้าต่างสังเกตพารามิเตอร์ที่จำเป็น
- หากรายการปรากฏขึ้นซึ่งคุณต้องการเลือกรุ่นของ Windows ให้ระบุเช่นเดียวกับที่คุณเลือกเมื่อเปลี่ยนการตั้งค่าความเข้ากันได้
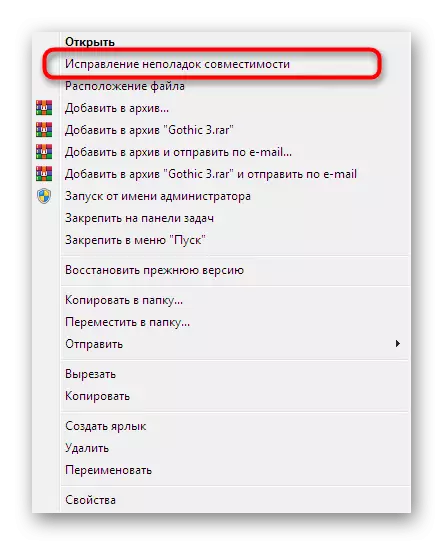
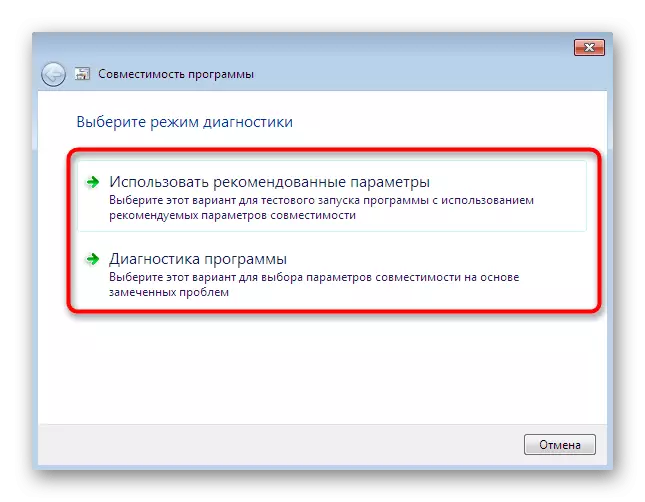
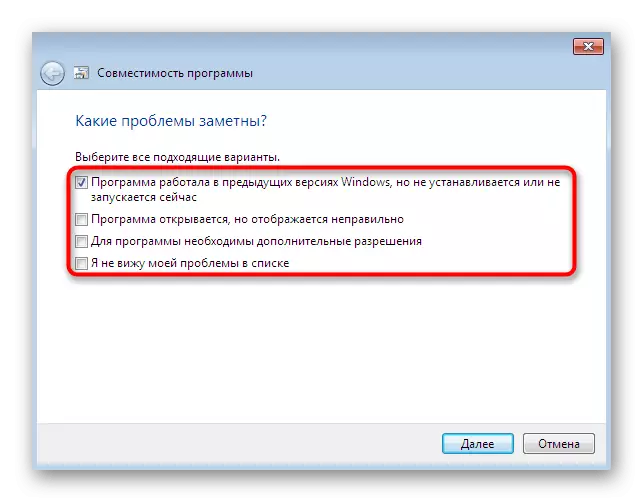
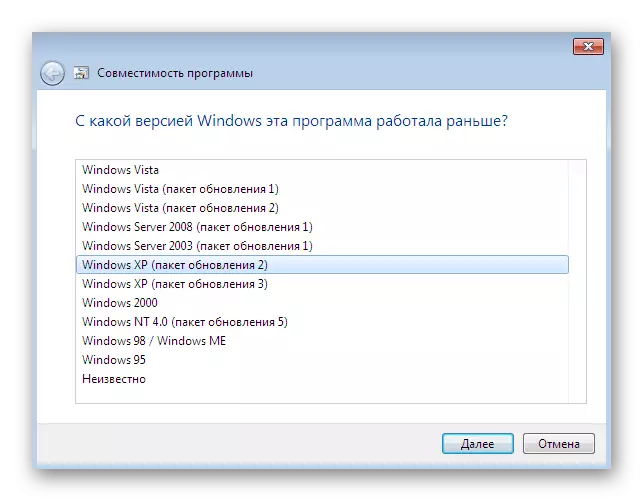
วิธีการที่กล่าวถึงข้างต้นขอแนะนำให้ใช้ในการแก้ปัญหาเกี่ยวกับการเปิดตัวของแต่ละเกมซึ่งเปิดตัวก่อนที่จะเปิดตัว Windows 7 เพียงเพราะปัญหาความเข้ากันได้เดียวกัน อย่างไรก็ตามวิธีนี้ไม่ประสบความสำเร็จเสมอไป ดังนั้นเราขอแนะนำให้ทำความคุ้นเคยกับคู่มือต่อไปนี้
วิธีที่ 2: หลีกเลี่ยงรูปแบบ Cyrillic และรัสเซีย
ก่อนหน้านี้เราได้ตั้งข้อสังเกตแล้วว่าโกธิค 3 เป็นเกมเก่าดังนั้นผู้ใช้คอมพิวเตอร์สมัยใหม่มักจะมีข้อผิดพลาดทั้งสองเมื่อแอปพลิเคชันเริ่มต้นและในระหว่างทาง สาเหตุที่สองและไม่ชัดเจนของความยากลำบากที่ปรากฏคือเค้าโครงที่ใช้งานของ Cyrillic ในระหว่างการติดตั้งและเส้นทางของตำแหน่งของไฟล์ที่มีอักขระรัสเซียอยู่ เราขอแนะนำให้ถอนการติดตั้งแบบกอธิคและติดตั้งอีกครั้งโดยสิ้นเชิงเมื่อก่อนหน้านี้เปลี่ยนเป็นภาษาละตินและตรวจสอบให้แน่ใจว่าเส้นทางที่เลือกไม่มีอักขระที่มีปัญหามากที่สุด หากคุณเป็นผู้ใช้ที่เริ่มต้นและพบคำถามในหัวข้อนี้ให้อ่านความเป็นผู้นำด้านล่างเพื่อกำจัดพวกเขาตลอดไปอ่านเพิ่มเติม:
เปลี่ยนชื่อผู้ใช้ใน Windows 7
การแก้ไขปัญหาภาษาสไลด์ภาษาแป้นพิมพ์มวยใน Windows 7
วิธีที่ 3: การจัดเรียงข้อมูลฮาร์ดดิสก์
ส่วนของฮาร์ดดิสก์ - สาเหตุบ่อยครั้งของการเกิดปัญหาระบบปฏิบัติการต่าง ๆ เกมที่คล้ายกับ Gothic 3 มีการกระจายตัวโดยเฉพาะอย่างยิ่งเนื่องจากการเพิ่มประสิทธิภาพของพวกเขาอยู่ในระดับค่อนข้างต่ำ เพื่อเพิ่มประสิทธิภาพการทำงานของระบบปฏิบัติการและตรวจสอบว่าการแยกส่วนมีอิทธิพลต่อการทำงานของแอปพลิเคชัน แต่แนะนำให้ยับยั้ง คำอธิบายรายละเอียดของกระบวนการนี้และคำแนะนำในการมองเห็นสำหรับการใช้งานคุณจะพบในบทความต่อไป
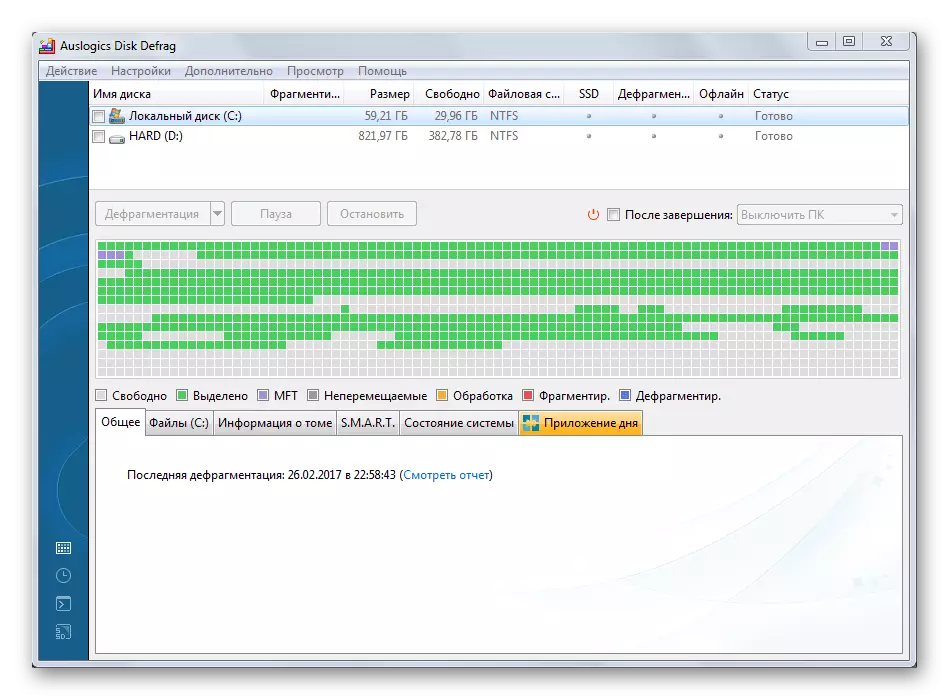
อ่านเพิ่มเติม:
ทั้งหมดที่คุณต้องรู้เกี่ยวกับการจัดเรียงข้อมูลของฮาร์ดดิสก์
วิธีการจัดเรียงข้อมูลดิสก์บน Windows 7
วิธีที่ 4: ทำความสะอาดระบบปฏิบัติการจากขยะ
นอกจากนี้ควรสังเกตว่าประสิทธิภาพโดยรวมของระบบปฏิบัติการส่งผลกระทบต่อความเสียหายต่อไฟล์ชั่วคราวและขยะต่าง ๆ การทำความสะอาดจากข้อมูลที่ไม่จำเป็นจะช่วยปรับปรุงความเร็วและแก้ไขปัญหาเล็กน้อยหากเป็น วิธีใช้สำหรับซอฟต์แวร์พิเศษที่ดีกว่านี้ที่จะวิเคราะห์และลบไฟล์โดยอัตโนมัติ
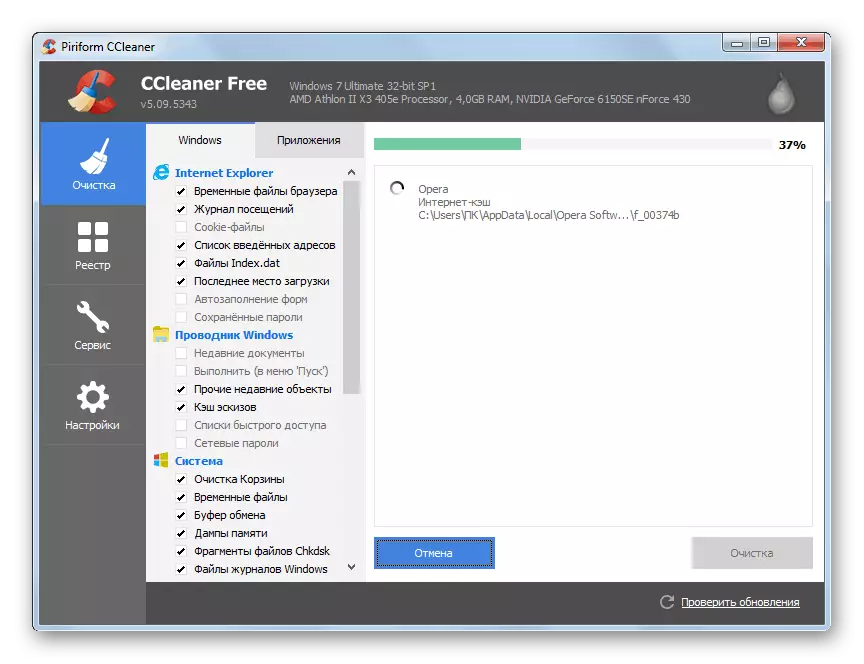
ดูเพิ่มเติม: แก้ไขข้อผิดพลาดและลบ "ถังขยะ" บนคอมพิวเตอร์ที่มี Windows 7
วิธีที่ 5: การอัปเดตไดรเวอร์
แม้จะมีความจริงที่ว่าโกธิค 3 แม้ว่ามันจะไม่จำเป็นต้องมีธาตุเหล็กที่ทรงพลังที่สุด แต่ก็จะทำงานได้อย่างต่อเนื่องเฉพาะในกรณีที่แต่ละองค์ประกอบมีการติดตั้งเวอร์ชั่นล่าสุดของไดรเวอร์อย่างเป็นทางการ ดังนั้นคุณต้องตรวจสอบความพร้อมของการอัปเดตจากซอฟต์แวร์ทั้งหมดอย่างแน่นอนเริ่มต้นจากการ์ดแสดงผลและโปรเซสเซอร์ หากคุณพบงานดังกล่าวครั้งแรกหรือยังไม่ได้รับประสบการณ์เพียงพอในพื้นที่นี้เราแนะนำให้คุณทำความคุ้นเคยกับเนื้อหาที่เหมาะสมในหัวข้อนี้ต่อไป ที่นั่นคุณจะพบกับไกด์นำเที่ยวทั้งสองโดยใช้เครื่องมือค้นหาการอัปเดตของบุคคลที่สามและเครื่องมือในตัวของระบบปฏิบัติการ
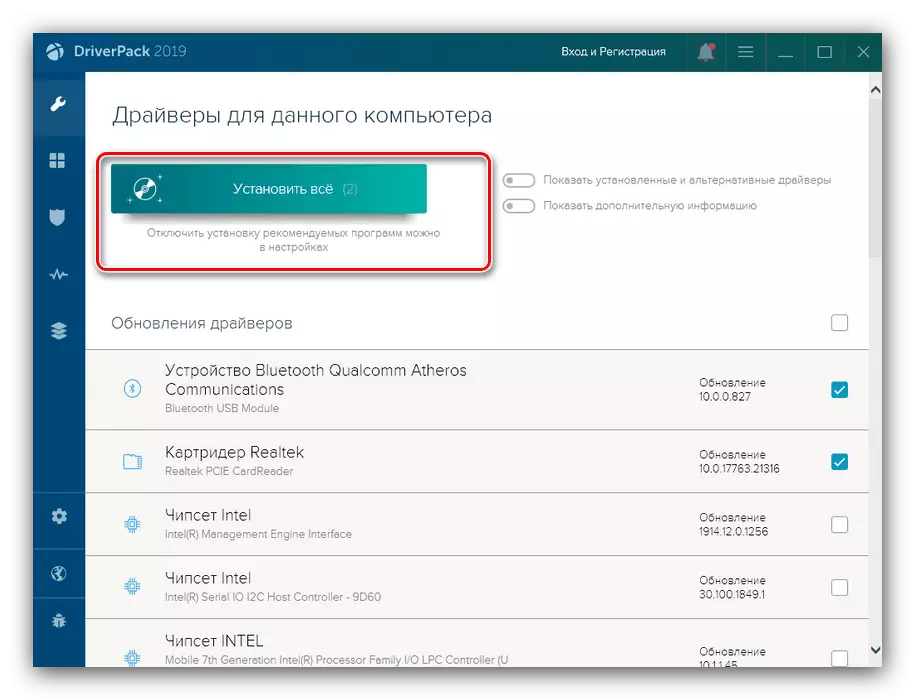
อ่านเพิ่มเติม: วิธีอัปเดตไดรเวอร์บนคอมพิวเตอร์
วิธีที่ 6: การติดตั้งไลบรารี Windows เพิ่มเติม
หากคุณมักจะพบกับการติดตั้งเกมคุณสามารถสังเกตเห็นว่าในหลาย ๆ กรณีพร้อมกับไฟล์พื้นฐาน DirectX, Visual C ++ หรือ. NET Framework ทั้งหมดนี้เป็นส่วนประกอบเพิ่มเติมที่เป็นชุดของจำนวนไฟล์ที่เพิ่มเข้ากับกรรมการระบบ Windows โดยตรง วัตถุดังกล่าวเก็บพารามิเตอร์ที่โปรแกรมและแอปพลิเคชันต่าง ๆ ได้รับการแก้ไขอย่างต่อเนื่อง ในกรณีที่ไม่มีเกมที่เหมาะสมหรือซอฟต์ขององค์ประกอบข้อผิดพลาดจะปรากฏขึ้นหรือไม่มีอะไรเกิดขึ้นเลย เราแนะนำให้คุณตรวจสอบให้แน่ใจว่ามีการติดตั้งไลบรารีรุ่นที่รองรับทั้งหมดบนพีซีติดต่อลิงก์ที่ระบุด้านล่าง
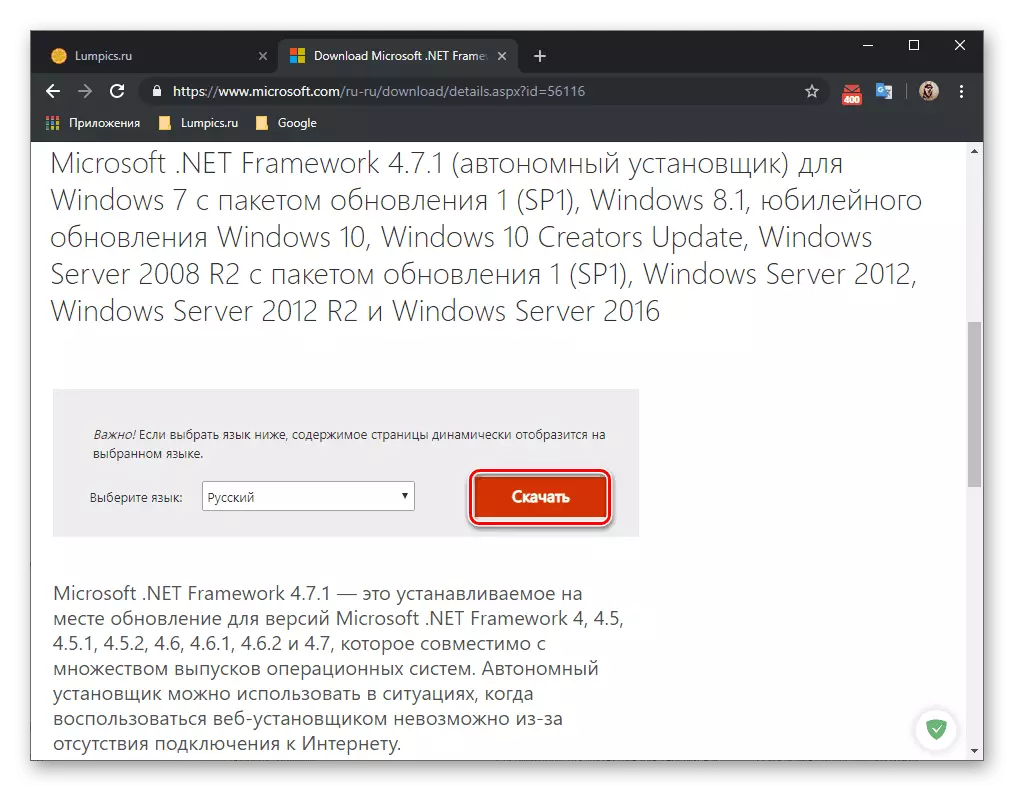
/
อ่านเพิ่มเติม:
วิธีอัปเดต. NET Framework
วิธีการติดตั้ง DX11 ใน Windows
วิธีที่ 7: Windows 7 Update
ในช่วงระยะเวลาทั้งหมดของการสนับสนุนสำหรับ Windows 7 นักพัฒนาในการเข้าถึงฟรีจัดการเพื่อออกจากการอัปเดตจำนวนมากที่ปรับปรุงการทำงานของระบบปฏิบัติการนี้ ควรติดตั้งส่วนใหญ่ของพวกเขาส่วนใหญ่ แต่ผู้ใช้บางคนปิดการใช้งานการอัปเดตอัตโนมัติโดยเฉพาะ ดังนั้นจึงจำเป็นต้องตรวจสอบนวัตกรรมอย่างอิสระและติดตั้ง หากข้อผิดพลาดปรากฏขึ้นให้ถูกต้องทันที ดูข้อมูลที่จำเป็นทั้งหมดในวัสดุแยกต่างหากด้านล่าง
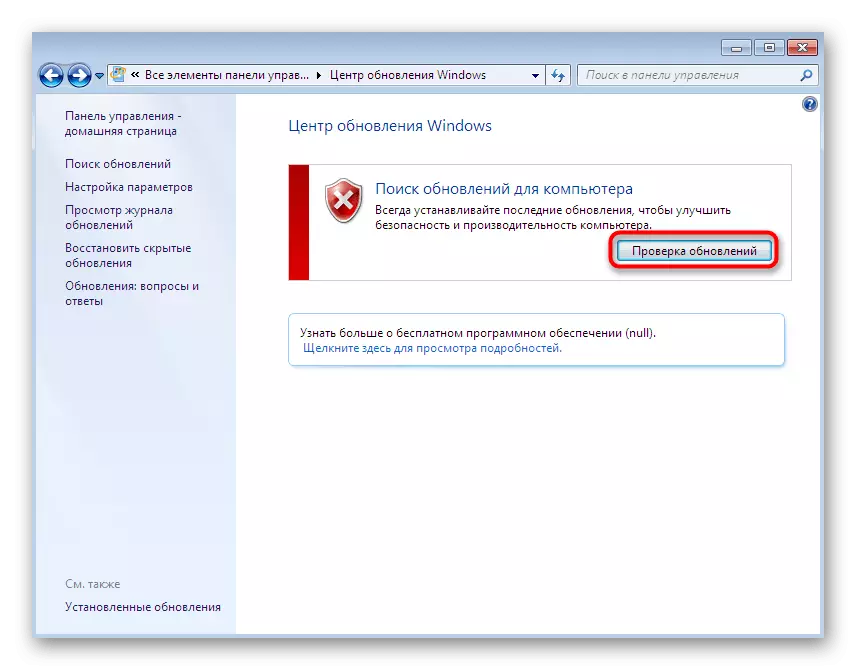
อ่านเพิ่มเติม:
อัปเดต Windows 7 เป็น Service Pack 1
เปิดใช้งานการอัปเดตอัตโนมัติบน Windows 7
การติดตั้งการอัปเดตด้วยตนเองใน Windows 7
การแก้ปัญหาด้วยการติดตั้ง Windows 7 Update
วิธีที่ 8: การติดตั้งแพทช์อย่างเป็นทางการและผู้ใช้
ปัจจุบันในปัจจุบันคือการเพิ่มแพทช์ปัจจุบันทั้งหมดในกอธิค ในระหว่างการสนับสนุนเกมนี้นักพัฒนาสามารถปล่อยการแก้ไขหลายอย่างที่กำจัดปัญหาความเข้ากันได้ใน Windows 7 นอกจากนี้ผู้ใช้ขั้นสูงพยายามที่จะมีส่วนร่วมของพวกเขา น่าเสียดายที่ตอนนี้เป็นแหล่งข้อมูลอย่างเป็นทางการที่จะไม่ค้นหาเพิ่มเติมที่เกี่ยวข้องดังนั้นจึงยังคงเป็นเพียงเว็บไซต์ของบุคคลที่สามเท่านั้น เราไม่สามารถแนะนำคอนกรีตดังนั้นเราจึงทราบเฉพาะความจริงที่ว่าก่อนที่จะดาวน์โหลดและติดตั้งเป็นสิ่งสำคัญในการตรวจสอบวัตถุทั้งหมดสำหรับไวรัส
ข้างต้นคุณคุ้นเคยกับวิธีการแปดวิธีที่สามารถช่วยในการแก้ปัญหาด้วยการเปิดตัว Gothic 3 บนคอมพิวเตอร์ที่ใช้ Windows 7 ตามที่คุณเห็นมีข้อบกพร่องจำนวนมาก คุณต้องตรวจสอบสองครั้งโดยเริ่มต้นที่ตัวเลือกแรก ดังนั้นคุณจะเข้าใจอย่างรวดเร็วในข้อผิดพลาดและคุณสามารถเรียกใช้เกมนี้ได้
