
"แผงควบคุม" - แอปพลิเคชัน Windows มาตรฐานวัตถุประสงค์ของการทำงานที่สะดวกในการทำงานกับพารามิเตอร์ที่แตกต่างกันของระบบปฏิบัติการ ผู้มาใหม่เพียงแค่ทำความคุ้นเคยกับ "เจ็ด" อาจไม่ทราบวิธีการเปิดหน้าต่างนี้และผู้ใช้ขั้นสูงต้องการเรียนรู้วิธีการที่สามารถทำได้สะดวกกว่าหรือแก้ไขสถานการณ์ที่องค์ประกอบนี้หายไปจากระบบหรือไม่เริ่มทำงาน ทั้งหมดนี้จะมีการหารือ
เรียกใช้ "แผงควบคุม" ใน Windows 7
คุณสามารถดำเนินงานที่มีวิธีการต่าง ๆ และแต่ละคนมีประโยชน์ต่อผู้ใช้ในบางสถานการณ์ นอกจากนี้ในบางกรณีปัญหาเล็ก ๆ เกิดขึ้น: ในวิธีทั่วไปในการค้นหา "แผงควบคุม" ไม่สามารถหาได้ นี่ไม่ได้หมายความว่ามันถูกลบออกจาก Windows - เป็นไปได้ที่จะส่งคืนไปยังสถานที่ที่ง่ายมาก และด้านล่างเราจะบอกวิธีวิธีที่ 1: เมนูเริ่ม
แน่นอนว่าตัวเลือกที่ง่ายที่สุดและชัดเจนที่สุดคือการใช้เมนู "เริ่ม" จากที่ที่หลายโปรแกรมเริ่มทำงาน
- คลิกที่ปุ่มเริ่มและค้นหาแผงควบคุมที่นี่
- หน้าต่างที่ต้องการจะปรากฏขึ้นซึ่งคุณสามารถดำเนินการต่อไปได้ อย่าลืมเปลี่ยนจอแสดงผลเป็นมุมมองที่สะดวกยิ่งขึ้น
- โปรดทราบว่ามีสตริงการค้นหาที่ช่วยในการค้นหาพารามิเตอร์ที่ต้องการได้เร็วขึ้น
- ในกรณีที่ไม่มีรายการนี้ในเมนูหลักขยาย "โปรแกรมทั้งหมด" จากที่นั่นไปที่โฟลเดอร์ "มาตรฐาน" ค้นหาโฟลเดอร์ "บริการ" ในนั้นและที่นี่ในหมู่องค์ประกอบอื่น ๆ จะมี "แผงควบคุม" .
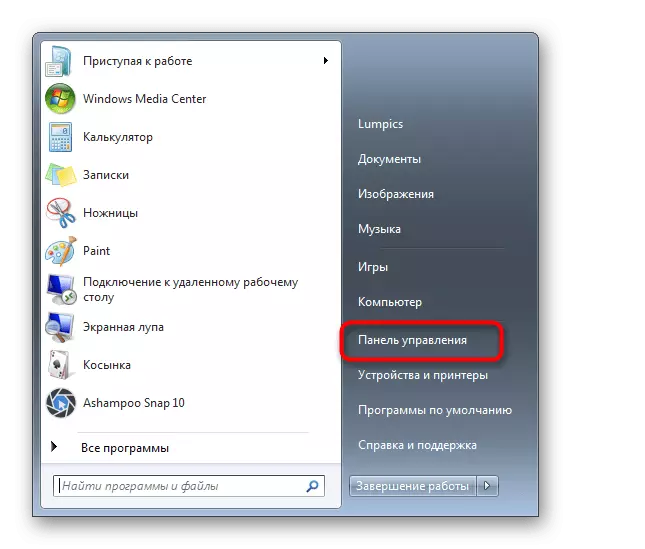
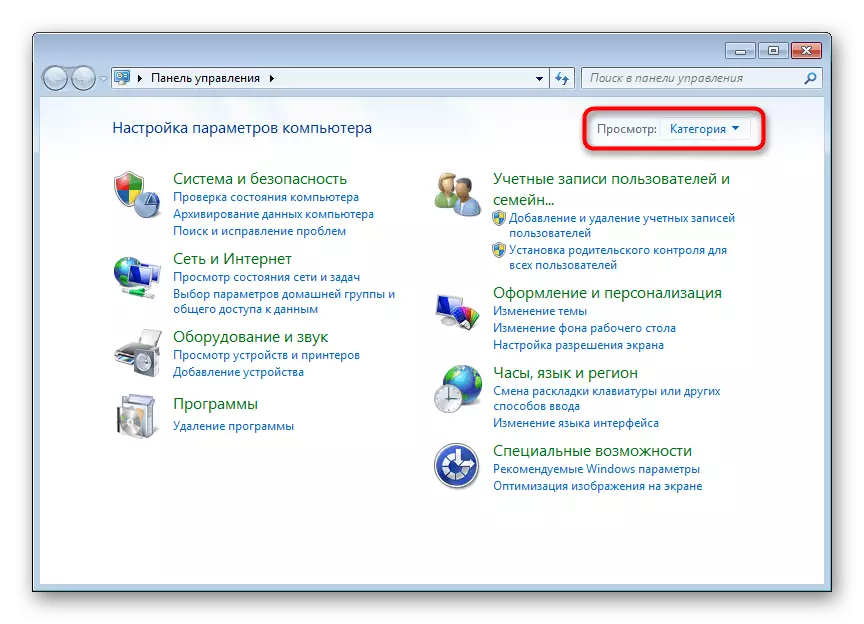
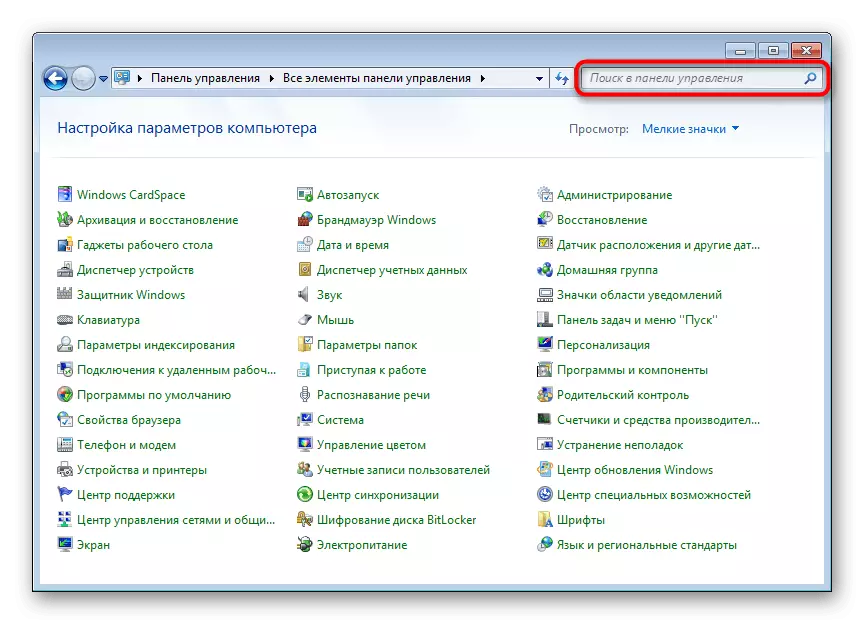
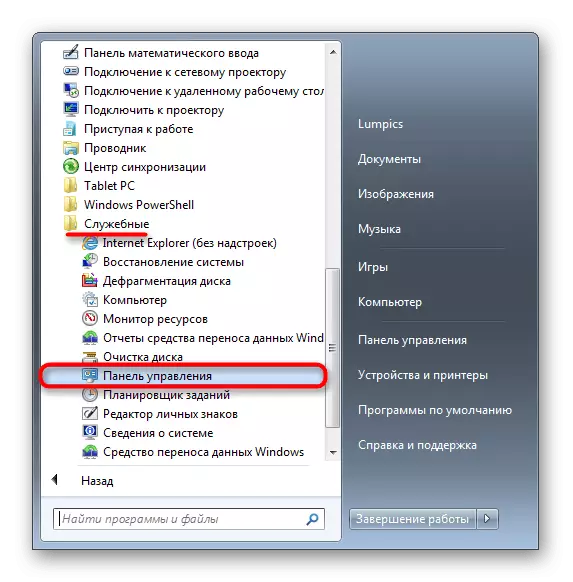
ในส่วนสุดท้ายของบทความเราบอกวิธีการคืนค่าแผงที่ขาดหายไปในเมนูดังนั้นหากมีความปรารถนาที่จะส่งคืนไปยังที่ที่ควรจะไปอ่านคู่มือที่เหมาะสม
วิธีที่ 2: หน้าต่าง "เรียกใช้"
หน้าต่างนี้ทำหน้าที่ไปยังแอปพลิเคชัน Windows ที่แตกต่างกันอย่างรวดเร็ว (และไม่เพียง แต่) หากคุณป้อนชื่อของพวกเขาที่นี่ ในกรณีนี้คุณควรกดชื่อ "แผงควบคุม" คือชื่อระบบของไฟล์ที่เรียกใช้งานได้ของรายการนี้
- กดปุ่ม Win + R Keys
- ในหน้าต่างที่เปิดขึ้นควบคุมการเขียน - ดังนั้นค่าเริ่มต้นคือ "แผงควบคุม" ใน Windows - และคลิก "ตกลง" หรือป้อน
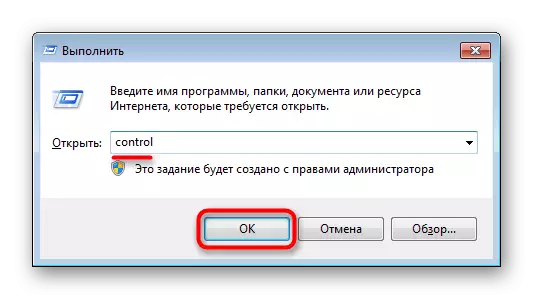
วิธีที่ 3: "บรรทัดคำสั่ง"
ในบางสถานการณ์คอนโซลอาจเกี่ยวข้อง จากนั้นคุณสามารถเรียกใช้แอปพลิเคชันของแอปพลิเคชันได้
- เปิด "เริ่ม" และเริ่มพิมพ์ "บรรทัดคำสั่ง" หรือ "cmd" ในช่องค้นหา คลิกที่ผลลัพธ์ที่พบ
- เขียนในคำสั่งควบคุมแล้วกด ENTER

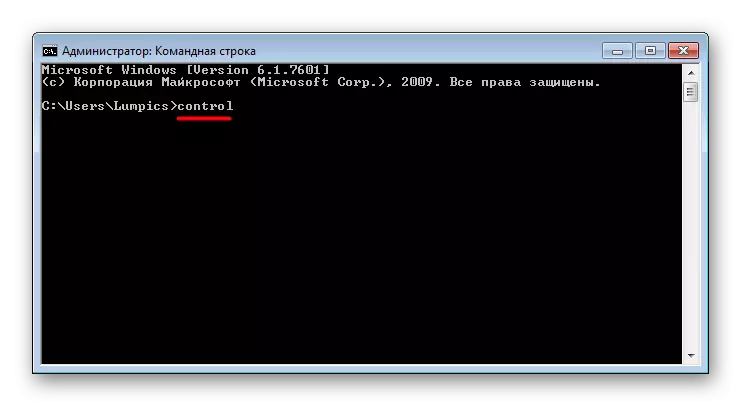
วิธีที่ 4: การเพิ่มไอคอนเดสก์ท็อป
หากคุณสะดวกกว่าที่จะวางป้ายกำกับ "แผงควบคุม" บนเดสก์ท็อปให้ทำตามขั้นตอนเหล่านี้:
- คลิกขวาที่สถานที่ว่างเปล่าของเดสก์ท็อปและไปที่ส่วนบุคคล
- ในหน้าต่างที่เปิดทางด้านซ้ายค้นหาและไปที่ส่วน "การเปลี่ยนไอคอนเดสก์ท็อป"
- ใส่เครื่องหมายติดกับแผงควบคุมแล้วคลิกตกลง
- เปลี่ยนเป็นเดสก์ท็อปของคุณ - ฉลากแอปพลิเคชันล่าสุดจะเป็นรุ่นล่าสุดที่นั่น ตอนนี้คุณสามารถไปที่แผงได้อย่างรวดเร็ว

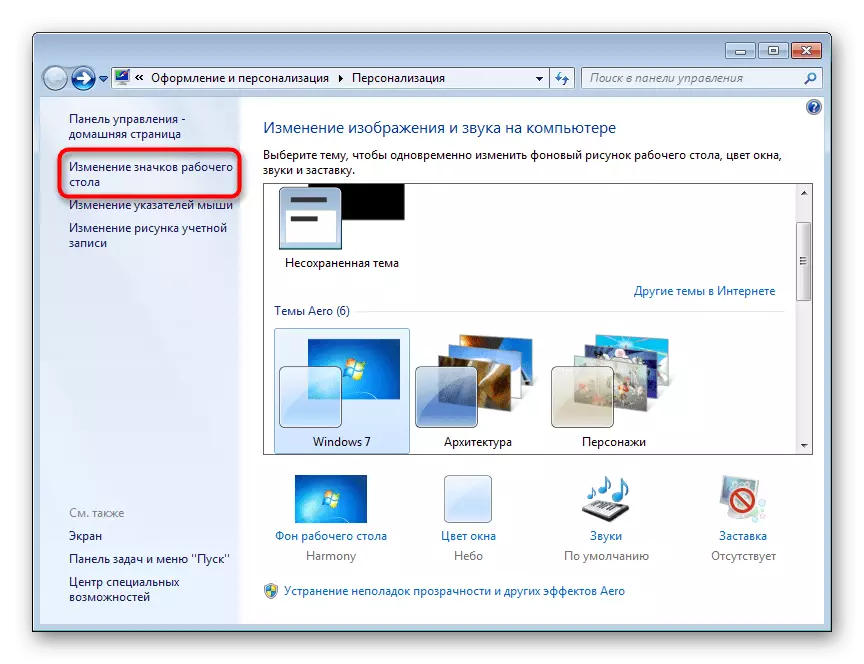
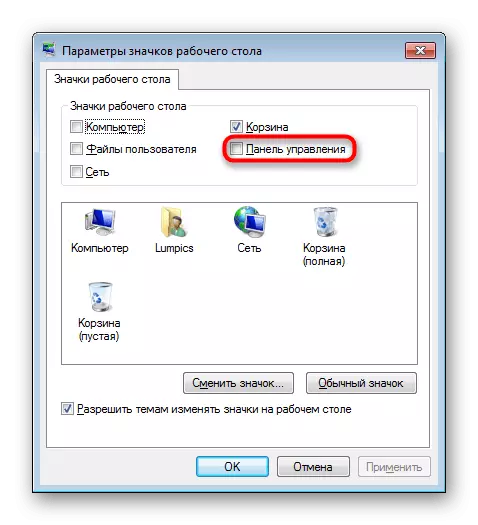
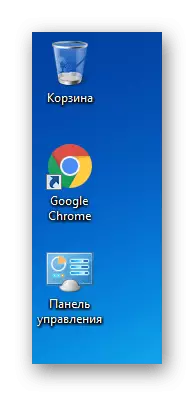
วิธีที่ 5: การเพิ่มทางลัด
ในที่ใดก็ได้บนคอมพิวเตอร์คุณยังสามารถเพิ่มฉลากแผงเพื่อให้สามารถเข้าถึงได้อย่างรวดเร็ว
- คลิกขวาที่สถานที่ว่างบนเดสก์ท็อปหรือในโฟลเดอร์ที่คุณต้องการวาง "แผงควบคุม" ให้เลือก "สร้าง"> "ฉลาก"
- เป็นตำแหน่งของวัตถุการควบคุมการเขียนและกด "ถัดไป"
- ตั้งค่ารายการชื่อโดยพลการและคลิก "เสร็จสิ้น"
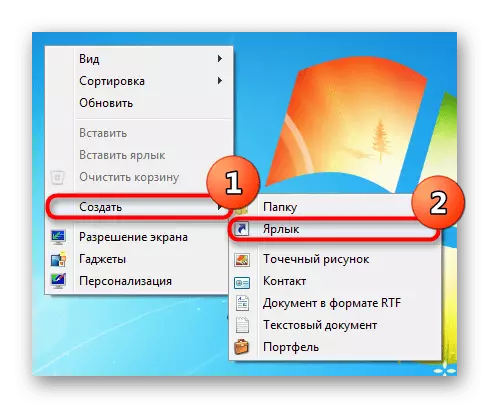
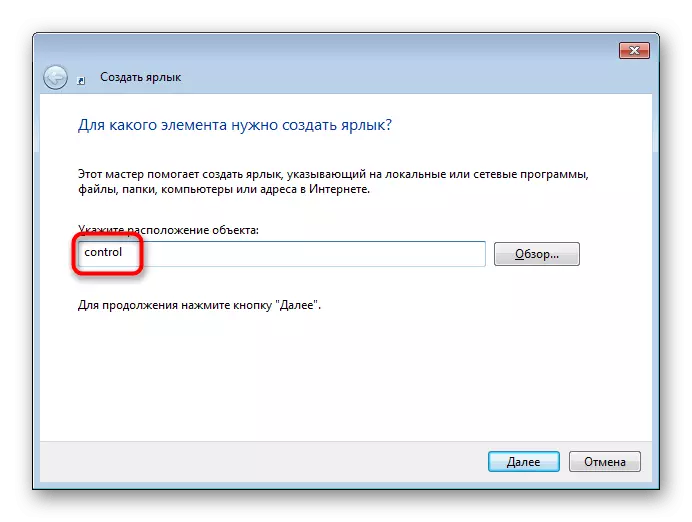
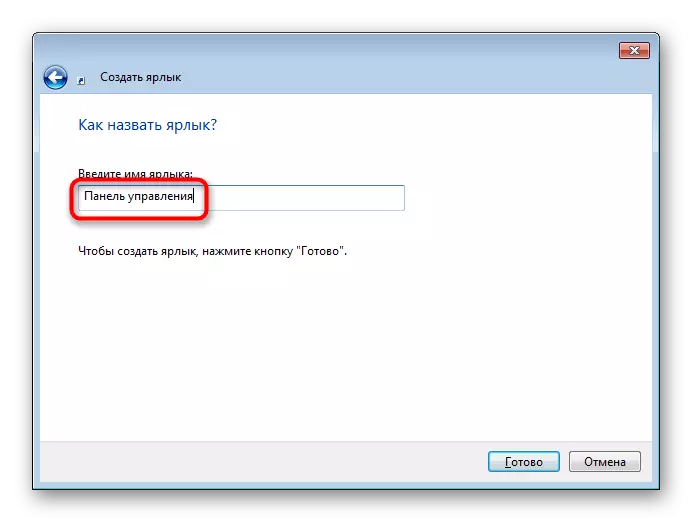
ผลลัพธ์จะเหมือนกันกับวิธีการก่อนหน้านี้
วิธีที่ 6: การเพิ่มภูมิภาคของการเปลี่ยน
พื้นที่การเปลี่ยนภาพ - นี่คือแผงด้านซ้ายซ้ายของ "Explorer" ซึ่งคุณเห็นการเปิดทางใดทางหนึ่งในโฟลเดอร์ หากคุณต้องการคุณสามารถเพิ่มองค์ประกอบในบทความนี้
- เปิดโฟลเดอร์ใด ๆ แล้วคลิกที่คำว่า "จัดเรียง" ซึ่งอยู่ในด้านบนของหน้าต่าง ที่นี่เลือก "โฟลเดอร์และตัวเลือกการค้นหา"
- อยู่ในแท็บทั่วไปค้นหาบล็อก "พื้นที่การเปลี่ยนผ่าน" และทำเครื่องหมายที่ช่องถัดจากรายการ "แสดงโฟลเดอร์ทั้งหมด" บันทึกการเปลี่ยนแปลงให้ตกลง
- ตอนนี้ทางซ้ายคุณจะเห็น "แผงควบคุม"
- สามารถปรับใช้คลิกที่รูปสามเหลี่ยมทางด้านซ้ายของชื่อ - เพื่อให้คุณพบได้เร็วขึ้นและลงในส่วนการตั้งค่าเฉพาะซึ่งสามารถปรับใช้ได้
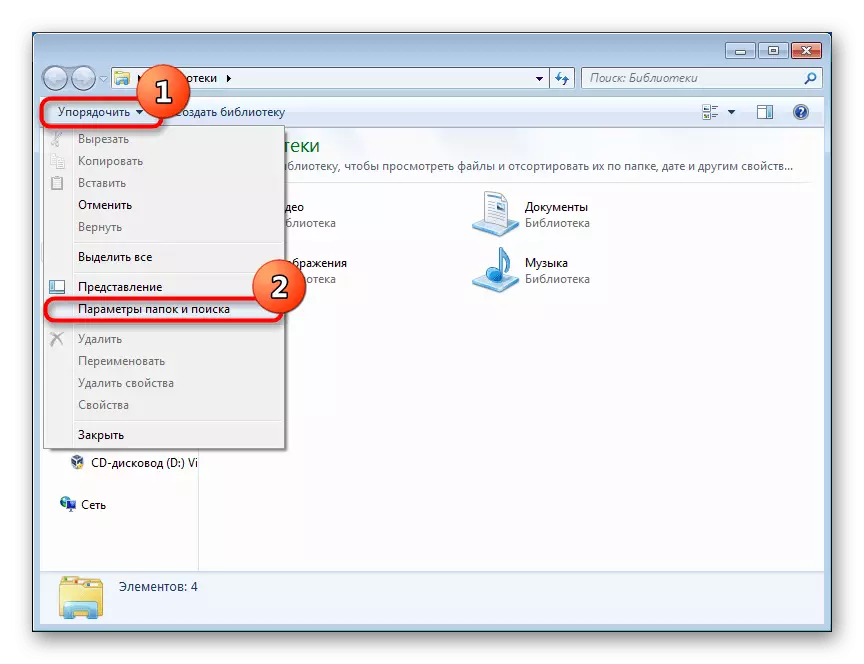
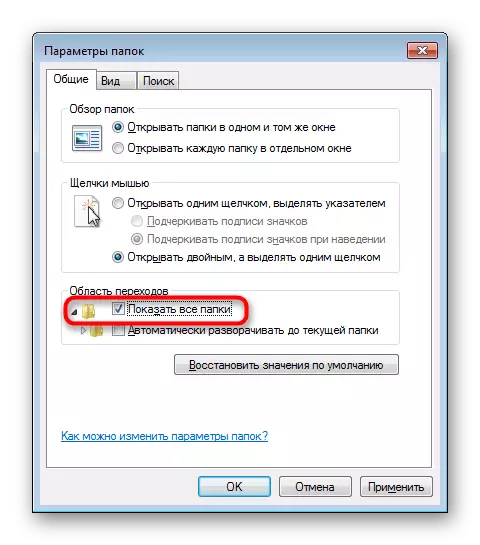
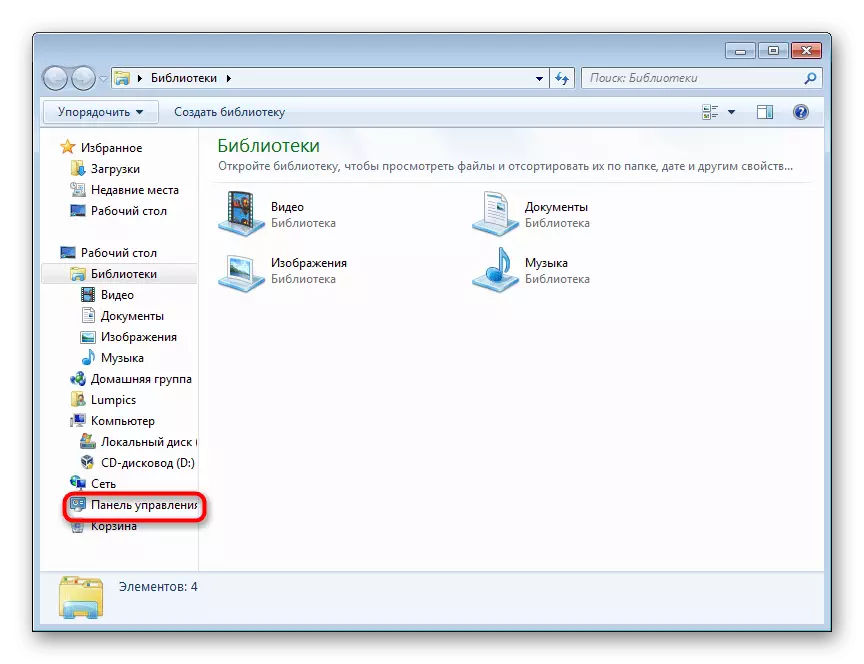
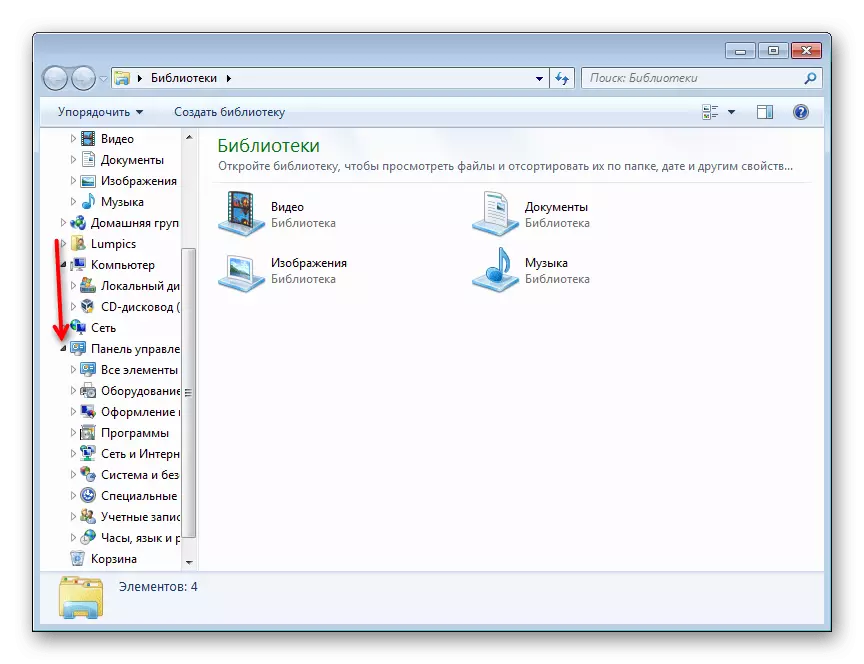
การกลับมาของ "แผงควบคุม" ที่หายไป
ดังที่ได้กล่าวไปแล้วก่อนหน้านี้บางครั้งพาเนลอาจหลุดพ้นจากสายตาและไม่สามารถตรวจพบผ่าน "เริ่ม" ในสถานการณ์นี้มีแนวโน้มมากที่สุดการตั้งค่าระบบที่คุณได้ทำแบบสุ่มหรือทำคนอื่นโดยเริ่มจากผู้ใช้คอมพิวเตอร์คนอื่น ๆ และลงท้ายด้วยผู้แต่งชุดประกอบ Windows 7 ซึ่งคุณติดตั้งบนคอมพิวเตอร์ ดังนั้นส่งคืน "แผงควบคุม" ในเมนู "เริ่ม" นำทางด้วยคำแนะนำต่อไปนี้:
- คลิกขวาที่ Start Strip และไปที่คุณสมบัติ
- เปลี่ยนเป็นแท็บเมนู "เริ่ม" แล้วคลิกปุ่ม "กำหนดค่า"
- ในบรรดาองค์ประกอบที่ส่งไปหา "แผงควบคุม" และตั้งค่าเป็น "แสดงเป็นลิงค์" นอกจากนี้คุณยังสามารถเลือกตัวเลือก "แสดงเป็นเมนู" ซึ่งเป็นผลที่ลูกศรขนาดเล็กจะปรากฏถัดจากแผงเมื่อคุณวางเมาส์เหนือรายการพารามิเตอร์พื้นฐานทั้งหมดที่มี นั่นคือนี่เป็นทางเลือกในการเปิดตัวหน้าต่าง "แผงควบคุม" แบบคลาสสิก ตอนนี้คลิกที่ "ตกลง" และขยายเมนู "เริ่ม" ไปยังปุ่มเดียวกันเพื่อให้แน่ใจว่าปรากฏ
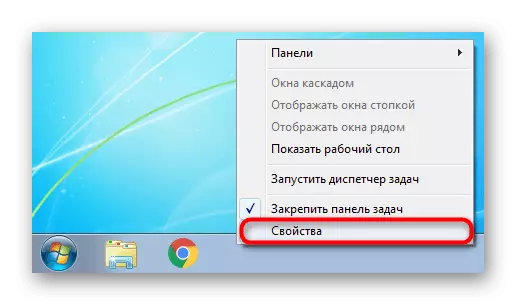
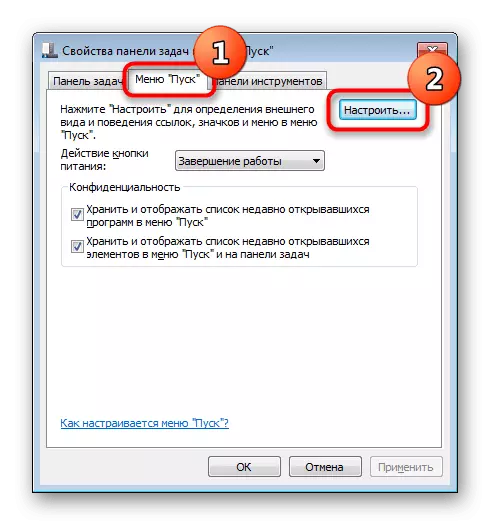
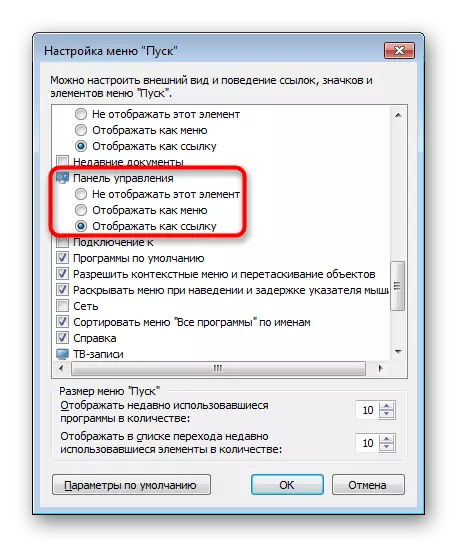
หากสิ่งนี้ไม่ได้ช่วยและล้มเหลวในการทำงานใด ๆ ไฟล์ระบบอาจได้รับความเสียหาย ในการแก้ไขปัญหานี้คุณจะต้องใช้คำสั่ง Simple SFC Console ที่ดำเนินการสแกนและแก้ไขข้อผิดพลาด เรามีรายละเอียดเกี่ยวกับเรื่องนี้เราได้รับการบอกกล่าวในบทความแยกต่างหากในลิงค์ด้านล่างซึ่งให้ความสนใจกับวิธีการที่ 1 และ 2
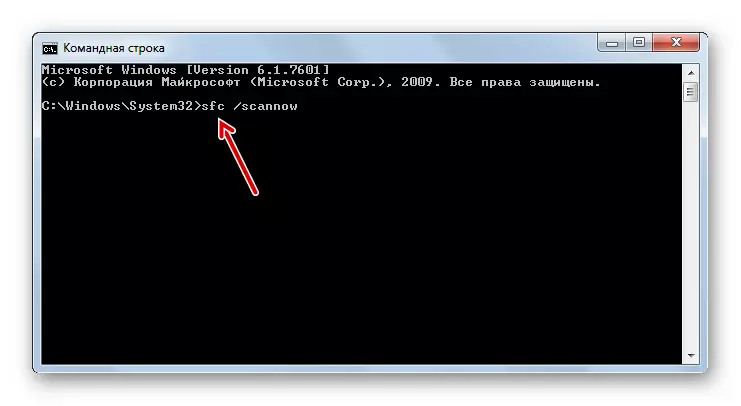
อ่านเพิ่มเติม: กู้คืนไฟล์ระบบใน Windows 7
สำหรับการกู้คืนไฟล์ที่เก็บข้อมูลพิเศษมีความรับผิดชอบ แต่บางครั้งก็เสียหาย ในสถานการณ์เช่นนี้ติดต่อเครื่องมืออื่นที่กู้คืนส่วนประกอบที่เสียหาย วิธีการทำยังอธิบายไว้ในหนึ่งในวัสดุอื่น ๆ ของเรา
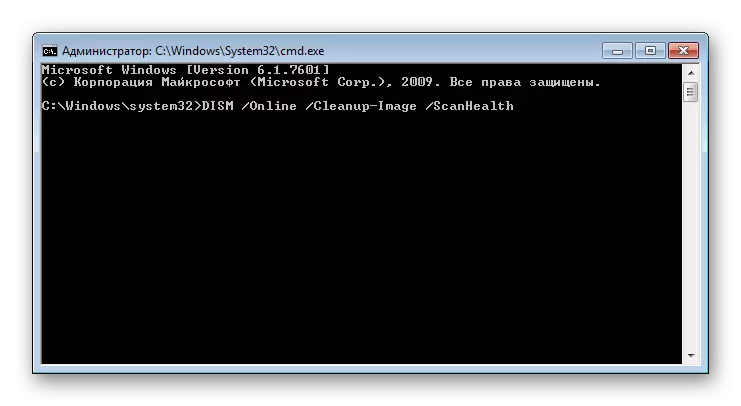
อ่านเพิ่มเติม: การกู้คืนส่วนประกอบที่เสียหายใน Windows 7 ด้วย DISP
หลังจากการกู้คืนส่วนประกอบที่เสียหายที่ประสบความสำเร็จผ่านทางไม่ลืมที่จะทำซ้ำระบบการสแกนข้อผิดพลาดด้วยคำสั่ง SFC!
มีอะไรอีกบ้างที่สามารถช่วย:
- ย้อนกลับของ Windows 7 ไปยังจุดกู้คืน วิธีง่ายๆในการแก้ปัญหาต่าง ๆ คือการส่งคืนระบบปฏิบัติการไปยังสถานะเมื่อเธอทำงานโดยไม่มีความล้มเหลว ในการทำเช่นนี้ใน Windows มีแอปพลิเคชั่นในตัว "ระบบการกู้คืน" ตามค่าเริ่มต้นจะเปิดใช้งานในคอมพิวเตอร์ส่วนใหญ่และจุดการกู้คืนมักถูกสร้างขึ้นโดยอัตโนมัติหรือด้วยตนเองโดยผู้ใช้ เมื่อเปิดใช้งานส่วนประกอบ Rollback และการปรากฏตัวของจุดที่เหมาะสมสำหรับการกู้คืนและตรวจสอบว่า "แผงควบคุม" ทำงานอย่างไร ผู้มาใหม่ทุกคนที่ไม่ได้เจอโพรซีเดอร์นี้ได้รับการแนะนำให้อ่านบทความของเราภายใต้การอ้างอิงด้านล่างคือวิธีที่ 1 ของวัสดุนี้
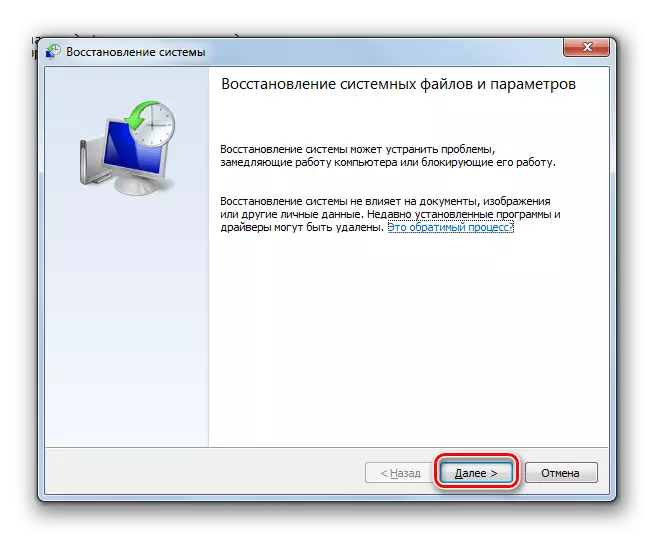
อ่านเพิ่มเติม: การคืนค่าระบบใน Windows 7
- ตรวจสอบคอมพิวเตอร์สำหรับไวรัส บ่อยครั้งที่โปรแกรมที่เป็นอันตรายที่ล้มลงในพีซีบล็อกการเปิดตัวส่วนประกอบของระบบต่าง ๆ รวมถึง "แผงควบคุม" ตรวจสอบให้แน่ใจว่าได้ตรวจสอบระบบสำหรับการคุกคามและลบออก ในนี้คุณสามารถช่วยบทความของเรา: มันบอกและแสดงวิธีการทำ
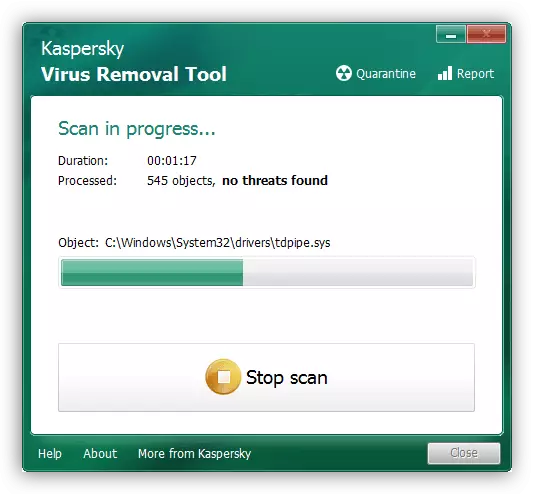
อ่านเพิ่มเติม: ต่อสู้กับไวรัสคอมพิวเตอร์
- การติดตั้งระบบปฏิบัติการใหม่ ตัวเลือกที่ค่อนข้างรุนแรง แต่มีประสิทธิภาพ 100% ในสถานการณ์เมื่อแหล่งที่มาของปัญหาล้มเหลวไม่สามารถตรวจพบได้ เราอุทิศหลักเกณฑ์หลายประการในครั้งเดียว
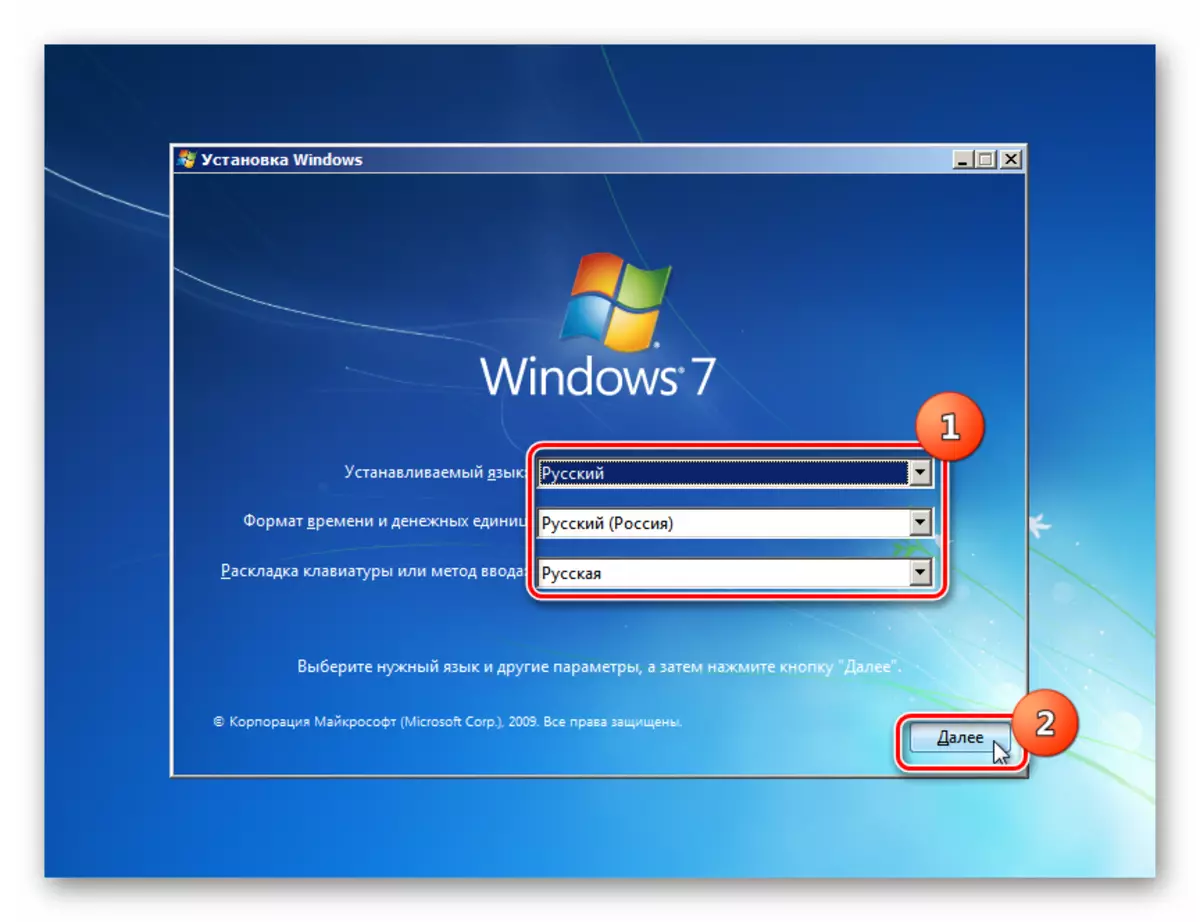
อ่านเพิ่มเติม:
สร้างแฟลชไดรฟ์ USB ที่สามารถบู๊ตได้ด้วย Windows 7
การติดตั้ง Windows 7 ผ่าน Windows 7
ติดตั้ง Windows 7 ใหม่โดยไม่มีดิสก์และแฟลชไดรฟ์
ตอนนี้คุณรู้วิธีทั่วไปทั้งหมดในการเริ่มต้น "แผงควบคุม" และแก้ไขปัญหาที่อาจเกิดขึ้นกับการปรากฏตัวของระบบ
