
ตัดกรอบจากวิดีโอโดยใช้บริการเว็บเฉพาะ เราเรียนรู้อัลกอริทึมของการกระทำในความสะดวกสบายและเป็นที่นิยมที่สุดของพวกเขา
บริการเพื่อแยกเฟรมจากวิดีโอ
บริการแยกต่างหากเพื่อแยกกรอบจากวิดีโอไม่มีอยู่ แต่มีเว็บไซต์เฉพาะที่มีไว้สำหรับการประมวลผลวิดีโอระยะไกลที่ครอบคลุม ที่นี่พวกเขาเป็นกฎมีเครื่องมือในอาร์เซนอลของพวกเขาเพื่อทำงานในเนื้อหานี้วิธีที่ 1: เครื่องตัดวิดีโอออนไลน์
มีบริการที่ให้ความสามารถในการตัดแต่งวิดีโอโดยตรงซึ่งมีเครื่องตัดวิดีโอออนไลน์ แม้ว่ามันจะออกแบบมามากขึ้นเพื่อให้ได้ชิ้นส่วนในรูปแบบของไฟล์วิดีโอ แต่สามารถปรับให้เข้ากับแยกแต่ละเฟรม ในการทำเช่นนี้คุณต้องใช้เบราว์เซอร์ Mozilla Firefox
บริการออนไลน์ - เครื่องตัดวิดีโอ - วิดีโอ
- ไปที่หน้าหลักของบริการบนลิงค์ด้านบน ลากวิดีโอที่คุณต้องการตัดเฟรมจาก "Explorer" ไปยังศูนย์กลางของหน้าต่างเบราว์เซอร์หรือคลิกองค์ประกอบ "เลือกไฟล์"
- ในกรณีหลังหน้าต่างการเลือกไฟล์มาตรฐานจะเปิดขึ้น ไปที่ไดเรกทอรีของดิสก์สื่อที่วางลูกกลิ้งที่ต้องการให้เลือกและคลิกเปิด

ความสนใจ! ปัจจุบันบริการรองรับการโหลดวิดีโอเพียง 500 MB เท่านั้น
- หลังจากนั้นลูกกลิ้งที่เลือกจะถูกโหลดไปยังไซต์และจะปรากฏในเครื่องเล่นในตัวซึ่งเป็นเทปการเปลี่ยนวิดีโอ เลื่อนเคอร์เซอร์ไปแล้วและคลิกที่เครื่องหมายเวลาที่สอดคล้องกับเฟรมที่ออกแบบมาเพื่อแยก ในกรณีนี้มันจะปรากฏในหน้าต่างเครื่องเล่น
- จากนั้นคลิกขวาที่พื้นที่ผู้เล่นซึ่งแสดงส่วนที่ต้องการ ในเมนูที่แสดงเลือก "บันทึกเฟรมเป็น ... "
- หน้าต่างบันทึกจะเปิดขึ้น ย้ายไปที่ไดเรกทอรีที่คุณต้องการบันทึกเฟรม ในฟิลด์ "ชื่อไฟล์" คุณสามารถเปลี่ยนชื่อปัจจุบันของเฟรมที่เก็บไว้หากไม่เป็นไปตามค่าเริ่มต้น จากนั้นคลิก "บันทึก"
- กรอบจากวิดีโอจะถูกบันทึกในไดเรกทอรีที่เลือกเป็นรูปภาพในรูปแบบ JPG
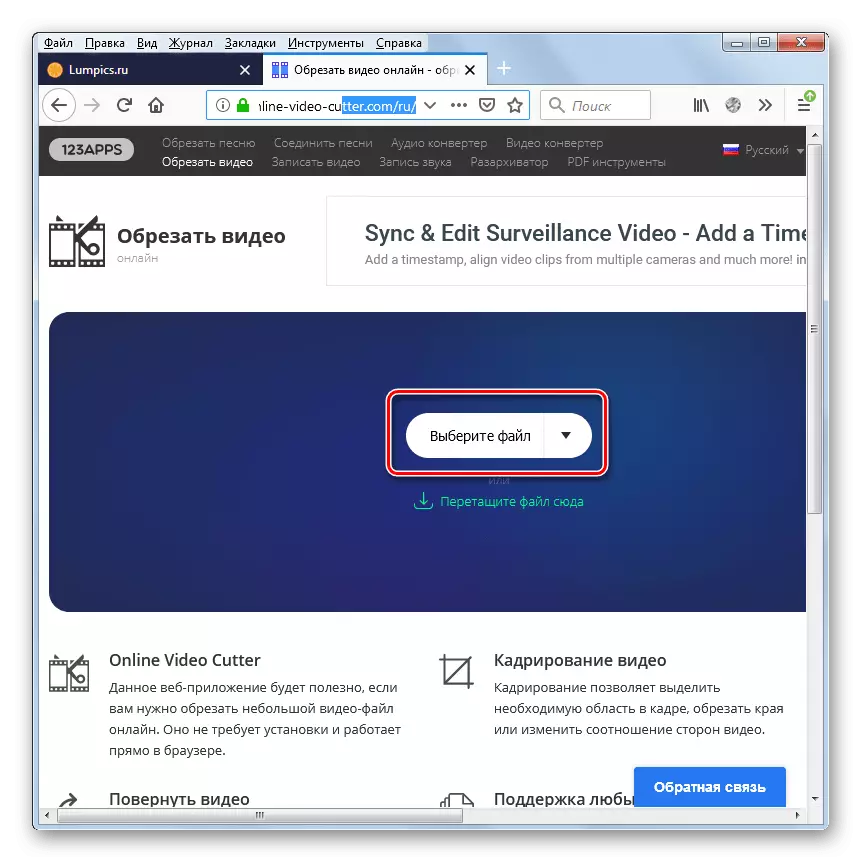
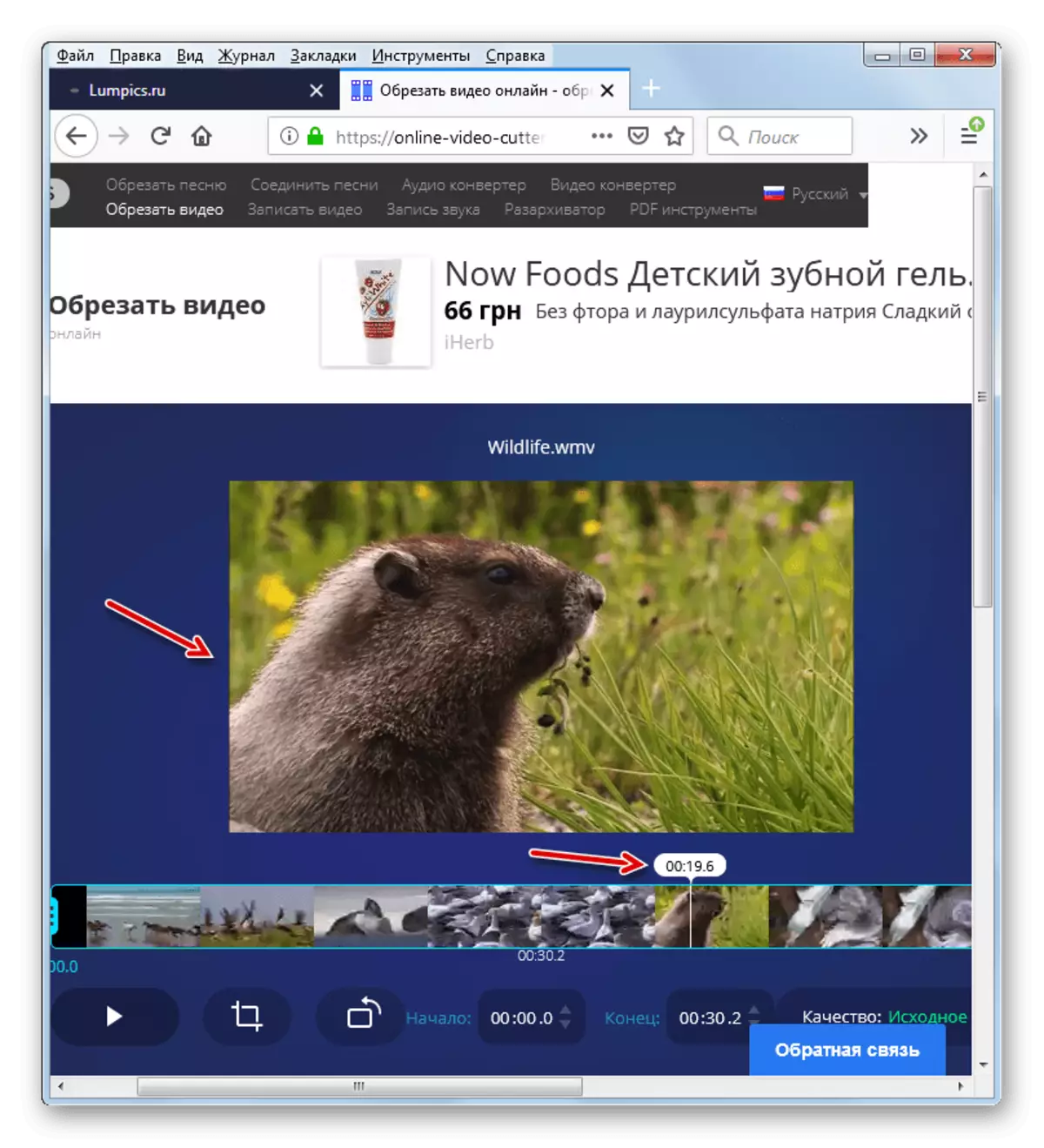
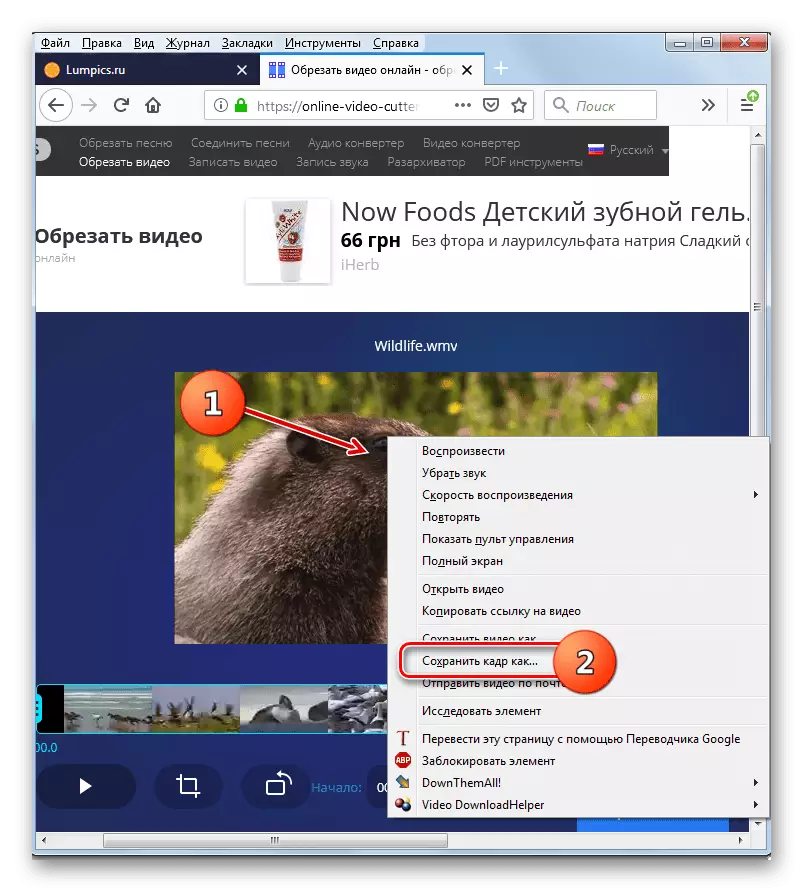
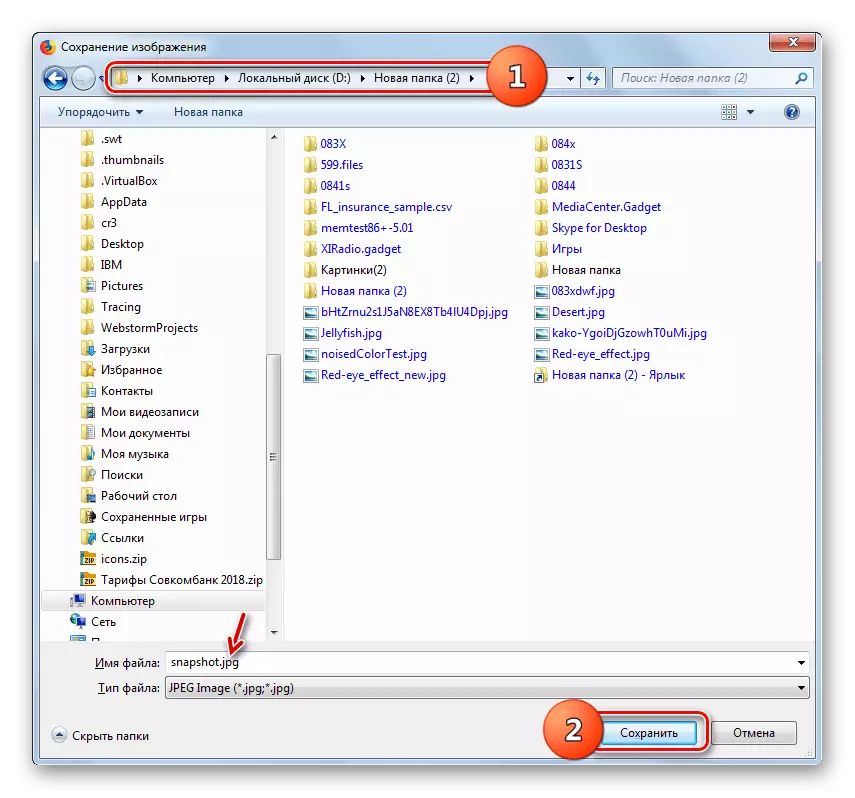
วิธีที่ 2: Clideo
ซึ่งแตกต่างจากทรัพยากรก่อนหน้านี้บริการออนไลน์ของ Clideo Online เสนอการประมวลผลวิดีโอที่ครอบคลุม แต่ขั้นตอนการแยกกรอบจากลูกกลิ้งนั้นคล้ายกับวิธีที่อธิบายไว้ข้างต้นมากและคุณต้องใช้เบราว์เซอร์ Mozilla Firefox
บริการออนไลน์ Clideo
- หลังจากเปลี่ยนเป็นหน้าหลักของทรัพยากรบนลิงก์ด้านบนเพื่อเปิดส่วนการตัดแต่งให้คลิกที่บล็อก "ตัด"
- หน้าตัดแต่งวิดีโอเปิดขึ้น คลิกปุ่ม "เลือกไฟล์"
- หน้าต่างการเลือกวิดีโอจะเปิดขึ้นคล้ายกับที่เราพิจารณาในวิธีการก่อนหน้านี้ ไปที่ไดเรกทอรีตำแหน่งของไฟล์ที่ต้องการให้ไฮไลต์แล้วคลิก "เปิด"
- ขั้นตอนการดาวน์โหลดวิดีโอซึ่งมีแนวโน้มที่จะใช้เวลามากกว่าเมื่อใช้บริการตัดวิดีโอออนไลน์ สามารถสังเกตได้สำหรับความคืบหน้าของมันโดยใช้ตัวบ่งชี้แบบไดนามิก
- หลังจากดาวน์โหลดวิดีโอจะปรากฏในเครื่องเล่นและเริ่มเล่นโดยอัตโนมัติ รอจนกว่าตัวบ่งชี้ PlayLock จะมาถึงวินาทีที่ต้องการแล้วคลิกที่องค์ประกอบ "หยุด"
- นอกจากนี้ในบริการก่อนหน้านี้คลิกขวาที่พื้นที่ผู้เล่นและจากเมนูบริบทเลือก "บันทึกกรอบเป็น ... "
- หน้าต่างบันทึกจะเปิดที่คุณต้องย้ายไปยังไดเรกทอรีที่คุณตั้งใจจะจัดเก็บเฟรมแล้วคลิกปุ่ม "บันทึก"
- เช่นเดียวกับในกรณีก่อนหน้ากรอบจะถูกบันทึกในรูปแบบ JPG
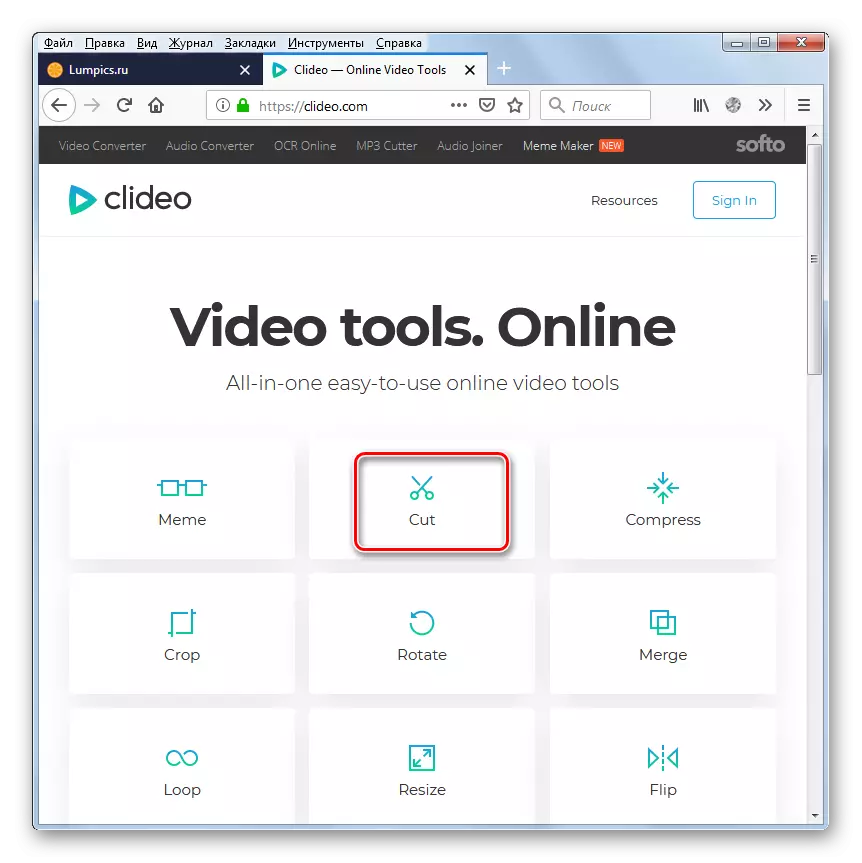
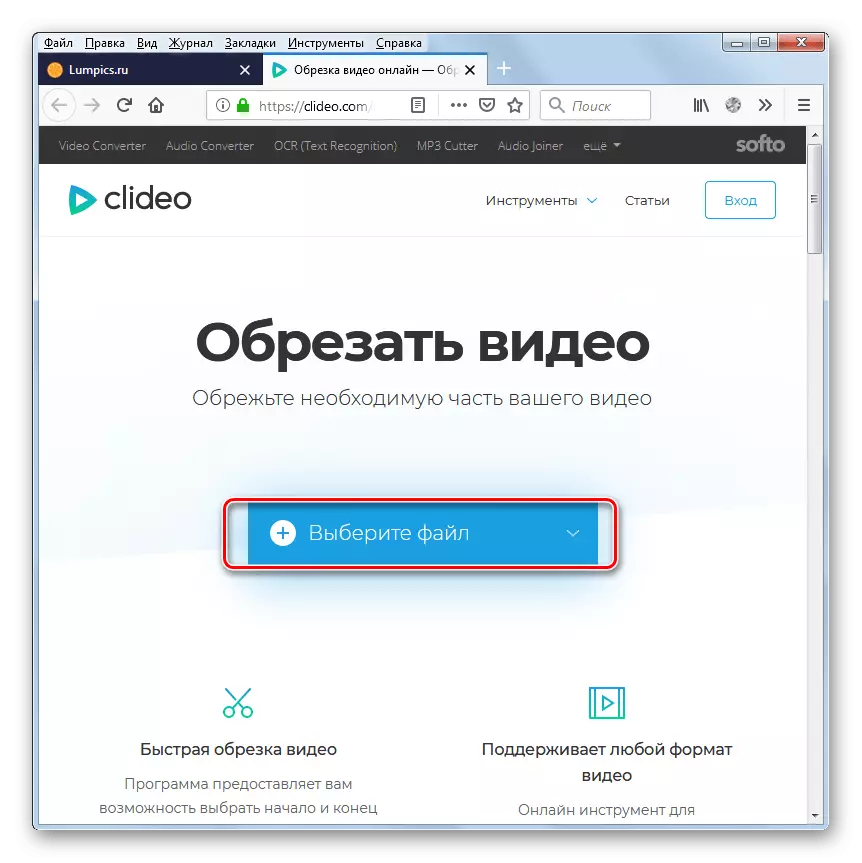
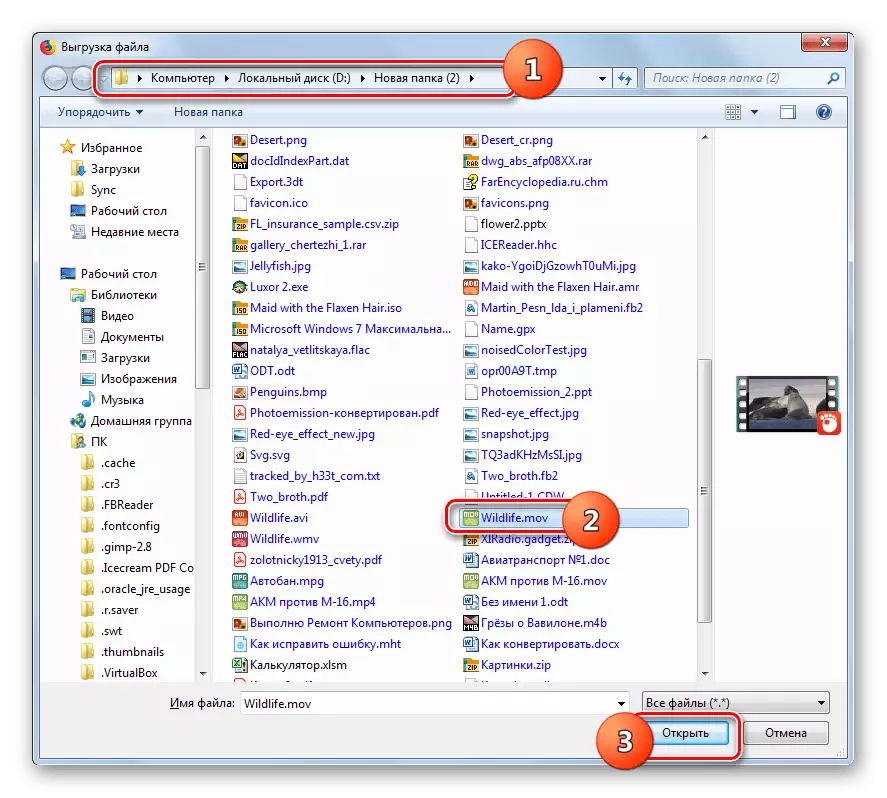
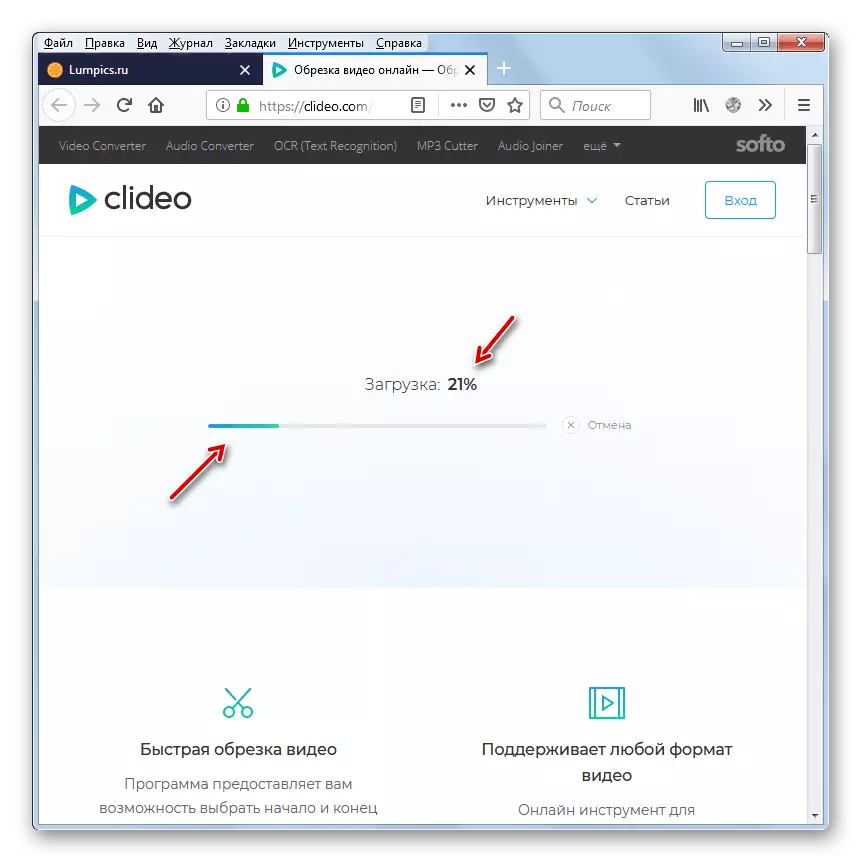
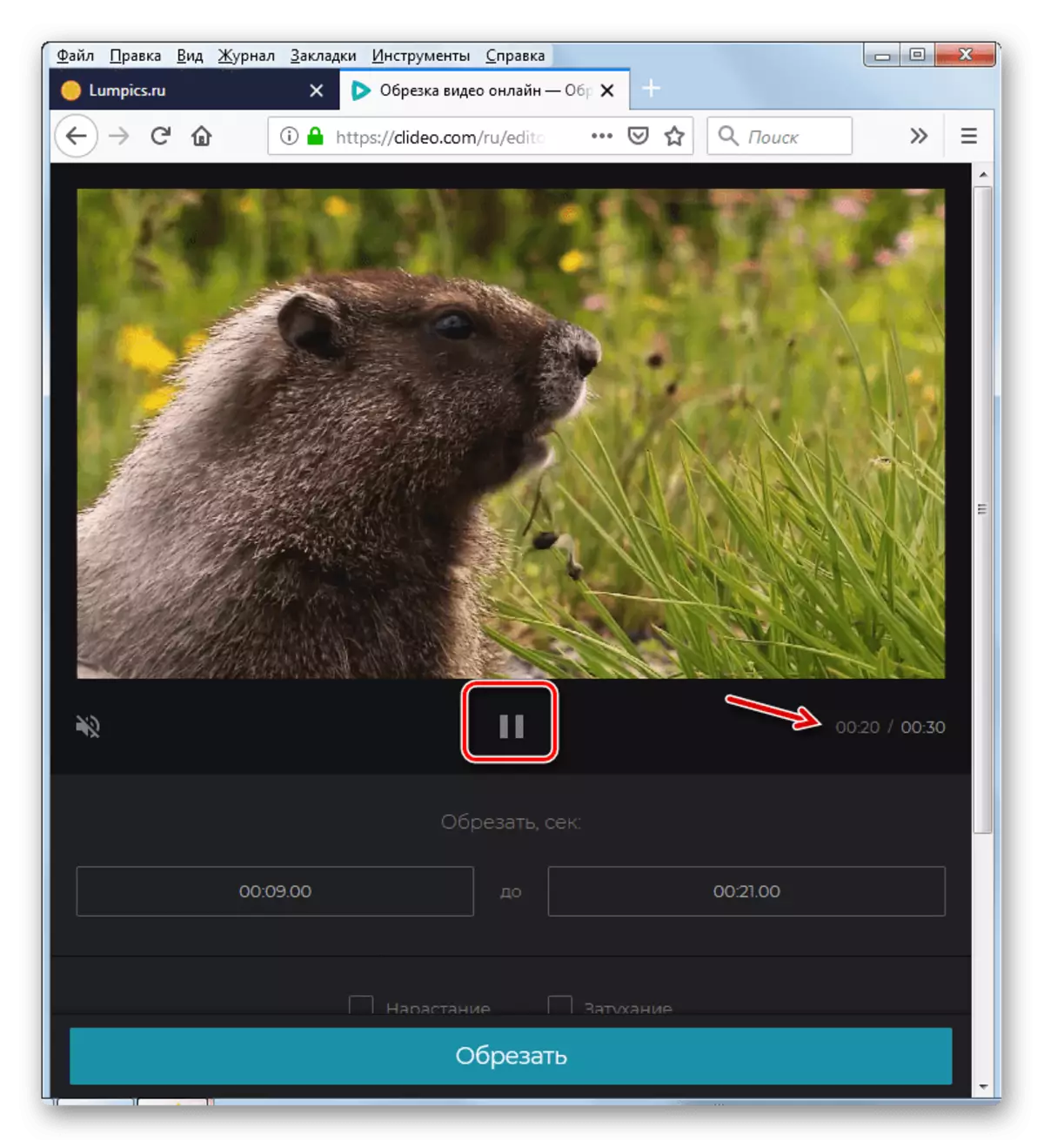
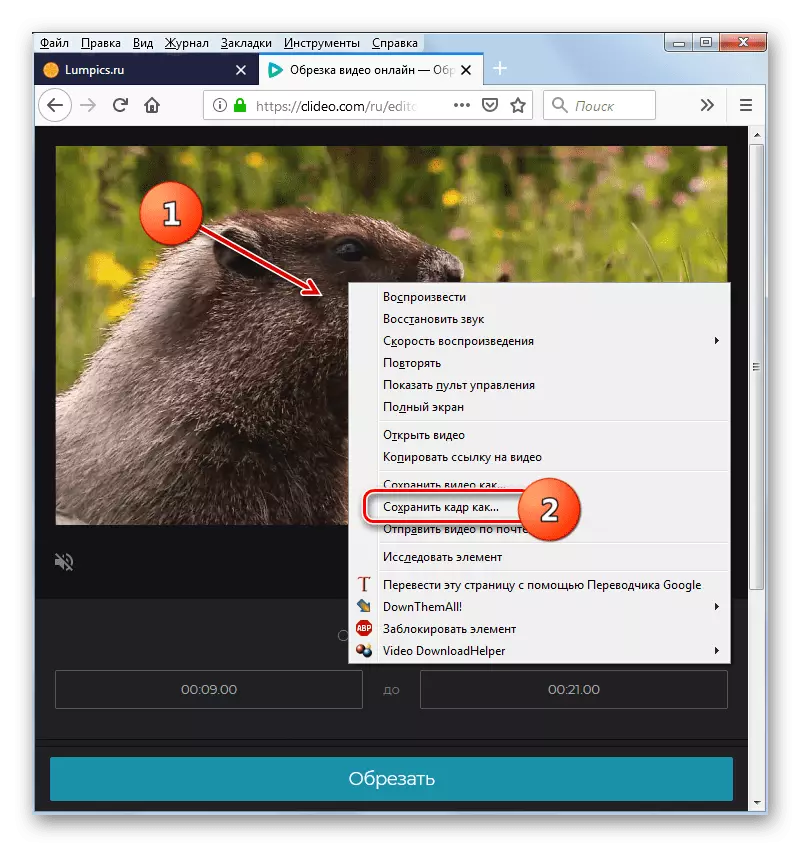
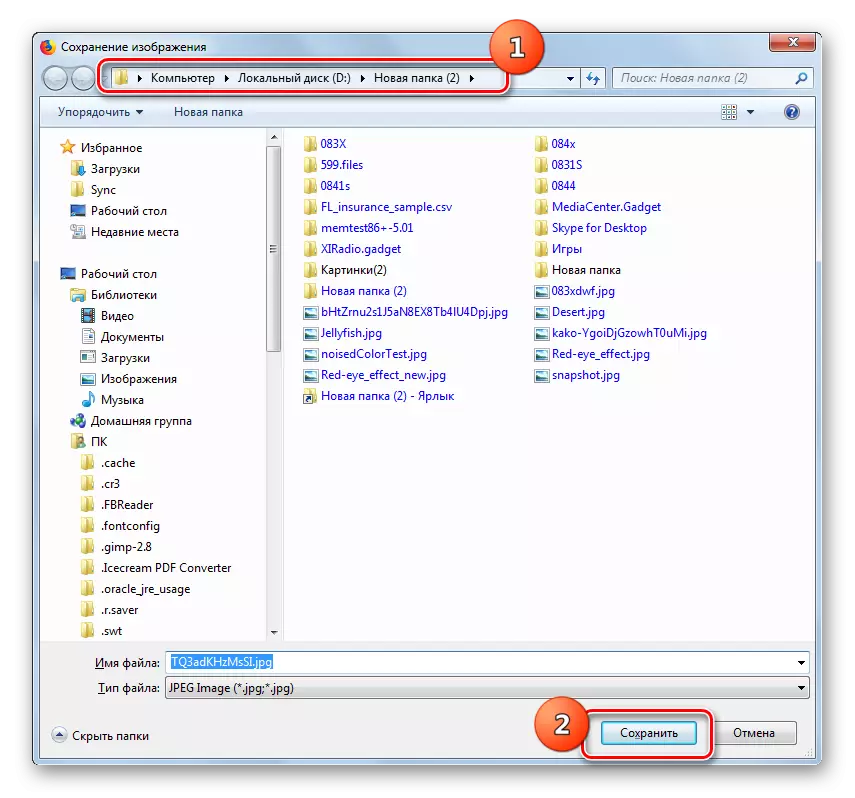
วิธีที่ 3: clipchamp
บริการ Clipchamp ออนไลน์มีไว้สำหรับการประมวลผลวิดีโอแบบบูรณาการ แต่แตกต่างจากทรัพยากรก่อนหน้าไม่จำเป็นต้องใช้ลูกกลิ้งไปยังเซิร์ฟเวอร์เพื่อทำงานกับลูกกลิ้ง ด้วยเว็บไซต์นี้คุณสามารถแยกกรอบจากวิดีโอออนไลน์
สำคัญ! แม้ว่านักพัฒนาบริการกำลังทำงานเพื่อให้แน่ใจว่าผู้ใช้สามารถโต้ตอบกับมันได้ในเบราว์เซอร์ที่ทันสมัยทุกครั้งในขณะนี้ ClipChamp รองรับการดำเนินการใด ๆ ผ่าน Google Chrome อย่างสมบูรณ์เท่านั้น
- ซึ่งแตกต่างจากบริการก่อนหน้าการทำงานกับ ClipChamp ต้องการการลงทะเบียนบังคับ ดังนั้นหลังจากสลับไปยังหน้าวิดีโอของ Editor ให้ทำตามขั้นตอนนี้ด้วยหนึ่งในสามวิธี:
- โดยการอนุญาตผ่าน Facebook;
- โดยการอนุญาตโดยใช้บัญชี Google
- โดยการลงทะเบียนและยืนยันอีเมลของคุณ
- หลังจากลงทะเบียนและป้อนบัญชีให้คลิกที่รายการ "สร้างวิดีโอ"
- จากนั้นคลิก "เริ่มแก้ไข"
- โปรแกรมตัดต่อวิดีโอในตัวเปิดขึ้น ในการเพิ่มวิดีโอให้คลิกที่รายการ "เพิ่มสื่อ"
- หลังจากนั้นองค์ประกอบ "เรียกดูไฟล์ของฉัน" จะปรากฏขึ้น คลิกที่มัน
- ที่คุ้นเคยกับการเพิ่มไฟล์ไปยังวิธีการก่อนหน้านี้จะเปิดขึ้น นอกจากนี้ยังไปที่ไดเรกทอรีตำแหน่งวิดีโอให้ไฮไลต์ชื่อของมันแล้วคลิกเปิด
- วิดีโอที่เลือกจะปรากฏในหน้าต่างบริการ
- เพื่อให้ได้ความสามารถในการแก้ไขลูกกลิ้งวางเมาส์เหนือมันให้ยึดปุ่มซ้ายของเมาส์แล้วลากไปที่พื้นที่ล่างของหน้าต่างด้วยจารึก "ลากและวางสื่อจากไลบรารีเพื่อเริ่มสร้างวิดีโอของคุณ!"
- หลังจากนั้นเทปวิดีโอที่ล้างจะปรากฏที่ด้านล่างของหน้าต่าง ใช้เวลารองชนะเลิศอันดับหนึ่งที่ตรงกับเฟรมที่จะติดตั้งเพิ่มเติม
- ตอนนี้เฟรมที่เกี่ยวข้องจะปรากฏขึ้นในหน้าต่างเครื่องเล่น
- คลิกขวาที่มันแล้วเลือก "บันทึกรูปภาพเป็น ... "
- ในหน้าต่างที่เปิดขึ้นย้ายไปยังผู้อำนวยการของที่เก็บข้อมูลที่ต้องการแล้วคลิก "บันทึก" ในเวลาเดียวกันคุณสามารถทำได้หากจำเป็นเช่นเดียวกับในกรณีก่อนหน้าเปลี่ยนชื่อของเฟรมหากชื่อไม่พอใจกับค่าเริ่มต้น
- เฟรมจะถูกบันทึกในไดเรกทอรีที่เลือก แต่ในครั้งนี้ด้วยส่วนขยาย PNG

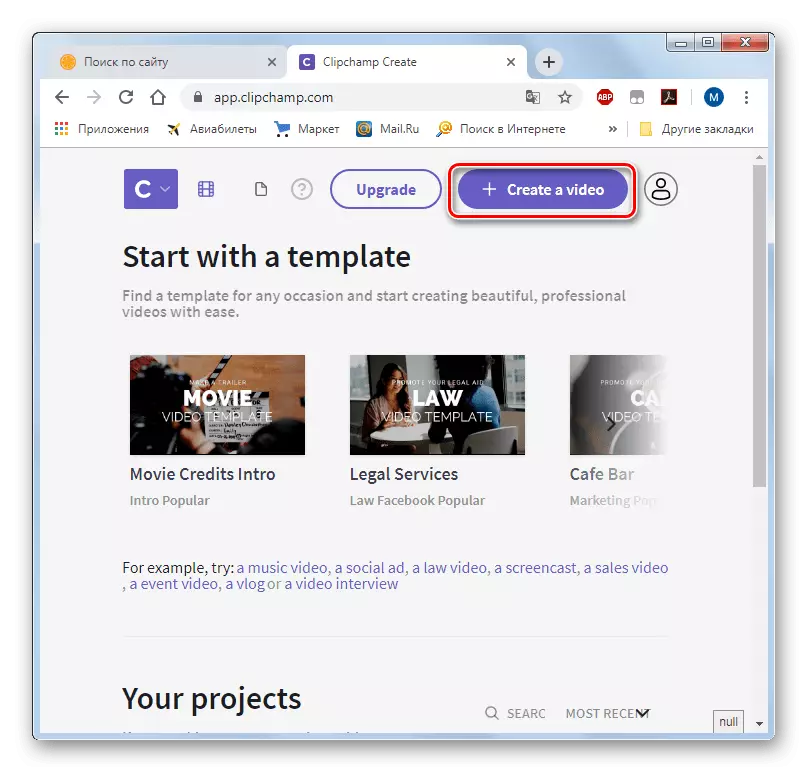
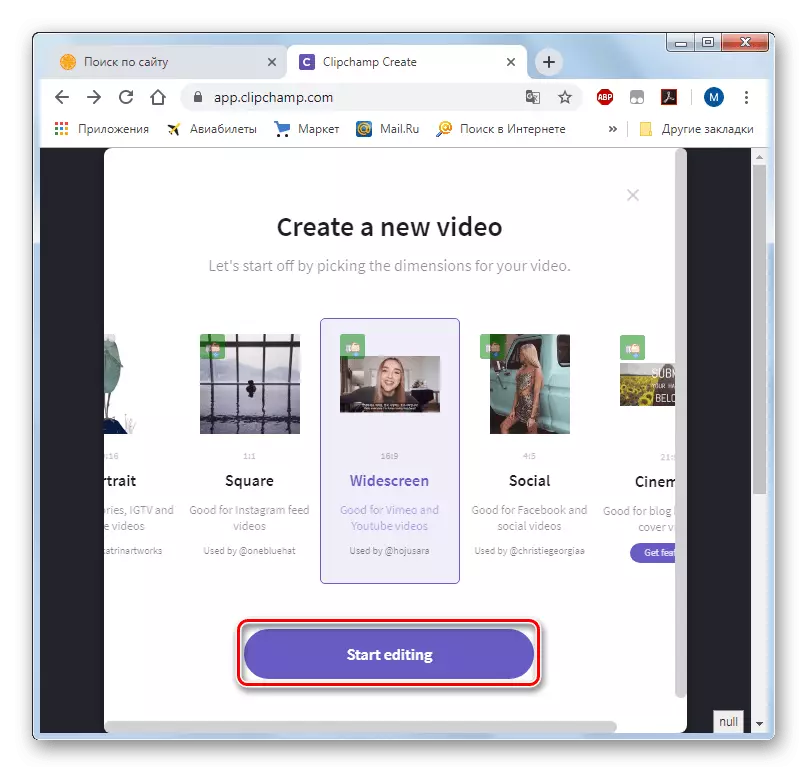
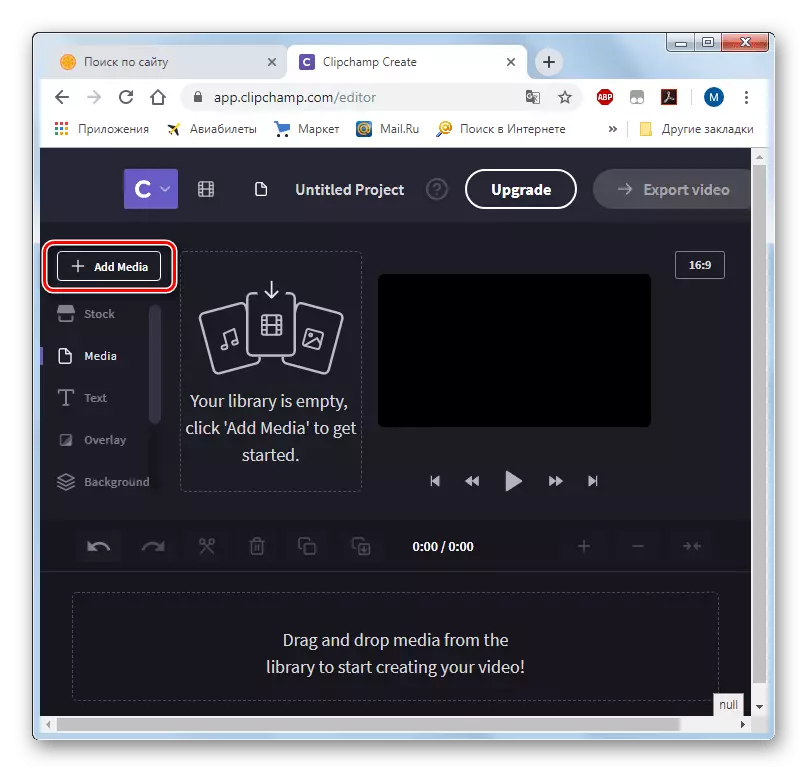
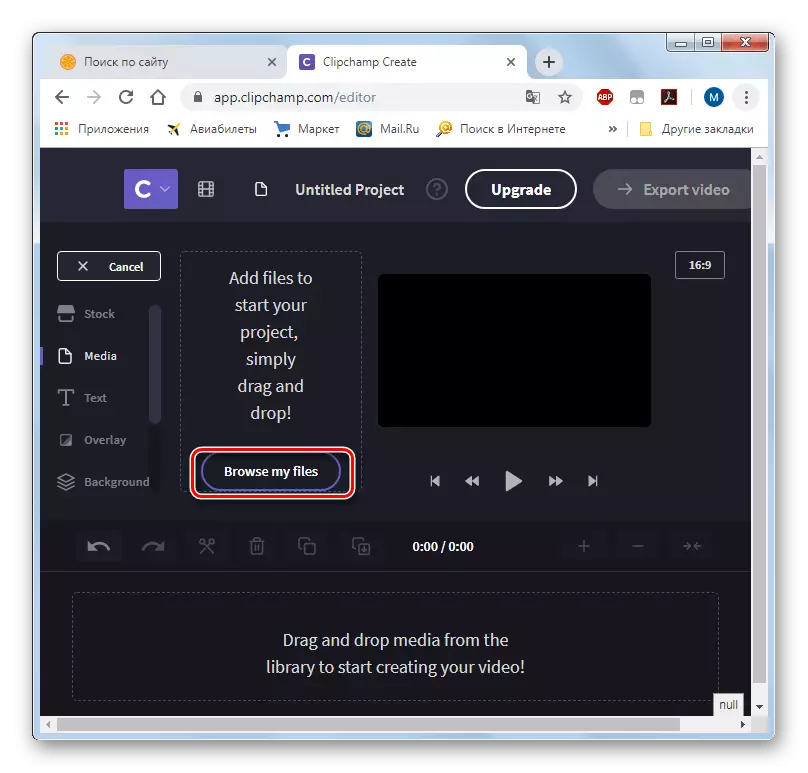
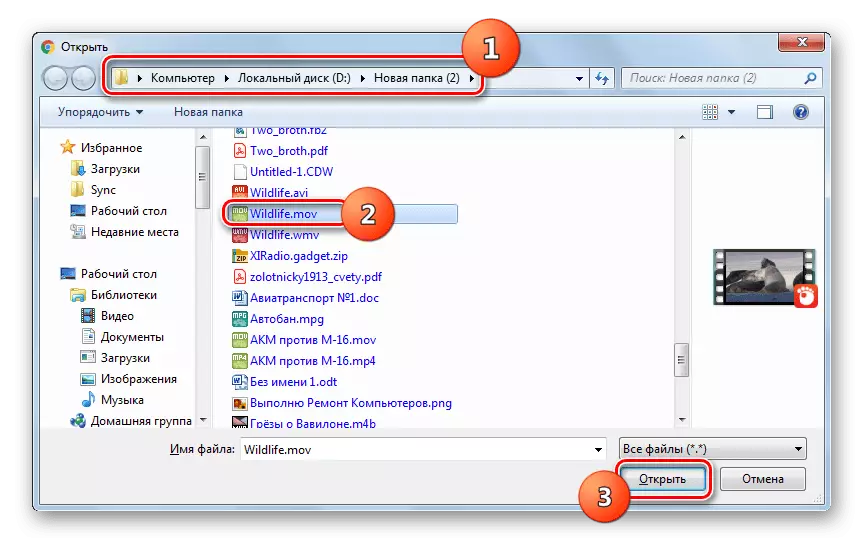
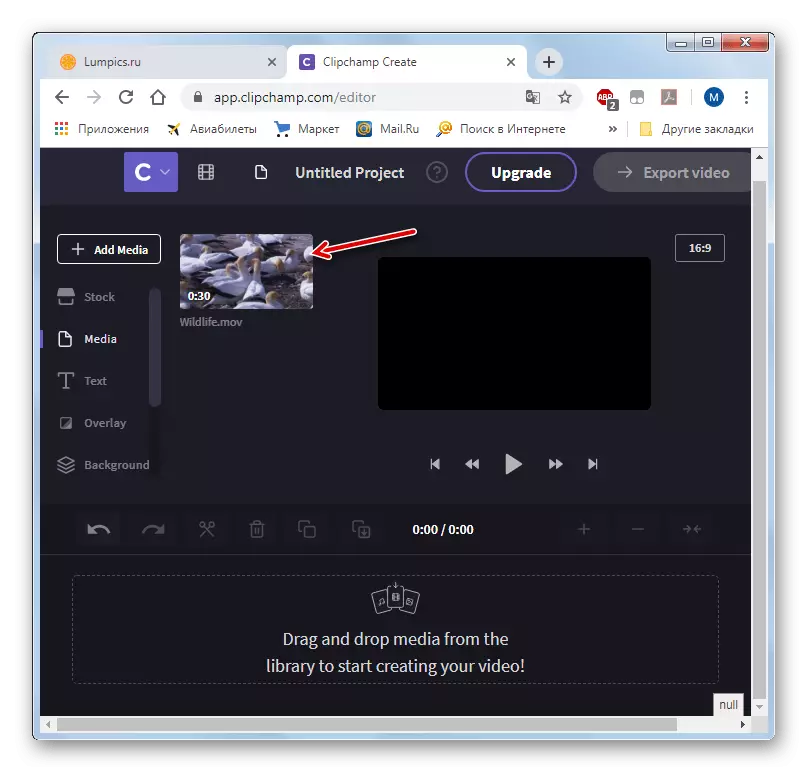
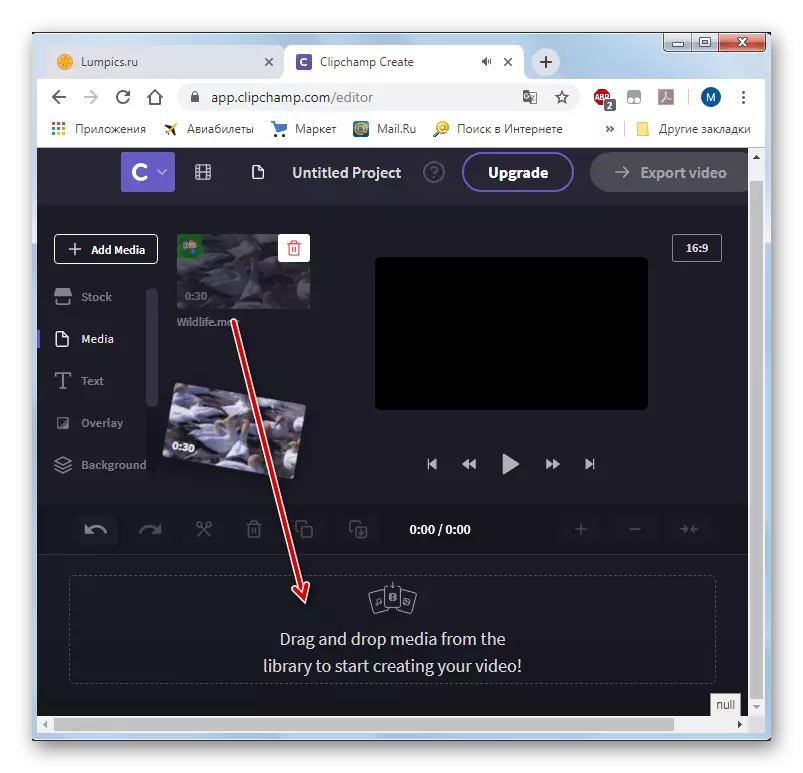
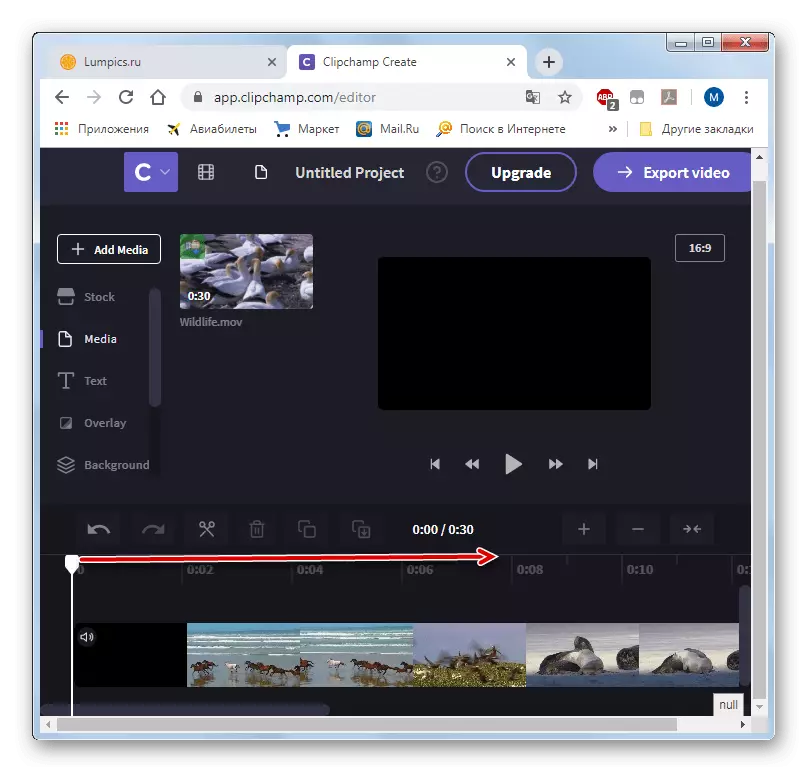
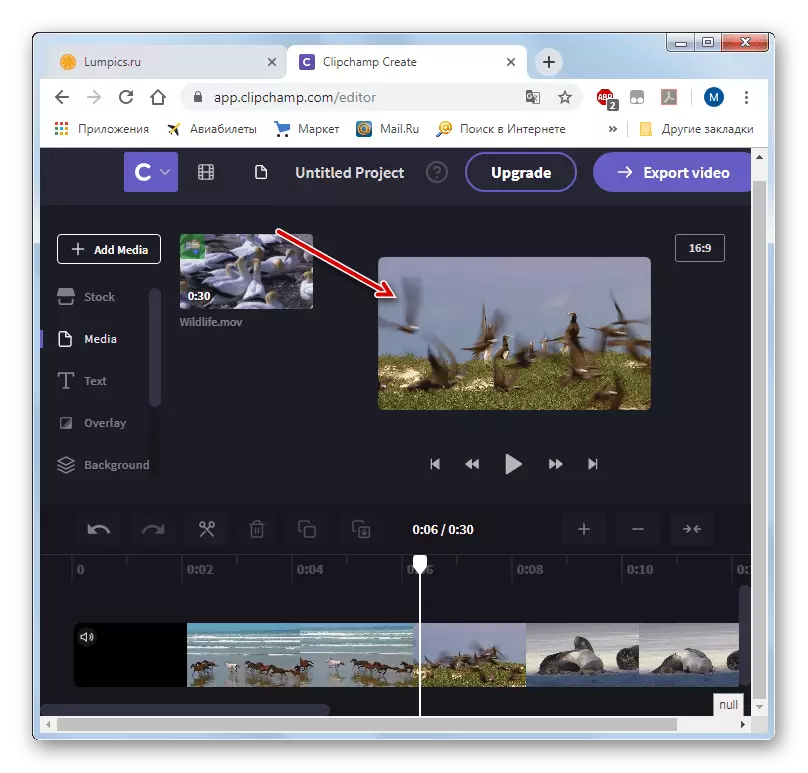
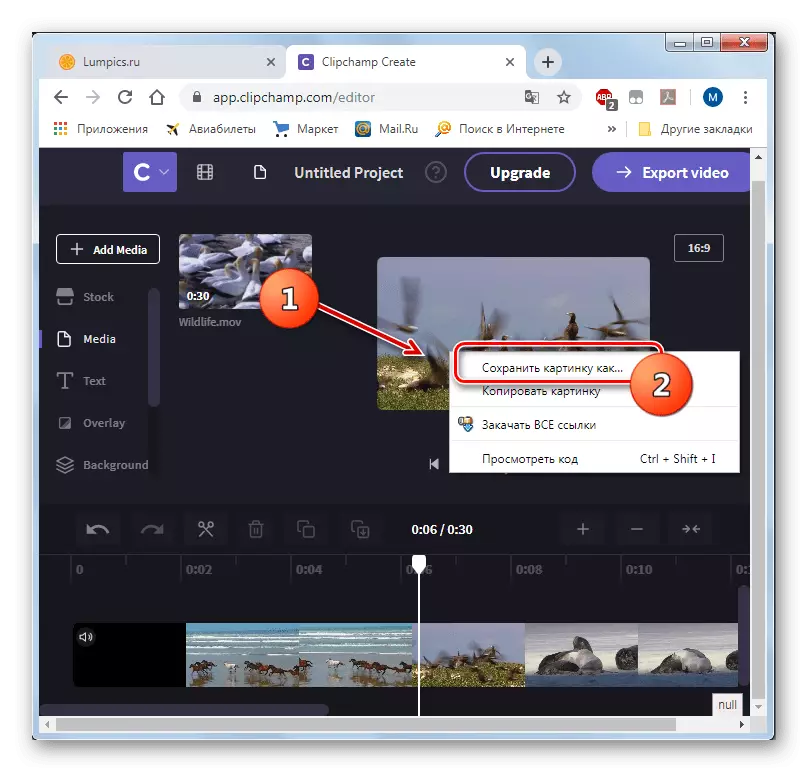
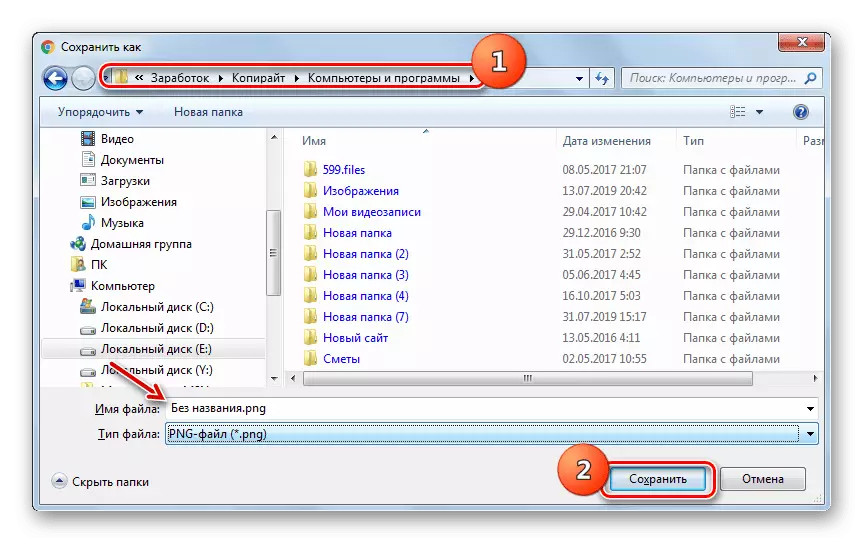
มีบริการออนไลน์ยอดนิยมหลายแห่งที่ออกแบบมาเพื่อตัดเฟรมจากวิดีโอ ความแตกต่างของพวกเขาคือความสามารถในการดำเนินการนี้พวกเขาเป็นตัวแทนในเบราว์เซอร์ต่าง ๆ และเก็บไฟล์ผลลัพธ์ในรูปแบบที่แตกต่างกัน ดังนั้นเมื่อเลือกทรัพยากรที่เฉพาะเจาะจงคุณควรมุ่งเน้นไปที่เว็บเบราว์เซอร์ที่ใช้แล้วและกรอบการบันทึกที่ต้องการ
