
ผู้ใช้ต้องการติดตั้งหรือเรียกใช้เพียงโปรแกรมที่ติดตั้งที่ต้องเผชิญกับข้อผิดพลาดที่แตกต่างกัน หนึ่งในนั้นคือการแจ้งเตือนความเข้ากันไม่ได้ของแอปพลิเคชันซึ่งเป็นสาเหตุที่ทำงานต่อไปของโปรแกรมติดตั้งหรือโปรแกรมนั้นเป็นไปไม่ได้ ต่อไปเราจะบอกคุณว่าโซลูชันใดที่กำจัดความล้มเหลวนี้คือ
การกำจัด "แอปพลิเคชันเข้ากันไม่ได้" ใน Windows 7
เพื่อแก้ไขปัญหามีหลายวิธีที่จะมีหลายวิธีที่สามารถช่วยได้บ่อยที่สุด อย่างไรก็ตามมันคุ้มค่าที่จะเข้าใจว่าโปรแกรมที่เข้ากันไม่ได้อย่างแท้จริงกับรุ่นปัจจุบันของระบบปฏิบัติการจะไม่เริ่มทำงานภายใต้สถานการณ์ใด ๆ จากสถานการณ์ดังกล่าวนอกจากนี้ยังมีทางออก แต่มันไม่เหมาะกับทุกคนเราต้องการให้คำแนะนำและเตือนเกี่ยวกับเวอร์ชันซอฟต์แวร์ทันทีที่คุณมีปัญหา:
- ก่อนอื่นอย่าลืมดูว่าการสนับสนุน Windows ได้รับการประกาศ 7 เวอร์ชั่นของคุณ (เริ่มต้นบ้าน, โปร ฯลฯ ) และ Bitness (32 บิต, 64 บิต) ผู้พัฒนาของโปรแกรมหรือเกมที่เฉพาะเจาะจง เป็นที่ควรค่าแก่การจดจำว่าโปรแกรม 32 บิตเปิดตัวในระบบปฏิบัติการ 64 บิตในขณะที่พวกเขาไม่มีความเข้ากันได้แบบย้อนกลับ: รุ่น 64 บิตจะไม่เริ่มทำงานในระบบ 32 บิต หากการสนับสนุนนั้นสมบูรณ์หรือไม่สามารถหาข้อมูลนี้ลองใช้วิธีการของเราที่เสนอด้านล่าง
เราเรียนรู้ Windows 7 ของ Windows 7
- นอกจากนี้ให้แน่ใจว่าได้ตรวจสอบว่ามีโปรแกรมแก้ไข / การแก้ไข / การปรับปรุงบางอย่างสำหรับซอฟต์แวร์ที่มีปัญหาที่เหมาะสมกับการทำงานกับ "เจ็ด" อาจเป็นคอมพิวเตอร์ของคุณเก็บเวอร์ชันที่ล้าสมัยของตัวติดตั้งและในเว็บไซต์อย่างเป็นทางการของนักพัฒนาหรือผู้รับมอบฉันทะอื่น ๆ ของอินเทอร์เน็ตคุณสามารถค้นหารุ่นที่ใหม่และปรับปรุงที่โต้ตอบอย่างถูกต้องด้วย Windows 7
- ในกรณีที่ไม่มีการสนับสนุนมันจะพบได้เพียงเพื่อหาอะนาล็อกบางอย่างที่จะทำงานใน "เจ็ด" รวมถึงอ่านบทความ 7 บทความของเราเพื่อเรียนรู้เกี่ยวกับทางเลือก แต่ดังที่ได้กล่าวไปแล้ววิธีการโต้เถียงแล้ว
วิธีที่ 1: เริ่มวิธีการแก้ไขความเข้ากันได้
มีผู้ช่วยในตัวใน Windows ซึ่งในหลาย ๆ สถานการณ์ช่วยให้ผู้ใช้ที่ชนกับปัญหาภายใต้การพิจารณา พิจารณาวิธีการใช้งาน
- คลิกขวาที่ตัวติดตั้งหรือฉลากซอฟต์แวร์ที่ไม่ต้องการเรียกใช้และเลือก "การแก้ไขปัญหาความเข้ากันได้"
- การค้นหาปัญหาที่อาจเกิดขึ้นจะเริ่มขึ้น
- ถัดไปเครื่องมือจะแจ้งให้คุณเลือกตัวเลือกของความยากลำบากที่คุณพบ พวกเขาสามารถสังเกตได้หลายอย่าง
- คำถามเพิ่มเติมอาจแตกต่างกันไปตามตัวเลือก ตัวอย่างเช่นเมื่อเลือกตัวเลือกที่โปรแกรมทำงานมาก่อน แต่ไม่ทำงานตอนนี้มันถูกเสนอเพื่อระบุเวอร์ชันการทำงานของ Windows
- เครื่องมือนี้จะแนะนำให้เรียกใช้โปรแกรมที่มีปัญหากับพารามิเตอร์ที่ใช้กับมันที่เขียนในรูปแบบของรายการ กดปุ่มที่เกี่ยวข้อง
- หากมันช่วยมันจะยังคงอยู่ในคลิก "ใช่บันทึกพารามิเตอร์เหล่านี้สำหรับโปรแกรม" จากนั้นในอนาคตมันจะทำงานกับตัวเลือกที่เลือก ถ้าไม่ลองเริ่มต้นด้วยพารามิเตอร์ที่เลือกอื่น ๆ เมื่อไม่มีตัวเลือกใดที่เหมาะสมคุณสามารถไปยังคำแนะนำต่อไปนี้
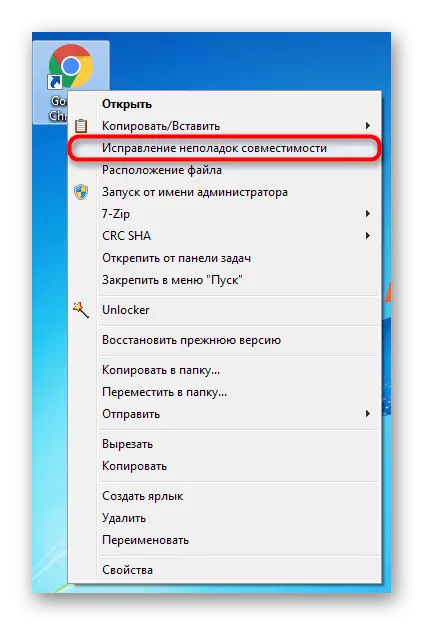
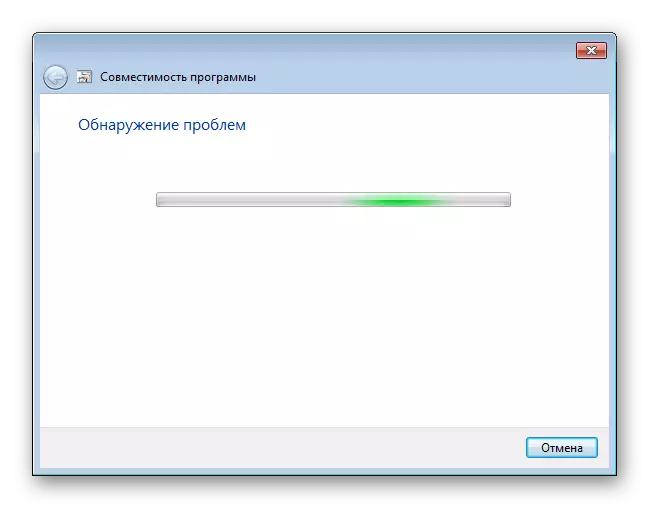
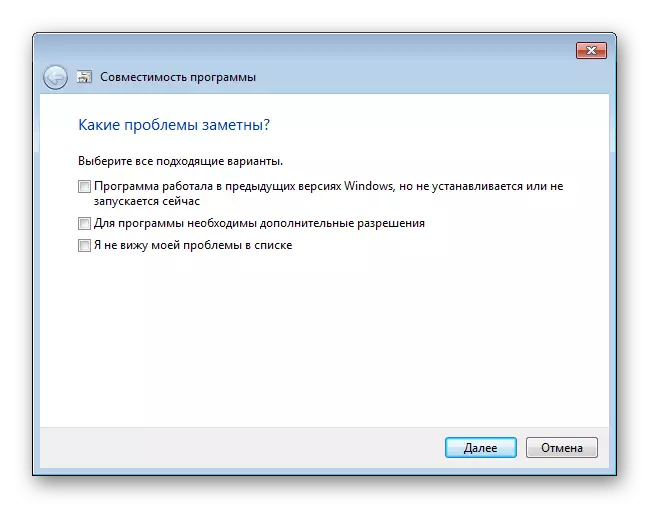
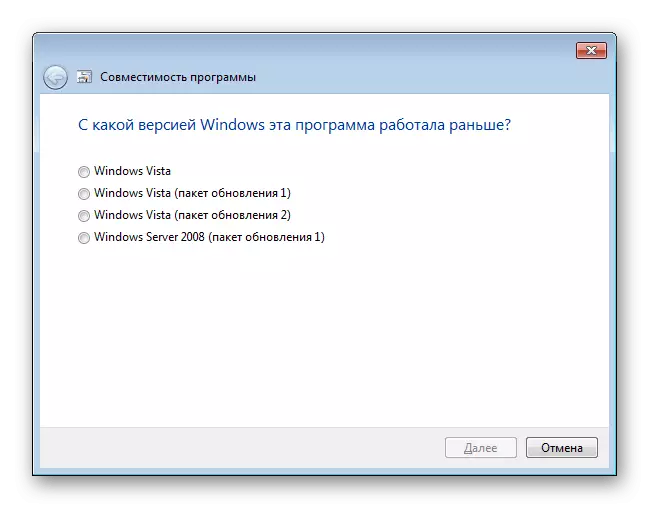
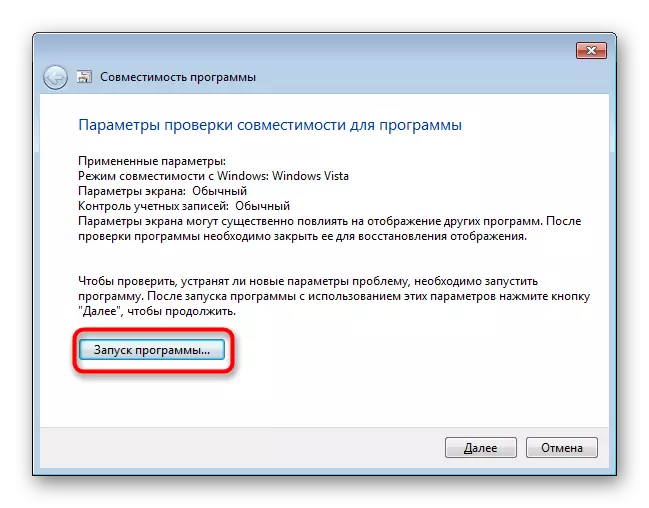
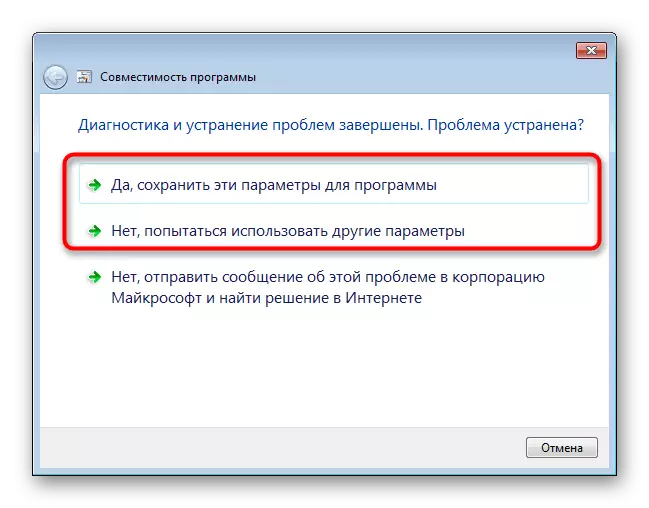
วิธีที่ 2: การตั้งค่าความเข้ากันได้ด้วยตนเอง
คล้ายกับรายการการกำหนดค่าที่เข้ากันได้ก่อนหน้านี้เป็นเรื่องง่ายที่จะตั้งค่าอย่างอิสระโดยการแก้ไขคุณสมบัติฉลาก / ตัวติดตั้ง อย่างไรก็ตามในการทำงานวิธีนี้ใช้งานได้จริงไม่แตกต่างจากก่อนหน้านี้ยกเว้นพารามิเตอร์รองบางตัว ในเรื่องนี้เมื่อได้รับวิธีการแก้ไขปัญหาความเข้ากันได้ของการแก้ไขตัวเลือกนี้มีแนวโน้มที่จะไม่นำผลลัพธ์ที่กำหนดไว้
- คลิกขวาที่โปรแกรมและไปที่ "คุณสมบัติ"
- สลับไปที่แท็บความเข้ากันได้
- ที่นี่ใส่เครื่องหมายติดกับรายการ "เรียกใช้โปรแกรมในโหมดความเข้ากันได้จาก:" และเลือกตัวเลือกในการเปลี่ยนจากรายการที่เสนอ หลังจากการเลือกแต่ละครั้งกด "สมัคร" แล้วลองเริ่มแอปพลิเคชัน
- นอกจากนี้คุณยังสามารถกำหนดค่าพารามิเตอร์เพิ่มเติมที่ทำให้การเริ่มต้นง่ายขึ้น มันจะเกี่ยวข้องกับแอปพลิเคชันเหล่านั้นที่ทำงานในรุ่นที่ผ่านมาของระบบปฏิบัติการเนื่องจากการตั้งค่าที่เสนอทั้งหมดทำให้การเปิดตัวง่ายขึ้นและเลียนแบบการทำงานของ Windows เก่า ทำเครื่องหมายที่ช่องเพิ่มเติมถัดจาก "ดำเนินการโปรแกรมนี้ในนามของผู้ดูแลระบบ" แต่ตามกฎแล้วสิ่งนี้จะไม่ส่งผลกระทบต่อความเข้ากันได้
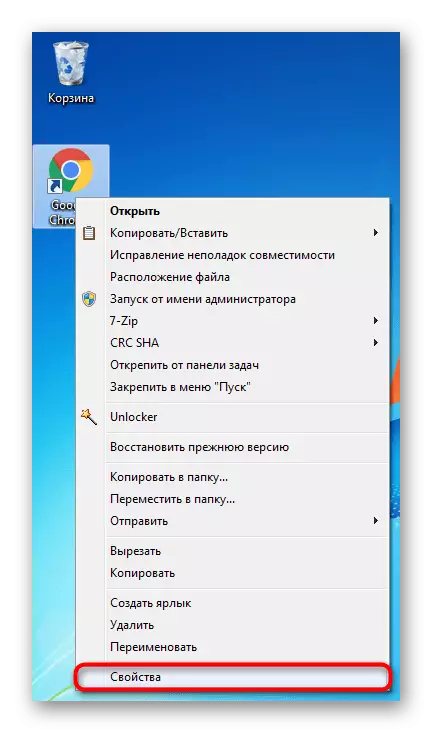
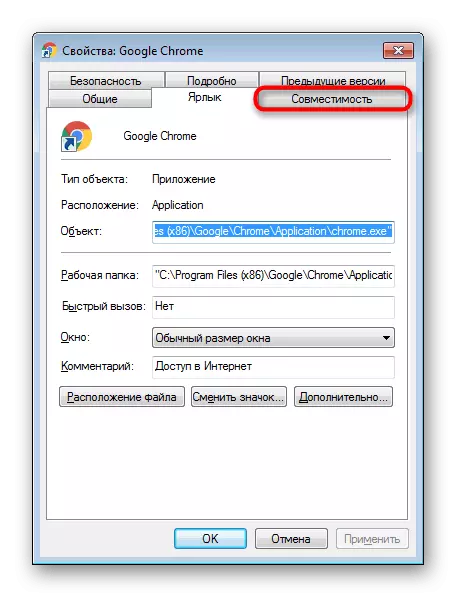
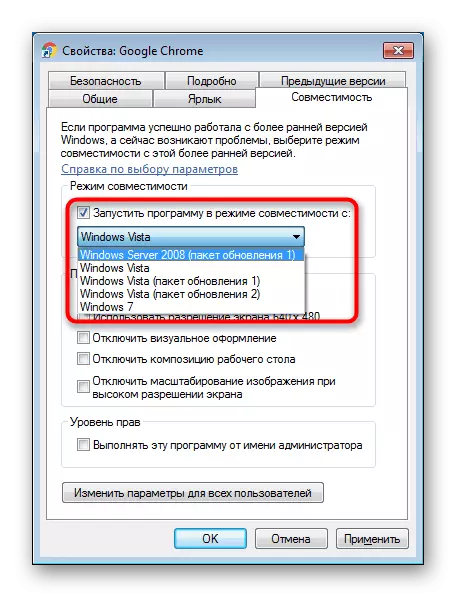
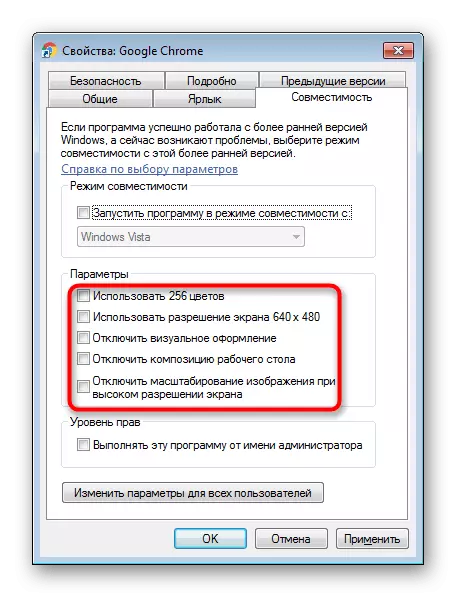
เปลี่ยนพารามิเตอร์ที่เลือกได้ แต่ถ้าไม่มีอะไรช่วยได้มันจะดีกว่าที่จะส่งคืนการตั้งค่าทั้งหมดไปยังสถานที่และไปที่รายการต่อไปนี้
วิธีที่ 3: ปิดใช้งานผู้ช่วยเข้ากันได้
คำแนะนำสองข้อก่อนหน้านี้คือสิ่งนี้ ความจริงก็คือบางครั้งส่วนประกอบนี้ตั้งใจที่จะปิดกั้นการเปิดตัวโปรแกรมพิจารณาว่าเข้ากันไม่ได้กับระบบปฏิบัติการแม้ว่ามันอาจทำงานได้ดี เราจะแสดงวิธีการปิดผ่าน "บรรณาธิการนโยบายกลุ่มท้องถิ่น" และผู้ใช้ที่ขาดหายไป (ไม่ได้อยู่ในรุ่นเริ่มต้นของ Windows 7 - เริ่มต้นและบ้าน) จะเหมาะกับทางเลือกในรูปแบบของตัวแก้ไขรีจิสทรี
บรรณาธิการนโยบายกลุ่มท้องถิ่น
ผ่านบรรณาธิการนี้มันสะดวกที่สุดในการปิดดังนั้นมันจะเริ่มต้นด้วย
- กดปุ่ม Win + R Keys, เขียน gpedit.msc แล้วคลิก "ตกลง"
- กดปุ่มกดปุ่ม Win + R เขียน regedit แล้วคลิก "ตกลง"
- หากต้องการปิดใช้งานผู้ช่วยเข้ากันได้ให้ไปที่ HKEY_CURRENT_USER \ Software \ Policies \ Microsoft \ Windows \ AppCompat
- หากคุณไม่มีโฟลเดอร์ "AppCompat" ให้คลิก PCM บนโฟลเดอร์ Windows และเลือกส่วน "สร้าง"> ""
- ชื่อ "AppCompat" ด้วยปุ่มเมาส์ขวาบนที่ว่างเปล่าและเลือก "สร้าง"> "DWORD (32 bita)"
- ชื่อ "disablepca" คลิกสองครั้งที่ปุ่มเมาส์ซ้ายและตั้งค่า "1" คลิกที่ "ตกลง"
- หลังจากนั้นปิดใช้งานตัวจัดการความเข้ากันได้ของแอปพลิเคชัน ไปที่ HKEY_LOCAL_MACHINE \ Software \ Policies \ Microsoft \ Windows \ AppCompat หากไม่มีโฟลเดอร์ "AppCompat" ให้สร้างตามที่แสดงข้างต้น
- อีกครั้งในขณะที่เราได้แสดงให้เห็นแล้วก่อนหน้านี้สร้างไฟล์ที่เรียกว่า "DisableEngine" และตั้งค่า "1"
- เพิ่มไปยังโฟลเดอร์เดียวกันเพิ่มเติมเพิ่ม "disablepca" ด้วยค่า "1"
- ตอนนี้ลองเรียกใช้โปรแกรม ในกรณีที่ไม่มีผลลัพธ์ในขณะนี้หรือใช้ร่วมกันกับวิธีการที่เราจะบอกฉันเพิ่มเติมกลับไปที่สาขารีจิสทรีที่ระบุและลบโฟลเดอร์ AppCompat หรือเปลี่ยนค่าของพารามิเตอร์ที่สร้างจาก "1" ถึง " 0 "

ตรวจสอบว่าโปรแกรมเริ่มทำงานหรือไม่ ถ้าไม่ให้ไปที่คำแนะนำต่อไปนี้และพารามิเตอร์นี้อยู่ในอนาคตที่ดีกว่าที่จะกำหนดสถานะ "ไม่ได้ระบุ" แต่ลองรวมกันด้วยวิธีอื่นรวมถึงและปิดงานของพวกเขา
Registry Editor
ตัวเลือกนี้มีไว้สำหรับทุกคนที่ไม่สามารถหรือไม่ต้องการใช้เครื่องมือก่อนหน้า
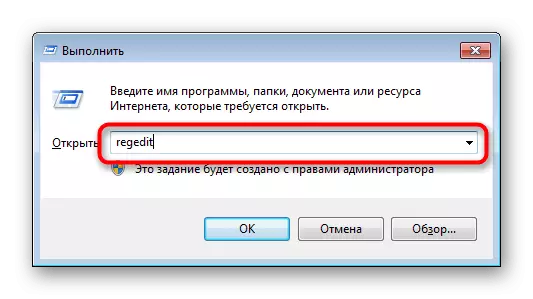
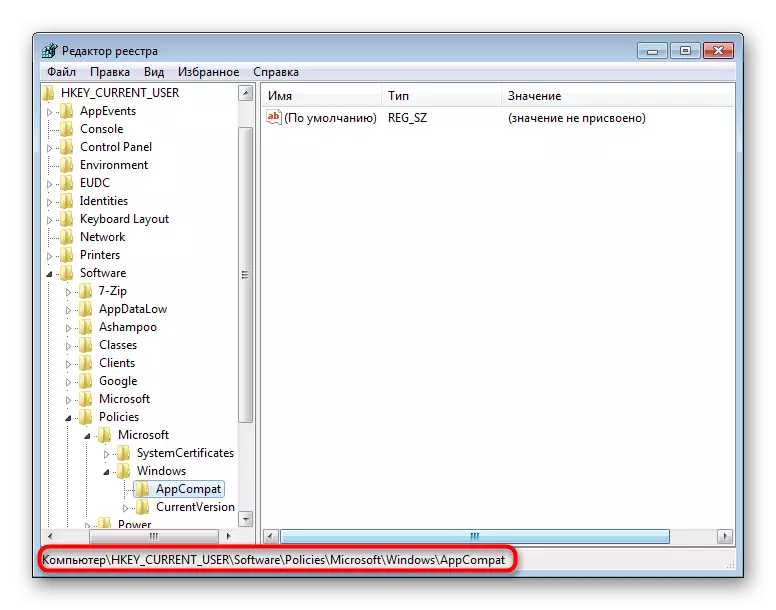
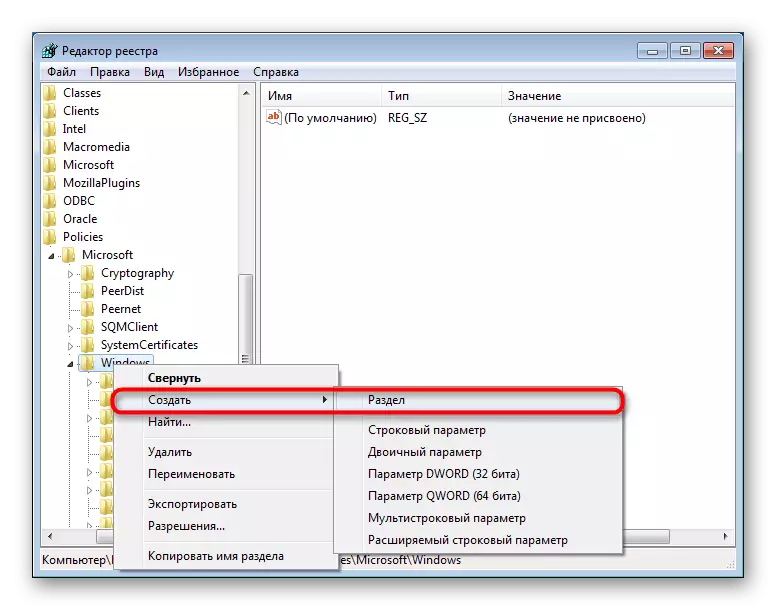
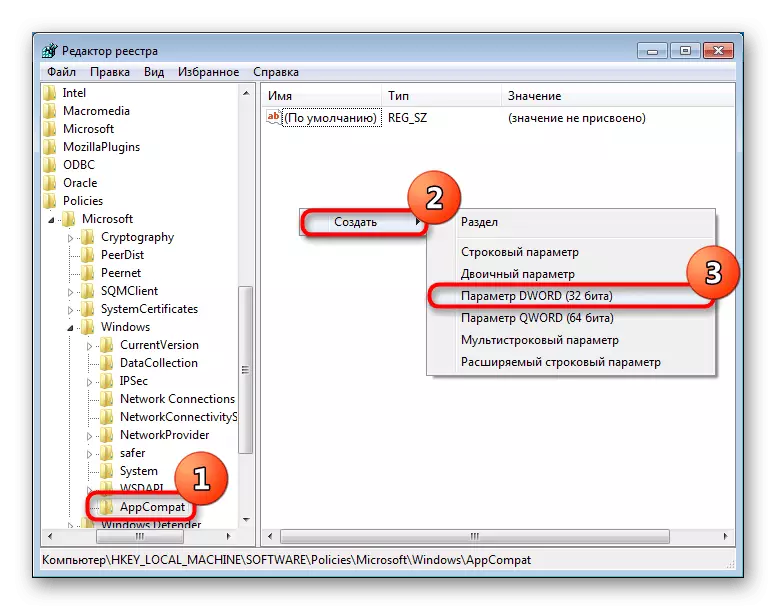


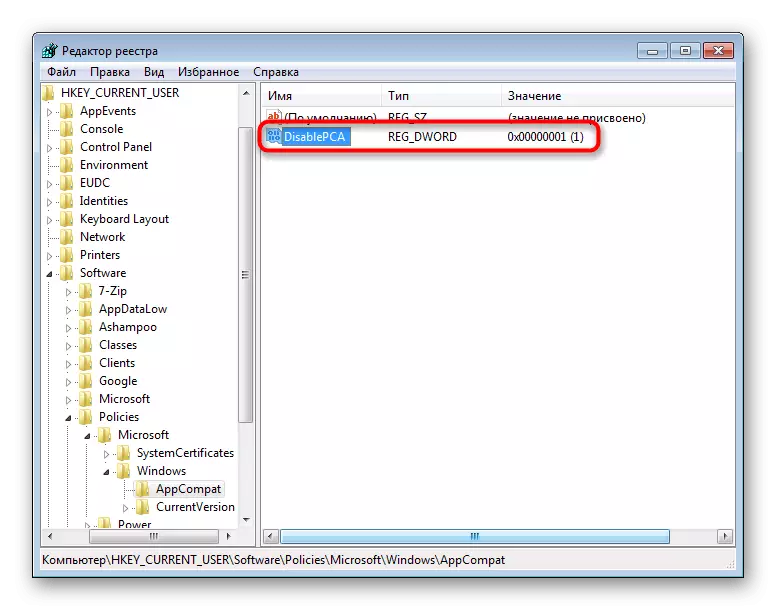
วิธีที่ 4: การตัดการเชื่อมต่อ UAC
UAC เป็นแอปพลิเคชัน Windows ในตัวที่ให้การควบคุมบัญชี ในสาระสำคัญนี่คือความปลอดภัยบางอย่างของระบบปฏิบัติการ แต่บางครั้งมันทำให้เกิดความผิดปกติในการติดตั้งหรือเปิดตัวแอปพลิเคชันต่าง ๆ ดังนั้นจึงเหมาะสมที่จะปิดการใช้งานคุณสมบัตินี้ในขณะที่
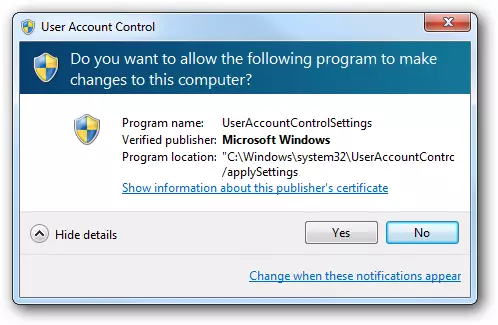
เมื่อตัวติดตั้งปฏิเสธที่จะเรียกใช้คุณควรทำหน้าที่ในรูปแบบง่าย ๆ : ตัดการเชื่อมต่อ UAC รีสตาร์ทคอมพิวเตอร์ลองเริ่มโปรแกรมติดตั้ง ในกรณีที่ไม่มีผลลัพธ์ในเชิงบวกคุณจะใช้วิธีการข้างต้นนอกจากนี้ บางทีการรวมกับพวกเขาตัวติดตั้งจะทำงาน
หากแอปพลิเคชันที่ติดตั้งไม่ได้เปิดตัวคุณจะทำสิ่งเดียวกันทั้งหมด แต่คุณควรให้ความสนใจกับวิธีการที่ 6 อย่างไรก็ตามสิ่งนี้มีความเกี่ยวข้องไม่ไกลสำหรับทุกโปรแกรม แต่เฉพาะสำหรับผู้ที่เกี่ยวข้องกับส่วนประกอบใด ๆ ของพีซีที่มีไดรเวอร์ .
ในทั้งสองกรณีลองติดตั้ง / เปิดใช้งานด้วยสิทธิ์ของผู้ดูแลระบบ (คลิก PCM บนไฟล์และเลือก "Run จากชื่อผู้ดูแลระบบ")
อ่านเพิ่มเติม: ปิดใช้งาน UAC ใน Windows 7
หลังจากติดตั้งแอปพลิเคชัน UAC เรียบร้อยแล้วอาจเป็นไปได้ที่จะเปิดใช้งานย้อนกลับ แต่หากปัญหาที่ได้รับการเริ่มต้นโปรแกรมที่ติดตั้งไว้แล้วส่วนใหญ่ฟังก์ชั่นจะต้องถูกทิ้งไว้จนกว่าปัญหาจะถูกลบออกจากระบบ
วิธีที่ 5: การตรวจสอบเส้นทางการติดตั้ง
โปรแกรมเก่าบางโปรแกรม (และไม่เพียง แต่เก่า) สามารถติดตั้งในไดเรกทอรีในเส้นทางที่เป็นอักขระรัสเซีย ด้วยเหตุนี้ข้อผิดพลาดที่จางหายไปเกิดขึ้นและไม่สามารถเปิดใช้งานแอปพลิเคชันได้
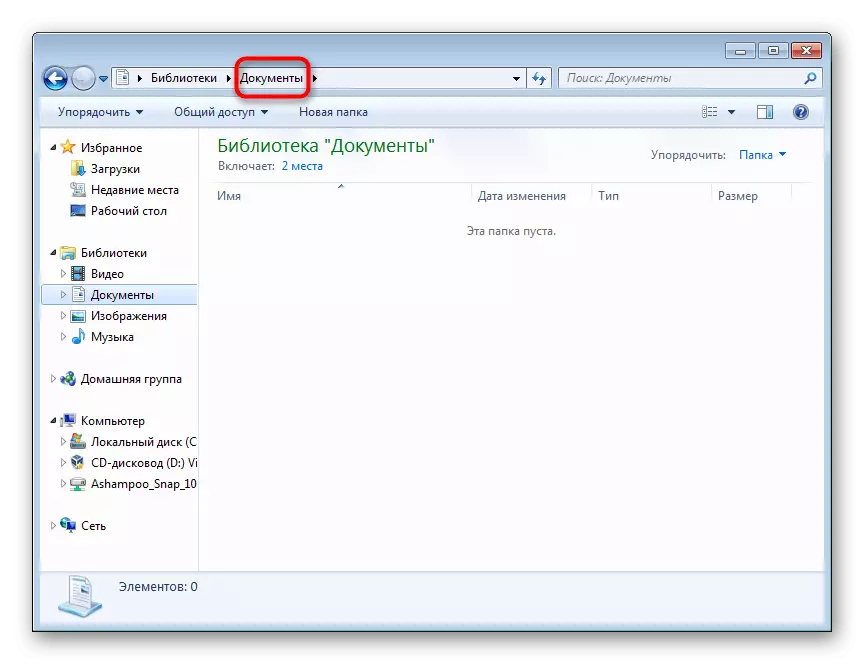
การแก้ปัญหาชัดเจน: ลบโปรแกรมแล้วติดตั้งอีกครั้งโดยเลือกสำหรับโฟลเดอร์นี้ด้วยอักขระภาษาละตินเท่านั้น
วิธีที่ 6: การติดตั้ง / อัพเดตไดรเวอร์ใหม่
โปรแกรมที่ติดตั้งซึ่งไม่สามารถทำงานได้เนื่องจากข้อผิดพลาดภายใต้การพิจารณาบางครั้งปฏิเสธที่จะทำงานเนื่องจากไดรเวอร์ หากผู้ที่แก่เกินไป (บ่อยครั้งในทางตรงกันข้ามใหม่สำหรับแอปพลิเคชัน) ความไม่ลงรอยกันมากที่สุดจะปรากฏขึ้น เป็นไปไม่ได้ที่จะตอบคำถามที่ไดรเวอร์ใดที่ต้องติดตั้งใหม่เนื่องจากทุกอย่างขึ้นอยู่กับประเภทของโปรแกรมที่ต้องเปิดตัว ที่นี่คุณต้องเข้าใจว่ามันมีค่าที่ควรค่าแก่การเน้น ตัวอย่างเช่นหากเป็นเกมหรือแอปพลิเคชันบางอย่างที่ให้โหลดบนการ์ดแสดงผลจากนั้นจะมีค่าใช้จ่ายในการติดตั้งไดรเวอร์สำหรับมัน เราสามารถจัดหาวัสดุที่จะช่วยให้คุณจัดการกับวิธีการติดตั้งใหม่หรืออัปเดตไดรเวอร์
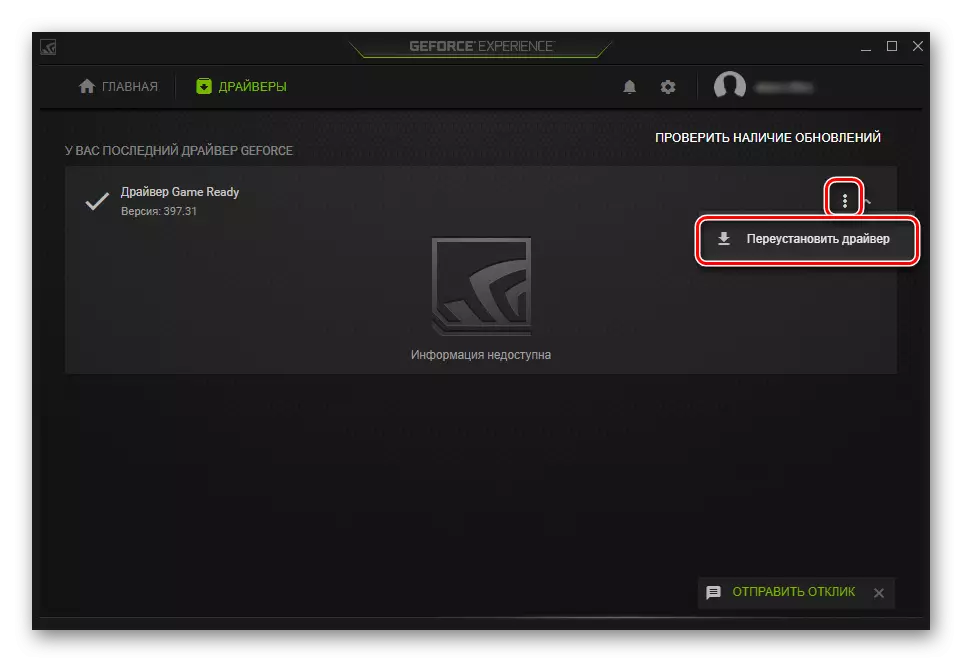
อ่านเพิ่มเติม:
วิธีอัปเดตไดรเวอร์บนคอมพิวเตอร์
การติดตั้งไดรเวอร์การ์ดแสดงผลอีกครั้ง
อัปเดตไดรเวอร์สำหรับการ์ดวิดีโอ NVIDIA / AMD Radeon
ย้อนกลับของไดรเวอร์การ์ดวิดีโอ NVIDIA / AMD Radeon
วิธีที่ 7: การติดตั้งเครื่องเสมือน
เมื่อไม่มีวิธีการช่วยให้เริ่มโปรแกรมหรือไม่อนุญาตให้ติดตั้งมันอาจไม่สามารถทำงานใน Windows 7 เมื่อความคมชัดต้องเรียกใช้และไม่มีอะนาล็อกอื่น ๆ ที่เหมาะสมคำแนะนำเดียวคือการติดตั้ง ของเครื่องเสมือนที่มีระบบที่คำแนะนำที่ไม่ซ้ำกันยังคงทำงานได้อย่างถูกต้อง มันเป็นวิธีนี้ที่จุดเริ่มต้นของบทความของเราที่เราเรียกว่าการโต้เถียงและทั้งหมดเพราะมันต้องใช้เวลาและความแข็งแกร่งเป็นอย่างมาก คุณต้องการ:
- ดาวน์โหลดและติดตั้งระบบเสมือนจริงตรวจสอบล่วงหน้าหากคอมพิวเตอร์ของคุณรองรับเทคนิคนี้
- จากนั้นคุณจะต้องค้นหาภาพที่มีคุณภาพสูงของระบบปฏิบัติการบนเครือข่ายและดาวน์โหลดลงในคอมพิวเตอร์
- หลังจากนั้นคุณจะต้องสร้างเครื่องเสมือน (การจำลองคอมพิวเตอร์ที่ติดตั้งระบบปฏิบัติการหรือติดตั้งระบบปฏิบัติการ
- เพียงดำเนินการตามเงื่อนไขทั้งหมดข้างต้นคุณสามารถเรียกใช้โปรแกรม
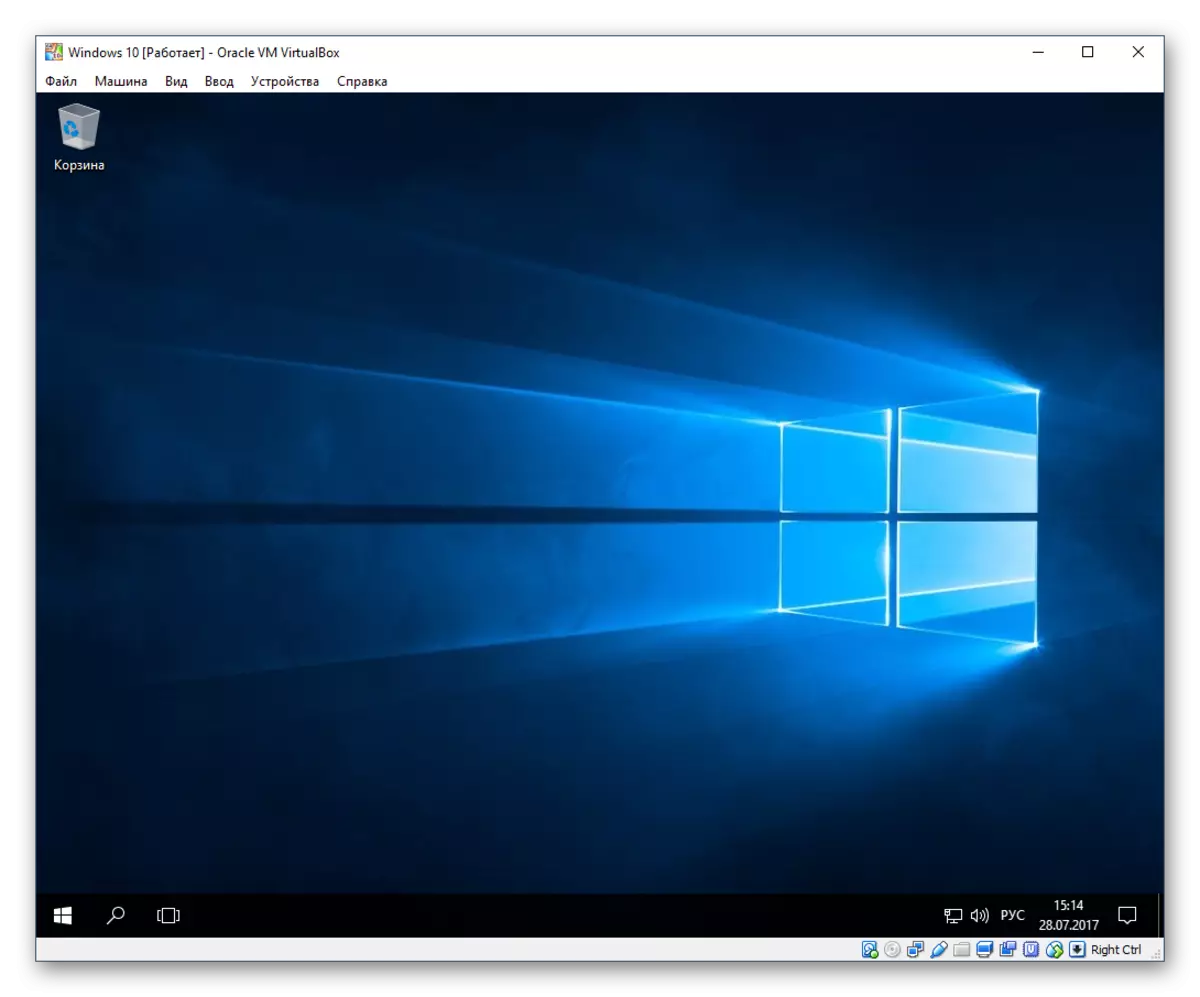
กระบวนการนั้นไม่ซับซ้อนและสำหรับผู้ใช้ส่วนใหญ่ที่ไม่ได้มีประสบการณ์มาก แต่จะต้องทำแบบฝึกหัดมากมาย นอกจากนี้ยังเป็นสิ่งสำคัญที่ต้องคำนึงถึงว่าคอมพิวเตอร์ควรจัดวางเครื่องจำลองพลังงานและระบบปฏิบัติการที่สองภายในตัวเอง ในการทำเช่นนี้จะต้องเป็นพลังงานปานกลางด้วยการสนับสนุนของโปรเซสเซอร์เวอร์ชวลไลเซชันและการปรากฏตัวของ RAM อย่างน้อย 4 GB (ดีกว่า - มากขึ้นมิฉะนั้นทุกอย่างจะชะลอตัวลง) รวมถึงพื้นที่ว่างบน ฮาร์ดดิสก์จาก 30 GB เพื่อความเข้าใจที่ดีขึ้นเกี่ยวกับวิธีการทำงานกับเครื่องเสมือนเราเสนอให้ทำตามลิงค์ด้านล่างซึ่งอธิบายวิธีการสร้างระบบปฏิบัติการบางอย่างผ่านหนึ่งในโปรแกรมเหล่านี้
- เปิดระบบ Virtualization ผ่าน BIOS สิ่งนี้จะใช้คำแนะนำของเราในลิงค์ด้านล่าง คำนึงถึงว่าหากคุณไม่พบตัวเลือกนี้พีซีของคุณไม่รองรับการจำลองเสมือนซึ่งหมายถึงการเรียกใช้เครื่องเสมือนจะไม่ทำงาน
อ่านเพิ่มเติม: เปิดการจำลองเสมือน BIOS
- ดาวน์โหลดและติดตั้ง VirtualBox - มันเป็นวิธีที่ดีที่สุดในการสร้างเครื่องเสมือนสำหรับผู้เริ่มต้น
- ใช้ประโยชน์จากคำแนะนำของเราเกี่ยวกับวิธีการติดตั้งระบบปฏิบัติการที่แตกต่างกันผ่านกล่องเสมือน เมื่อต้องการทำเช่นนี้คลิกที่ชื่อของระบบปฏิบัติการที่ต้องการ
วิธีการติดตั้งระบบปฏิบัติการ Virtualbox Windows XP / Windows 10 / Linux
ในขั้นตอนเดียวกันคุณต้องค้นหาภาพของระบบปฏิบัติการในรูปแบบ ISO ด้วยตนเองเพื่อให้สามารถติดตั้งได้
- หลังจากการติดตั้งแล้วจำเป็นต้องลองติดตั้งโปรแกรมโดยตรงโดยการขว้างเข้าสู่ระบบปฏิบัติการเสมือน ในการทำเช่นนี้คุณสามารถดาวน์โหลดได้จากอินเทอร์เน็ตและถ่ายโอนไฟล์การติดตั้งโดยการสร้างโฟลเดอร์ที่แชร์ระหว่าง OS ทั้งสอง - มันทำให้การแลกเปลี่ยนข้อมูลง่ายขึ้น
อ่านเพิ่มเติม: การตั้งค่าโฟลเดอร์ที่ใช้ร่วมกันใน VirtualBox
หากคุณได้รับข้อผิดพลาดเมื่อพยายามทำงานกับ VirtualBox โปรดติดต่อบทความในลิงค์ด้านล่าง และดูในความคิดเห็น - เรายังให้คำแนะนำแก่ผู้ใช้ที่มีข้อผิดพลาดใด ๆ ที่ไม่ได้กล่าวถึงในบทความ
อ่านเพิ่มเติม: จะทำอย่างไรถ้า VirtualBox ไม่เริ่มทำงาน
เราดูวิธีการที่มีอยู่ทั้งหมดสำหรับการกำจัดข้อผิดพลาด "แอปพลิเคชันที่เข้ากันไม่ได้" อีกครั้งฉันเตือนคุณว่าตัวเลือกที่เสนอเกือบทั้งหมดสามารถและจำเป็นต้องรวมกันและหากพวกเขาไม่ได้นำความสำเร็จอย่าลืมที่จะคืนการตั้งค่าที่เปลี่ยนแปลงกลับมา
