
UAC เป็นองค์ประกอบของ Windows ที่ถอดรหัสเป็น "การควบคุมบัญชีผู้ใช้" หรือ "การควบคุมบัญชีผู้ใช้" จุดประสงค์ของมันคือเพื่อให้แน่ใจว่าความปลอดภัยของผู้ใช้ในรูปแบบของการยืนยันการกระทำที่ต้องการสิทธิ์การบริหาร และถึงแม้ว่าโดยค่าเริ่มต้นคุณสมบัตินี้จะเปิดใช้งานผู้ใช้ก่อนหน้าสามารถปิดเพื่อติดตั้งโปรแกรมใด ๆ ที่บล็อก UAC นอกจากนี้ยังสามารถปิดการใช้งานในบางงานสร้างของระบบปฏิบัติการนี้ที่สร้างขึ้นโดยผู้ใช้บุคคลที่สาม หากคุณต้องการเปิดใช้งานให้ใช้วิธีการที่เราจะดู
เปิด UAC ใน Windows 7
ร่วมกับการรวมคุณสมบัติความปลอดภัยการเปิดใช้งานของ UAC หมายถึงการปรากฏตัวอย่างต่อเนื่องของหน้าต่างยืนยันการกระทำตามกฎแล้วเริ่มโปรแกรม / ตัวติดตั้ง ด้วยเหตุนี้แอปพลิเคชันที่เป็นอันตรายจำนวนมากในพื้นหลังจะไม่สามารถเปิดตัวส่วนประกอบของระบบที่สำคัญหรือการติดตั้ง "เงียบสงบ" เนื่องจาก UAC จะขอการยืนยันการกระทำเหล่านี้ เป็นที่คุ้มค่าที่จะเข้าใจว่าวิธีนี้ไม่ได้หนีไปโดยผู้ใช้โดยการคุกคาม 100% แต่คอมเพล็กซ์จะเป็นวิธีที่มีประโยชน์วิธีที่ 1: "แผงควบคุม"
ผ่าน "แผงควบคุม" คุณสามารถเข้าสู่การตั้งค่าพารามิเตอร์ที่ต้องการได้อย่างรวดเร็ว ทำตามคำแนะนำด้านล่าง:
- เปิด "แผงควบคุม" ผ่านเมนูเริ่ม
- ไปที่ส่วน "บัญชีผู้ใช้"
- ในหน้านี้คลิกลิงก์ "เปลี่ยนการตั้งค่าการควบคุมบัญชี"
- คุณจะเห็นช่วงความถี่ของการแจ้งเตือนการเปลี่ยนแปลงใน Windows โดยค่าเริ่มต้น regulator อยู่ที่ด้านล่างมาก ลองใช้แท็กที่ระบุ
- แต่ละฉลากกำหนดระดับการตอบสนองของ UAC ที่แตกต่างกันดังนั้นโปรดอ่านข้อมูลที่ถูกต้อง: มันถูกระบุว่าคุณจะได้รับการแจ้งเตือนและตัวเลือกใดในสถานการณ์ที่แนะนำ

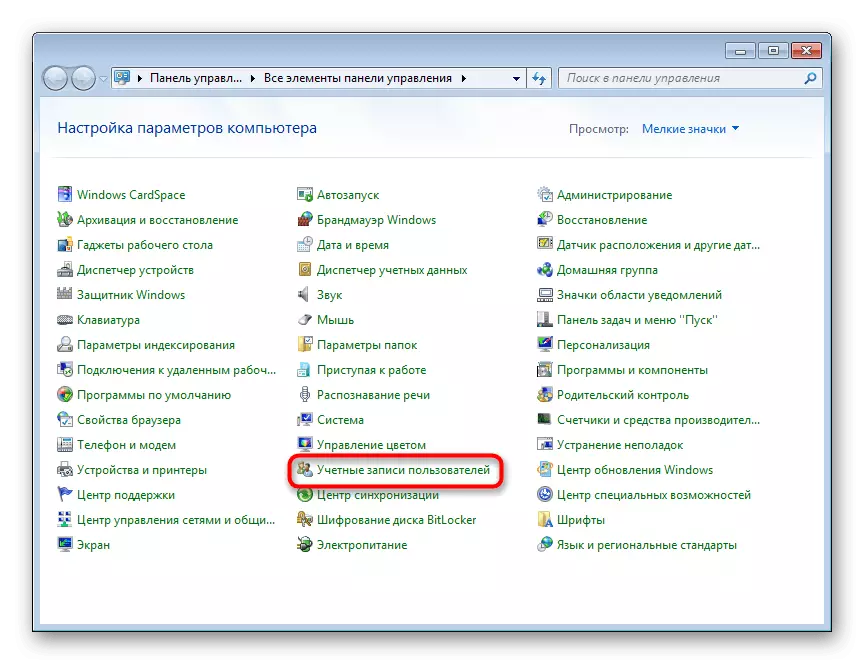
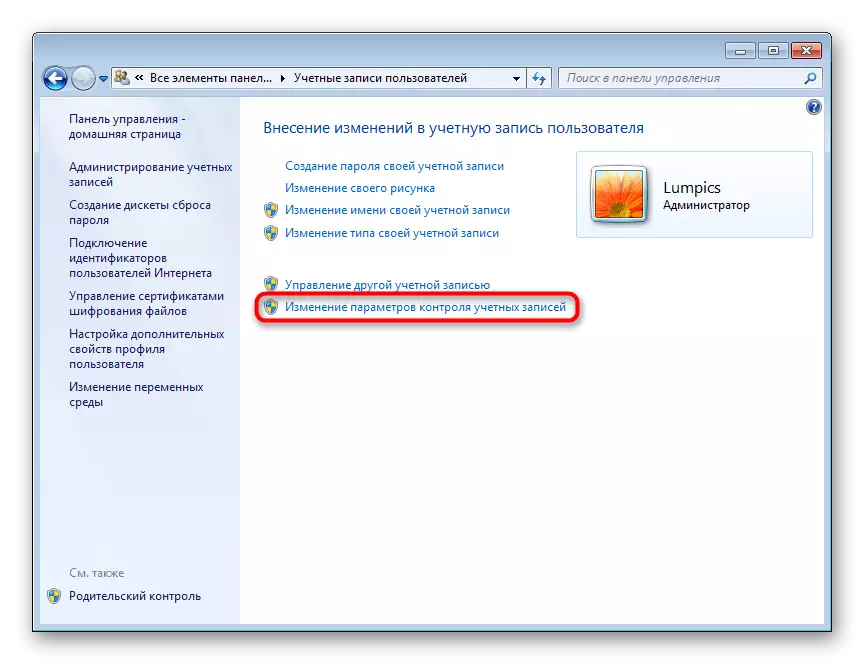
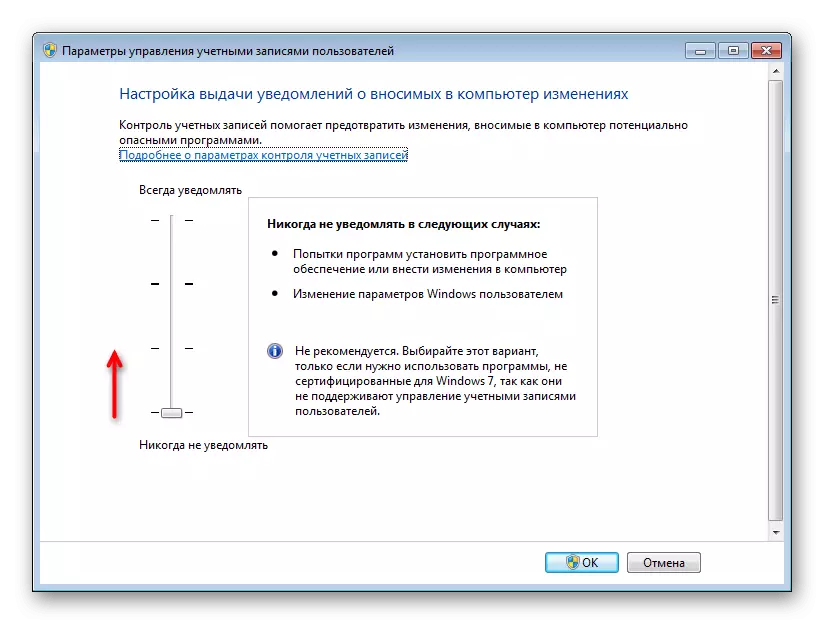
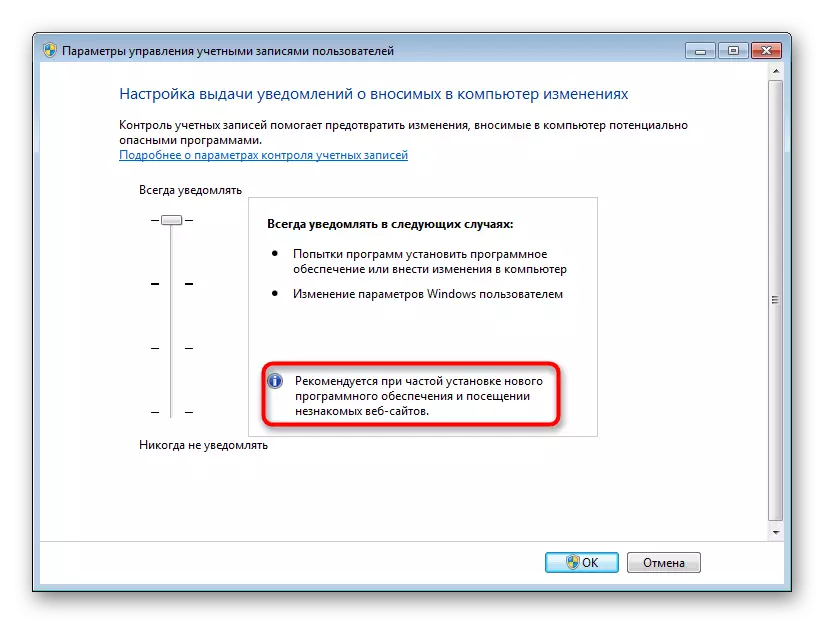
ระบบจะออกการแจ้งเตือนความจำเป็นในการรีสตาร์ทคอมพิวเตอร์เพื่อเปิดใช้งาน UAC

โปรดทราบหากคุณต้องการกำหนดค่าระดับพฤติกรรมของ UAC สูงกว่า (ตัวอย่างเช่นด้วยการป้อนข้อมูลจากบัญชีผู้ดูแลระบบ) หรือปิดใช้งานพื้นหลังเดสก์ท็อปที่มืดมิดทำผ่านหน้าต่างนี้จะไม่ทำงาน ใช้คำแนะนำจากสาเหตุที่ 4ในตอนท้ายของบทความนี้คืออะไร มีการพูดถึงวิธีการแก้ไขพฤติกรรมของหน้าต่าง UAC ในรายละเอียดเพิ่มเติมผ่านแอปพลิเคชันระบบ"นโยบายความปลอดภัยในท้องถิ่น".
วิธีที่ 2: เมนู "เริ่ม"
เร็วขึ้นมากคุณสามารถเข้าสู่หน้าต่างที่ระบุในขั้นตอนที่ 3 ของวิธีก่อนหน้านี้หากคุณเปิด "เริ่ม" และคลิกปุ่มซ้ายของเมาส์บนรูปภาพด้วยโปรไฟล์ของคุณ

หลังจากนั้นมันยังคงติดตามลิงก์ "การเปลี่ยนการตั้งค่าการควบคุมบัญชี" และดำเนินการจัดการเดียวกันที่ระบุไว้ในขั้นตอนที่ 4-6 ของวิธีที่ 1
วิธีที่ 3: "ดำเนินการ"
ผ่านหน้าต่าง "เรียกใช้" คุณสามารถไปที่หน้าต่างแก้ไขของระดับการแจ้งเตือน UAC ได้อย่างรวดเร็ว
- การรวมกันของคีย์ Win + R รันหน้าต่าง "เรียกใช้" เขียนคำสั่ง userccountcontrolsettings.exe ในนั้นและคลิก "ตกลง" หรือป้อนบนแป้นพิมพ์
- คุณจะเห็นหน้าต่างที่ตัวควบคุมควรเปิดและตั้งค่าความถี่ของการแจ้งเตือน ข้อมูลเพิ่มเติมถูกเขียนในขั้นตอนที่ 4-5 ของวิธีที่ 1

หลังจากเสร็จสิ้นการกระทำเหล่านี้ให้รีสตาร์ทคอมพิวเตอร์
วิธีที่ 4: "การกำหนดค่าระบบ"
ผ่านการกำหนดค่าระบบยูทิลิตี้มาตรฐาน "คุณยังสามารถเปิดใช้งาน UAC แต่ที่นี่เป็นไปไม่ได้ที่จะเลือกระดับการทำงานของฟังก์ชั่นนี้ โดยค่าเริ่มต้นระดับสูงสุดของการตอบสนองจะได้รับการแต่งตั้ง
- กดปุ่มกดปุ่ม Win + R และเขียนในหน้าต่าง Msconfig คลิกที่ "ตกลง"
- เปลี่ยนเป็นแท็บ "บริการ" ให้เลือก "การตั้งค่าการควบคุมการควบคุมบัญชีผู้ใช้" โดยคลิกเดียวคลิก "เรียกใช้" แล้ว "ตกลง"
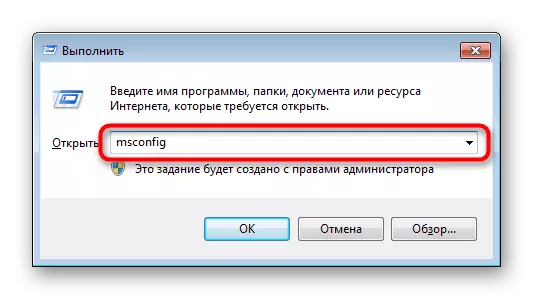
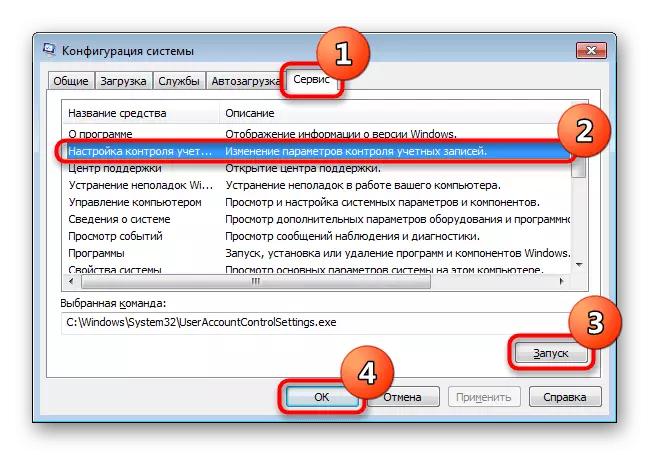
รีสตาร์ทพีซี
วิธีที่ 5: "สตริงคำสั่ง"
ผู้ใช้ที่มีประโยชน์ในการทำงานกับ CMD วิธีนี้มีประโยชน์
- เปิดคอนโซลโดยการพลิกเมนูพบแอปพลิเคชัน "บรรทัดคำสั่ง" ผ่านการค้นหาและเรียกใช้ในชื่อของผู้ดูแลระบบ
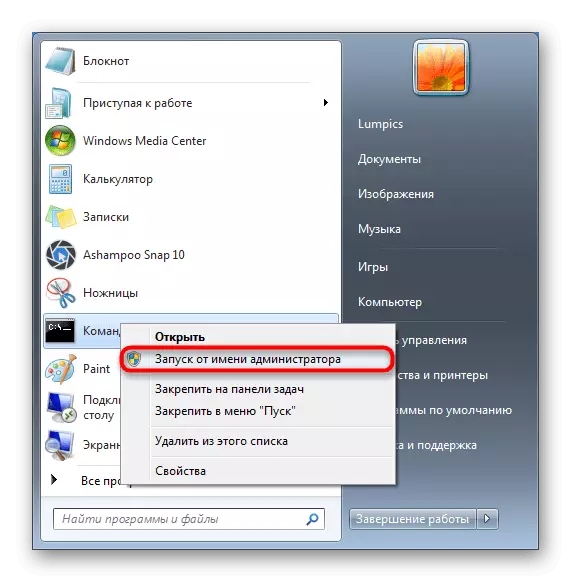
นอกจากนี้คุณยังสามารถเริ่มต้นด้วยการเรียกหน้าต่าง "รัน" ด้วยปุ่ม Win + R และการเขียน CMD ในฟิลด์ที่เกี่ยวข้อง
- ป้อน c: \ windows \ system32 \ cmd.exe / k% windir% \ system32 \ reg.exe เพิ่ม hklm \ software \ microsoft \ windows \ currentversion \ policies \ system / v enableua / t reg_dword / d 1 / f แล้วคลิก เข้าสู่.
- การแจ้งเตือนการรวมที่ประสบความสำเร็จจะปรากฏขึ้น

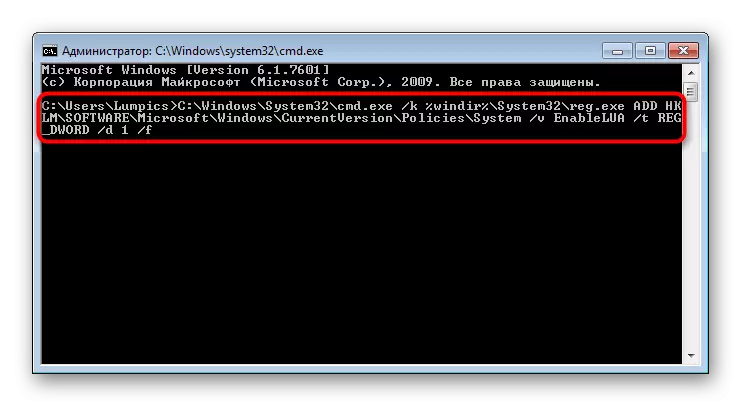

ปล่อยให้รีสตาร์ทระบบ
วิธีที่ 6: Registry Editor
ยูทิลิตี้ Editor Registry ช่วยให้คุณสามารถจัดการกับระบบปฏิบัติการได้เกือบทุกระบบดังนั้นจึงควรใช้อย่างระมัดระวัง อย่างไรก็ตามมันจะไม่ยากที่จะเปิด UAC ผ่านมันและเป็นวิธีนี้ที่จะมีประสิทธิภาพมากขึ้นในกรณีที่บล็อกการรวมฟังก์ชั่นนี้โดยไวรัสดำเนินการชนะ 7 เพื่อรีบูตสำหรับการเปลี่ยนแปลงที่มีผลบังคับใช้
การแก้ปัญหาด้วยการรวมและการกำหนดค่าของ UAC
บางคนอาจเผชิญกับความจริงที่ว่าการใช้การสลับและการกำหนดค่าและการตั้งค่าการกำหนดค่าสำหรับ "การควบคุมบัญชีผู้ใช้" ไม่ปรากฏขึ้นหรือไม่สามารถเปลี่ยนแปลงระดับการตอบกลับได้ สำหรับสถานการณ์ที่แตกต่างกันเช่นนี้
สาเหตุที่ 1: ประเภทบัญชี
การเปิด UAC เป็นไปได้เท่านั้นผ่านบัญชีผู้ดูแลระบบเท่านั้น ผู้ใช้ที่มีระดับสิทธิ์ที่ลดลง ("มาตรฐาน") จะไม่สามารถจัดการการตั้งค่าที่สำคัญดังกล่าวได้ ในการแก้ไขปัญหานี้คุณต้องเปลี่ยนประเภทบัญชีหรือดำเนินการการกระทำนี้จากภายใต้รายการของผู้ดูแลระบบอ่านเพิ่มเติม: วิธีรับสิทธิ์ผู้ดูแลระบบใน Windows 7
สาเหตุที่ 2: ข้อผิดพลาดของระบบ
สถานการณ์นี้อาจเกิดจากการละเมิดความสมบูรณ์ของไฟล์ระบบ ในการตรวจสอบสิ่งนี้และแก้ไขข้อผิดพลาดที่เป็นไปได้ให้ใช้ยูทิลิตี้ SFC Consolida เราคุยกันเพิ่มเติมเกี่ยวกับเรื่องนี้ในบทความอื่นในวิธีที่ 1

อ่านเพิ่มเติม: กู้คืนไฟล์ระบบใน Windows 7
ในกรณีที่หายากยูทิลิตี้ไม่สามารถกู้คืนได้เนื่องจากที่เก็บไฟล์สำรองที่ SFC เปิดตัวเพื่อแทนที่เช่นกันนอกจากนี้ยังคงได้รับความเสียหาย ในการนี้จะจำเป็นต้องกู้คืนแล้ว
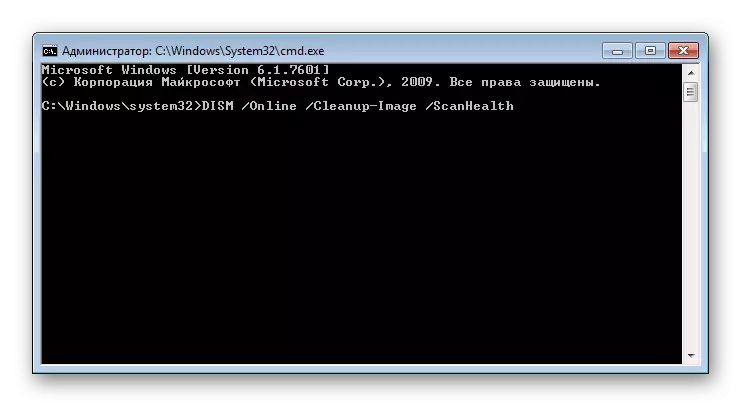
อ่านเพิ่มเติม: การกู้คืนส่วนประกอบที่เสียหายใน Windows 7 ด้วย DISP
หลังจากกู้คืนสำเร็จให้ลองเรียกใช้ SFC อีกครั้งและเมื่อข้อผิดพลาดของระบบแก้ไขยูทิลิตี้ไปที่การรวมของ UAC
ทุกอย่างอื่นช่วยให้การกู้คืนระบบโดยใช้องค์ประกอบมาตรฐานของชื่อเดียวกัน ทำการย้อนกลับไปยังหนึ่งในจุดแรกสุดเมื่อไม่พบปัญหากับคอมพิวเตอร์ สิ่งนี้จะช่วยวิธีการ 1 ของบทความในลิงค์ด้านล่าง
อ่านเพิ่มเติม: การคืนค่าระบบใน Windows 7
สาเหตุที่ 3: Antivirus รวม
บางครั้ง Antiviruses ต่าง ๆ ควบคุมการทำงานของส่วนประกอบสำคัญของระบบปฏิบัติการ การเปลี่ยนแปลงของรัฐสามารถคำนวณเป็นสัญญาณรบกวนกับการทำงานของระบบปฏิบัติการที่เป็นภัยคุกคามที่เป็นไปได้ต่อความปลอดภัยซึ่งในสถานการณ์ของเราดูเหมือนจะไร้สาระเล็กน้อย วิธีการแก้ปัญหาง่ายๆ: ในขณะที่ปิดการป้องกันไวรัสของคุณแล้วลองเปิดใช้งาน UAC หรือเปลี่ยนระดับการตอบกลับ
ตอนนี้คุณรู้วิธีการรวมและจัดการ UAC อย่างรวดเร็ว อย่างไรก็ตามคุณไม่ควรลืมว่าเพียงผ่าน "แผงควบคุม" คุณไม่สามารถเปิดใช้งานได้ แต่ยังกำหนดค่าระดับการแจ้งเตือน ในทุกสถานการณ์ส่วนประกอบจะรวมอยู่ในระดับสูงสุดของการตอบสนอง
