
ตอนนี้ผู้ใช้หลายคนใช้อุปกรณ์ต่อพ่วงที่แตกต่างกันสำหรับการโทรหรือเขียนผ่านโปรแกรมพิเศษ ไมโครโฟนรวมอยู่ในอุปกรณ์ชั้นนำที่ใช้ซึ่งช่วยให้คุณสามารถสื่อสารด้วยความช่วยเหลือของเสียงโดยใช้ Skype หรือแชทเดียวกันในเกม อย่างไรก็ตามบางครั้งก็มีความจำเป็นต้องตัดการเชื่อมต่อเสียงของอุปกรณ์นี้ซึ่งสามารถทำได้วิธีที่แตกต่างอย่างสิ้นเชิง มันเกี่ยวกับเรื่องนี้ที่จะกล่าวถึงในบทความปัจจุบันของเรา เราต้องการแสดงอย่างแน่นอนเกี่ยวกับตัวเลือกทั้งหมดเพื่อให้บรรลุเป้าหมาย
ปิดไมโครโฟนใน Windows 7
วิธีการข้างต้นแต่ละวิธีนั้นมีประสิทธิภาพในสถานการณ์ที่แน่นอนดังนั้นเราจึงแนะนำให้คุณศึกษาวิธีการซอฟต์แวร์และฮาร์ดแวร์ทั้งหมดเพื่อเลือกวิธีการที่ดีที่สุดอย่างน้อยหนึ่งวิธี มาเริ่มวัสดุนี้จากโซลูชันฮาร์ดแวร์กันวิธีที่ 1: ปุ่มบนชุดหูฟังหรือไมโครโฟน
เมื่อเร็ว ๆ นี้ชุดหูฟังเริ่มได้รับความนิยมอย่างมากนั่นคือหูฟังที่มีไมโครโฟนในตัว นักเล่นเกมและผู้ใช้และผู้ใช้ที่ใช้การสื่อสารด้วยเสียงเพื่อการทำงานหรือเพื่อวัตถุประสงค์ส่วนตัวจะได้รับอุปกรณ์ดังกล่าว การออกแบบของหูฟังที่คล้ายกันบางรุ่นเกี่ยวข้องกับการปรากฏตัวของปุ่มพิเศษที่รับผิดชอบในการเปิดหรือปิดไมโครโฟน ตรวจสอบอุปกรณ์ของคุณอย่างระมัดระวังหรือคำแนะนำเพื่อค้นหาสวิตช์ดังกล่าว ตัวอย่างของปุ่มที่คุณเห็นในภาพหน้าจอด้านล่าง
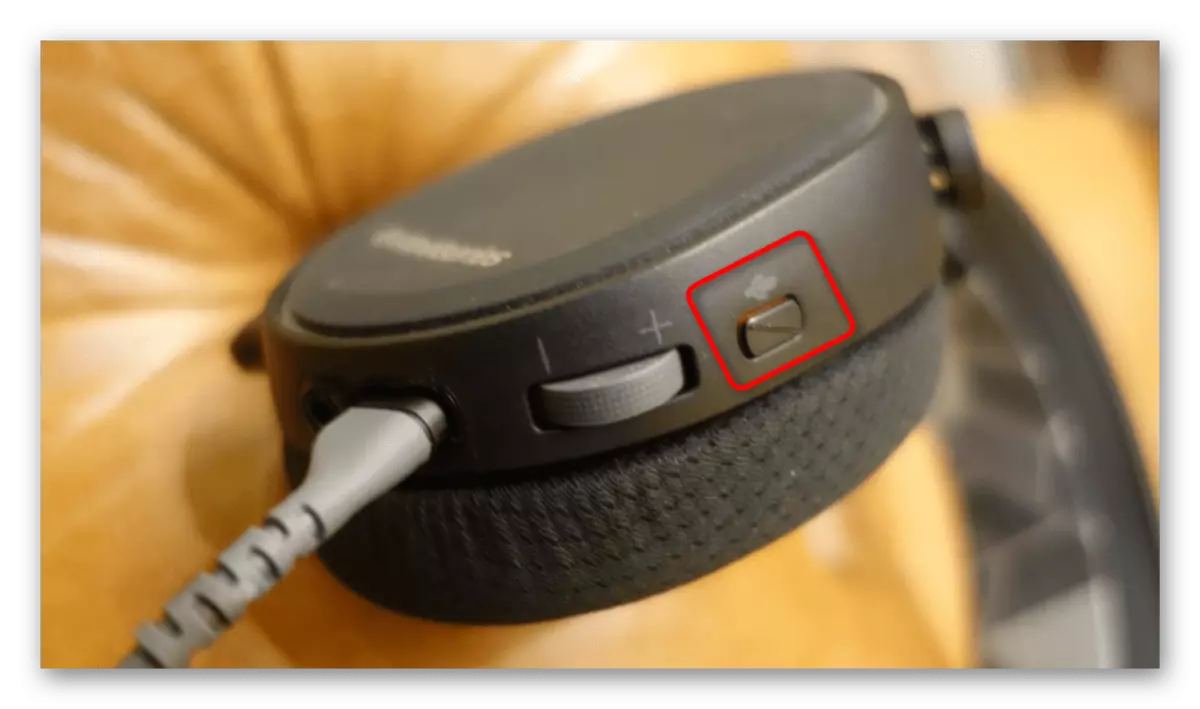
นอกจากนี้ควรสังเกตว่าในการเล่นเกมบางชุดไมโครโฟนจะเปิดและปิดโดยอัตโนมัติเมื่อดึงออกมาจากช่องเสียบหรือปีนข้ามชาม เกี่ยวกับผู้ผลิตรายนี้จำเป็นต้องเขียนในคำแนะนำ จากนั้นปุ่มฟังก์ชั่นจะหายไปเพียงเพราะความเร่งด่วนและการเปลี่ยนแปลงรายงานผู้ประกาศหากมีให้ในไดรเวอร์ที่ใช้เอง

วิธีที่ 2: ปุ่มฟังก์ชั่นแป้นพิมพ์
หากคุณเป็นผู้ใช้แล็ปท็อปหรือคุณมีคีย์บอร์ดที่ไม่ได้มาตรฐานที่มีปุ่มส่วนใหญ่ให้ใส่ใจกับจุดประสงค์ในการทำงานของพวกเขาซึ่งแสดงภายใต้ปุ่ม F1-F12 โดยทั่วไปมีตัวเลือกสำหรับการตัดการเชื่อมต่อเสียงหรือระดับเสียงรวมถึงคีย์ที่รับผิดชอบการปิดใช้งานไมโครโฟน ในกรณีนี้ผู้ใช้จะต้องคลิกที่คีย์นี้ด้วย Fn clamped หาก BIOS ไม่รวมปุ่มฟังก์ชั่นย้อนกลับ มิฉะนั้นจำเป็นต้องกดเฉพาะ F1-F12 ขึ้นอยู่กับตัวเลือกชุด ในรูปภาพที่คุณเห็นตัวอย่างของตำแหน่งของกุญแจดังกล่าว
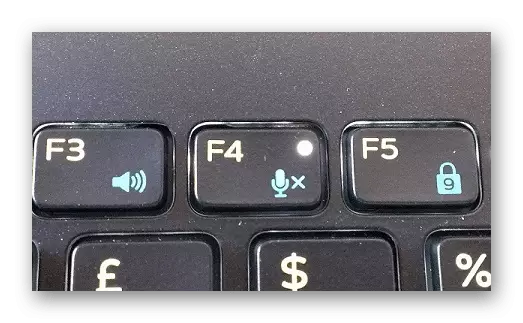
วิธีที่ 3: ซอฟต์แวร์สำหรับการสื่อสารด้วยเสียง
ในกรณีส่วนใหญ่ไมโครโฟนใช้สำหรับการสื่อสารด้วยเสียงผ่านซอฟต์แวร์ต่างๆ ตอนนี้บนอินเทอร์เน็ตคุณสามารถค้นหาซอฟต์แวร์ที่คล้ายคลึงกันได้อย่างง่ายดาย แต่โซลูชันที่ได้รับความนิยมมากที่สุดยังคงเป็น Skype ลองพิจารณาการปฏิบัติตามงานที่ตั้งไว้ในวันนี้
- เรียกใช้ Skype และเข้าสู่บัญชีของคุณ ตรงข้ามเข้าสู่ระบบของคุณกดปุ่มในรูปแบบของสามปุ่มแนวนอน
- ในเมนูบริบทที่เปิดขึ้นคุณมีความสนใจใน "การตั้งค่า"
- หน้าต่างการกำหนดค่าแยกต่างหากจะปรากฏขึ้น ที่นี่บนบานหน้าต่างด้านซ้ายให้เลือกส่วน "เสียงและวิดีโอ"
- ปิดใช้งานตัวเลือก "กำหนดค่าไมโครโฟนโดยอัตโนมัติ" ย้ายแถบเลื่อนที่สอดคล้องกัน
- ตอนนี้คุณสามารถปรับระดับเสียงได้อย่างอิสระ ย้ายบรรทัดไปที่ค่า "0" เพื่อปิดการใช้งานอุปกรณ์อย่างสมบูรณ์
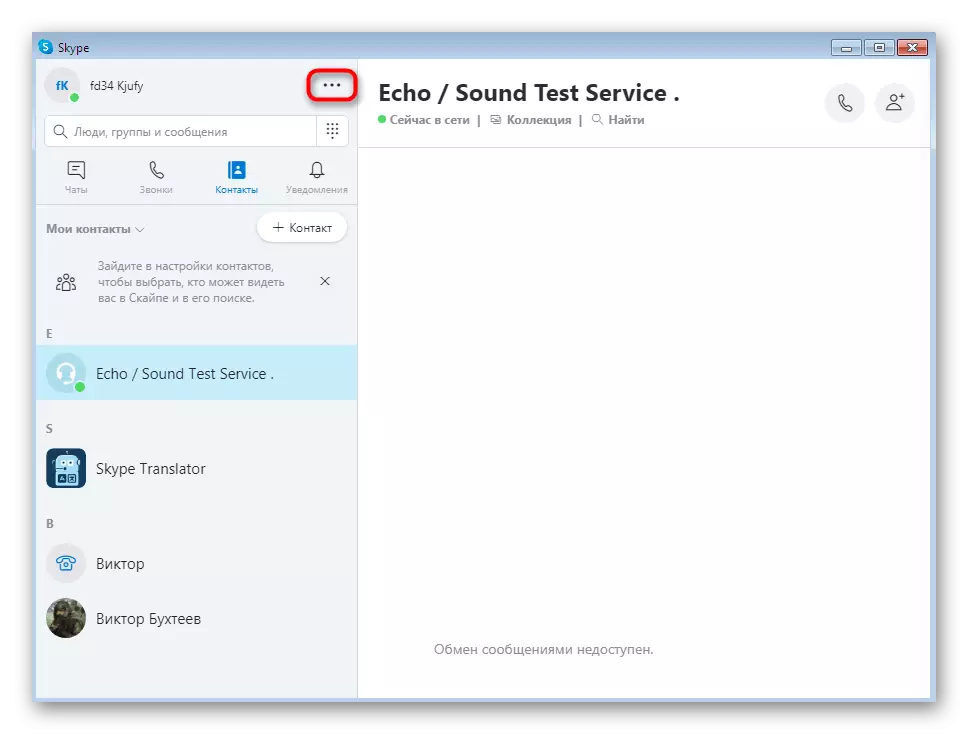
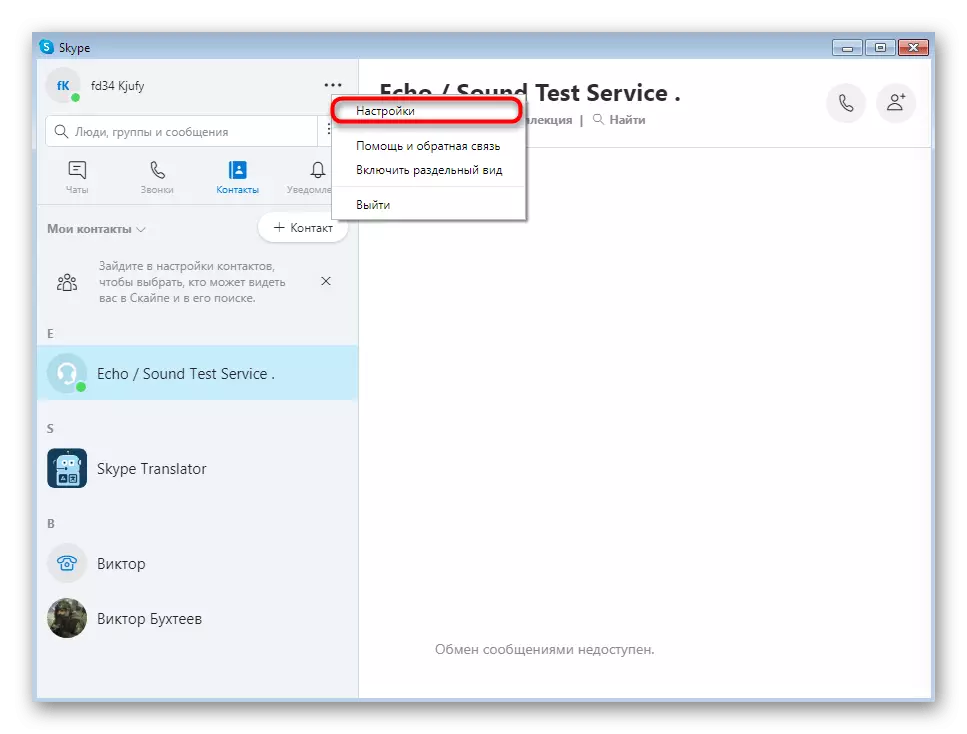
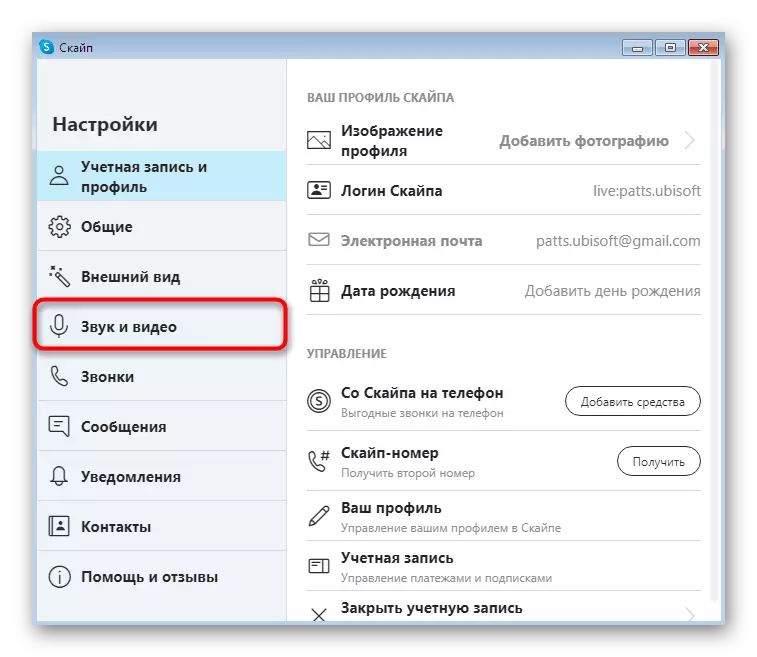
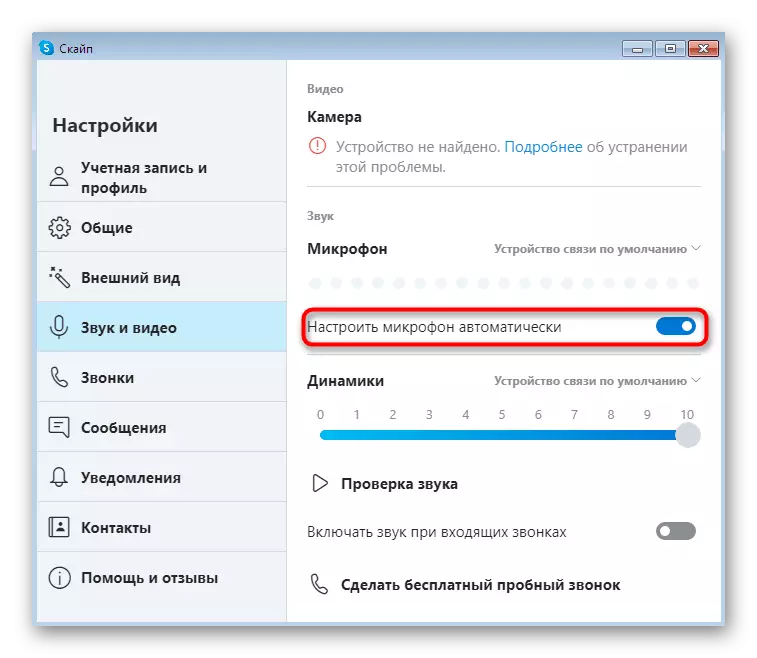
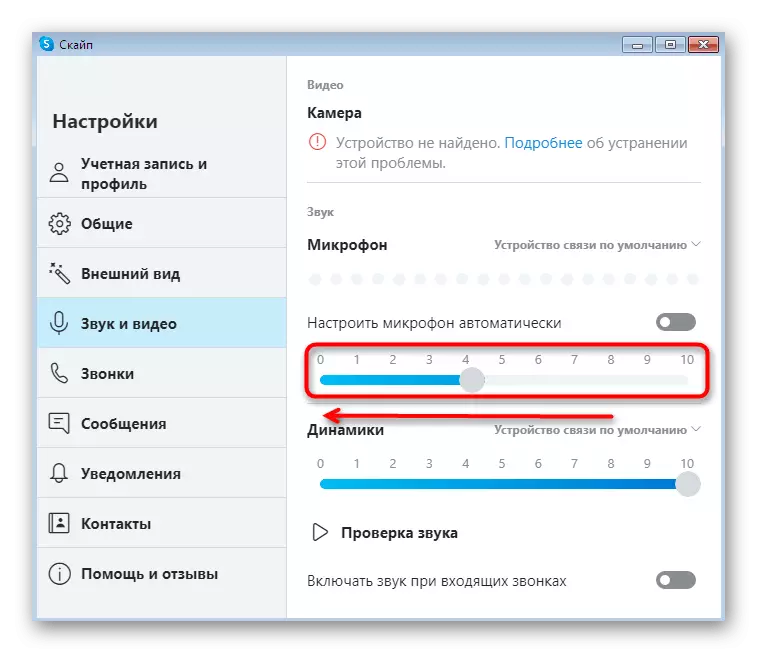
อย่าลืมว่ามันไม่จำเป็นต้องหันไปใช้วิธีการที่รุนแรงเช่นนี้เสมอไป หากคุณต้องการปิดเสียงชั่วคราวเมื่อพูดคุยกับบุคคลมันจะเพียงพอที่จะคลิกที่ปุ่มที่กำหนดไว้เป็นพิเศษในหน้าต่างการสื่อสาร หากต้องการเปิดอุปกรณ์คุณจะต้องคลิกอีกครั้ง โดยประมาณหลักการเดียวกันการกำหนดค่านี้จะดำเนินการในโปรแกรมยอดนิยมอื่น ๆ ดังนั้นเราจะไม่หยุดในรายละเอียดในแต่ละรายการ แต่เราจะหันไปใช้วิธีการต่อไปนี้
วิธีที่ 4: เมนู "เสียง" ใน Windows
บางครั้งจำเป็นต้องปิดการใช้งานเครื่องบันทึกโดยตรงในระบบปฏิบัติการผ่านโปรแกรมของบุคคลที่สาม มันควรจะเป็นพาหะในใจว่าการตัดการเชื่อมต่อดังกล่าวจะสะท้อนให้เห็นทุกที่ ตัวแปรแรกของโซลูชันนี้คือการใช้เมนู "เสียง" และมีลักษณะดังนี้:
- เปิดเมนูเริ่มแล้วไปที่ส่วน "แผงควบคุม"
- ที่นี่เลือก "เสียง" โดยคลิกที่มันด้วยปุ่มซ้ายของเมาส์
- ในหน้าต่างที่เปิดให้ย้ายไปที่แท็บ "บันทึก"
- ที่นี่คุณคลิกที่ไมโครโฟนที่ต้องการสองครั้งเพื่อไปที่การกำหนดค่า
- คลิกแท็บ "ระดับ" ซึ่งมีการแก้ไขปริมาตร
- คุณสามารถย้ายแถบเลื่อนไปยังค่าต่ำสุดหรือเพียงคลิกที่ปุ่มปรับระดับเสียงเพื่อปิดการใช้งานเสียงการบันทึก
- ตอนนี้เมื่อมุมมองของปุ่มมีการเปลี่ยนแปลงคุณสามารถปิดหน้าต่างก่อนที่จะใช้การเปลี่ยนแปลง
- นอกจากนี้ยังมีตัวเลือกในการทำอุปกรณ์ให้สมบูรณ์และสิ่งนี้จะนำไปสู่ความจริงที่ว่าอุปกรณ์จะไม่ปรากฏที่ใดก็ได้ คุณสามารถทำได้โดยคลิกที่อุปกรณ์ PCM
- เมนูบริบทจะเปิดเพื่อเลือกตัวเลือก "ปิดใช้งาน"
- หลังจากนั้นคุณจะสังเกตเห็น "อุปกรณ์เสียงไม่ได้ติดตั้ง" หากไมโครโฟนเป็นเพียงหนึ่งเดียว
- แตะ PCM อีกครั้งและตรวจสอบช่องทำเครื่องหมาย "แสดงอุปกรณ์ปิดการใช้งาน" จากที่นี่ไมโครโฟนจะเปิดอยู่หากจำเป็นอย่างยิ่ง
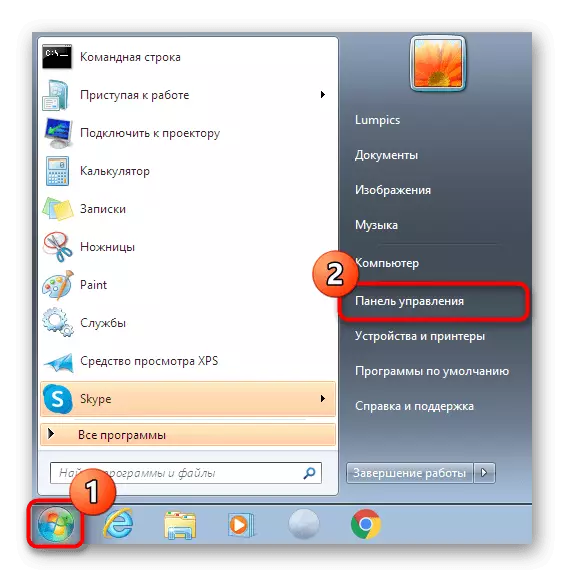
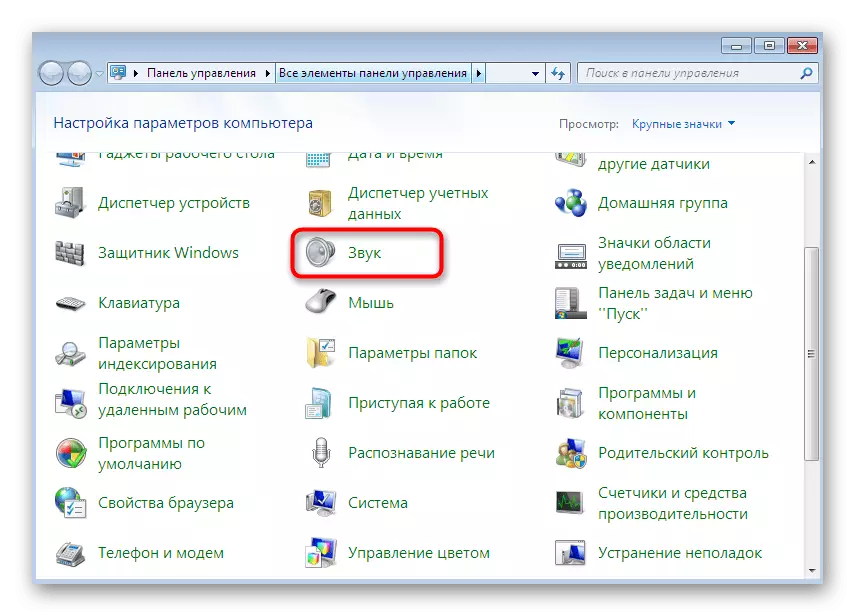

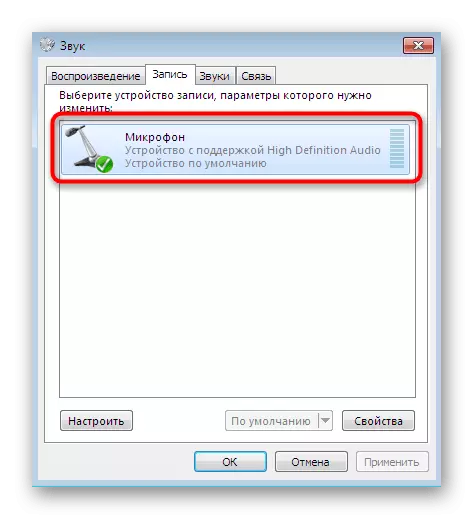
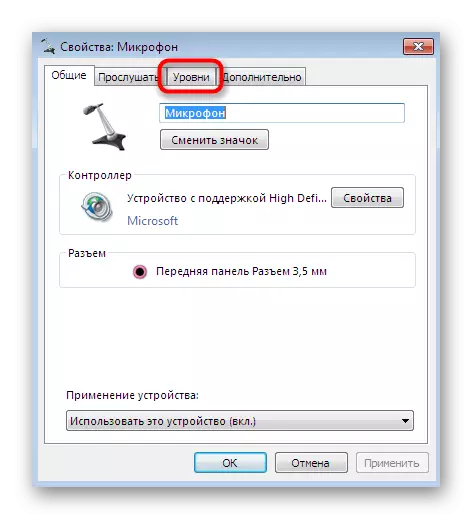
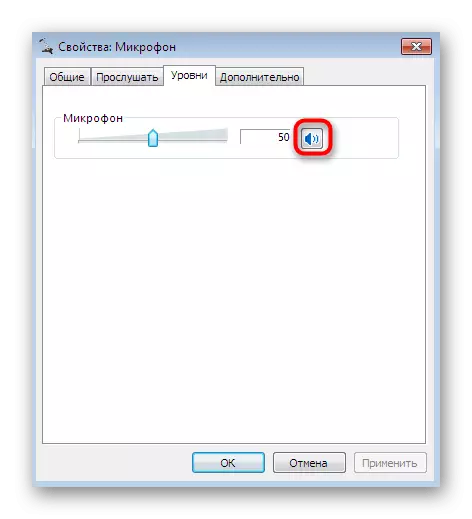
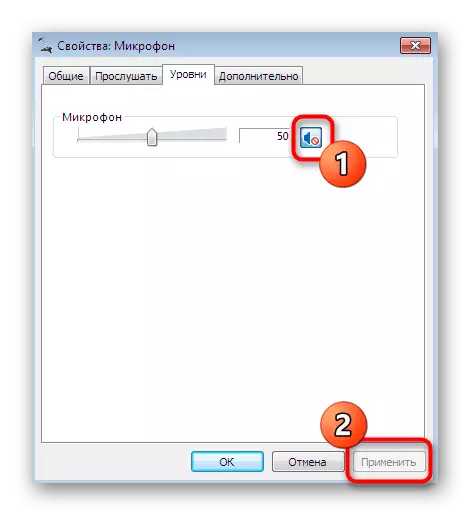
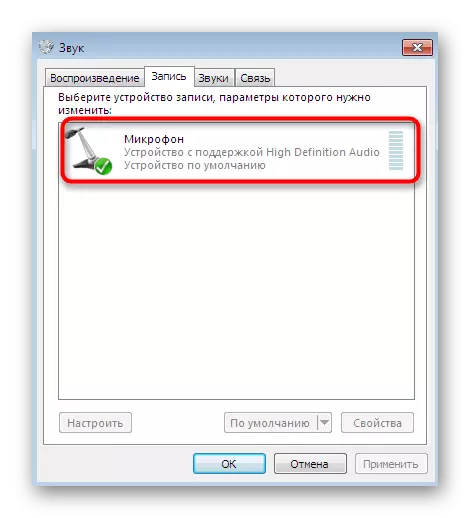
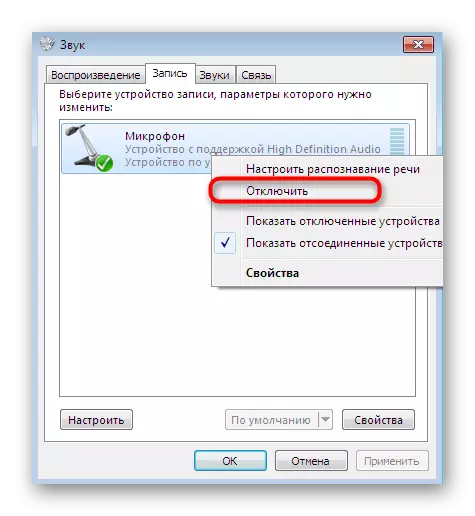
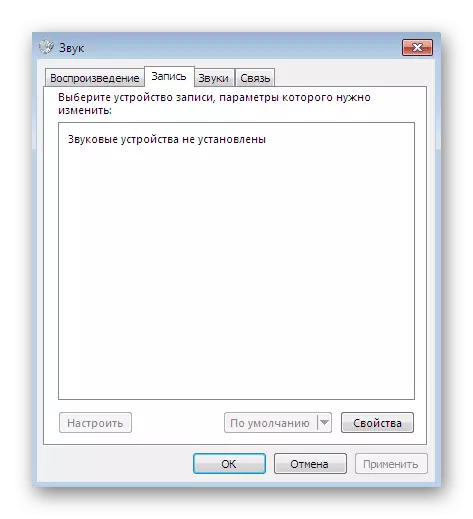
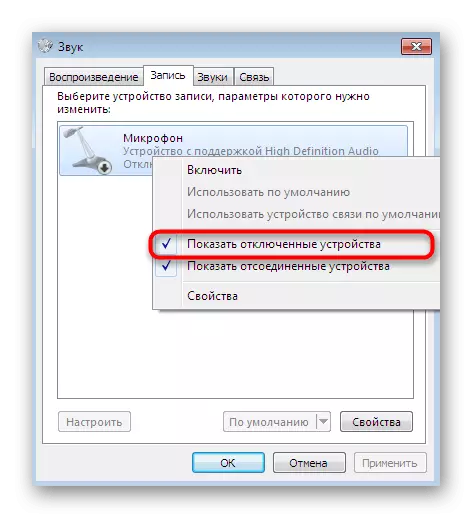
อย่างที่คุณเห็นคุณสามารถปิดใช้งานการบันทึกอุปกรณ์ได้อย่างง่ายดายผ่านเมนู "เสียง" หนึ่งในสองตัวเลือก คนแรกที่ใช้บ่อยที่สุดเพียงเพื่อปิดระดับเสียงและที่สอง - เมื่อมีความจำเป็นต้องถอดอุปกรณ์ออกจากรายการที่เชื่อมต่อ
วิธีที่ 5: เมนู Device Manager
เราเพิ่งบอกเกี่ยวกับวิธีการเดียวทำให้สามารถทำให้ไมโครโฟนไม่แสดงในรายการที่เชื่อมต่อ ดังนั้นจึงไม่สามารถใช้งานได้โดยไม่ต้องรวมไว้ก่อน มีอีกวิธีหนึ่งที่คล้ายกัน แต่มันทำงานผ่านตัวจัดการอุปกรณ์
- ย้ายไปที่ "แผงควบคุม" สะดวกสำหรับคุณหรือตามที่ปรากฏด้านบน ที่นี่เลือกส่วนของตัวจัดการอุปกรณ์
- ขยายหมวดหมู่ "อุปกรณ์เสียงวิดีโอและเกม"
- มันยังคงเป็นเพียงการเลือกอุปกรณ์คลิกที่ PCM และเลือกรายการ "ปิดการใช้งาน" การเปิดใช้งานจะดำเนินการในลักษณะเดียวกัน
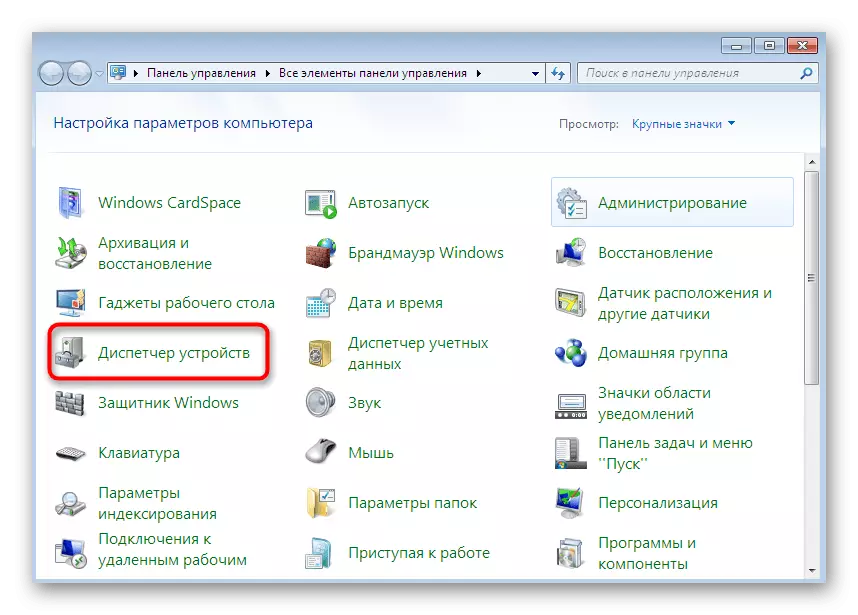
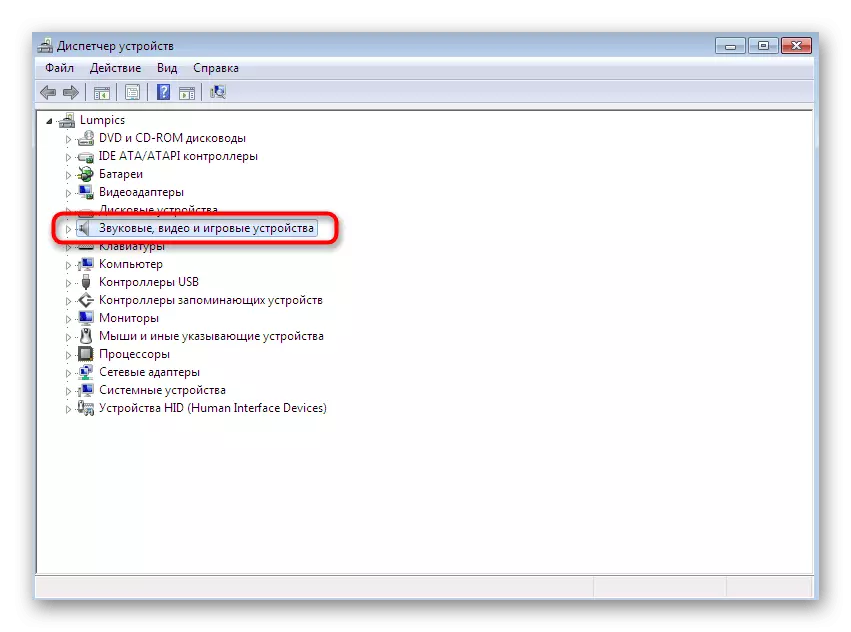
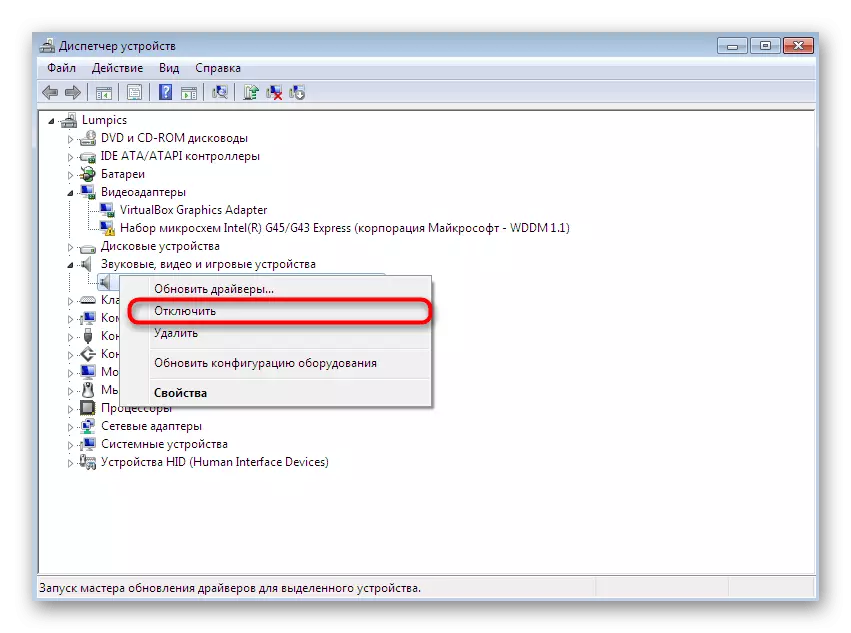
ตอนนี้คุณคุ้นเคยกับวิธีการที่แตกต่างกันห้าวิธีที่ช่วยให้คุณปิดการใช้งานไมโครโฟนในระบบปฏิบัติการ Windows 7 คุณสามารถเลือกที่เหมาะสมที่สุดของพวกเขาที่จะพร้อมสำหรับการดำเนินการนี้ได้ตลอดเวลา
อ่านเพิ่มเติม: เปิดไมโครโฟนใน Windows 7
