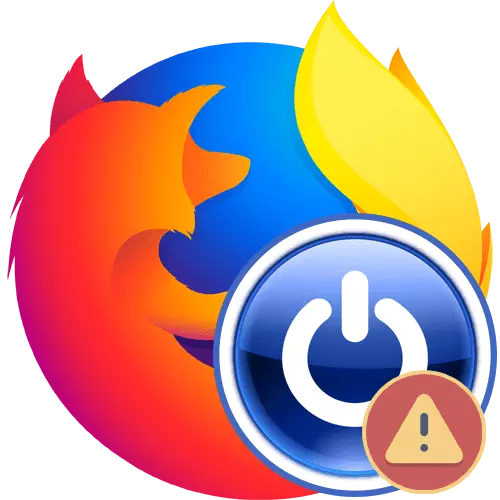
เว็บเบราว์เซอร์ถูกใช้โดยผู้ใช้เพื่อดูเว็บไซต์บนอินเทอร์เน็ตทุกวัน หนึ่งในโปรแกรมที่ได้รับความนิยมมากที่สุดของชนิดนี้คือ Mozilla Firefox เธอรักผู้ใช้โดยเฉพาะเนื่องจากความเสถียรของการทำงานของพวกเขา อย่างไรก็ตามคุณไม่ควรลืมว่าซอฟต์แวร์ใด ๆ ในบางจุดสามารถล้มเหลวซึ่งเชื่อมโยงกับระบบข้อผิดพลาดภายในหรือการกระทำใด ๆ ของผู้ใช้เอง ต่อไปเราต้องการพูดคุยเกี่ยวกับปัญหาเกี่ยวกับการเปิดตัวเบราว์เซอร์นี้รับสำหรับการแก้ไขปัญหาแต่ละประเภทสำหรับโซลูชันที่แตกต่างกันหลายประเภท
เราแก้ปัญหาเกี่ยวกับการเปิดตัวของเบราว์เซอร์ Mozilla Firefox
ในระหว่างข้อผิดพลาดการแจ้งเตือนที่เฉพาะเจาะจงที่เผยให้เห็นถึงสาระสำคัญของปัญหาที่มักจะปรากฏบนหน้าจอ การปอกจากมันคุณสามารถเลือกโซลูชันที่เหมาะสมได้แล้ว เราแบ่งคำแนะนำในวันนี้ในหมวดหมู่ นอกจากนี้คุณยังมีเพียงเลือกหนึ่งที่เหมาะกับคุณจากนั้นเพียงทำตามคำแนะนำที่ได้รับข้อผิดพลาด "นักข่าว Mozilla Crash Crash"
ก่อนอื่นให้พิจารณาสถานการณ์เมื่อเบราว์เซอร์ที่ไม่คาดฝันเสร็จสิ้นการทำงานทันทีหลังจากเปิดตัวแสดงการแจ้งเตือน "Mozilla Crash Reporter" ซึ่งหมายความว่าโปรแกรมลดลงเนื่องจากความล้มเหลวในระบบหรือภายในที่ไม่สามารถแก้ปัญหาตัวเองในไม่กี่วินาที ในสถานการณ์เช่นนี้คุณควรลองใช้วิธีการที่แตกต่างกัน แต่มันคุ้มค่าที่จะอัพเดตส่วนซอฟต์แวร์ของคอมพิวเตอร์
วิธีที่ 1: การอัปเดตซอฟต์แวร์และ Windows
Mozilla Firefox ใช้ไฟล์ภายในไม่เพียง แต่ยังรวมถึงส่วนประกอบของระบบและส่วนประกอบในระหว่างการทำงาน หากบางสิ่งบางอย่างของฟังก์ชั่นนี้ไม่ถูกต้องหรือล้าสมัยมันค่อนข้างเป็นไปได้ที่จะเสร็จสิ้นกระบวนการที่ไม่คาดฝันที่ไม่คาดฝัน บางครั้งมันเชื่อมต่อกับฐานข้อมูลการป้องกันไวรัสที่ล้าสมัยซึ่งช่วยให้มั่นใจถึงความปลอดภัยบนอินเทอร์เน็ตเช่นเดียวกับรุ่นเบราว์เซอร์ส่วนใหญ่ เราขอแนะนำให้คุณอัปเดตทั้งหมดนี้แล้วไปที่เบราว์เซอร์ซ้ำ คำแนะนำในการปรับใช้ในหัวข้อนี้กำลังมองหาในบทความที่แยกต่างหากบนเว็บไซต์ของเราซึ่งนำเสนอในรูปแบบของการอ้างอิง
อ่านเพิ่มเติม:
ตรวจสอบและติดตั้งอัปเดตสำหรับ Mozilla Firefox
วิธีอัปเดตไดรเวอร์บนคอมพิวเตอร์
Windows Update เป็นเวอร์ชั่นล่าสุด
วิธีที่ 2: การกำจัดภัยคุกคามที่อาจเกิดขึ้น
มีกรณีบ่อยครั้งเมื่อการทำงานของเว็บเบราว์เซอร์รบกวนไวรัสที่มีผลต่อบริการและกระบวนการบางอย่างมีความสนใจ แทบเป็นไปไม่ได้ที่จะระบุพวกเขาโดยไม่ได้รับความช่วยเหลือจากโซลูชันของบุคคลที่สามดังนั้นคุณควรใช้โปรแกรมพิเศษสำหรับการสแกนระบบไปยังไฟล์ที่เป็นอันตราย หากพบและลบออกเรียบร้อยแล้วเป็นไปได้มากที่สุด Firefox จะได้รับการกู้คืน
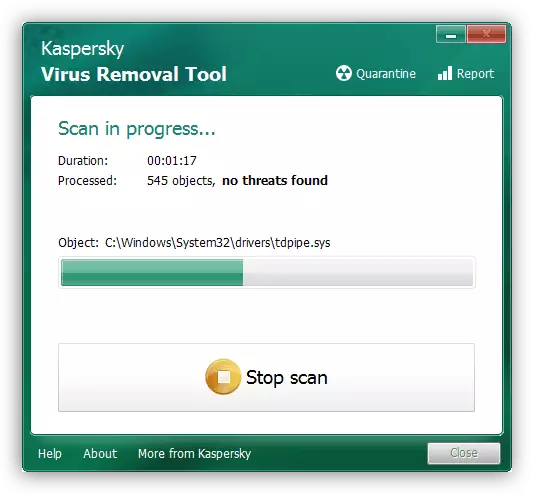
วิธีที่ 3: การใช้โหมดความปลอดภัย
นักพัฒนาซอฟต์แวร์ได้ให้ปัญหาที่เป็นไปได้กับส่วนประกอบและฟังก์ชั่นเพิ่มเติมต่างๆดังนั้นใช้เซฟโหมดที่เบราว์เซอร์เริ่มทำงานในรูปแบบ "บริสุทธิ์" ลองทำเช่นนี้:
- กดปุ่ม Shift ค้างไว้แล้วดับเบิลคลิกที่ทางลัดเว็บเบราว์เซอร์สำหรับการเริ่มต้น การแจ้งเตือนของโหมดความปลอดภัยได้รับแจ้งบนหน้าจอ ยืนยันโดยเลือกตัวเลือกที่เหมาะสม
- หากการเปิดตัวในเซฟโหมดเป็นไปได้ว่าหน้าต่างโปรแกรมหลักจะปรากฏขึ้นพร้อมกับการแจ้งเตือนว่าเป็นไปไม่ได้ที่จะเรียกคืนเซสชันก่อนหน้า
- ตอนนี้คุณต้องลงทะเบียนในแถบที่อยู่เกี่ยวกับ: ขัดข้องและกด Enter ในหน้านี้คุณจะเห็นตัวระบุข้อผิดพลาดในระหว่างการพยายามเปิดตัวตามปกติ
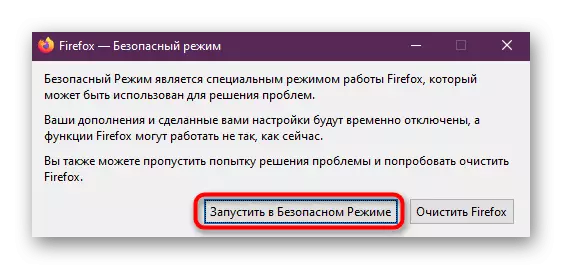
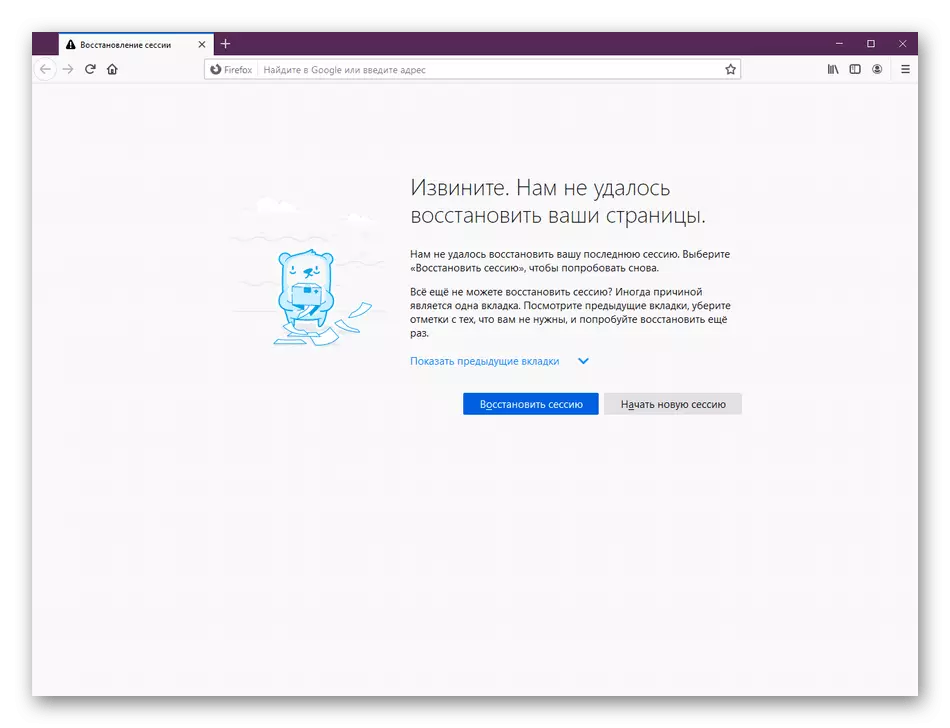
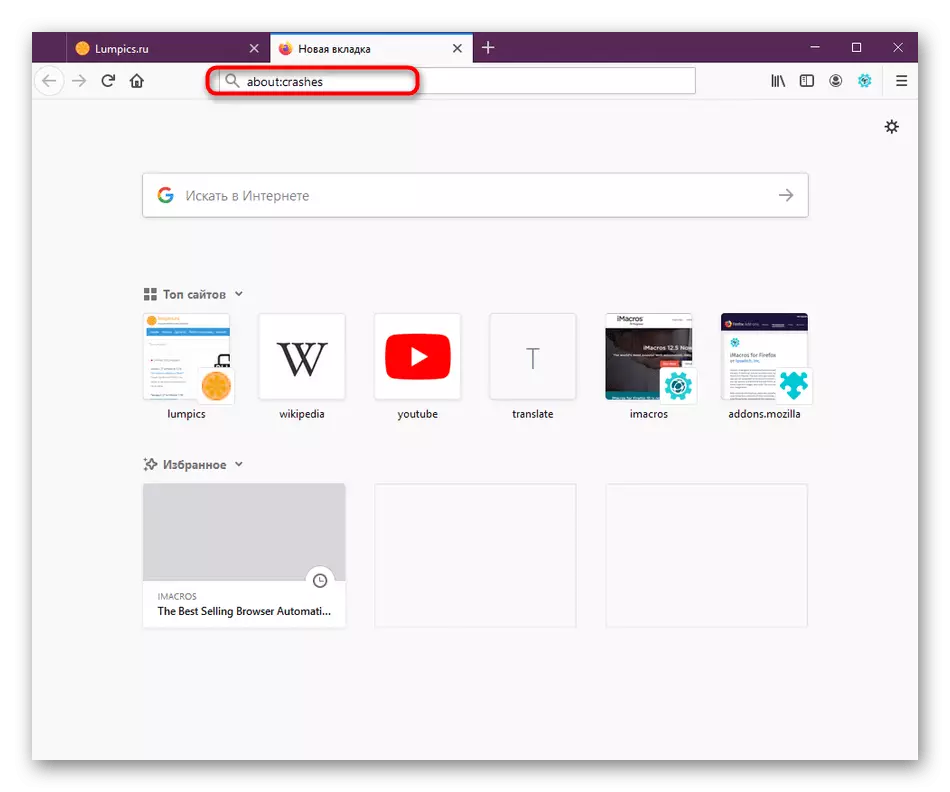
บางครั้งมันเป็นไปไม่ได้ที่จะหาวิธีที่รหัสรับผิดชอบข้อผิดพลาดใด ในกรณีนี้คุณจะต้องยื่นอุทธรณ์ต่อการสนับสนุนอย่างเป็นทางการสำหรับ Firefox หากคุณไม่สามารถเริ่มเบราว์เซอร์ในเซฟโหมดให้เปิดยูทิลิตี้ "เรียกใช้" (Win + R) ให้ป้อน "% AppData% \ Mozilla \ Firefox \ Crash รายงาน \ ส่ง" และคลิกที่ Enter ในหน้าต่างที่ปรากฏขึ้นให้เรียกใช้ไฟล์ล่าสุดที่สร้างตามวันที่ผ่านทางแก้ไขข้อความและคัดลอกการแจ้งเตือน สร้างแอปพลิเคชันข้อผิดพลาดโดยคลิกที่ลิงค์ต่อไปนี้
ไปที่การเตรียมการไหลเวียนของข้อผิดพลาดใน Mozilla Firefox
ข้อความ "Firefox กำลังทำงานอยู่แล้ว แต่ไม่ตอบกลับ"
ข้อผิดพลาดที่สองที่มีการเปิดตัวเบราว์เซอร์ภายใต้การพิจารณาในวันนี้มีข้อความ "Firefox กำลังทำงานอยู่ แต่ไม่ตอบสนอง" และหมายความว่ากระบวนการโปรแกรมได้ถูกสร้างขึ้นแล้ว แต่การเข้าถึงไม่ทำงาน บางครั้งปัญหานี้กระตุ้นให้เกิดความล้มเหลวเล็กน้อยที่ได้รับการแก้ไขโดยการรีบูตของกระบวนการที่เกิดขึ้น แต่มันก็เกิดขึ้นกับความยากลำบากทั่วโลกมากขึ้น
วิธีที่ 1: เสร็จสิ้นกระบวนการ Firefox
ก่อนอื่นมาคิดออกด้วยการใช้งานที่ง่ายที่สุด หากใช้งานได้หมายความว่าในอนาคตของเบราว์เซอร์ไม่ควรสังเกตและการตัดสินใจที่ซับซ้อนมากขึ้นจะไม่มีประโยชน์เลย ความสมบูรณ์ของกระบวนการสำหรับการเริ่มต้นเบราว์เซอร์อีกครั้งจะดำเนินการอย่างแท้จริงในการคลิกสองครั้ง
- เปิดตัวจัดการงานโดยเลือกรายการที่เหมาะสมในเมนูบริบทของทาสก์บาร์ที่ปรากฏขึ้นโดยการกด PCM บนนั้น ใช้การรวม Ctrl + Shift + ESC สำหรับการเริ่มต้นอย่างรวดเร็วของแอปพลิเคชันนี้
- ในรายการของกระบวนการค้นหา "Firefox" และคลิกขวาที่มัน
- ในเมนูบริบทที่ปรากฏขึ้นคุณมีความสนใจในการ "ลบงาน"
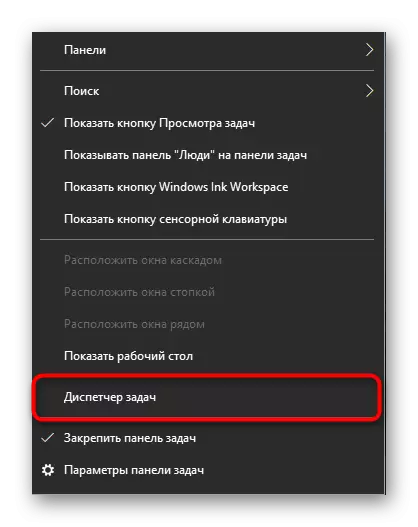
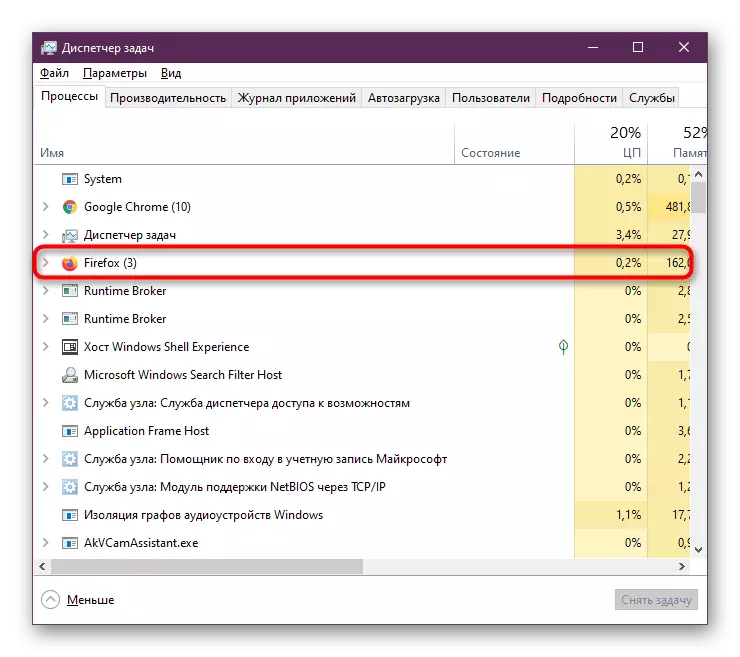

หลังจากนั้นปิด "ตัวจัดการงาน" อย่างกล้าหาญและดำเนินการต่อเพื่อเริ่มต้นเบราว์เซอร์อีกครั้งตามปกติ หากปัญหาซ้ำแล้วซ้ำอีกก็จำเป็นต้องใช้วิธีการที่อธิบายไว้ด้านล่าง
วิธีที่ 2: ปรับสิทธิ์การเข้าถึง
บางครั้งเกินกว่าคำตอบซึ่งในท้ายที่สุดจะไม่ส่งผลให้อะไรเกิดขึ้นเนื่องจากความจริงที่ว่าโฟลเดอร์ผู้ใช้มีระดับการเข้าถึงที่ จำกัด และโดยเฉพาะอย่างยิ่งแอตทริบิวต์ "อ่านอย่างเดียว" จะถูกนำไปใช้กับมันซึ่งป้องกันไม่ให้ Firefox ทำ การเปลี่ยนแปลงที่เหมาะสม ผู้ใช้มีสิทธิ์ผู้ดูแลระบบสามารถตรวจสอบและแก้ไขสถานการณ์นี้ได้อย่างอิสระหากจำเป็นซึ่งมีดังนี้:
- เรียกใช้ยูทิลิตี้ "เรียกใช้" โดยใช้การรวมคีย์ Win + R ที่นี่ป้อน Path% AppData% \ Mozilla \ Firefox \ Profiles \ แล้วกดปุ่ม Enter
- หน้าต่าง "Explorer" เปิดขึ้นซึ่งไดเรกทอรีพื้นเมืองของโปรไฟล์ที่มีอยู่ทั้งหมดจะปรากฏขึ้น หากตัวคุณเองไม่ได้ทำการเปลี่ยนแปลงใด ๆ เพียงหนึ่งโฟลเดอร์จะอยู่ที่นี่ ในสถานการณ์อื่นคุณควรเลือกหนึ่งที่กำหนดค่าโดยค่าเริ่มต้นหรือทำการกระทำต่อไปนี้กับแต่ละแคตตาล็อก กดสายการกำหนดเส้นทางด้วยปุ่มเมาส์ขวา
- ในลักษณะบริบทที่ปรากฏขึ้นไปที่ "คุณสมบัติ"
- บนแท็บทั่วไปคุณจะเห็นส่วน "แอตทริบิวต์" ด้านล่าง ที่นี่คุณจะต้องลบช่องทำเครื่องหมายออกจากรายการแบบอ่านอย่างเดียว (ใช้กับไฟล์ในโฟลเดอร์เท่านั้น) "
- หลังจากนั้นบันทึกการเปลี่ยนแปลงทั้งหมดโดยคลิกที่ "ใช้" และปิดหน้าต่าง
- เมื่อคุณดูคำเตือนให้คลิกที่ปุ่ม "ตกลง"
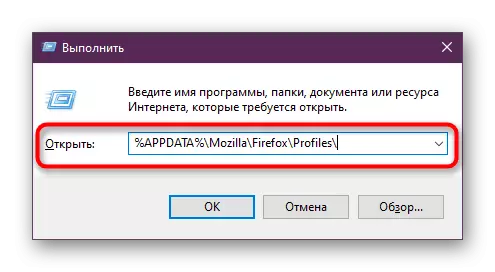
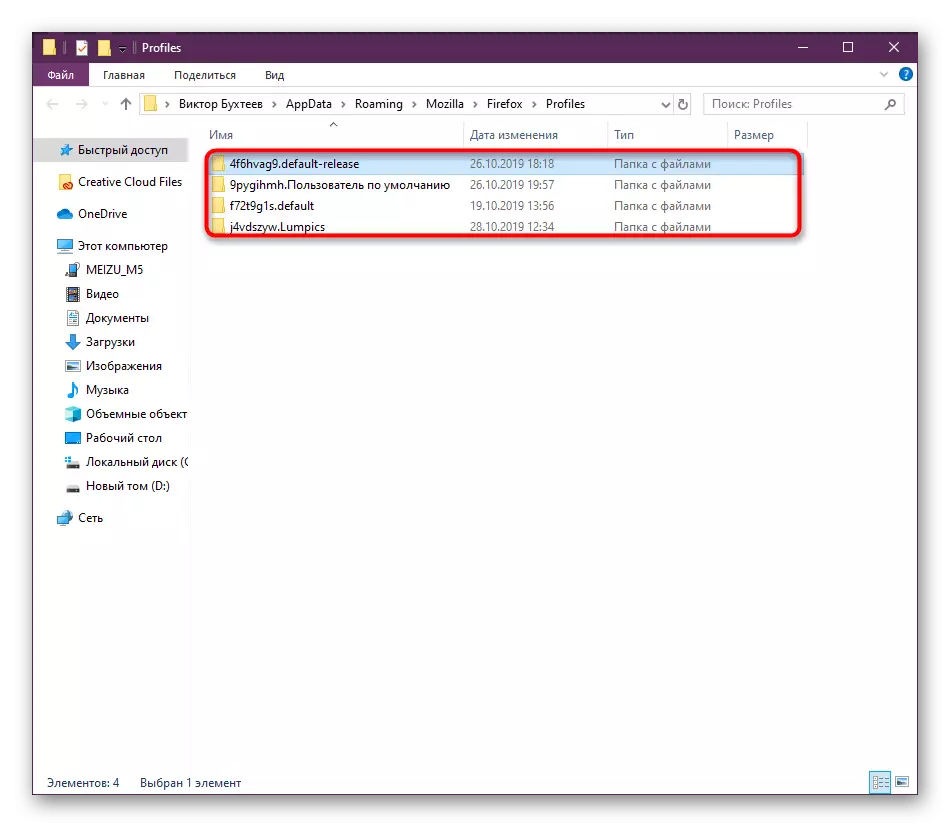
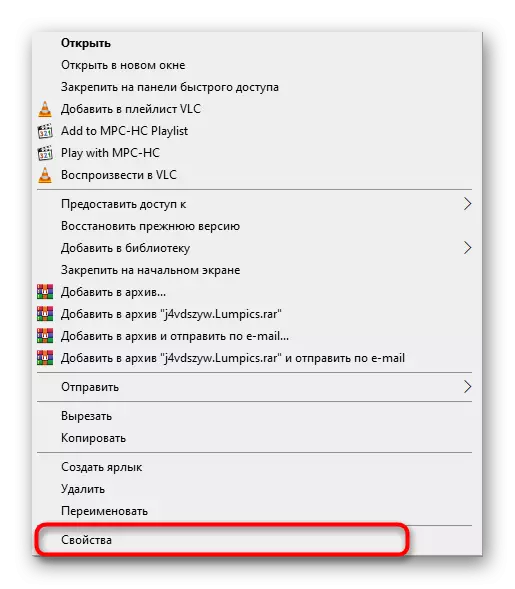


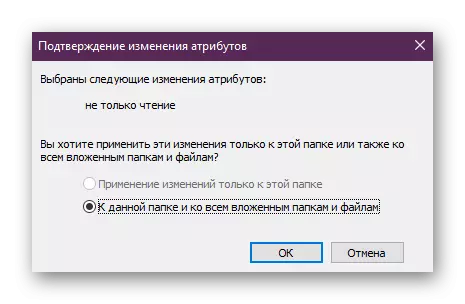
บางครั้งมันเป็นไปไม่ได้ที่จะทำการเปลี่ยนแปลงที่เหมาะสมซึ่งเกี่ยวข้องกับการขาดสิทธิ์ผู้ดูแลระบบหรือด้วยเหตุผลอื่น จากนั้นก็ยังคงใช้เฉพาะเพื่อใช้ตัวเลือกต่อไปนี้
วิธีที่ 3: การสร้างโปรไฟล์ใหม่
การสร้างโปรไฟล์ใหม่เป็นวิธีเดียวในการแก้ปัญหาด้วยการเข้าถึงบัญชีโดยไม่ต้องติดตั้งเบราว์เซอร์ใหม่และลบข้อมูลทั้งหมด ในอนาคตคุณสามารถถ่ายโอนการตั้งค่าที่สำคัญทั้งหมดจากบัญชีก่อนหน้าของคุณ แต่เราจะพูดถึงมันในภายหลังเล็กน้อย ตอนนี้ลองดูวิธีการสร้างโปรไฟล์โดยไม่เปิดตัว Firefox
- เปิดยูทิลิตี้ "Run" สะดวกสำหรับคุณเช่นโดยการกดปุ่มฮอต Win + R ในฟิลด์ Enter Firefox.exe -p แล้วกดปุ่ม Enter
- ในหน้าต่างที่เปิดขึ้นคุณสามารถลองเลือกบัญชีอื่นหากมีโอกาสดังกล่าวและเปิดตัวเบราว์เซอร์ผ่าน มิฉะนั้นคุณจะต้องคลิกที่ปุ่ม "สร้าง"
- ตรวจสอบข้อมูลที่นำเสนอใน "การสร้างโปรไฟล์หลัก" จากนั้นไปต่อ
- ตั้งชื่อผู้ใช้สำหรับผู้ใช้และตั้งค่าโฟลเดอร์การจัดเก็บข้อมูล ตอนนี้ขอแนะนำให้เลือกไดเรกทอรีในสถานที่ที่คุณมีระดับการเข้าถึงที่เหมาะสม
- หลังจากออกจากตัวช่วยสร้างมันจะยังคงคลิกที่ "เรียกใช้ Firefox" เพื่อตรวจสอบประสิทธิภาพของวิธีการ


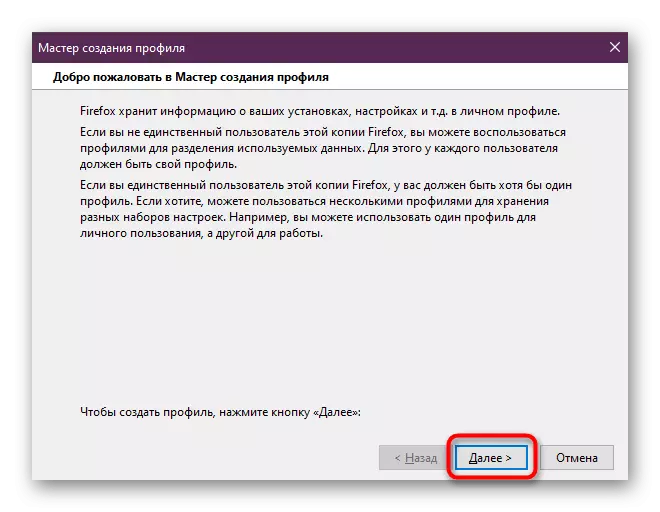
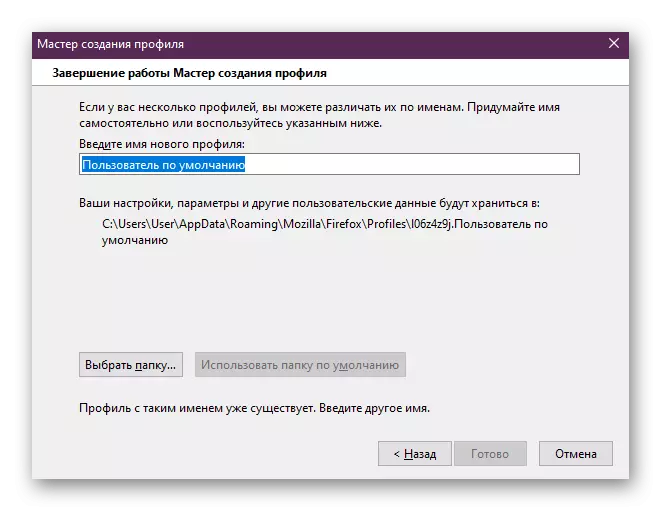

สำหรับการถ่ายโอนการตั้งค่าที่มีอยู่นี้จะทำในรูปแบบที่แตกต่างกัน คำแนะนำโดยละเอียดทั้งหมดในโอกาสนี้คุณจะพบในเนื้อหาอื่นบนเว็บไซต์ของเราโดยคลิกที่ลิงค์ต่อไปนี้ ที่นั่นเลือกวิธีที่ดีที่สุดสำหรับการดำเนินการต่อไป
อ่านเพิ่มเติม: วิธีการบันทึกการตั้งค่าเบราว์เซอร์ Mozilla Firefox
ข้อผิดพลาดในการอ่านไฟล์การกำหนดค่า / ข้อผิดพลาด Xulrunner
เราไม่ได้จัดสรรข้อมูลข้อผิดพลาดเป็นส่วนที่แยกต่างหากเนื่องจากวิธีการแก้ปัญหาจะเหมือนกัน การแจ้งเตือน "ข้อผิดพลาดในการอ่านไฟล์การกำหนดค่า" เช่น "ข้อผิดพลาด Xulrunner" บ่งชี้ว่ามีปัญหากับการอ่านไฟล์โปรแกรม มันอาจเกิดขึ้นหลังจากการอัปเดตการตั้งค่าส่วนขยายบางอย่างหรือด้วยเหตุผลอื่น ปัญหาของความผิดปกติได้รับการแก้ไขโดยเบราว์เซอร์การติดตั้งใหม่เท่านั้น ก่อนหน้านี้ขอแนะนำให้บันทึกโฟลเดอร์ผู้ใช้หากโปรไฟล์ของคุณไม่เกี่ยวข้องกับบริการเว็บ Mozilla การปรับใช้โปรแกรมนำทางติดตั้งใหม่กำลังมองหาในบทความอื่น ๆ ในเว็บไซต์ของเราต่อไปอ่านเพิ่มเติม:
วิธีการลบ Mozilla Firefox จากคอมพิวเตอร์อย่างสมบูรณ์
วิธีการติดตั้ง Mozilla Firefox
ข้อผิดพลาดในการเปิดไฟล์สำหรับการบันทึก
ถ้าเมื่อคุณพยายามที่จะเริ่มต้นคุณปรากฏบนหน้าจอ "ข้อผิดพลาดการเปิดไฟล์สำหรับการบันทึก" หมายความว่าเว็บเบราว์เซอร์ปฏิเสธที่จะเปิดโดยไม่มีสิทธิ์ผู้ดูแลระบบ ในกรณีนี้คุณสามารถเข้าสู่ระบบภายใต้บัญชีของผู้ใช้นี้หรือเริ่มแอปพลิเคชันจากชื่อ เมื่อต้องการทำเช่นนี้คลิกที่ไฟล์ปฏิบัติการ PCM และในเมนูบริบทที่ปรากฏขึ้นคลิก "Run on the Administrator"
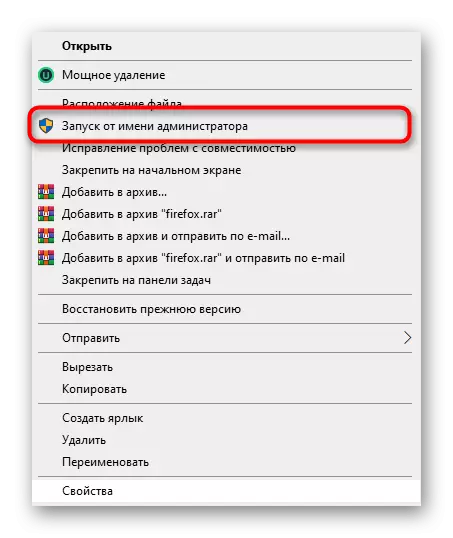
ปัญหาเริ่มต้นหลังจากอัปเดต / ตั้งค่า Add-ons / Settings
เหตุผลสุดท้ายที่เราต้องการพูดคุยภายในกรอบของวัสดุในปัจจุบันคือการสร้างปัญหาหลังจากอัปเดตเว็บเบราว์เซอร์การติดตั้งเพิ่มเติมหรือเปลี่ยนการกำหนดค่าเบราว์เซอร์ด้วยตนเอง โดยปกติจะไม่มีข้อความในสถานการณ์เช่นนี้บนหน้าจอและเบราว์เซอร์เพียงปฏิเสธที่จะเริ่มต้น หากสิ่งนี้เกิดขึ้นจริงคุณต้องเปลี่ยนโปรไฟล์หรือสร้างอีกครั้งตามที่แสดงด้านบน ในกรณีที่ไม่ตอบสนองวิธีการตอบกลับการตั้งค่า
อ่านเพิ่มเติม: รีเซ็ตการตั้งค่าใน Mozilla Firefox
ดังที่เห็นได้มีปัญหามากมายของปัญหาที่หลากหลายที่นำไปสู่ข้อผิดพลาดเมื่อเปิด Mozilla Firefox บางส่วนของพวกเขาได้รับการแก้ไขโดยการรีบูทยางของกระบวนการหรือเปลี่ยนโปรไฟล์คนอื่น ๆ ต้องการแนวทางที่จริงจังมากขึ้น การใช้ทั้งหมดนี้จะช่วยให้คุณคำแนะนำของเรามันยังคงเป็นเพียงการตรวจสอบอย่างรอบคอบ
