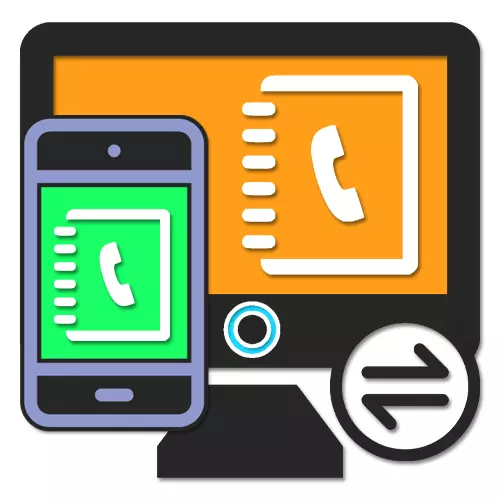
ผู้ติดต่อบนสมาร์ทโฟนมีบทบาทสำคัญมากในขณะที่ยังคงรักษาข้อมูลที่สำคัญทั้งหมดเกี่ยวกับเพื่อนญาติและผู้คนเพียงแค่อนุญาตให้คุณโทรและส่งข้อความ มันเกิดขึ้นด้วยเหตุผลใดก็ตามที่มีอยู่ในคอมพิวเตอร์เท่านั้นที่ต้องการการถ่ายโอนบน Android มันเกี่ยวกับขั้นตอนนี้ที่เราจะหารือเกี่ยวกับบทความนี้
ถ่ายโอนติดต่อกับคอมพิวเตอร์บน Android
โดยรวมมีหลายวิธีในการถ่ายโอนผู้ติดต่อจากคอมพิวเตอร์ไปยังโทรศัพท์สำหรับส่วนใหญ่ที่ใช้งานได้ในระหว่างการเปลี่ยนจากอุปกรณ์ Android หนึ่งไปยังอีกอุปกรณ์หนึ่ง เราจะใส่ใจกับการถ่ายโอนในขณะที่การสร้างไฟล์เป็นส่วนสำคัญของวิธีเดียวเท่านั้น
การอัพเดทการซิงโครไนซ์
- สำหรับการแสดงผลที่เสถียรของผู้ติดต่อที่เพิ่มขึ้นใหม่สำหรับ Android การดำเนินการเพิ่มเติมมักไม่จำเป็นต้องใช้ อย่างไรก็ตามหากการ์ดไม่ปรากฏขึ้นด้วยตัวเองให้เปิดแอปพลิเคชัน "การตั้งค่า" และไปที่ส่วน "บัญชี"
- จากรายการ "บัญชี" เลือกบัญชี Google และหลังจากเปลี่ยนเป็นหน้าการตั้งค่าการซิงโครไนซ์แตะที่รายการผู้ติดต่อเพื่อเปิด นอกจากนี้ขยายเมนูในรูปแบบของปุ่มสามจุดที่มุมขวาบนของหน้าจอแล้วแตะที่สตริง "ซิงโครไนซ์"
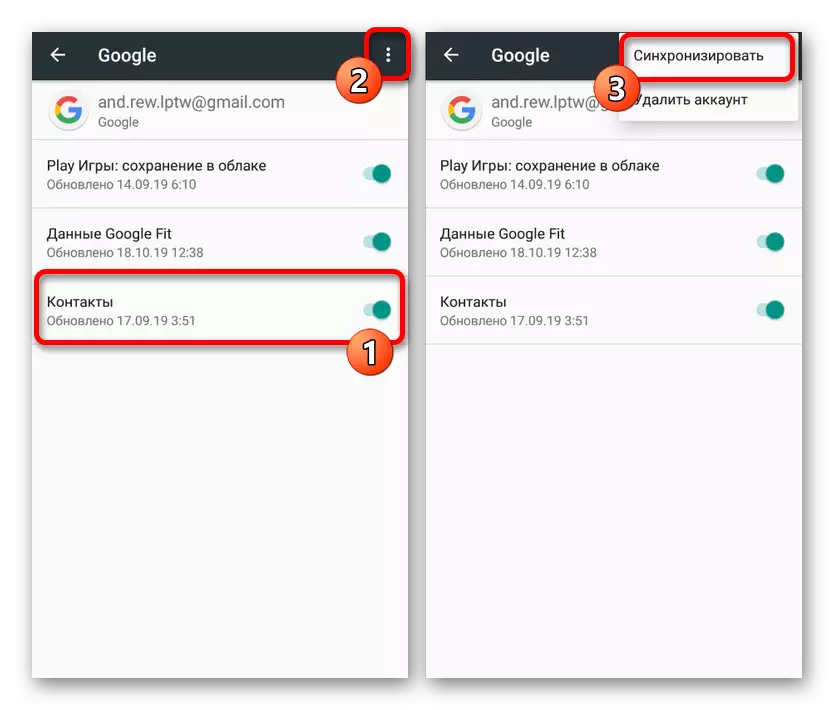
อ่านเพิ่มเติม: วิธีการซิงโครไนซ์ผู้ติดต่อบน Android
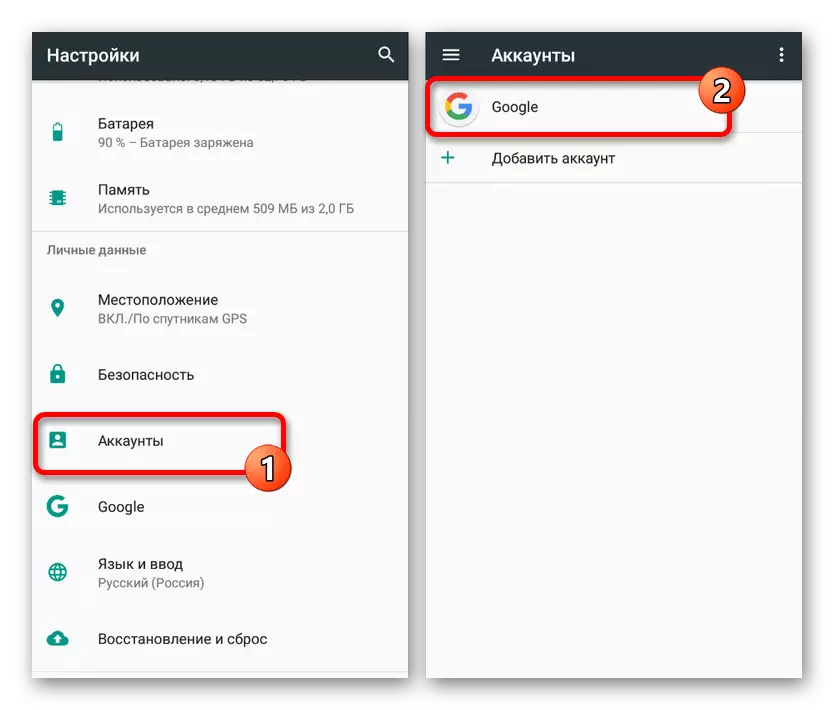
เป็นผลให้หลังจากการกระทำที่เกิดขึ้นผู้ติดต่อใหม่ที่เพิ่มเข้ากับ Google บนพีซีจะปรากฏในแอปพลิเคชันที่เหมาะสมบนโทรศัพท์ โปรดจำไว้ว่าเป็นไปได้ที่เฉพาะเมื่อเชื่อมต่อกับอินเทอร์เน็ตและเมื่อใช้บัญชีเดียวกัน
วิธีที่ 2: การถ่ายโอนไฟล์
ในสาระสำคัญวิธีการนี้เติมส่วนเติมเต็มก่อนหน้านี้โดยตรง แต่ยังทำหน้าที่เป็นทางเลือกอื่นในกรณีที่คุณไม่มีการเชื่อมต่ออินเทอร์เน็ต วิธีการคือการถ่ายโอนไฟล์ที่เข้ากันได้อย่างน้อยหนึ่งไฟล์จากคอมพิวเตอร์ไปยังโทรศัพท์และเพิ่มการตั้งค่าของแอปพลิเคชันพิเศษ สิ่งนี้จะช่วยให้นำเข้าแม้ว่าจะไม่มีการซิงโครไนซ์กับบัญชี Google
ขั้นตอนที่ 2: นำเข้าผู้ติดต่อ
- หลังจากดำเนินการตามขั้นตอนจากขั้นตอนแรกให้เปิดตัวจัดการไฟล์ใด ๆ บนโทรศัพท์และไปที่โฟลเดอร์ไฟล์ มีความจำเป็นต้องตรวจสอบเนื่องจากหากโฟลเดอร์หายไปการคัดลอกจะต้องทำซ้ำ
- เรียกใช้แอปพลิเคชั่นติดต่อมาตรฐานและขยายเมนูหลักที่มุมซ้ายบน ที่นี่เลือก "การตั้งค่า"
- ในหน้าที่ส่งค้นหาบล็อก "การจัดการ" และใช้ปุ่มนำเข้า ในเวลาเดียวกันในหน้าต่าง "นำเข้า" ที่ปรากฏขึ้นให้เลือกตัวเลือก "ไฟล์ VCF"
- ผ่านตัวจัดการไฟล์ให้ไปที่โฟลเดอร์ที่ต้องการแล้วแตะไฟล์เพื่อเพิ่ม หลังจากนั้นขั้นตอนการนำเข้าจะเริ่มขึ้นเมื่อเสร็จสิ้นการที่การ์ดจะปรากฏในรายการหลัก
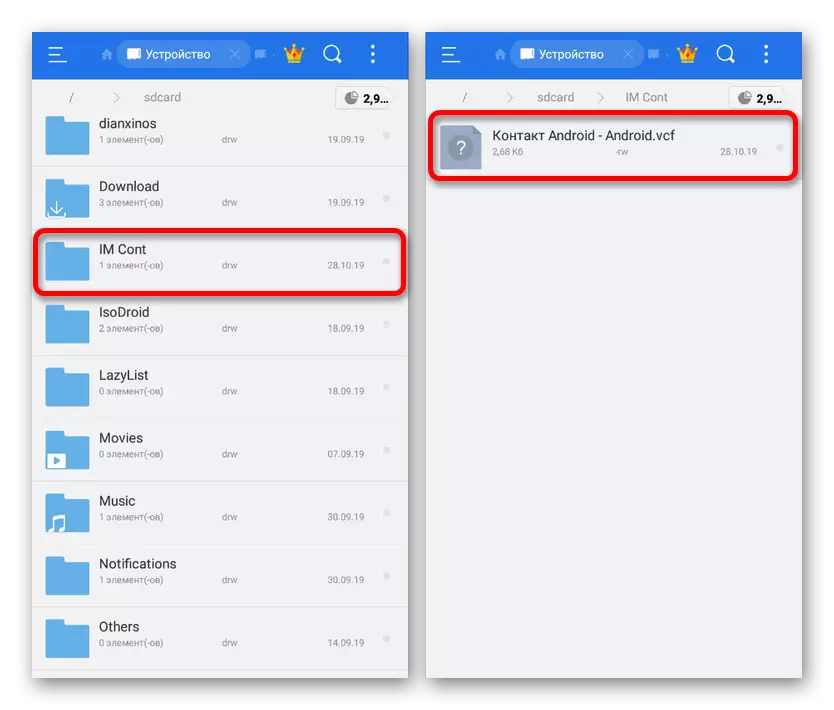
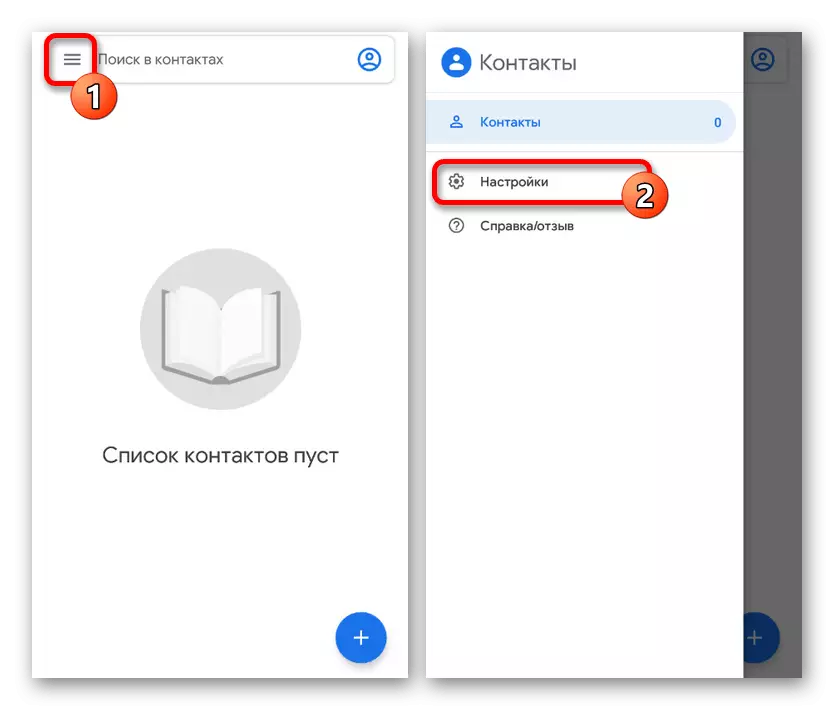
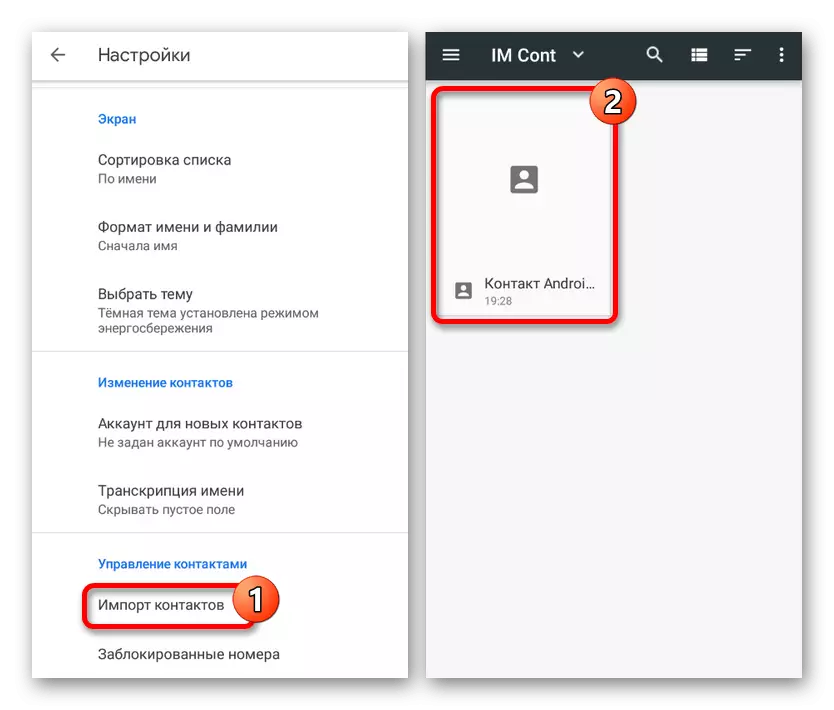
วิธีนี้เหมือนกับแอปพลิเคชันการติดต่อทั้งหมดบน Android ไม่นับความแตกต่างที่อาจเกิดขึ้นในตำแหน่งของรายการเมนู นอกจากนี้ยังมีวิธีการถ่ายโอนไฟล์จำนวนมากในหน่วยความจำภายในที่ทำโซลูชันนี้สำหรับสากลอย่างแท้จริง
วิธีที่ 3: ติดต่อ Outlook
ในระบบปฏิบัติการ Windows เช่นเดียวกับบน Android ผู้ติดต่อที่บันทึกไว้ก่อนหน้านี้ในโปรแกรม Outlook สามารถใช้งานได้ ในการถ่ายโอนข้อมูลดังกล่าวโปรแกรมหรือบริการเว็บอย่างเป็นทางการจะต้องเป็นเช่นเดียวกับเว็บไซต์จากส่วนแรกของบทความ ในเวลาเดียวกันเนื่องจากความเข้ากันได้แบบย้อนกลับสำหรับการถ่ายโอนจำเป็นต้องใช้วิธีเสริมใด ๆ
ตัวเลือกที่ 1: Microsoft Outlook
- วิธีการที่หลากหลายยิ่งขึ้นจะต้องใช้โปรแกรม MS Outlook เนื่องจากคุณสามารถส่งออกผู้ติดต่อจากฐานข้อมูลภายในหรือจากบัญชีที่เพิ่มใด ๆ ไม่ทางใดก็ทางหนึ่งเปิดและไปที่แท็บผู้คนที่มุมซ้ายล่าง
- อยู่ในแท็บนี้คลิกปุ่มไฟล์ที่แผงด้านบนและไปที่หน้าเปิดและส่งออก ที่นี่คุณควรเลือกรายการ "นำเข้าและส่งออก"
- ในหน้าต่างนำเข้าและส่งออกตัวช่วยสร้างให้เลือกการส่งออกเป็นไฟล์และคลิกถัดไป
- ขั้นตอนต่อไปสามารถทิ้งไว้ได้หากไม่มีการเปลี่ยนแปลงหยุดในหน้าต่างการเลือกโฟลเดอร์เพื่อการส่งออก หากก่อนหน้านี้คุณเคยย้ายไปที่แท็บ "ผู้คน" บล็อก "ผู้ติดต่อ" จะถูกบันทึกไว้ล่วงหน้าหรือสามารถเน้นด้วยตนเอง
- ด้วยการยืนยันการส่งออกของโฟลเดอร์และกด "ถัดไป" คุณจะพบว่าตัวเองอยู่ในหน้าสุดท้าย ด้วยตนเองหรือใช้ปุ่มภาพรวมให้เลือกไดเรกทอรีเพื่อสร้างไฟล์และกำหนดชื่อใด ๆ
- เป็นผลให้ไฟล์ CSV จะถูกสร้างขึ้นที่มีข้อมูลในแต่ละผู้ติดต่อในบัญชี Outlook หากคุณมีคำถามคุณสามารถทำความคุ้นเคยกับบทความที่มีรายละเอียดเพิ่มเติมในเว็บไซต์ในหัวข้อนี้
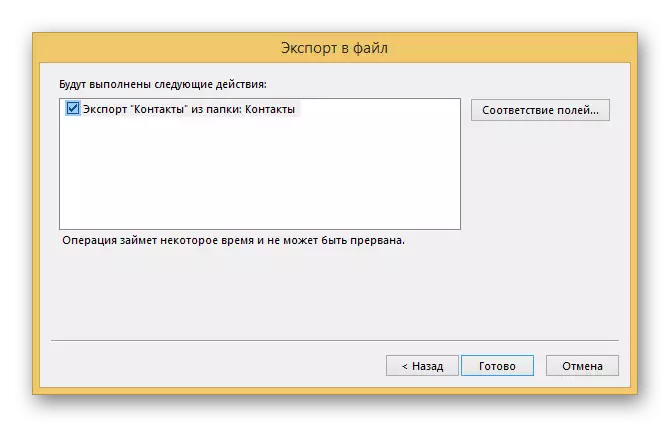
อ่านเพิ่มเติม: วิธีการส่งออกผู้ติดต่อจาก Outlook
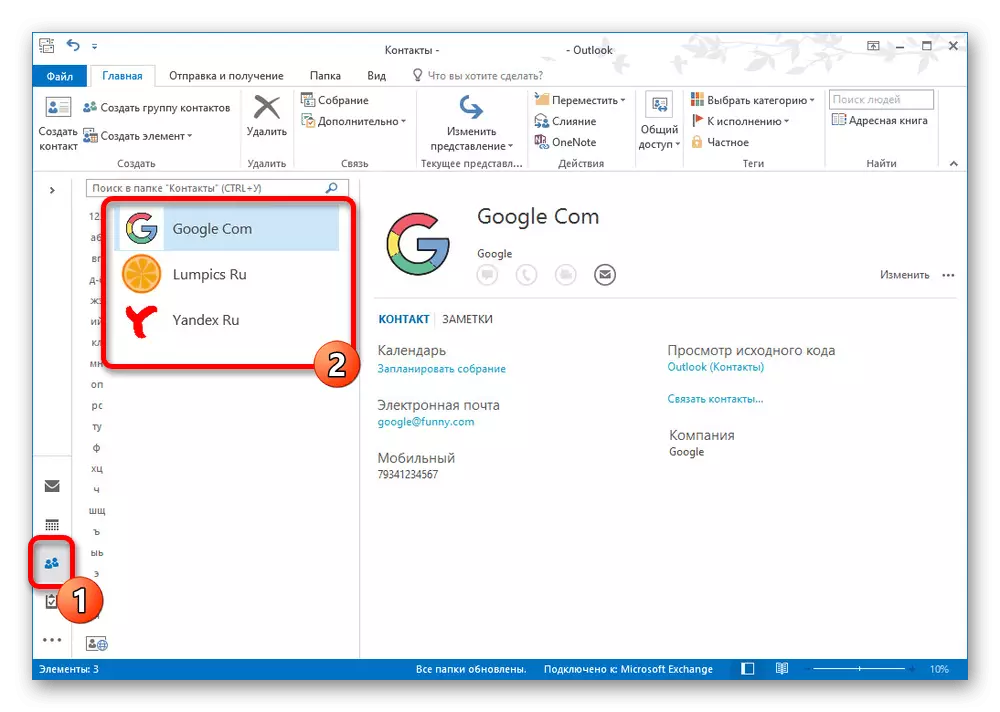
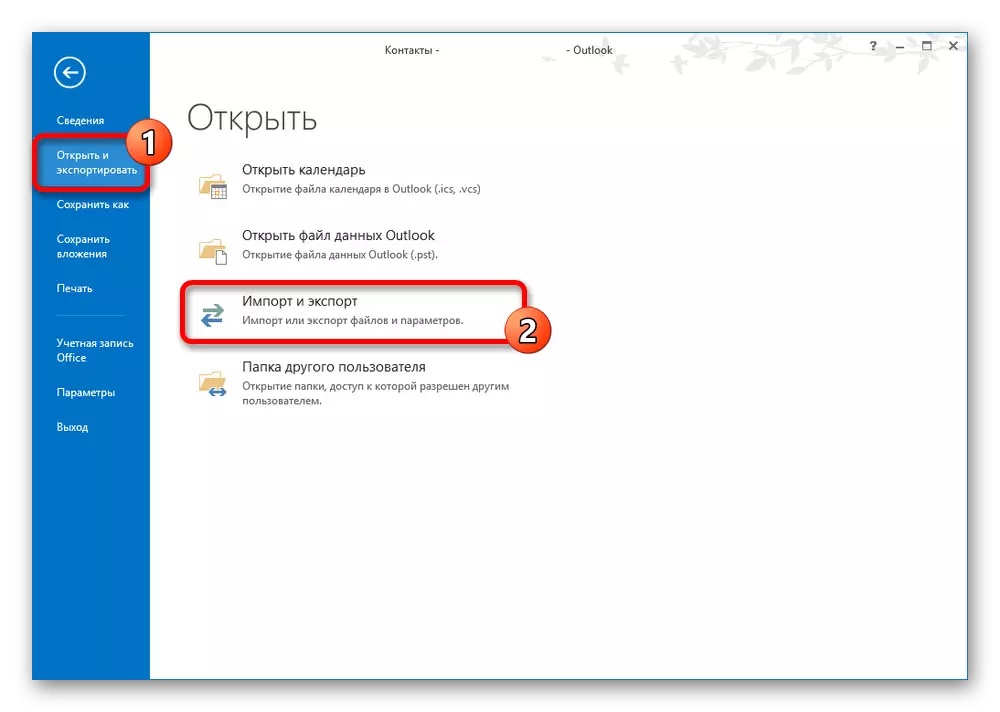
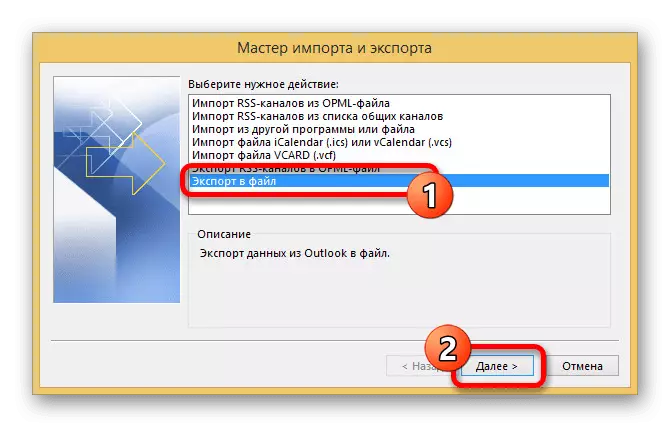
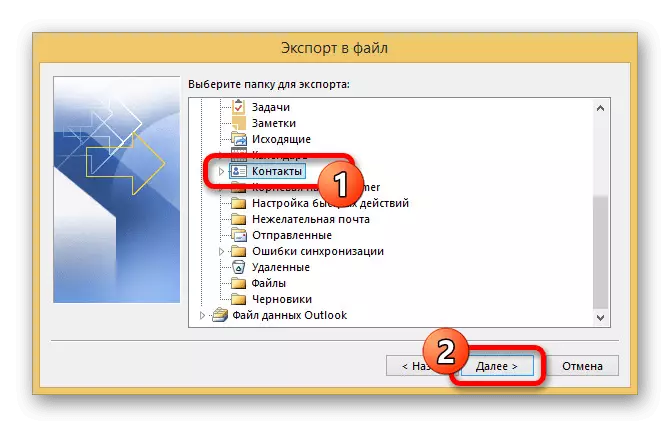
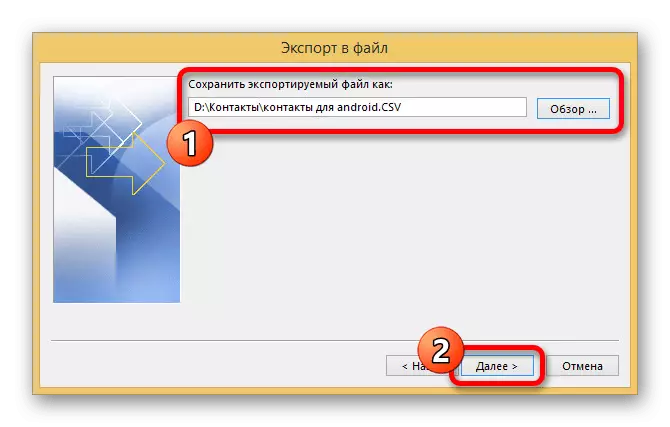
ตัวเลือกที่ 2: Outlook Web Service
- นอกเหนือจากโปรแกรมใน Windows แล้วจะมีการส่งออกผ่าน Outlook Web Service ซึ่งสมควรได้รับความสนใจจากการใช้งานง่าย ก่อนอื่นให้ไปที่หน้าเว็บที่เหมาะสมหรือใช้แท็บผู้คนในกล่องจดหมาย
ไปที่หน้า "คน" ใน Outlook
- โดยไม่คำนึงถึงผู้ติดต่อที่เลือกทางด้านขวาของหน้าต่างให้คลิกปุ่ม "การจัดการ" และเลือกการส่งออก
- การใช้รายการแบบหล่นลงให้ระบุโฟลเดอร์ที่ต้องการหรือ "ผู้ติดต่อทั้งหมด" และคลิกส่งออก
- เป็นผลให้หน้าต่างการประหยัดไฟล์มาตรฐานจะปรากฏขึ้นพร้อมกับความเป็นไปได้ในการเลือกชื่อ คลิก "บันทึก" เพื่อทำตามขั้นตอน
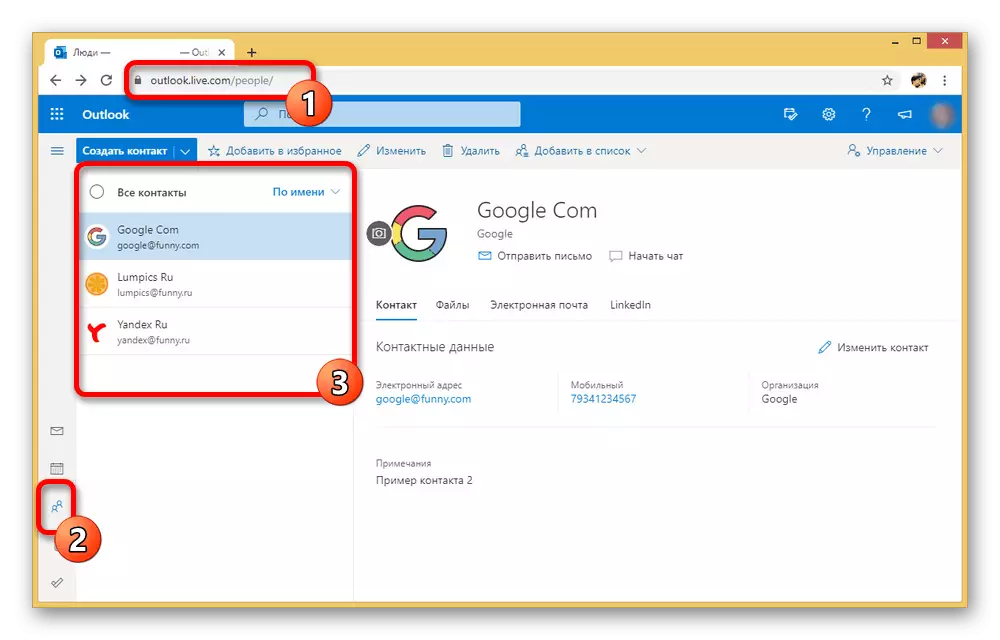
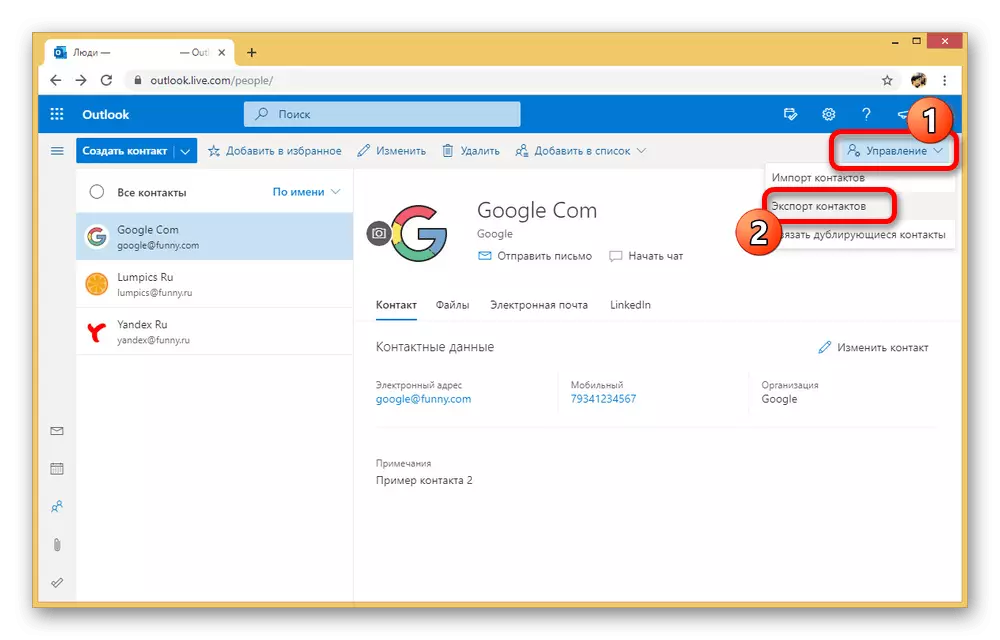
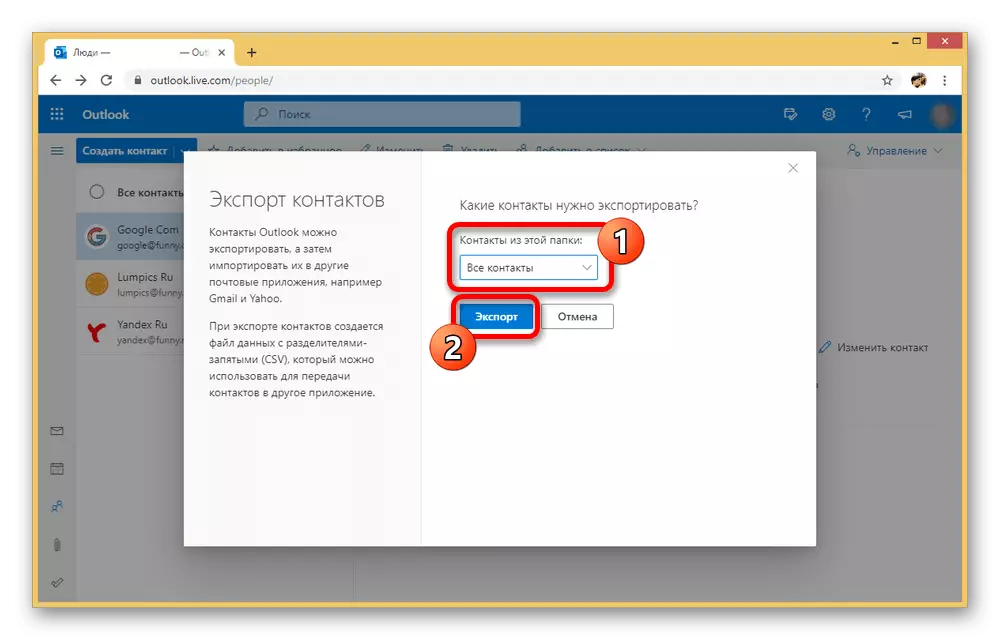
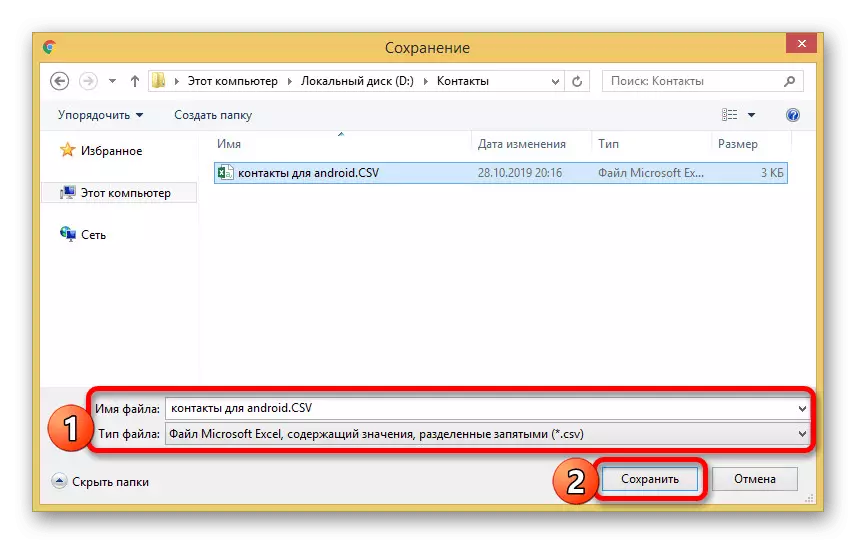
นำเข้าไฟล์
โดยไม่คำนึงถึงวิธีการส่งออกที่เลือกมีความจำเป็นต้องนำเข้าผู้ติดต่อจากวิธีแรกของบทความนี้ ในเวลาเดียวกันพิจารณาว่าแอปพลิเคชัน Android ไม่รองรับไฟล์ CSV ซึ่งเป็นสาเหตุที่การถ่ายโอนโดยตรงโดยไม่มีบริการของ Google กลายเป็นไปไม่ได้
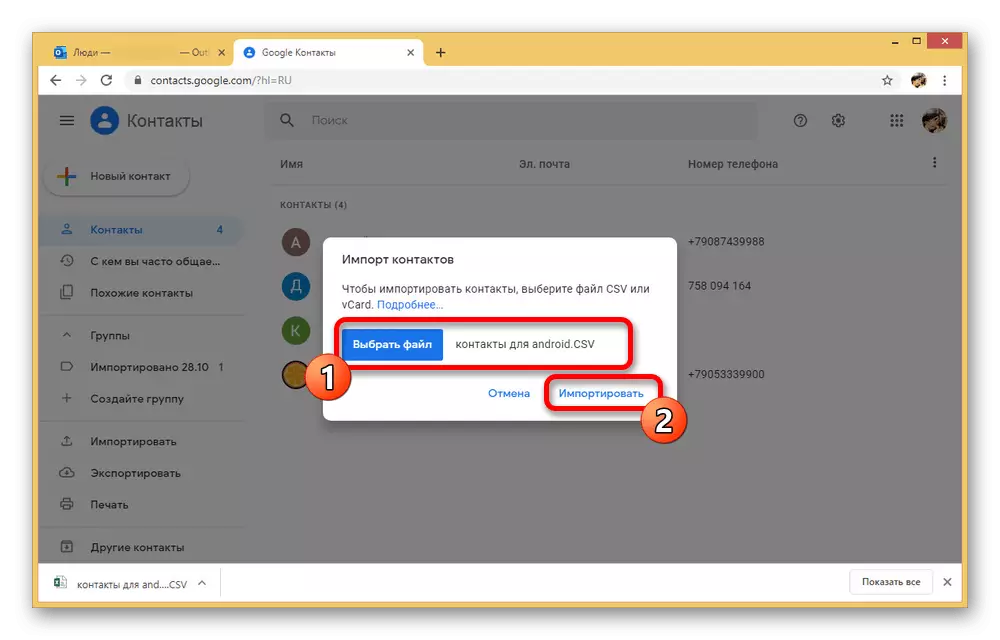
อย่างที่คุณเห็นวิธีการค่อนข้างง่ายต่อการใช้งานและช่วยให้คุณถ่ายโอนไฟล์ได้อย่างรวดเร็วจากแพลตฟอร์มหนึ่งไปอีกแพลตฟอร์มหนึ่งเป็นคลิกหลายครั้ง นอกจากนี้วิธีการนี้แตกต่างจากตัวเลือกอื่น ๆ โดยความจริงที่ว่าสามารถใช้ในการส่งไม่เพียง แต่กับพีซี แต่ยังมี Windows Phone บน Android
เราหวังว่าวิธีการที่เราพิจารณาให้เพียงพอที่จะถ่ายโอนผู้ติดต่อจากคอมพิวเตอร์ไปยังอุปกรณ์ Android อย่าลืมที่จะรวมวิธีการที่กันและกันหากสิ่งที่เฉพาะเจาะจงไม่ทำงาน
