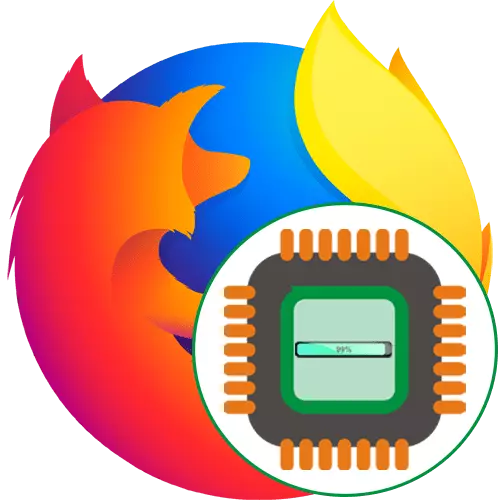
แต่ละโปรแกรมคอมพิวเตอร์ในระหว่างการทำงานใช้ทรัพยากรระบบจำนวนหนึ่ง Windows กระจายลำดับความสำคัญสำหรับแต่ละกระบวนการทำงานโดยอัตโนมัติ หากแอปพลิเคชั่นหลักบางอย่างสร้างภาระมากขึ้นบนโปรเซสเซอร์ทุกคนสามารถชะลอตัวลงซึ่งนำไปสู่การเกิดเบรกและความล่าช้าต่าง ๆ บ่อยครั้งที่ผู้ใช้บ่นว่าเบราว์เซอร์ Mozilla Firefox กลายเป็นลิงค์ที่ใช้ทรัพยากรส่วนใหญ่ของซีพียูทำให้เกิดความผิดปกติต่าง ๆ ต่อไปเราต้องการบอกเกี่ยวกับวิธีการต่อสู้กับสถานการณ์นี้
เราแก้ปัญหาด้วยการโหลดเบราว์เซอร์โปรเซสเซอร์ Mozilla Firefox
ในขั้นต้น Firefox ไม่ได้ใช้ทรัพยากรระบบจำนวนมากรวมถึงพลังงานโปรเซสเซอร์ แต่เหตุผลบางอย่างกระตุ้นการโหลดที่เพิ่มขึ้นอย่างรวดเร็ว นี่เกี่ยวข้องกับความล้มเหลวของเบราว์เซอร์ที่เป็นระบบหรือภายใน มีความจำเป็นต้องแก้ปัญหานี้ด้วยพลังที่ดุร้ายเริ่มต้นจากวิธีที่ง่ายที่สุดและมีประสิทธิภาพและสิ้นสุดด้วยกรณีที่พบไม่ค่อยวิธีที่ 1: ปิดใช้งานส่วนขยาย
ในการเริ่มต้นด้วยเราเสนอให้ปิดการใช้งานการเพิ่มทั้งหมดที่ติดตั้งไว้ก่อนหน้านี้ อย่างที่คุณทราบพวกเขาส่งผลกระทบต่อจำนวน RAM ไม่เพียง แต่ยังใช้พลังของซีพียู เนื่องจากความล้มเหลวบางอย่างหรือการทำงานที่ไม่ถูกต้องของโปรแกรมที่คล้ายกันอาจมีปัญหาโหลดสูง
- เปิดเมนู Firefox โดยคลิกที่ไอคอนที่จองไว้เป็นพิเศษในรูปแบบของเส้นแนวนอนสามบรรทัด ในรายการที่ปรากฏขึ้นให้เลือก "Add-ons" เร็วขึ้นไปที่ส่วนนี้จะช่วยให้ CTRL + Shift + A
- ที่นี่ใกล้แต่ละส่วนขยายที่ใช้งานอยู่คลิกที่ไอคอนในรูปแบบของสามคะแนนเพื่อแสดงการกระทำที่มีอยู่
- เลือกตัวเลือก "ปิดใช้งาน" หรือ "ลบ" หากคุณไม่ได้ใช้นามสกุลเลย
- โปรแกรมปิดใช้งานทั้งหมดจะปรากฏในส่วนแยกต่างหาก "ปิดการใช้งาน" และจะถูกเน้นด้วยสีเทา
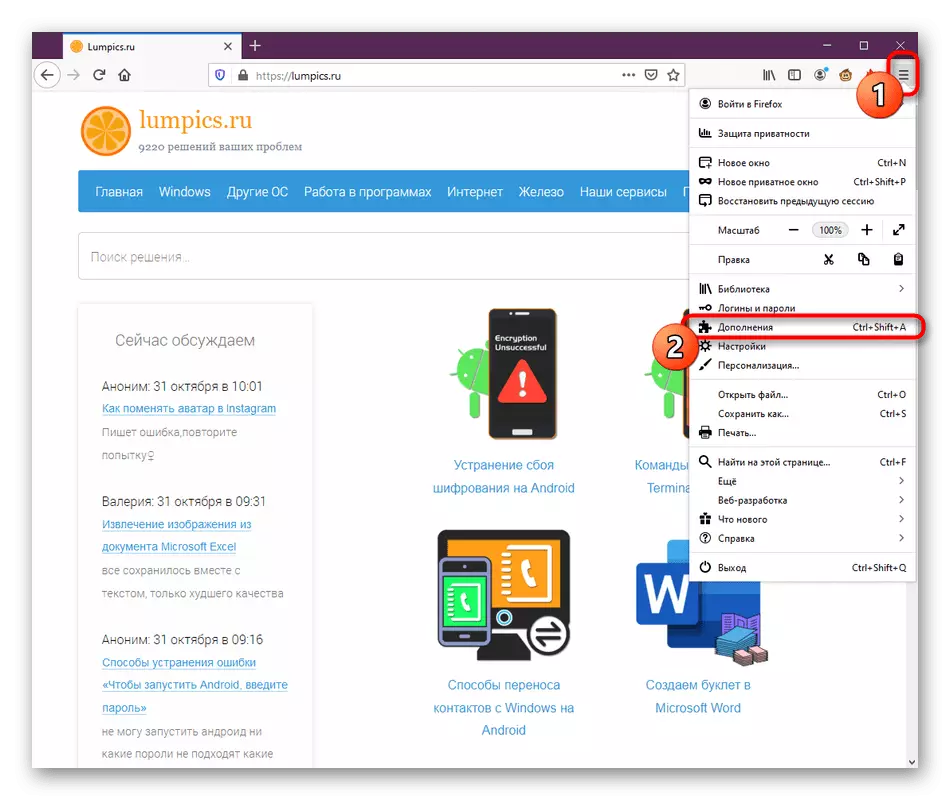
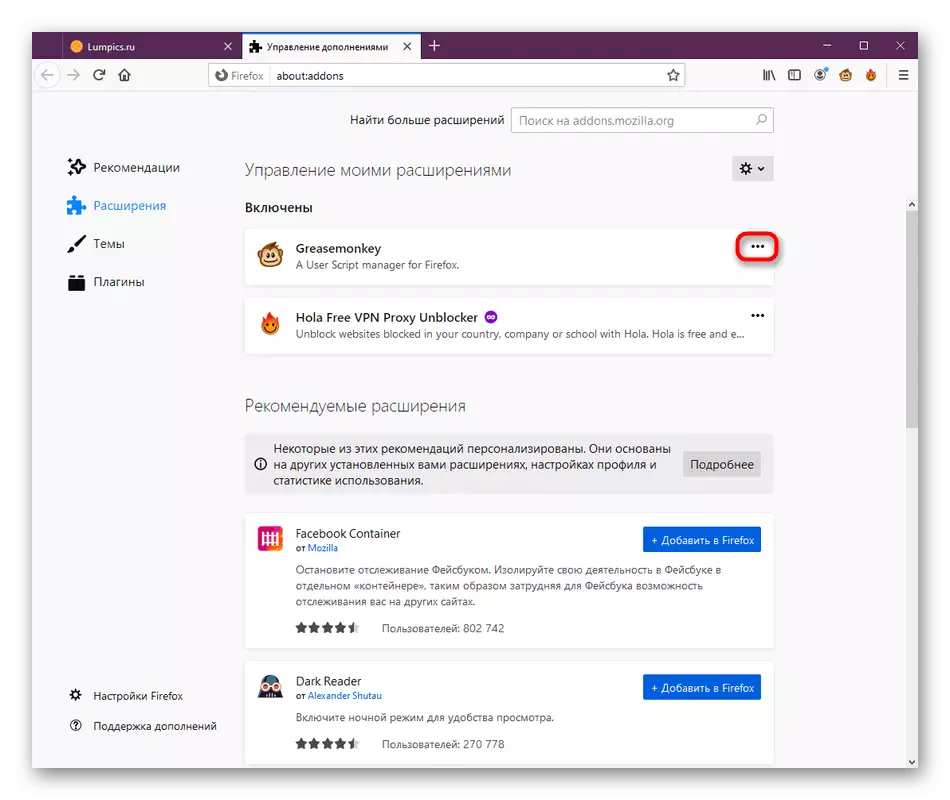
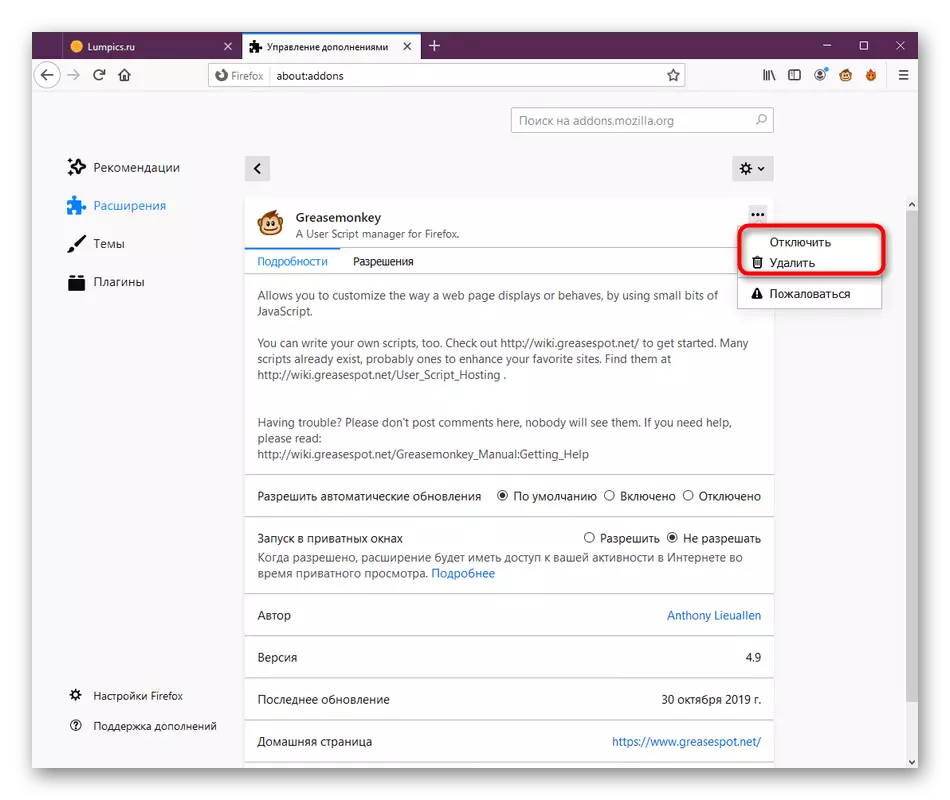
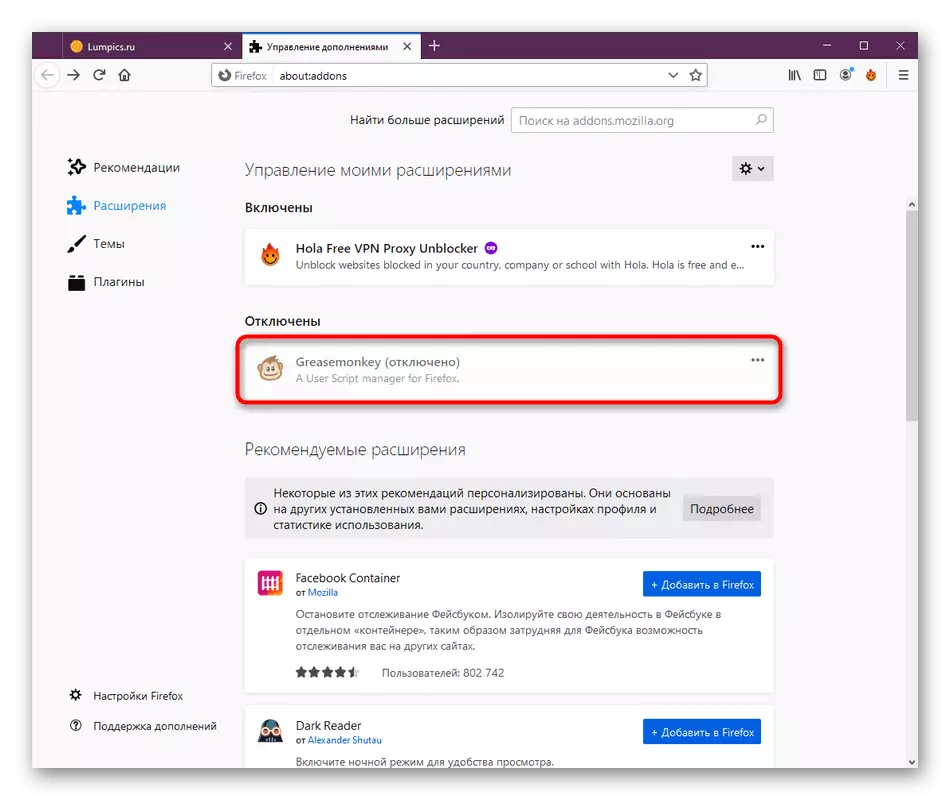
หลังจากนั้นให้เริ่มการโต้ตอบมาตรฐานกับเบราว์เซอร์โหลดจอภาพบนโปรเซสเซอร์ หากปรากฎว่าเคสนั้นประกอบไปด้วยการเพิ่มเติมบางชนิดสลับกันเปิดและตรวจสอบปฏิกิริยา ติดตั้งแอปพลิเคชันปัญหาอีกครั้งหรือกำจัดมันทั้งหมดให้รับการทำงานที่ทำงาน
วิธีที่ 2: การเปิดใช้งานชุดรูปแบบมาตรฐาน
ผู้ใช้บางคนชอบที่จะแก้ไขเบราว์เซอร์โดยการตั้งค่าธีมของการตกแต่ง มีสามหัวข้อมาตรฐานและส่วนที่เหลือได้รับการพัฒนาโดยผู้ที่ชื่นชอบและเพิ่มเข้ากับ Add-on Firefox บางส่วนของพวกเขาเรียกร้องให้ต่อมหรือนำไปสู่การปรากฏตัวของปัญหาบางอย่างดังนั้นเจ้าของหัวข้อที่กำหนดเองทั้งหมดที่เราแนะนำให้ปิดการใช้งานเพื่อตรวจสอบ
- เปิด "เมนู" และไปที่ส่วน "add-ons"
- ที่นี่คุณมีความสนใจในแผงด้านซ้ายและหัวข้อ "หัวข้อ"
- ในรายการ "ปิดใช้งาน" ค้นหาการออกแบบมาตรฐานและเปิดใช้งาน
- หลังจากนั้นหัวข้อจะย้ายไปที่ "เปิดใช้งาน" โดยอัตโนมัติ

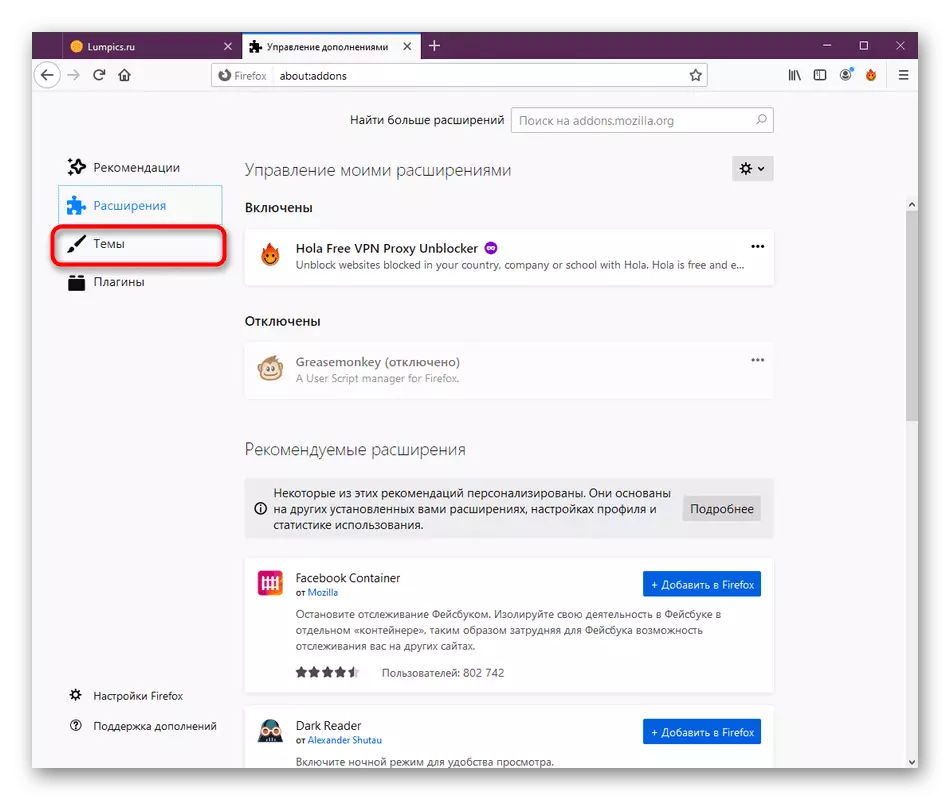
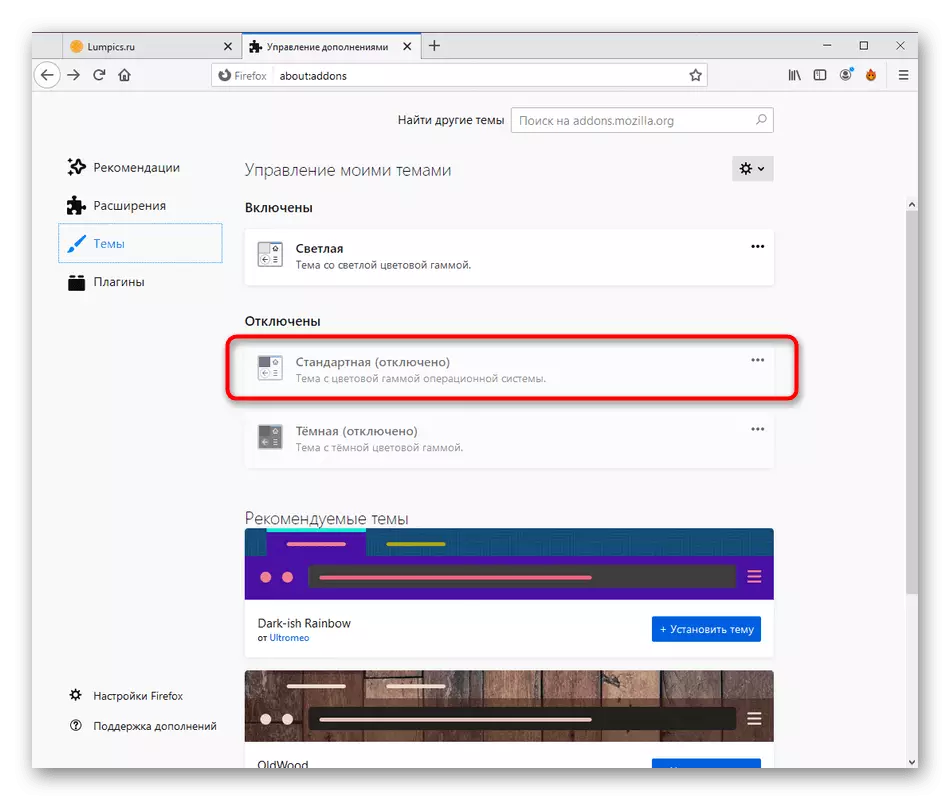
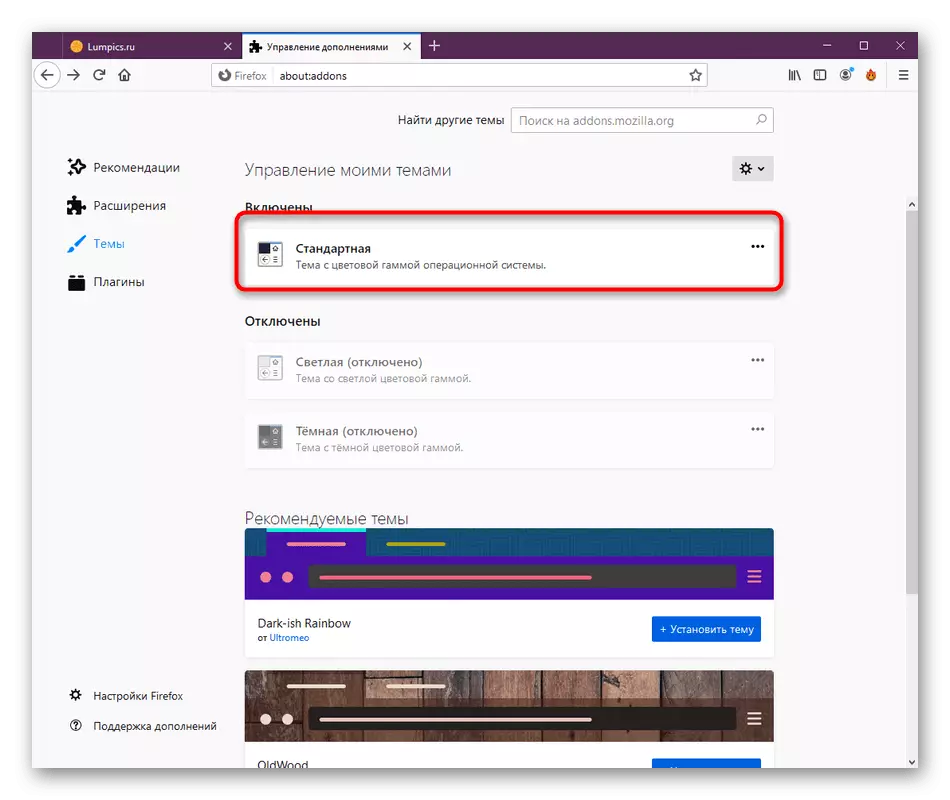
รับการทดสอบโหลด หากไม่ตกคุณสามารถกลับไปที่ชุดรูปแบบผู้ใช้และพิจารณาวิธีการแก้ปัญหาต่อไปนี้
วิธีที่ 3: การอัปเดตปลั๊กอิน
Mozilla Firefox มีปลั๊กอินในตัวและเพิ่มเติมที่ให้คุณสามารถใช้ตัวเลือกบางอย่าง พวกเขาจะไม่ได้รับการอัพเดตโดยอัตโนมัติเสมอซึ่งทำให้เกิดความขัดแย้ง เราแนะนำให้คุณตรวจสอบความพร้อมของการอัปเดตเพื่อให้แน่ใจว่าปลั๊กอินสำหรับโหลดที่ผิดปกติบน CPU
- ในส่วนเดียวกันกับการเพิ่มคุณมีความสนใจในสาย "ปลั๊กอิน"
- ที่นี่ขยายรายการป๊อปอัปด้วยการควบคุม
- คลิกปุ่ม "ตรวจสอบการอัปเดต"
- คุณจะได้รับแจ้งว่าติดตั้งการอัปเดตเรียบร้อยแล้วหรือไม่พบเลย
- หากคุณใช้ปลั๊กอินที่กำหนดเองให้เปิดใช้งานตัวเลือก "เปิดใช้งานตามคำขอ" สำหรับพวกเขาและไปที่การโต้ตอบกับไซต์ ในเวลาที่เหมาะสมการแจ้งเตือนจะได้รับการแจ้งเตือนด้วยคำถามของการรวมปลั๊กอิน เปิดใช้งานและดูว่าโหลดมีการเปลี่ยนแปลงในโปรเซสเซอร์หรือไม่
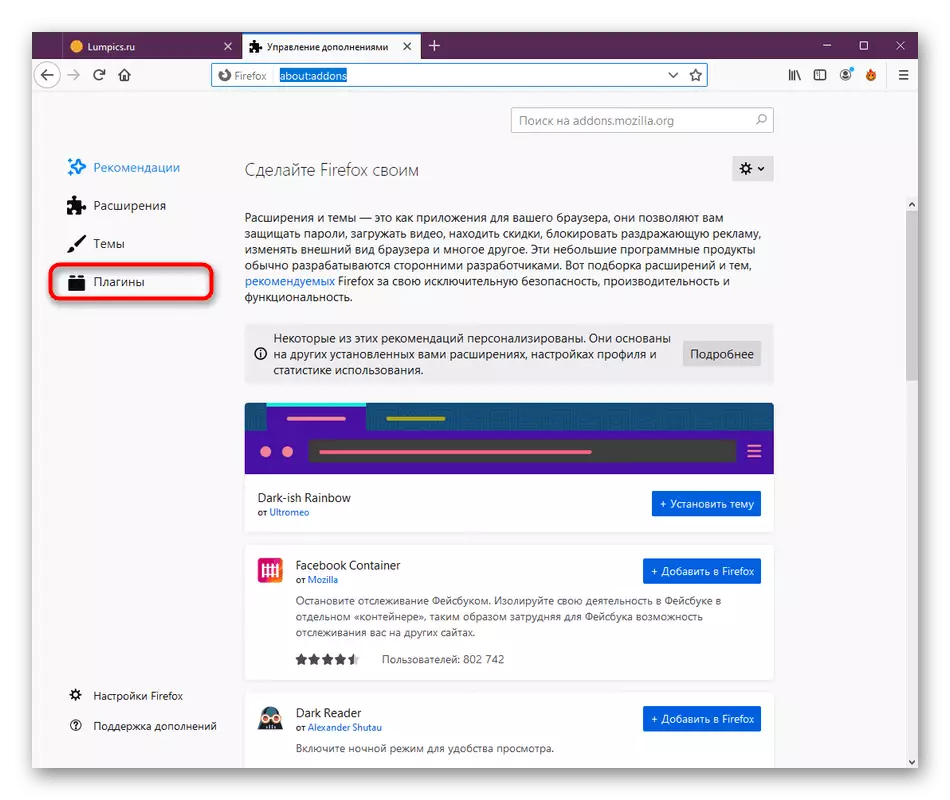
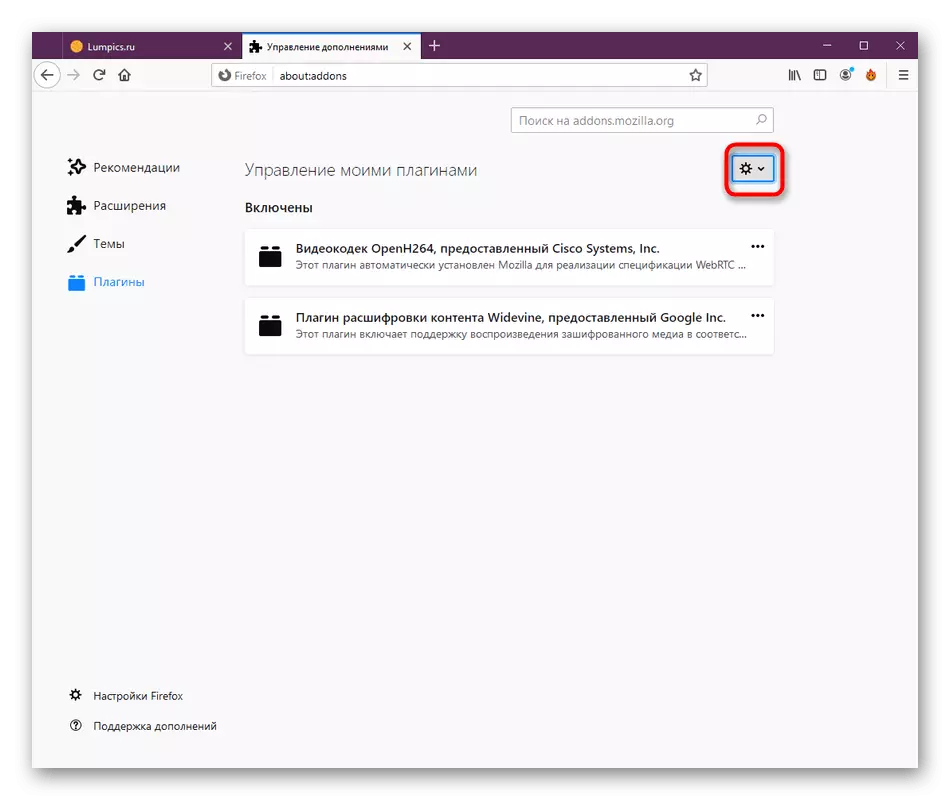
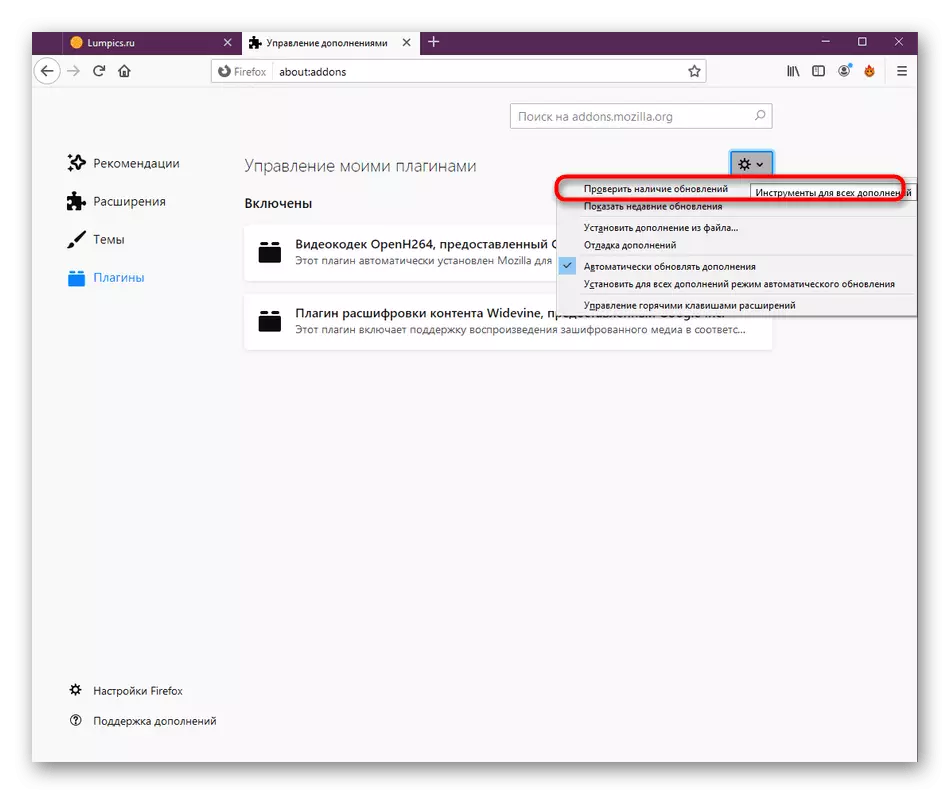


วิธีที่ 4: การปิดการเร่งความเร็วฮาร์ดแวร์
Firefox มีฟังก์ชั่นในตัวที่ให้ความเร่งฮาร์ดแวร์ การตั้งค่าจะถูกเลือกโดยอัตโนมัติดังนั้นในกรณีส่วนใหญ่จะเปิดใช้งาน บางครั้งตัวเลือกนี้ขัดแย้งกับซอฟต์แวร์คอมโพเนนต์ซึ่งทำให้โหลดเพิ่มเติมบนโปรเซสเซอร์ สิ่งนี้ได้รับการแก้ไขเช่นนี้:
- เปิดเมนู Firefox และไปที่ส่วน "การตั้งค่า"
- ที่นี่วางแท็บและในส่วน "ประสิทธิภาพ" ให้ลบช่องทำเครื่องหมายออกจากรายการ "ใช้การตั้งค่าประสิทธิภาพที่แนะนำ"
- หลังจากนั้นรายการเพิ่มเติมที่มีการเร่งความเร็วฮาร์ดแวร์จะปรากฏขึ้น ลบช่องทำเครื่องหมายและจากนั้น
- ในตอนท้ายขอแนะนำให้รีสตาร์ทแอปพลิเคชันเพื่อให้การเปลี่ยนแปลงทั้งหมดมีผลบังคับใช้
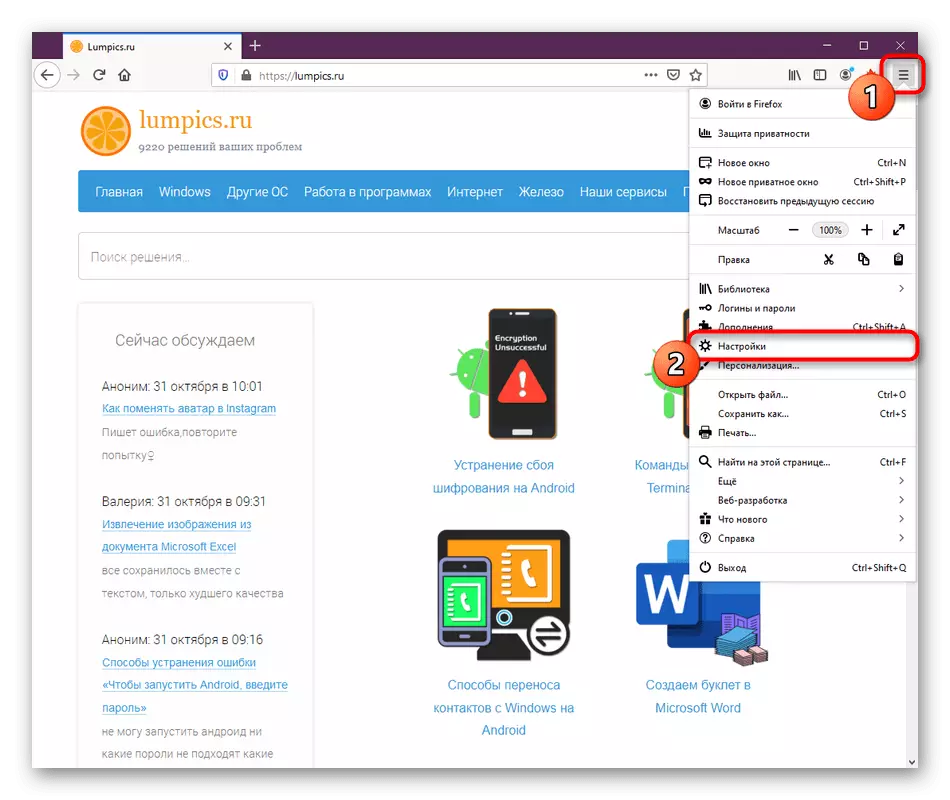
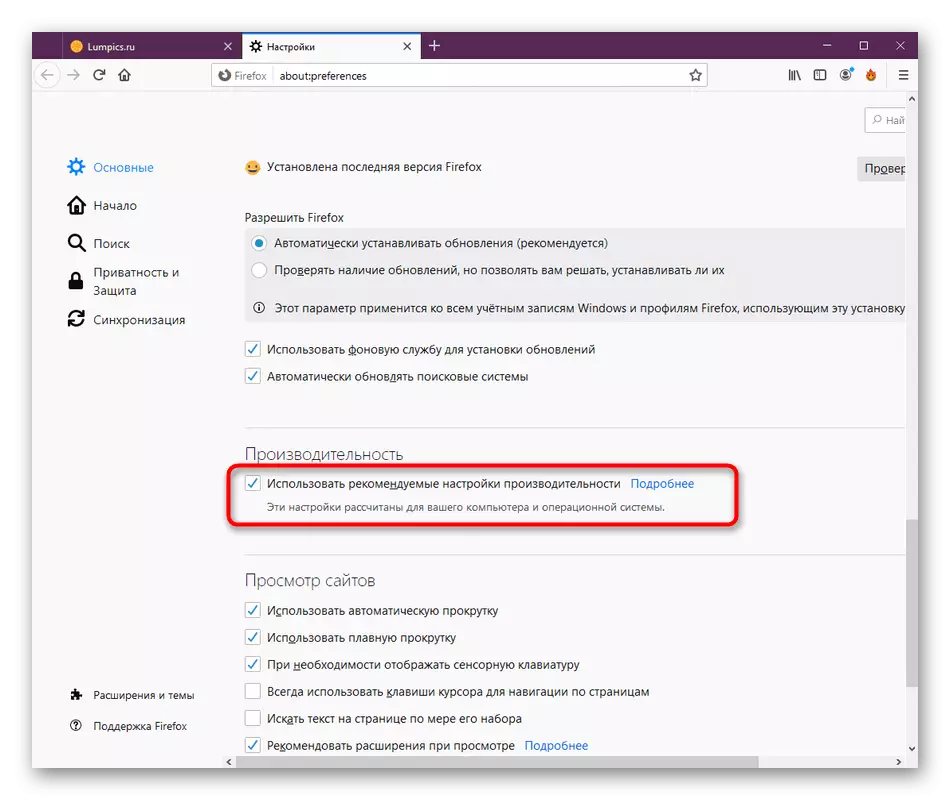
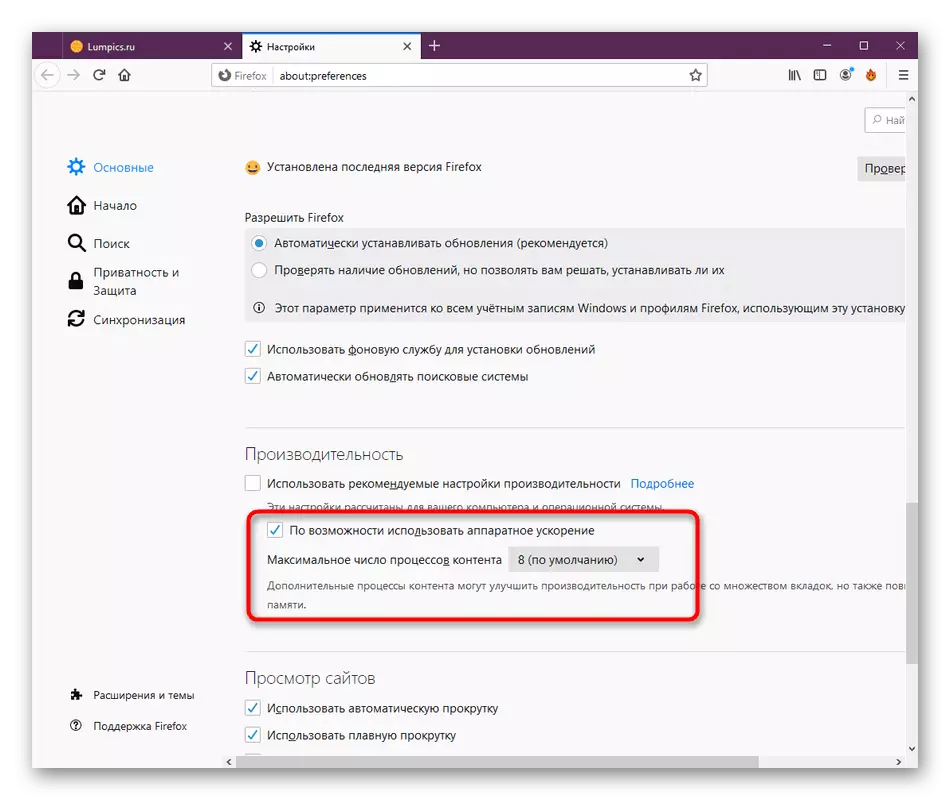
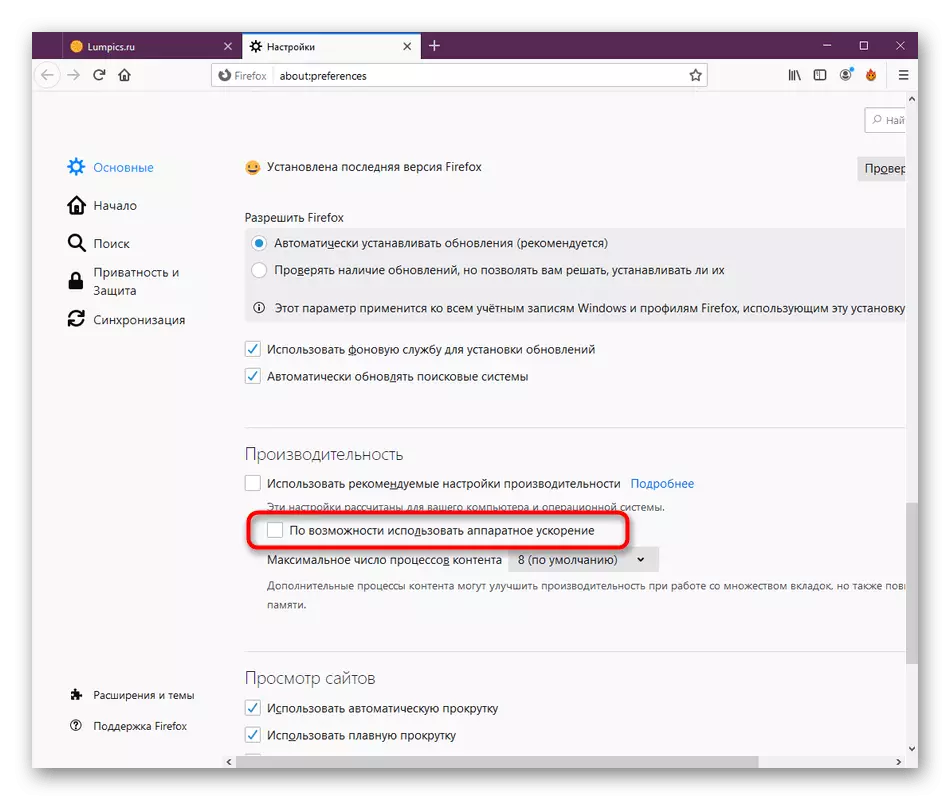
Firefox มีตัวเลือกอื่นที่รับผิดชอบต่อการเร่งความเร็วฮาร์ดแวร์ เราแนะนำให้ปิดการใช้งานเพื่อตรวจสอบเท่านั้น หากหลังจากทำการเปลี่ยนแปลงเบราว์เซอร์จะโฮเวอร์หรือบางหน้าจะไม่เปิดคุณจะต้องเปิดใช้งานพารามิเตอร์นี้กลับมา สำหรับการจัดการของพวกเขานี้มีดังนี้:
- เปิดใช้งานแถบที่อยู่ให้ป้อน: กำหนดค่า: และกดปุ่ม ENTER
- ยืนยันความเสี่ยงในการเรียกใช้หน้าการกำหนดค่า
- ที่นี่ใช้ฟังก์ชั่นการค้นหาเพื่อไปที่พารามิเตอร์ WebGL.Disabled ได้อย่างรวดเร็ว
- ดับเบิลคลิกที่บรรทัดเพื่อให้ค่าจากเท็จมีการเปลี่ยนแปลงเป็นจริง
- หลังจากนั้นคุณจะเห็นว่าจารึก "เปลี่ยน" จะปรากฏขึ้นในคอลัมน์สถานะ




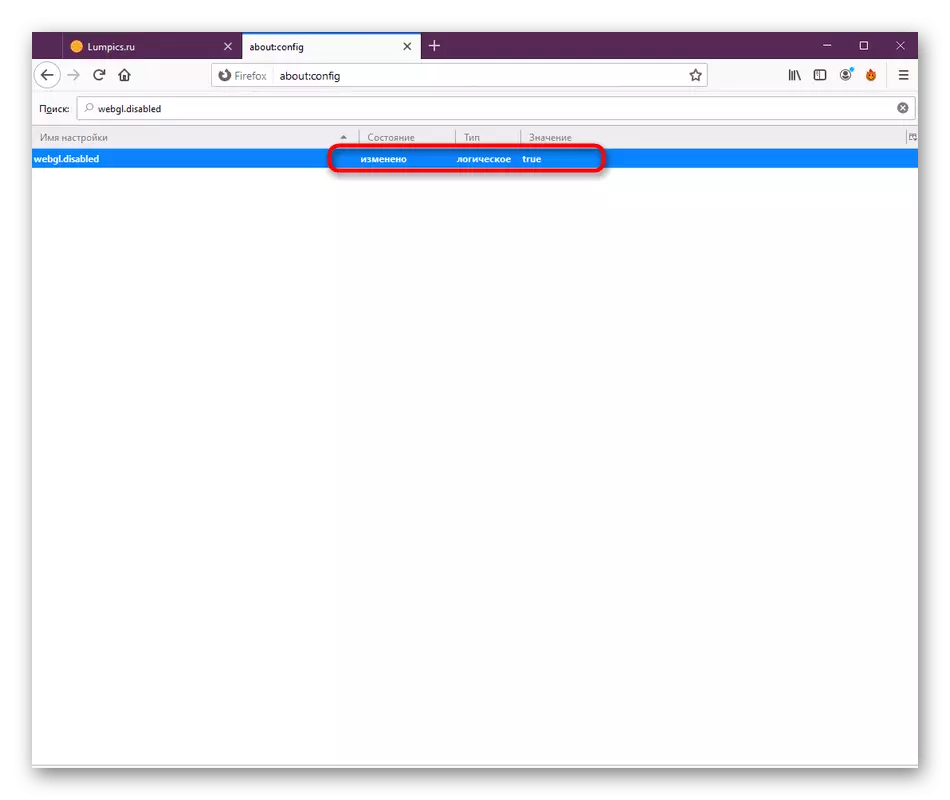
ปิดเบราว์เซอร์และไปทำงานในนั้น ถ้าทันใดนั้นมันก็กลายเป็นว่าสถานการณ์เลวร้ายยิ่งขึ้นเช่นปัญหาเพิ่มเติมปรากฏขึ้นปิดการใช้งาน WebGL ทันทีโดยการเปลี่ยนสถานะเป็นเท็จและใช้วิธีต่อไปนี้ในการแก้ปัญหาการโหลด Firefox บนโปรเซสเซอร์
วิธีที่ 5: ปิดใช้งานพารามิเตอร์ความเข้ากันได้
ผู้ใช้บางคนติดตั้งการตั้งค่าความเข้ากันได้อย่างอิสระสำหรับโปรแกรมใด ๆ ด้วยเหตุผลต่าง ๆ เริ่มแรกพิจารณาในวันนี้เว็บเบราว์เซอร์ไม่ต้องการการตั้งค่าดังกล่าวดังนั้นการเปิดใช้งานของพวกเขาสามารถนำไปสู่การใช้ทรัพยากรระบบที่เพิ่มขึ้น เราแนะนำให้คุณตรวจสอบรายการนี้และปิดการใช้งานหากจำเป็น
- คลิกขวาที่ไฟล์ทางลัดหรือไฟล์เบราว์เซอร์ที่ทำงานได้ ในเมนูบริบทที่ปรากฏขึ้นคุณมีความสนใจใน "คุณสมบัติ"
- ย้ายไปที่แท็บความเข้ากันได้
- ลบช่องทำเครื่องหมายออกจาก "รันโปรแกรมในโหมดความเข้ากันได้กับ:"
- ใช้การเปลี่ยนแปลงและปิดหน้าต่างนี้

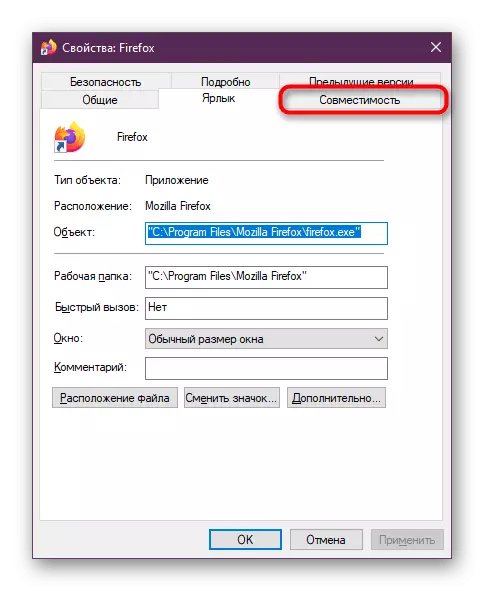

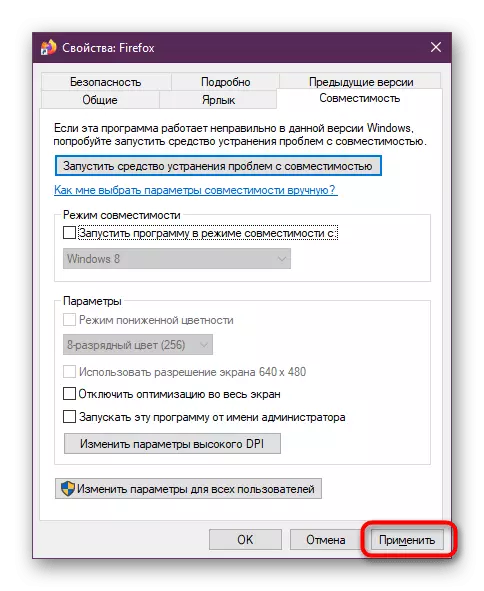
หลังจากนั้นให้แน่ใจว่าได้รีสตาร์ทเบราว์เซอร์หากเปิดตัวแล้วตอนนี้มิฉะนั้นการกำหนดค่าที่แก้ไขจะไม่ถูกนำไปใช้ ใช้ตัวจัดการงานหรือเครื่องมือที่สะดวกอื่น ๆ สำหรับการตรวจสอบโหลดปัจจุบันบนโปรเซสเซอร์
วิธีที่ 6: รีเซ็ตการกำหนดค่าที่กำหนดเอง
บางครั้งผู้ใช้จะเปลี่ยนการกำหนดค่าพื้นฐานของเบราว์เซอร์อย่างอิสระหรือเกิดขึ้นโดยบังเอิญเนื่องจากความล้มเหลวบางอย่าง เพียงเพราะเหตุนี้อาจมีปัญหากับการบริโภคทรัพยากร เราแนะนำให้คุณรีเซ็ตการตั้งค่าเหล่านี้เป็นมาตรฐานเพื่อตรวจสอบประสิทธิภาพของวิธีการ
- เปิดเมนูหลักของเบราว์เซอร์และไปที่ส่วน "ความช่วยเหลือ"
- วางสาย "ข้อมูลสำหรับการแก้ปัญหา"
- จากที่นี่การเปลี่ยนไปสู่โฟลเดอร์โปรไฟล์อย่างรวดเร็ว อย่างที่คุณเห็นเส้นทางผ่าน "Explorer" จะปรากฏขึ้นในสตริง ใช้หากคุณไม่ต้องการเรียกใช้เว็บเบราว์เซอร์
- ในไดเรกทอรีเองค้นหาไฟล์ content.prefs.sqlite และคลิกที่ด้วย PKM
- เลือกลบ


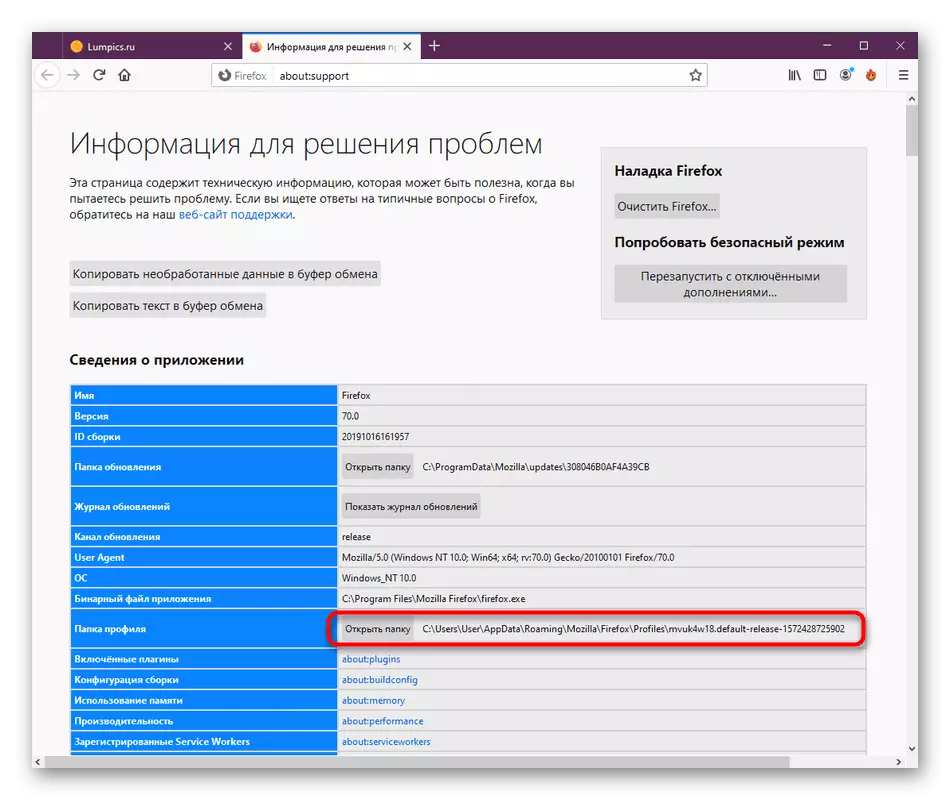
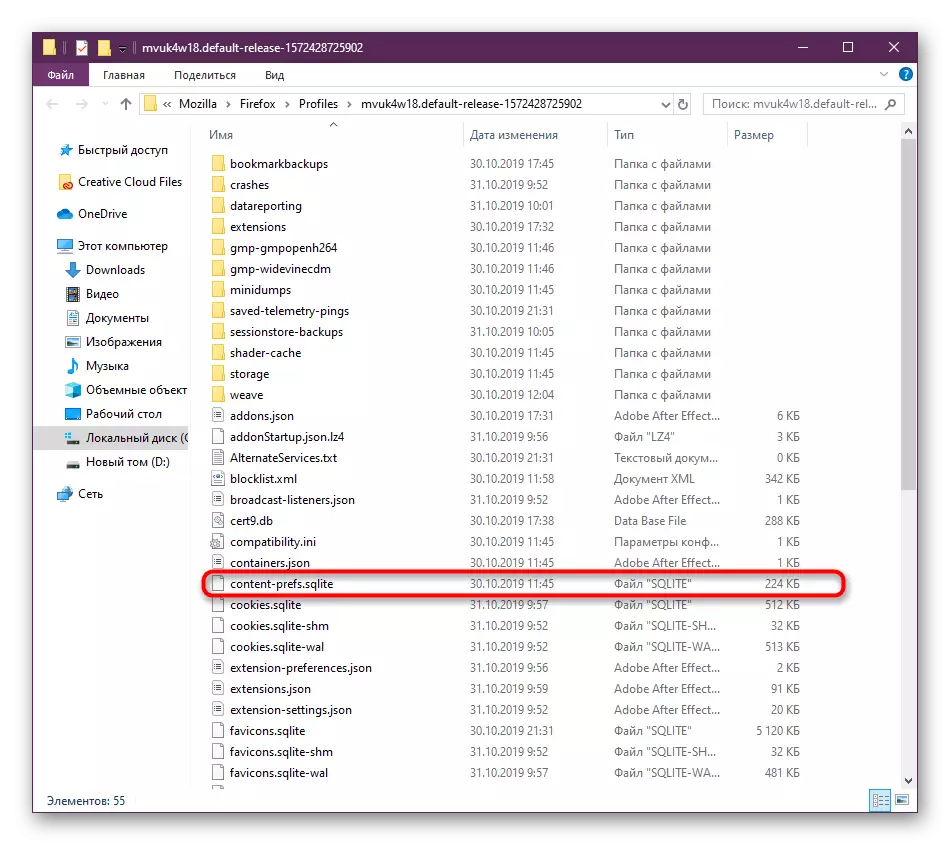
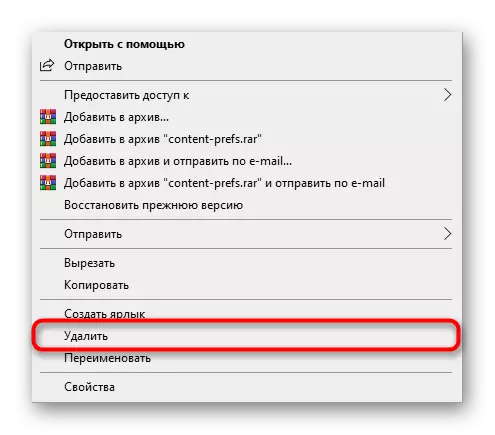
ตอนนี้ครั้งต่อไปที่คุณเริ่มต้นเบราว์เซอร์ไฟล์เดียวกันจะถูกสร้างขึ้น แต่มีพารามิเตอร์มาตรฐานแล้ว หากการตั้งค่าที่แสดงก่อนหน้านี้มีอิทธิพลต่อการโหลดของโปรเซสเซอร์ตอนนี้ควรได้รับการแก้ไข
วิธีที่ 7: การอัพเดตเบราว์เซอร์
ในวิธีการสุดท้ายของบทความในปัจจุบันของเราเราต้องการบอกเกี่ยวกับการอัปเดตเวอร์ชัน Mozilla Firefox ความจริงก็คือผู้ใช้ทุกคนที่ไม่ได้ติดตั้งการอัปเดตตรงเวลาหรือไม่เกิดขึ้นโดยอัตโนมัติ บางครั้งสถานการณ์นี้กระตุ้นให้เกิดการเกิดขึ้นของความขัดแย้งต่าง ๆ ที่นำไปสู่การเพิ่มขึ้นของการใช้ทรัพยากรระบบที่ผิดปกติ เราแนะนำให้คุณทำงานในเวอร์ชั่นซอฟต์แวร์ที่ทันสมัยเพื่อหลีกเลี่ยงปัญหาดังกล่าว
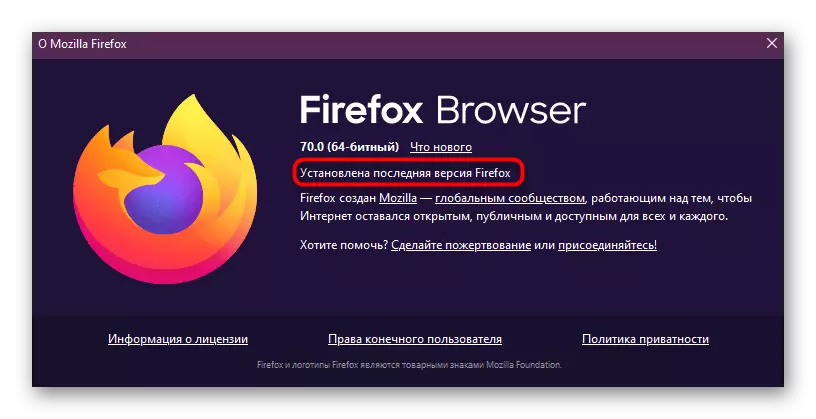
อ่านเพิ่มเติม: วิธีอัปเดต Mozilla Firefox
วิธีที่ 8: การตรวจสอบระบบไวรัส
วัตถุที่เป็นอันตรายสามารถไปที่คอมพิวเตอร์ด้วยวิธีที่แตกต่างกัน พวกเขาส่งผลกระทบต่อวัตถุระบบและละเมิดประสิทธิภาพของกระบวนการ การกระทำของพวกเขาอาจนำมาซึ่งความผิดพลาดที่หลากหลายรวมถึงการโหลดส่วนประกอบอย่างกะทันหัน บ่อยครั้งที่ผลกระทบดังกล่าวกระตุ้นให้เกิดไวรัสของนักขุดที่ใช้พลังคอมพิวเตอร์ในการทำเหมือง Cryptocurrency ซ่อนกระบวนการที่แท้จริงภายใต้หน้ากากของผู้อื่น เพื่อหลีกเลี่ยงกรณีดังกล่าวตรวจสอบคอมพิวเตอร์เพื่อหาไวรัสเป็นประจำ หากพบว่าเหล่านั้นให้ลบออกและตรวจสอบประสิทธิภาพของ Firefox

อ่านเพิ่มเติม: ต่อสู้กับไวรัสคอมพิวเตอร์
ตอนนี้คุณรู้วิธีการแก้ปัญหาเกี่ยวกับการโหลดของเบราว์เซอร์ Mozilla Firefox บนโปรเซสเซอร์ Central PC ใช้วิธีการเหล่านี้เพื่อรับมือกับงานและหากไม่ได้ช่วยติดตั้งเบราว์เซอร์ใหม่โดยรีเซ็ตการตั้งค่าทั้งหมด
