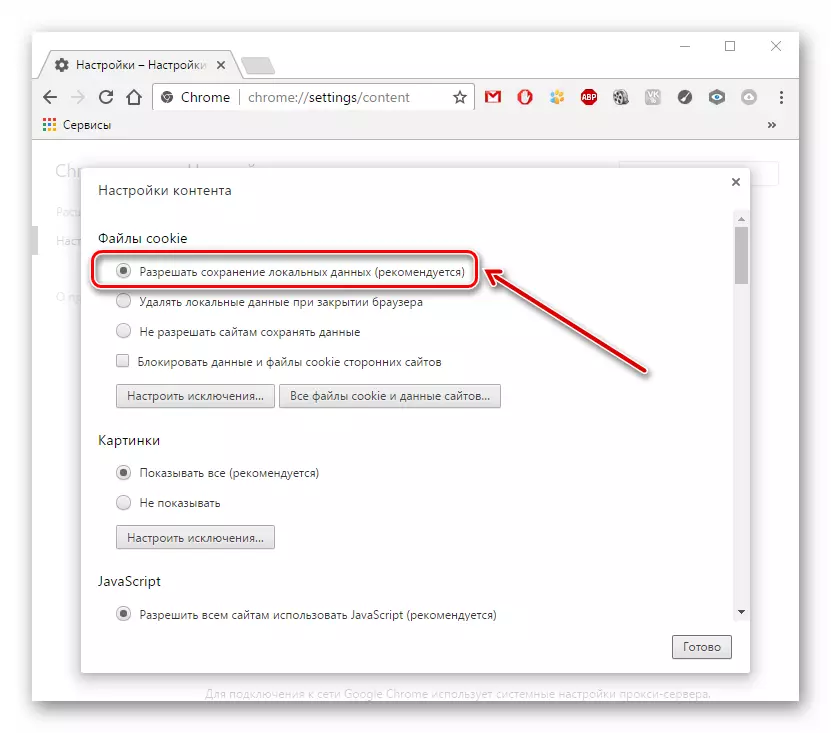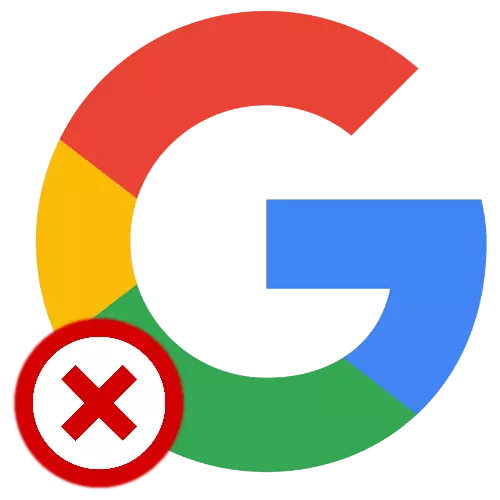
วิธีที่ 1: เปลี่ยน DNS
ด้วยความคิดเห็นผู้ใช้อินเทอร์เน็ตนี้จะชัดเจนว่าหนึ่งในวิธีการแก้ไขปัญหาคือการเปลี่ยนแปลงของเซิร์ฟเวอร์ DNS ในแผงควบคุมคอมพิวเตอร์
- ใช้การรวมคีย์ Win + R จากนั้นป้อนตัวควบคุมในหน้าต่างที่ปรากฏขึ้นและใช้ปุ่ม Enter หรือปุ่ม "ตกลง"
- ไปที่ส่วนแผงควบคุมที่เรียกว่า "เครือข่ายและศูนย์เข้าถึงที่ใช้ร่วมกัน" (เลือกโปรแกรมดู "ไอคอน" เล็กน้อย)
- ในคอลัมน์ด้านขวาจะสามารถใช้ได้สำหรับการคลิกชื่อเครือข่าย (นี่คืออีเธอร์เน็ตในภาพหน้าจอ แต่ชื่ออาจแตกต่างกันบนพีซีของคุณ) - คลิกที่มัน
- กดปุ่ม "คุณสมบัติ"
บันทึก!เพื่อตอบสนองสิ่งนี้และการดำเนินการต่อไปจำเป็นต้องมีสิทธิ์ผู้ดูแลระบบ
อ่านเพิ่มเติม:
รับสิทธิ์ผู้ดูแลระบบบนคอมพิวเตอร์ที่มี Windows 10
การใช้บัญชีผู้ดูแลระบบใน Windows
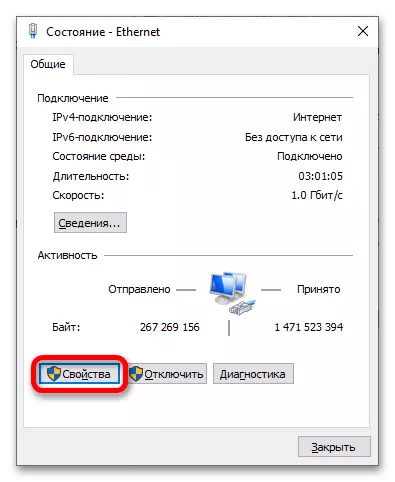
- ดับเบิลคลิกที่รายการ "เวอร์ชั่น IP 4"
- เลือกตัวเลือก "ใช้ที่อยู่เซิร์ฟเวอร์ DNS ต่อไปนี้" และกรอกข้อมูลในฟิลด์ที่มีค่า 8.8.8.8 และ 8.8.4.4 ตามลำดับ เสร็จสิ้นการดำเนินการโดยคลิก "ตกลง"

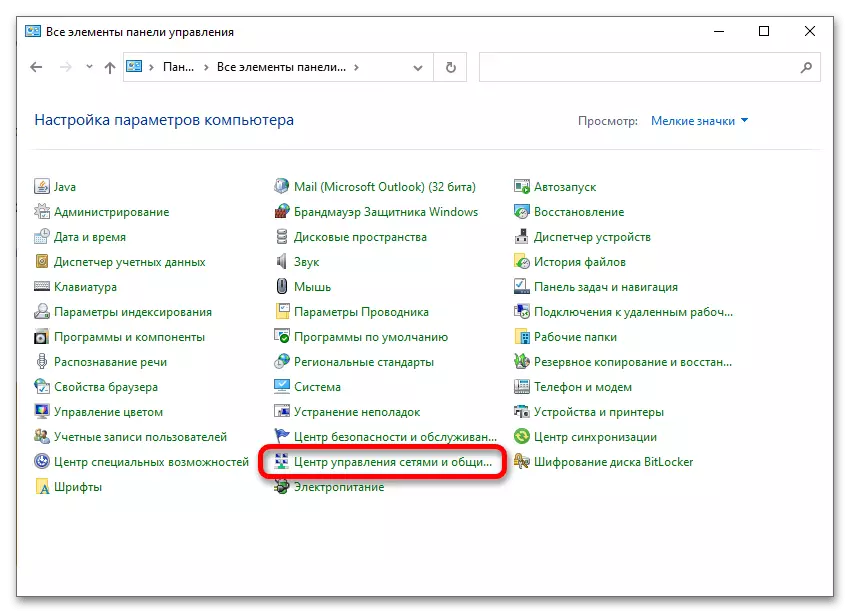
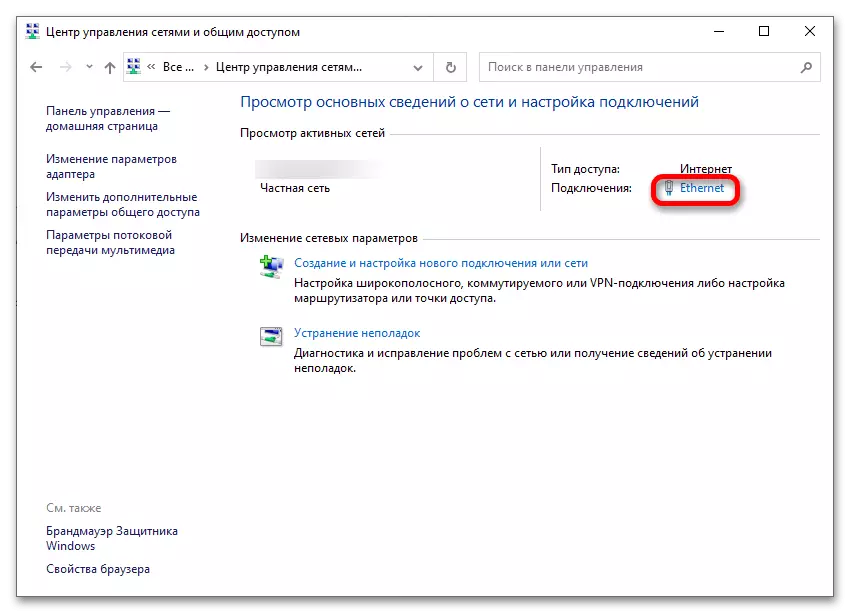
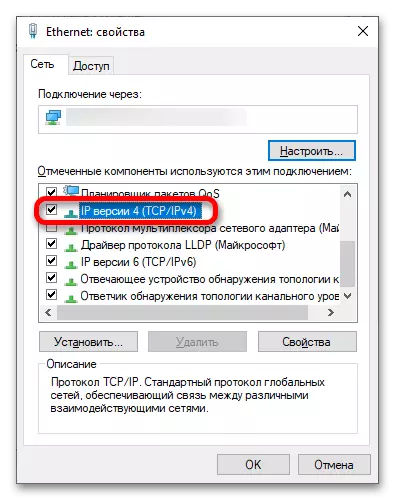
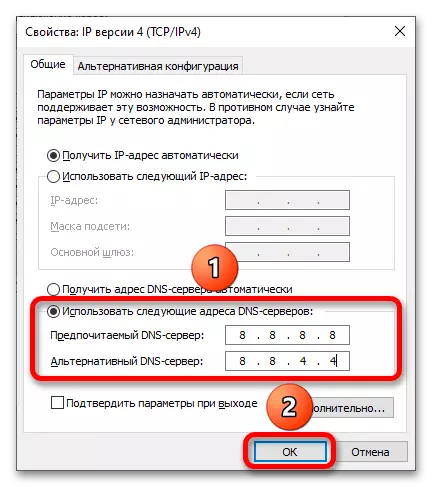
วิธีที่ 2: VPN
Google บล็อกการอนุญาตจากที่อยู่ IP ที่ดูน่าสงสัย: ตัวอย่างเช่นพวกเขาถูกถ่ายด้วยการแฮ็คบัญชีหรือส่งสแปมโดย Gmail ปัญหามักพบเมื่อใช้บริการ VPN ฟรี แต่น่าแปลกใจที่ได้รับการแก้ไขโดยพวกเขาเพียงแค่เชื่อมต่อกับเซิร์ฟเวอร์ที่ผู้ใช้รายอื่นไม่ค่อยได้ใช้ กล่าวอีกนัยหนึ่งถ้าเปิดใช้งาน VPN มันจะดีกว่าที่จะกำหนดค่าให้กับ IP อื่นอีกครั้งและมิฉะนั้นส่วนขยายควรโหลดสำหรับการทดแทนที่อยู่1clickvpn
นามสกุลฟรีจะทำให้ง่ายต่อการซ่อน IP จริง
- ติดตั้ง Addon โดยใช้ปุ่มด้านบน
- คลิกที่ไอคอนของเขาที่ปรากฏที่ด้านบนของหน้าจอ
- หนึ่งครั้งในเมนูการตั้งค่า 1ClickVPN ระบุเซิร์ฟเวอร์ที่ประเทศที่จะเชื่อมต่อ เป็นการดีที่สุดที่จะเลือกตำแหน่งที่ใกล้ที่สุดเพื่อหลีกเลี่ยงความล่าช้าที่มีน้ำหนัก
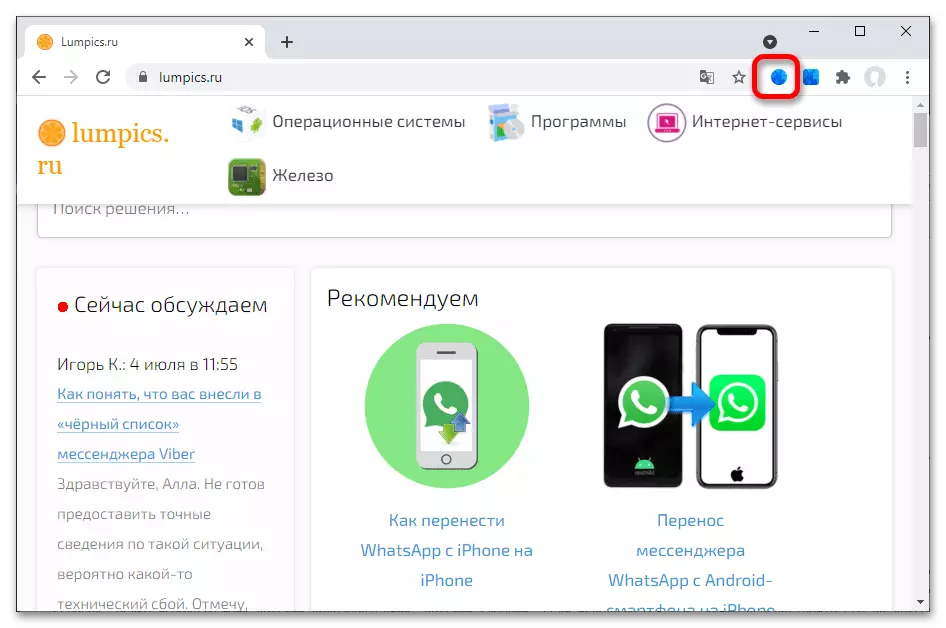
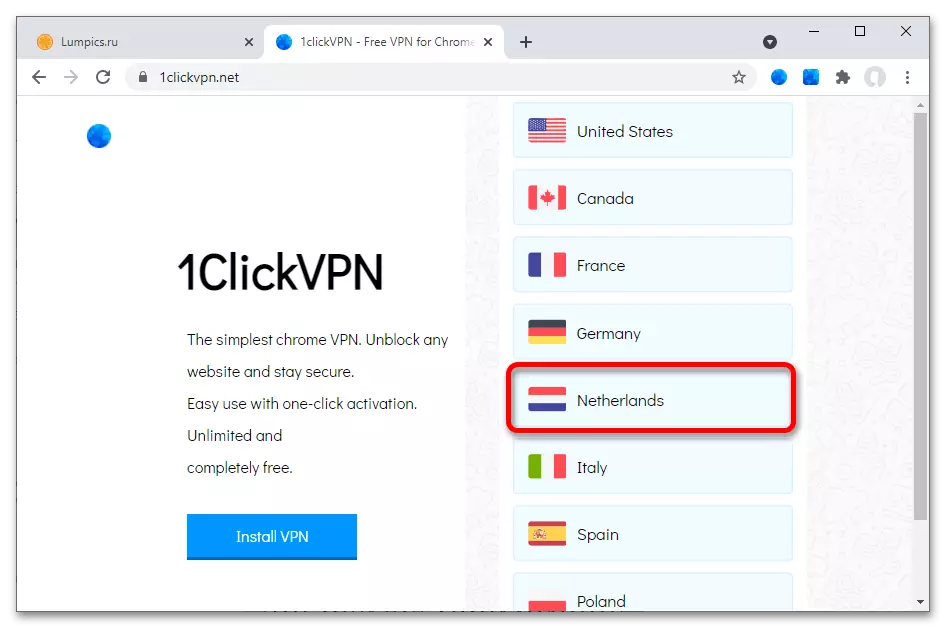
Earth VPN
หนึ่งใน addons จำนวนมากสำหรับการทดแทนที่อยู่ในเครือข่ายจะช่วยรักษาความลับเมื่อท่องเว็บและเข้าสู่บัญชีของ Google
- เมื่อคลิกที่ลิงค์ด้านบนหรือดาวน์โหลด Addon จากร้านค้า Google Chrome ให้คลิกที่ไอคอนที่ปรากฏที่ด้านบนของหน้าจอ คลิกตำแหน่งที่แนะนำการขยายตัว
- เลือกตำแหน่งที่เหมาะสมกว่าหากจำเป็น
- กด "เชื่อมต่อ" เพื่อตั้งค่าการเชื่อมต่อ
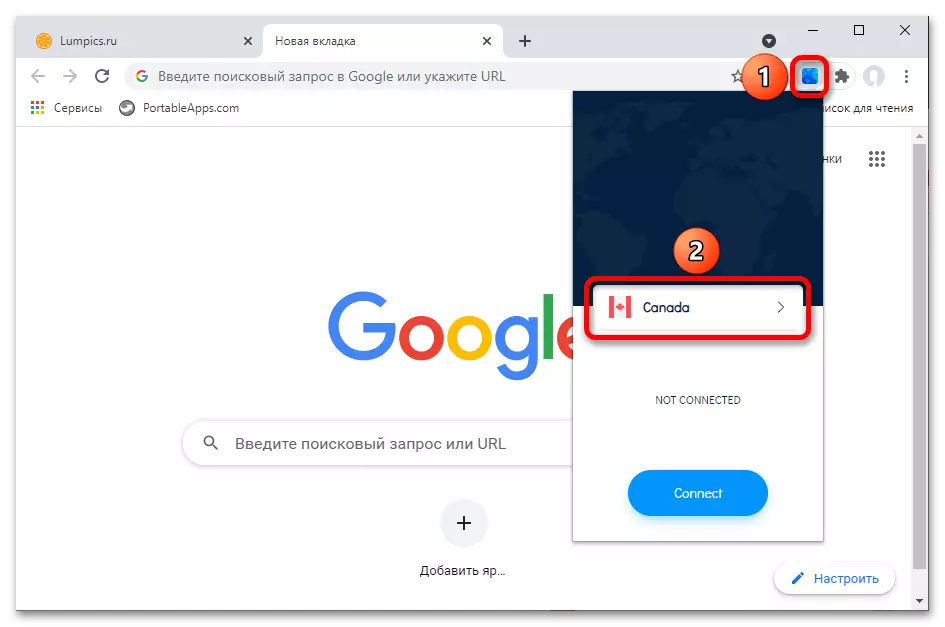
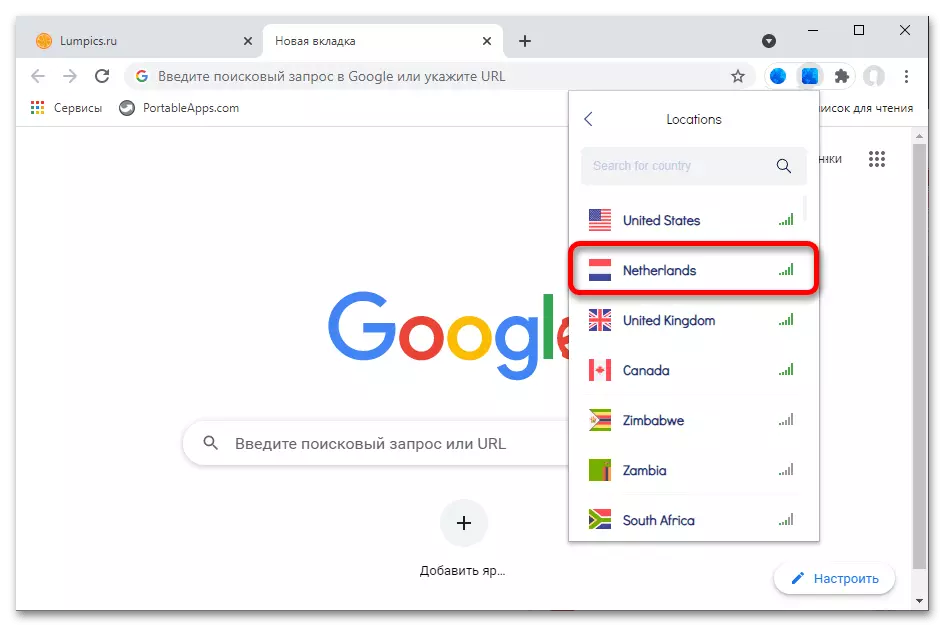
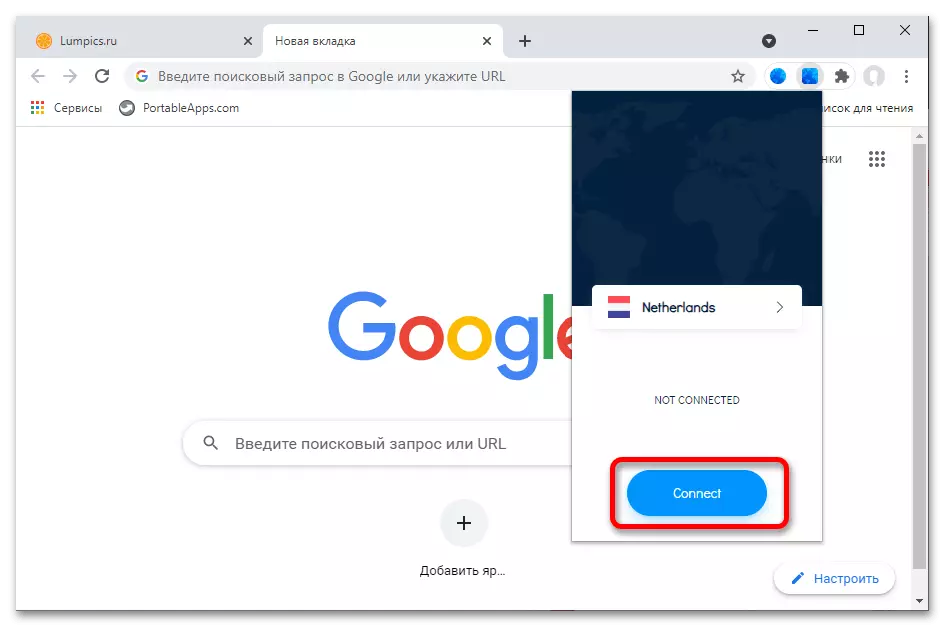
วิธีที่ 3: ทำความสะอาดคุกกี้
คุกกี้ใช้สำหรับการอนุญาตและการติดตามในบริการต่างๆ สามารถทำความสะอาดกำจัดปัญหากับทางเข้า
อ่านเพิ่มเติม: ทำความสะอาดคุกกี้ใน Google Chrome / Opera / Internet Explorer เบราว์เซอร์ / Yandex.Browser / Mozilla Firefox
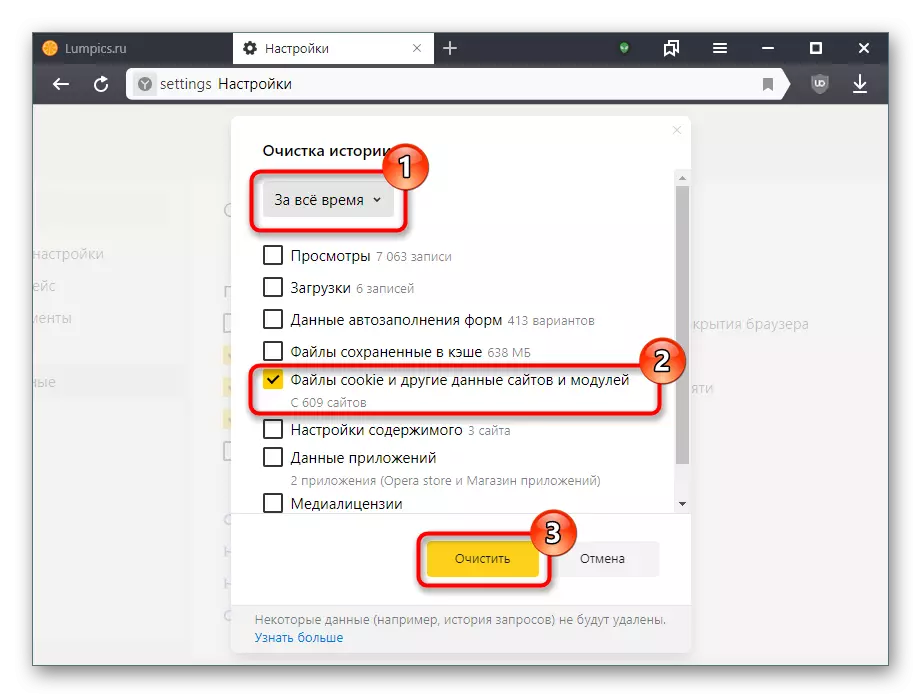
วิธีที่ 4: การเปิดใช้งานคุกกี้
เป็นไปได้ว่าฟังก์ชั่นการทำงานกับคุกกี้จะถูกปิดใช้งานในการตั้งค่าเบราว์เซอร์ในมุมมองที่พวกเขาจะต้องเปิดใช้งาน ขั้นตอนขึ้นอยู่กับซอฟต์แวร์ที่ใช้
อ่านเพิ่มเติม: การเปิดใช้งานคุกกี้ใน Google Chrome / Opera / Internet Explorer / Yandex.Browser / Mozilla Firefox