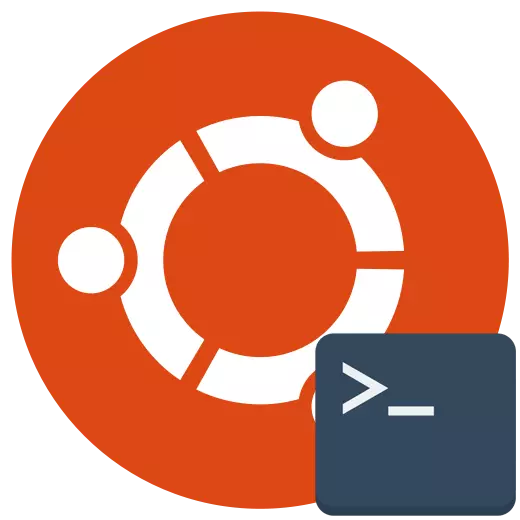
คอนโซลเป็นเครื่องมือหลักสำหรับการกระจายตามเคอร์เนล Linux ผู้ใช้มีคำสั่งที่มีประโยชน์มากมายที่ช่วยให้คุณมีปฏิสัมพันธ์กับระบบปฏิบัติการ ผู้ใช้ส่วนใหญ่เป็นไปตามวิธีการเปิดตัวเทอร์มินัลเดียวแม้ว่าในความเป็นจริงแล้วการเปลี่ยนแปลงจะมีมากขึ้น เราเสนอให้ทำความคุ้นเคยกับตัวเลือกที่มีอยู่ทั้งหมดสำหรับงานที่เสร็จสมบูรณ์เพื่อให้คุณสามารถค้นหาได้ดีที่สุดหรือน้อยที่สุดเรียนรู้เกี่ยวกับการปรากฏตัวของวิธีทางเลือกที่สามารถมาได้อย่างสะดวก
เรียกใช้ "เทอร์มินัล" ใน Linux
แต่ละวิธีการเปิดตัว "เทอร์มินัล" ในการกระจายลินุกซ์ใด ๆ ไม่ใช้เวลามากนักและส่วนใหญ่มักจะมีการคลิกหลายครั้ง วันนี้เราพิจารณาอูบุนตูเป็นตัวอย่าง หากคุณมีระบบปฏิบัติการอื่นไม่ต้องกังวลเพราะมีความแตกต่างเกือบทุกที่และหากมีอยู่ให้น้อยที่สุดและเราจะบอกเกี่ยวกับพวกเขาอย่างแน่นอนในวิธีการวิธีที่ 1: การรวมคีย์มาตรฐาน
ใน Linux เช่นเดียวกับในระบบปฏิบัติการทั้งหมดมีปุ่มฮอตจำนวนมากที่รับผิดชอบการโทรด่วนสำหรับตัวเลือกบางอย่าง ซึ่งรวมถึงการเปิดตัวคอนโซลเริ่มต้น อย่างไรก็ตามผู้ใช้บางคนอาจเผชิญกับความจริงที่ว่าการรวมกันมาตรฐานด้วยเหตุผลบางอย่างไม่ทำงานหรือย้าย จากนั้นเราแนะนำให้คุณดำเนินการต่อไปนี้:
- เปิดเมนูหลักบนทาสก์บาร์และไปที่ส่วน "การตั้งค่า"
- ที่นี่คุณสนใจในหมวดหมู่ "แป้นพิมพ์" ซึ่งอยู่ในบานหน้าต่างด้านซ้าย
- วิ่งลงไปในกลุ่ม "เริ่มต้นแอปพลิเคชัน" และค้นหาบรรทัด "เปิดเทอร์มินัล" ที่นั่น ตามค่าเริ่มต้นการรวมกันจะต้องมีมุมมองของ Ctrl + Alt + T. หากไม่ได้กำหนดค่าหรือคุณต้องการเปลี่ยนเพียงดับเบิลคลิกที่ปุ่มเมาส์ซ้ายในบรรทัดนี้
- คุณจะได้รับแจ้งว่าจำเป็นต้องแนะนำชุดค่าผสมใหม่เพื่อเปลี่ยนพารามิเตอร์ "เปิดเทอร์มินัล" หากคุณเปลี่ยนใจที่จะเข้าคีย์เพียงคลิกที่ ESC
- บรรเทาการตั้งค่าหากคุณต้องการส่งคืนค่าเริ่มต้นทั้งหมด
- มันยังคงเป็นเพียงการรวมชุดค่าผสมที่เหมาะสมเพื่อตรวจสอบประสิทธิภาพของตัวเลือก
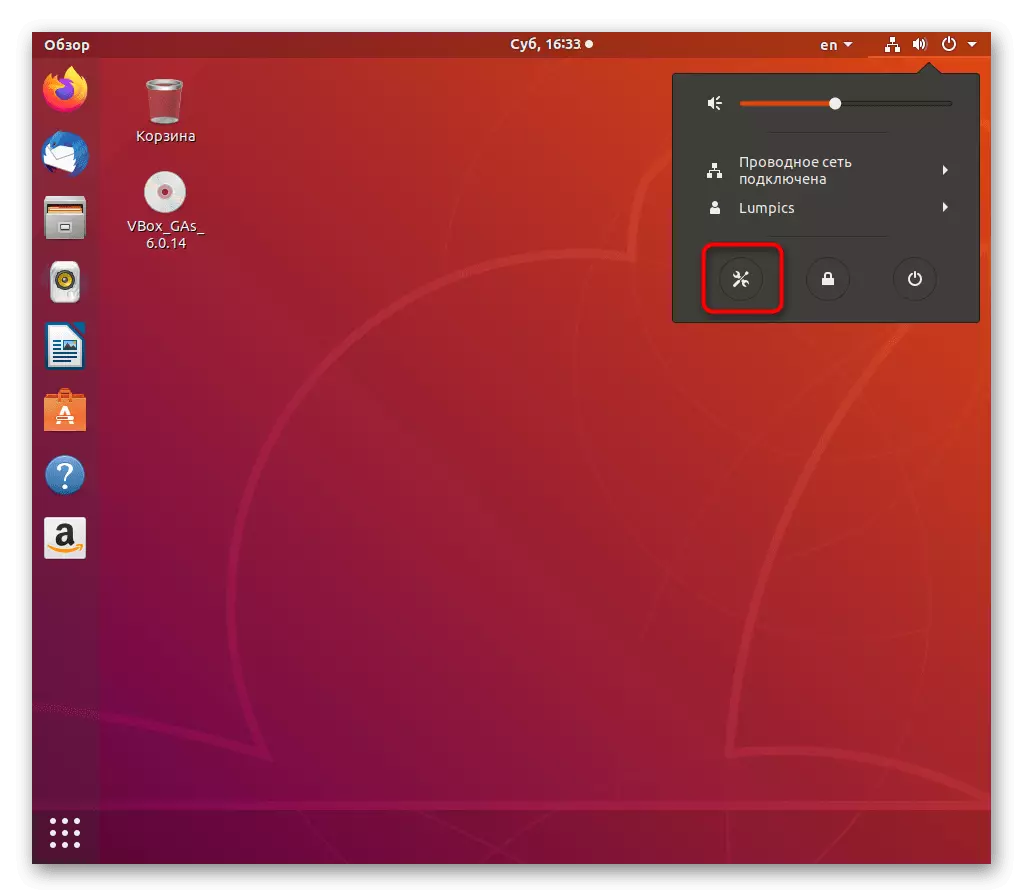


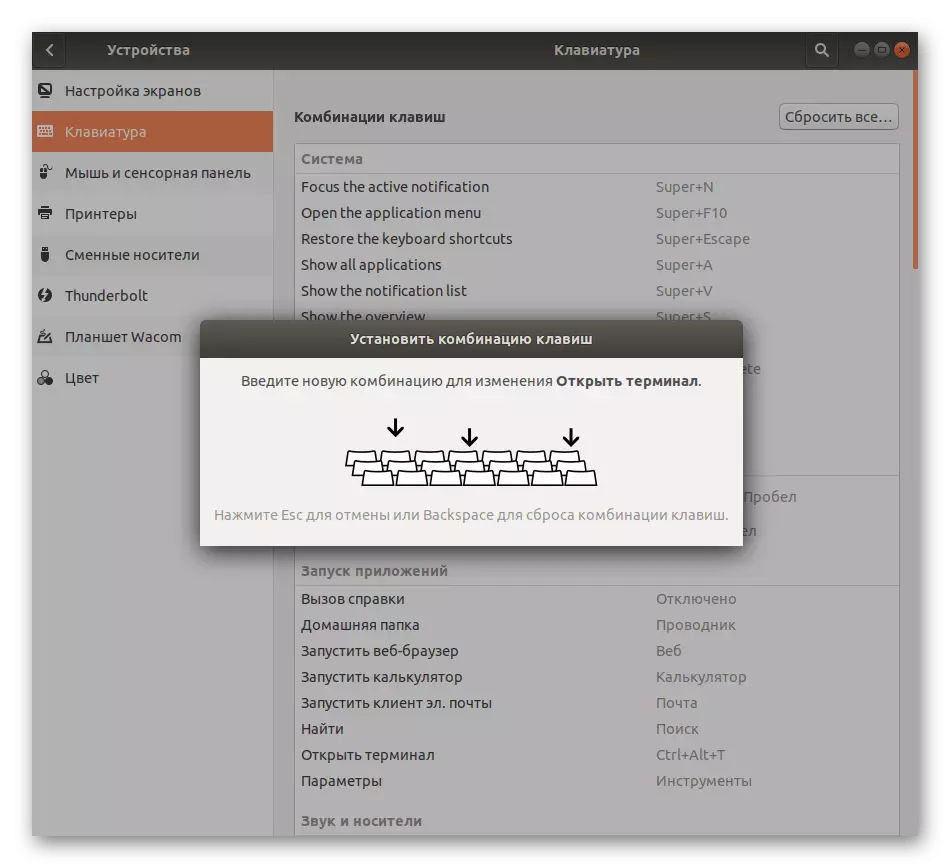


ตอนนี้คุณรู้วิธีเริ่มคอนโซลด้วยการรวมกันเพียงครั้งเดียว ในเวลาเดียวกันระวังในระหว่างการมอบหมายการรวมกันเนื่องจากการรวมกันบางอย่างยุ่งอยู่แล้วซึ่งคุณจะได้รับการแจ้งเตือน ด้วยวิธีนี้คุณสามารถเปิดหน้าต่างใหม่ของ "เทอร์มินัล" คลาสสิกได้ไม่ จำกัด จำนวน
วิธีที่ 2: ยูทิลิตี้ "เรียกใช้"
ความสามารถในการใช้วิธีนี้ขึ้นอยู่กับสภาพแวดล้อมที่จัดตั้งขึ้น ในเปลือกกราฟิกที่คุ้นเคยเกือบทั้งหมดทำงานได้อย่างถูกต้องดังนั้นจึงต้องลอง หลักการคือการเรียกใช้ยูทิลิตี้เพื่อ "ดำเนินการ" ซึ่งดำเนินการโดยการจับคู่ ALT + F2
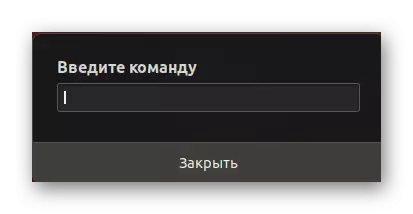
ในสตริงที่ปรากฏขึ้นมันจะเพียงพอที่จะป้อน GNOME-terminal หรือ konsole ซึ่งขึ้นอยู่กับประเภทของเปลือกที่ใช้
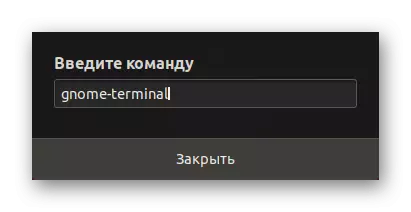
หลังจากนั้นคุณจะเห็นว่าหน้าต่างเทอร์มินัลใหม่จะปรากฏขึ้นทันที
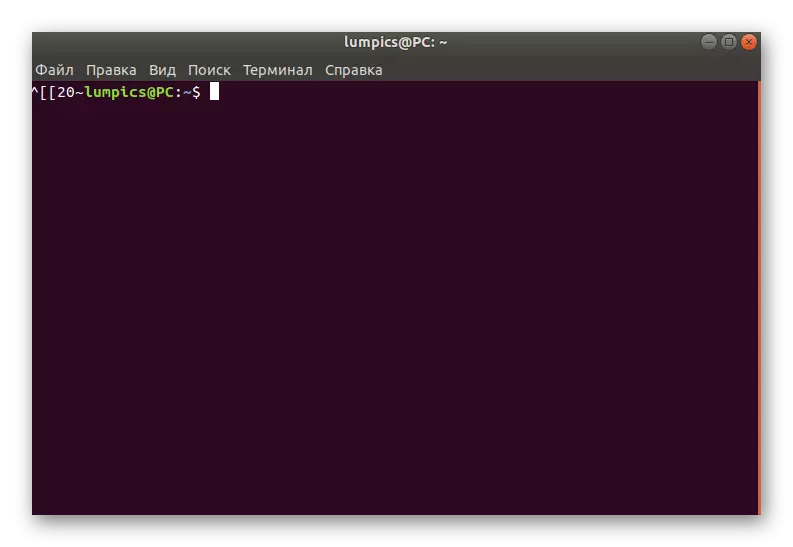
ข้อเสียของวิธีนี้คือคุณจะต้องจดจำคำสั่งพิเศษหรือคัดลอกทุกครั้งที่โทร อย่างไรก็ตามอย่างที่คุณเห็นไม่มีอะไรซับซ้อนดังนั้นจึงเป็นไปอย่างแท้จริงหลังจากสองอินพุตคุณสามารถจดจำวลีที่จำเป็นได้อย่างง่ายดาย
วิธีที่ 3: เมนูบริบทของกรรมการ
เปลือกกราฟิกส่วนใหญ่มีเมนูบริบทที่เรียกโดยกด PCMS ที่สถานที่ฟรีในไดเรกทอรีใด ๆ หนึ่งในรายการที่เรียกว่า "เปิดในเทอร์มินัล" หรือ "เปิดเทอร์มินัล" นี่คือสิ่งที่เราแนะนำให้ใช้คอนโซลเป็นวิธีที่แยกต่างหาก นี่เป็นเรื่องจริงโดยเฉพาะอย่างยิ่งในกรณีที่คุณต้องการเรียกใช้คอนโซลใหม่ในตำแหน่งที่ต้องการ

วิธีที่ 4: เมนูหลักของระบบปฏิบัติการ
โครงสร้างของสภาพแวดล้อมเกือบทั้งหมดทำให้แน่ใจว่าเมนูแอปพลิเคชันหลักที่คุณสามารถเรียกใช้โปรแกรมที่ติดตั้งและมาตรฐานรวมถึงคอนโซล เปิดเมนูหลักที่สะดวกสำหรับคุณและค้นหา "เทอร์มินัล" ที่นั่น หากคุณเพิ่งพบว่ามันล้มเหลวให้ใช้แถบค้นหา คลิกที่ LCM เพื่อเริ่มต้นและตอนนี้คุณสามารถเริ่มให้พอดีกับคำสั่งได้อย่างปลอดภัย หากคุณต้องการสร้างเซสชันใหม่ให้กลับไปที่เมนูหลักและทำการกระทำเดียวกัน

วิธีที่ 5: คอนโซลเสมือนจริง
ตัวเลือกนี้ไม่เหมาะสำหรับผู้ใช้ที่ไม่ใช่ผู้ใช้ทั้งหมดเนื่องจากมีการใช้งานเฉพาะสำหรับการเปลี่ยนระหว่างคอนโซลระบบเสมือนจริง ความจริงก็คือเมื่อระบบปฏิบัติการเริ่มต้นมีจำนวนเต็มเจ็ดบรรทัดคำสั่งดังกล่าวสุดท้ายของพวกเขาใช้เชลล์กราฟิกดังนั้นผู้ใช้จะเห็นเพียง หากจำเป็นคุณสามารถสลับไปยังเทอร์มินัลอื่น ๆ โดยใช้ปุ่มลัด Ctrl + Alt + F1 / Ctrl + Alt + F6
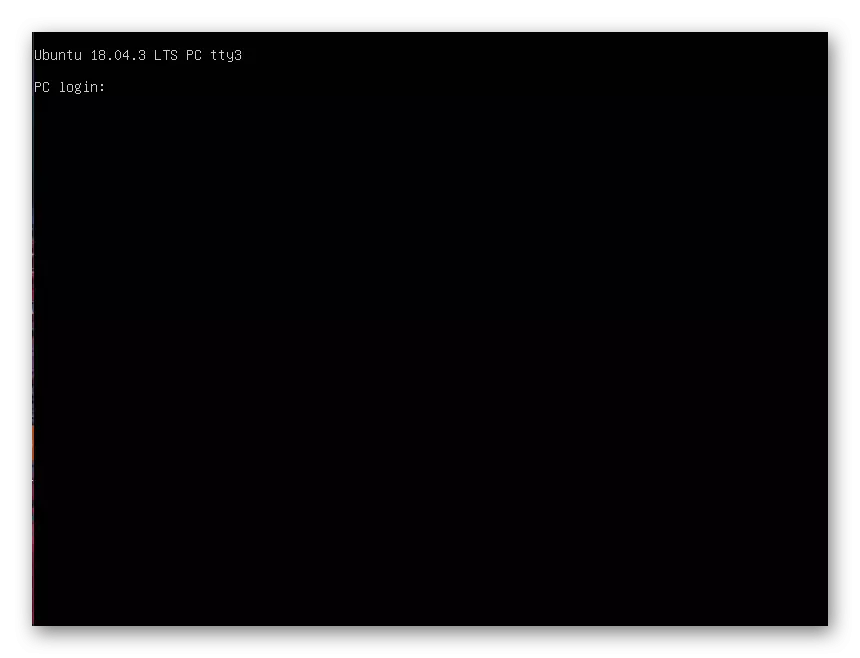
สำหรับการอนุญาตคุณจะต้องป้อนการเข้าสู่ระบบก่อนแล้วรหัสผ่าน โปรดทราบว่าคีย์ Superuser จะไม่แสดงเพื่อวัตถุประสงค์ด้านความปลอดภัยสิ่งนี้คุณต้องรู้ว่าอย่างน้อยหนึ่งครั้งใช้คำสั่ง sudo ที่เริ่มการกระทำบางอย่างในนามของบัญชีที่มีสิทธิ์เพิ่มขึ้น

คุณจะได้รับแจ้งว่าการอนุญาตใน Ubuntu ดำเนินการเรียบร้อยแล้ว มีการแสดงบรรทัดที่สำคัญหลายบรรทัดซึ่งมีคำอธิบายทั่วไปและการอ้างอิงไปยังเอกสารทางการและการสนับสนุนหน้าอย่างเป็นทางการ ตอนนี้คุณสามารถใช้คำสั่งเพื่อควบคุมคอนโซล เมื่อเสร็จสิ้นให้ป้อน EXIT เพื่อออกจากนั้นเปลี่ยนเป็นเชลล์กราฟิกผ่าน Ctrl + Alt + F7
เราชี้แจงว่ามีทีมเสริมจำนวนมากเช่นเดียวกับคุณสมบัติบางอย่างที่ควรตระหนักถึงคอนโซลเสมือนจริง เราขอแนะนำให้เราอ่านข้อมูลทั้งหมดนี้โดยการอ่านเอกสารประกอบ Ubuntu อย่างเป็นทางการโดยใช้การอ้างอิงด้านล่าง
ข้ามไปที่อ่านเอกสารอย่างเป็นทางการ Ubuntu บนเว็บไซต์อย่างเป็นทางการ
วิธีที่ 6: แถว "รายการโปรด"
ผู้ใช้ Windows ต้องการรวมแอปพลิเคชันสำคัญบนทาสก์บาร์เพื่อเรียกใช้งานอย่างรวดเร็วในช่วงเวลาที่กำหนด ในเปลือกกราฟิกของลินุกซ์คุณสมบัตินี้ยังใช้งานได้ แต่สตริงที่เรียกว่า "รายการโปรด" หาก "เทอร์มินัล" ขาดอยู่ที่นั่นเราเสนอให้เพิ่มมันดังต่อไปนี้:
- เปิดเมนูหลักและค้นหาคอนโซลที่นั่น คลิกที่มันคลิกขวา
- ในเมนูบริบทที่ปรากฏขึ้นให้ใช้สตริง "เพิ่มในรายการโปรด"
- หลังจากนั้นคุณจะเห็นว่าคอนโซลถูกเพิ่มเข้าไปในแผงที่เหมาะสม หากจำเป็นคุณสามารถใส่ไอคอนหลายไอคอนได้
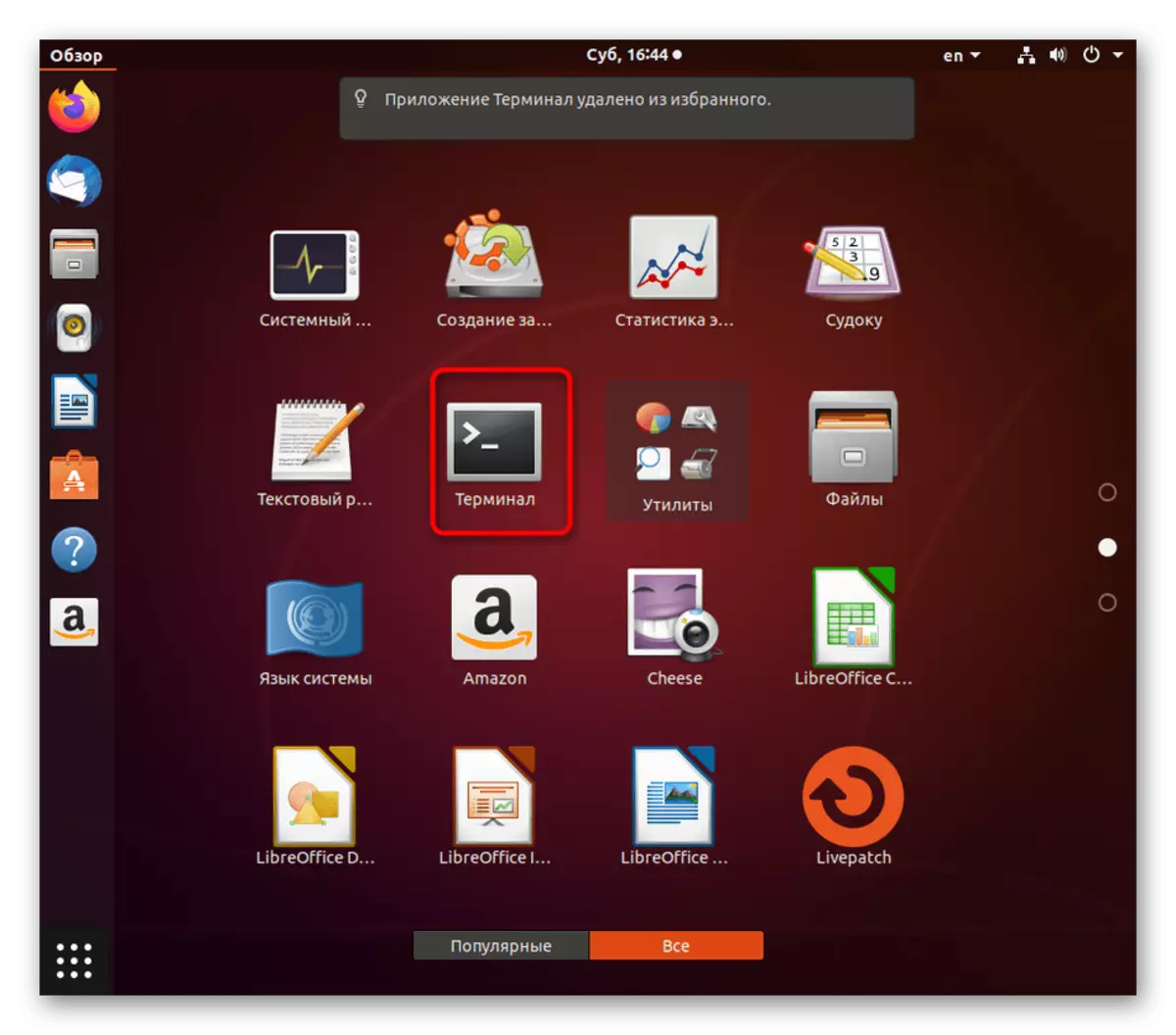
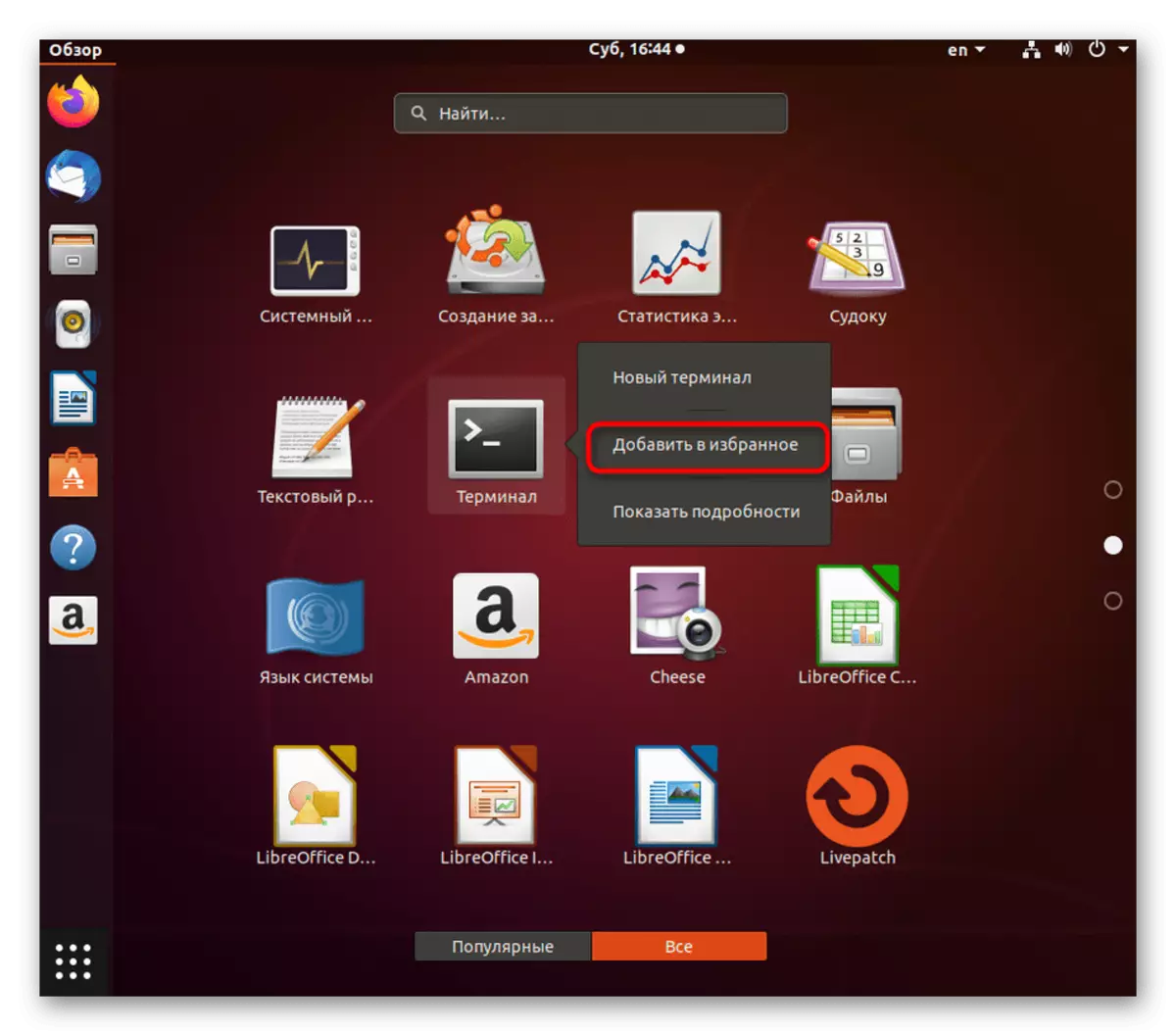
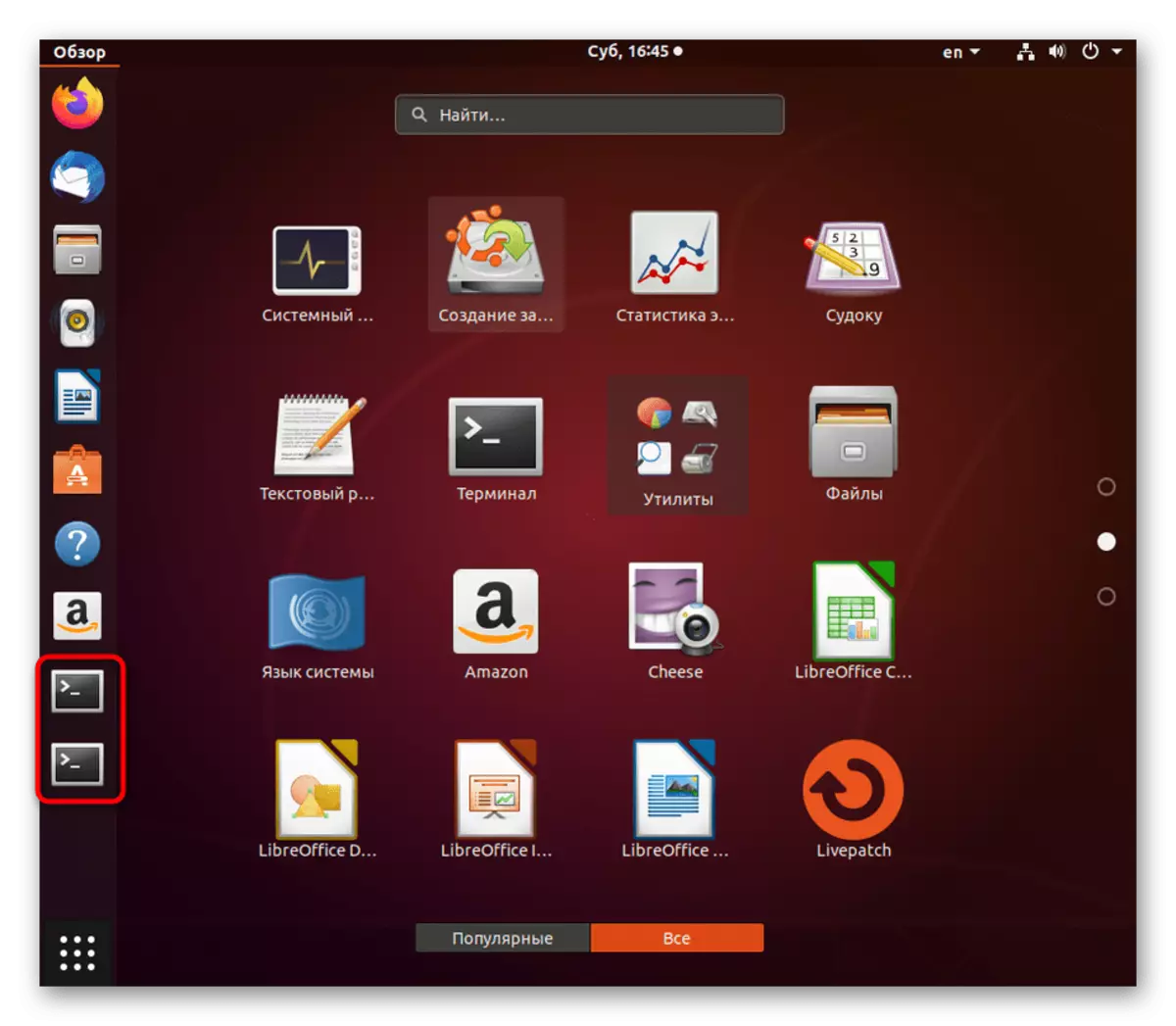
สิ่งเหล่านี้เป็นวิธีการที่เป็นไปได้สำหรับการเปิดตัวคอนโซลมาตรฐานใน Linux ตรวจสอบคำแนะนำในการเลือกตัวเลือกที่ดีที่สุดสำหรับตัวคุณเอง โปรดทราบว่าหากคุณใช้เทอร์มินัลผู้ใช้ที่ติดตั้งแยกต่างหากวิธีการเปิดอาจแตกต่างกัน อย่าลืมอ่านข้อมูลนี้ในเอกสารทางการอย่างเป็นทางการ
