
กฎความปลอดภัยมาตรฐานสำหรับการแจกแจงระบบปฏิบัติการ Linux ทำให้คุณต้องระบุรหัสผ่านสำหรับผู้ใช้แต่ละคนเมื่อสร้างขึ้น นอกจากนี้คีย์เดียวกันจะถูกตั้งค่าเป็นกลุ่มที่มีอยู่ทั้งหมดและรหัสผ่านหลักจะเปิดการเข้าถึงสิทธิ์ของรูท ทั้งหมดนี้บางครั้งต้องเปลี่ยนสร้างคีย์ใหม่ มีเทคโนโลยีที่แตกต่างกันของงานที่ขึ้นอยู่กับประเภทของโปรไฟล์หรือกลุ่มที่มีการเปลี่ยนแปลงเกิดขึ้น ต่อไปเราต้องการพูดคุยเกี่ยวกับวิธีการเหล่านี้ได้สัมผัสกับทุกรายละเอียด
เปลี่ยนรหัสผ่านใน Linux
อย่างที่คุณทราบการแจกแจงทั้งหมดแตกต่างกันไม่เพียง แต่ด้วยกระสุนกราฟิกเท่านั้น แต่ยังรวมถึงทีมมาตรฐาน โชคดีที่ไม่สามารถใช้กับโปรแกรมอรรถประโยชน์ที่มีความรับผิดชอบในการเปลี่ยนรหัสผ่านดังนั้นคำแนะนำด้านล่างนี้จึงถือเป็นสากล สิ่งเดียวที่ควรสังเกตคือความแตกต่างในเปลือกหอย เราได้ดำเนินการเป็นตัวอย่างอินเตอร์เฟส Ubuntu มาตรฐานและคุณหากคุณต้องการเปลี่ยนรหัสการเข้าถึงผ่าน GUI ให้พิจารณาคุณสมบัติของสภาพแวดล้อมของคุณผู้ใช้ปัจจุบัน
คู่มือทั้งหมดต่อไปนี้จะแบ่งออกเป็นหลายส่วนเพื่อให้คุณสามารถเลือกวิธีที่ดีที่สุด บ่อยครั้งที่ผู้ใช้มีความสนใจในการเปลี่ยนรหัสผ่านของตัวเองดังนั้นเราจึงเสนอให้คุ้นเคยกับขั้นตอนนี้ก่อน
วิธีที่ 1: อินเตอร์เฟสกราฟิก
เครื่องมือเชื่อมต่อกราฟิกคือการเปลี่ยน "เทอร์มินัล" ในอุดมคติสำหรับผู้ใช้ระดับเริ่มต้น มันอยู่กับเขาว่าเราจะโต้ตอบภายในวิธีนี้ อ้างถึงส่วน "พารามิเตอร์" เพื่อดำเนินการเป้าหมายที่ตั้งไว้
- เปิดเมนูแอปพลิเคชันและเรียกใช้เครื่องมือที่เหมาะสม
- ใช้บานหน้าต่างด้านซ้ายเพื่อไปที่ "ข้อมูลระบบ"
- ที่นี่คุณสนใจในหมวดหมู่ "ผู้ใช้"
- ตรวจสอบให้แน่ใจว่ามีการเลือกบัญชีที่ต้องการแล้วคลิกที่บรรทัด "รหัสผ่าน"
- แบบฟอร์มใหม่จะปรากฏขึ้นเพื่อเปลี่ยนรหัสการเข้าถึง ในการเริ่มต้นให้ระบุรหัสผ่านปัจจุบันแล้วตั้งค่าใหม่ด้วยการยืนยัน
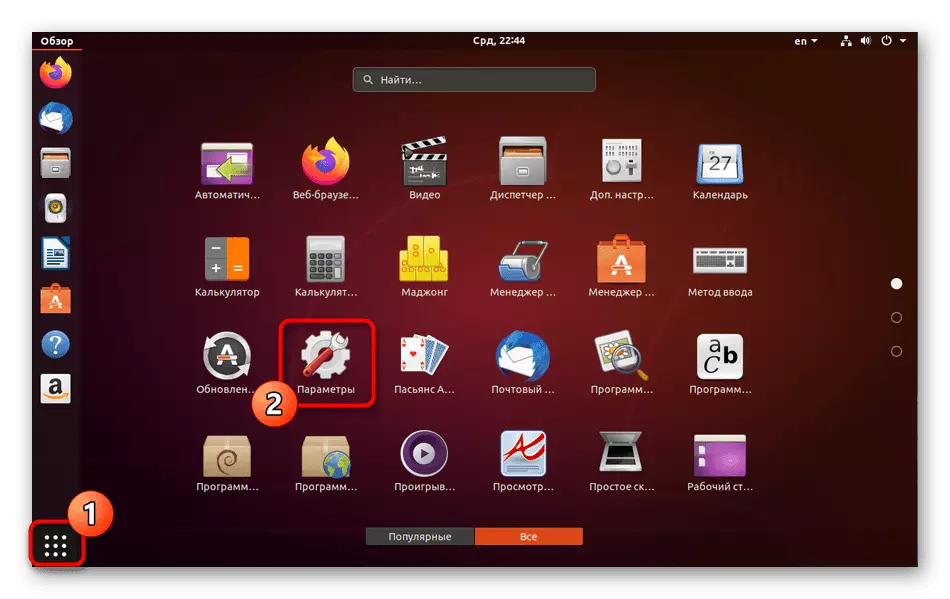
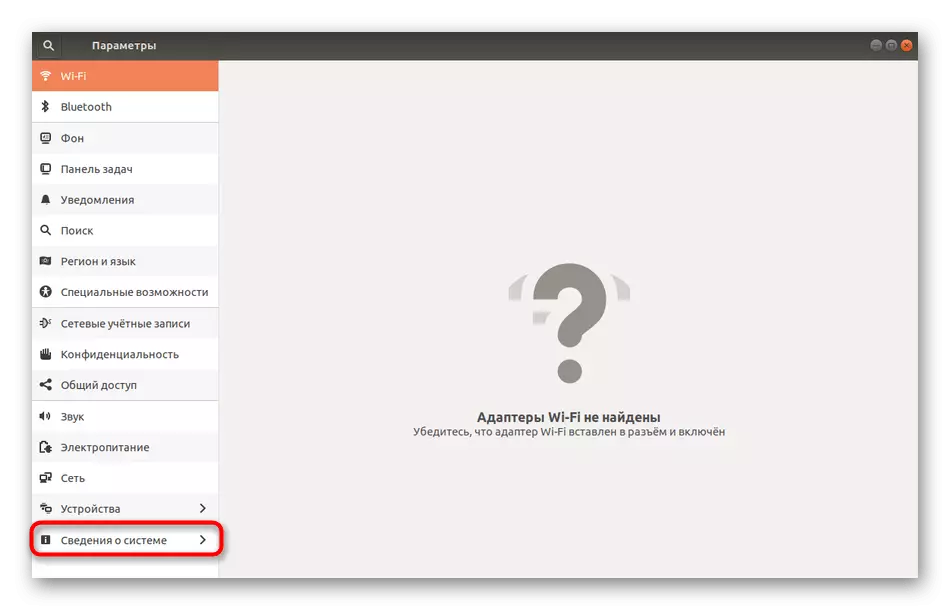
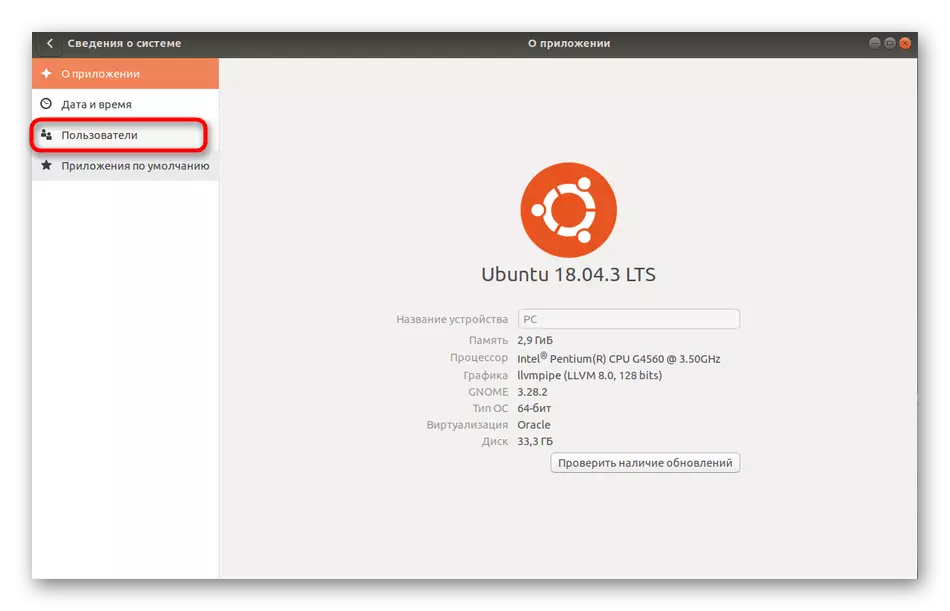
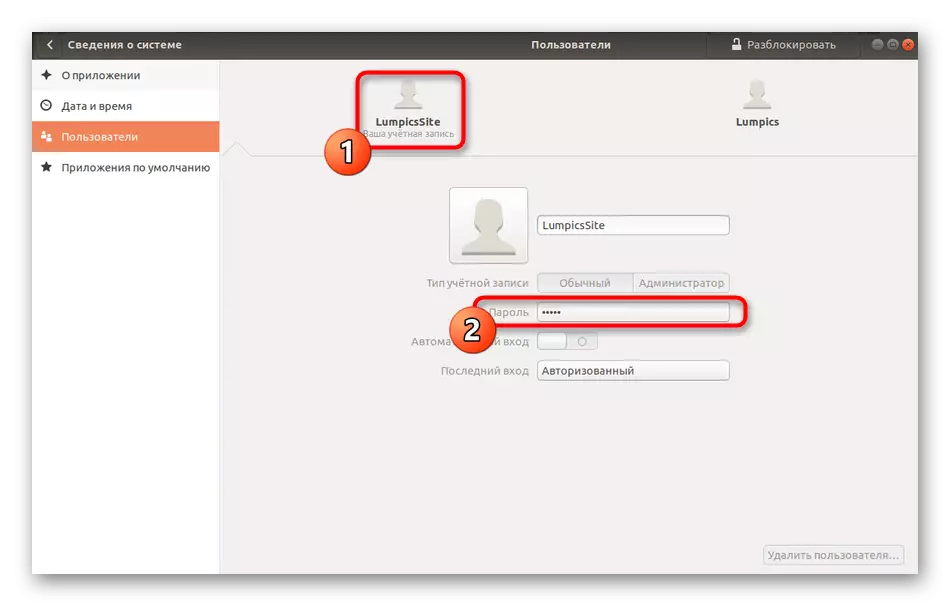
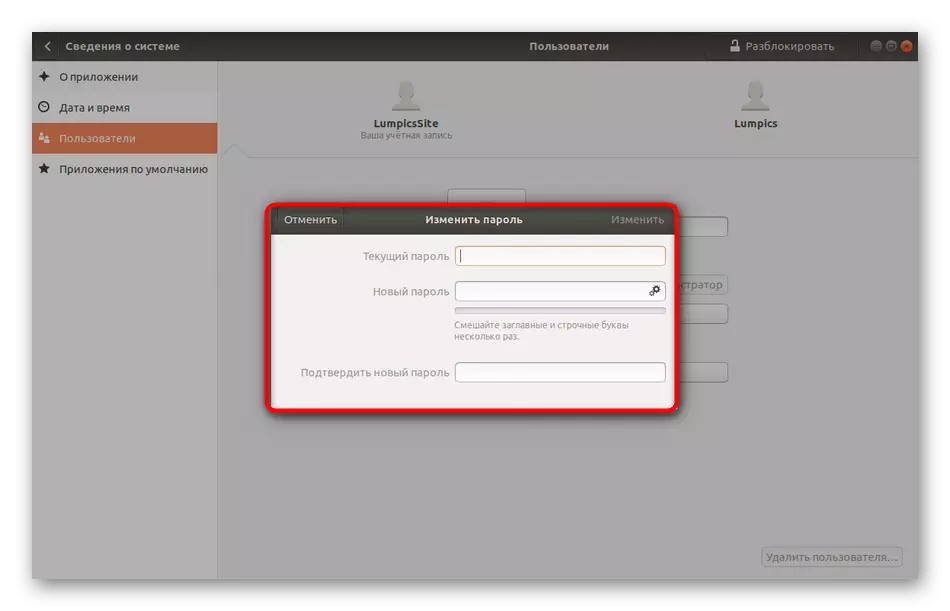
หลังจากที่คุณคุณจะได้รับแจ้งว่าการเปลี่ยนแปลงทั้งหมดผ่านไปอย่างถูกต้อง ตอนนี้เมื่อคุณรีสตาร์ทคอมพิวเตอร์อย่าลืมว่าจากนี้ไปคุณควรใช้รหัสผ่านใหม่
วิธีที่ 2: "เทอร์มินัล"
ตอนนี้เรามาพูดถึงวิธีการทำเช่นเดียวกัน แต่ผ่านเทอร์มินัลแล้ว มันจะเกี่ยวข้องกับผู้ใช้ที่พบว่ามันยากที่จะหาจุดที่สอดคล้องกันในเมนูกราฟิกชอบที่จะใช้คอนโซลหรือจะทำการเปลี่ยนแปลงที่ตามมาโดยป้อนคำสั่ง
- เปิดเมนูแอปพลิเคชันแล้วคลิกที่ไอคอน "เทอร์มินัล"
- ป้อนคำสั่ง passwd แล้วคลิกที่ Enter
- ตอนนี้คุณต้องป้อนคีย์ปัจจุบันเพื่อยืนยันการรับรองความถูกต้องของบัญชี โปรดทราบว่าอักขระที่เขียนด้วยวิธีนี้จะไม่ปรากฏในสตริง แต่ในเวลาเดียวกันที่ป้อนอย่างถูกต้อง
- หลังจากป้อนรหัสผ่านใหม่
- ยืนยันเพื่อตรวจสอบความถูกต้อง
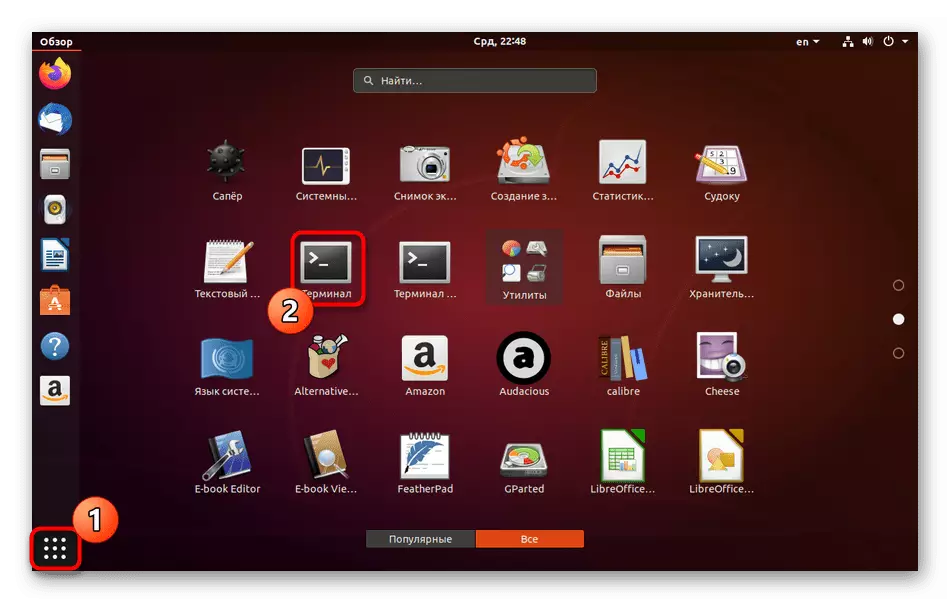
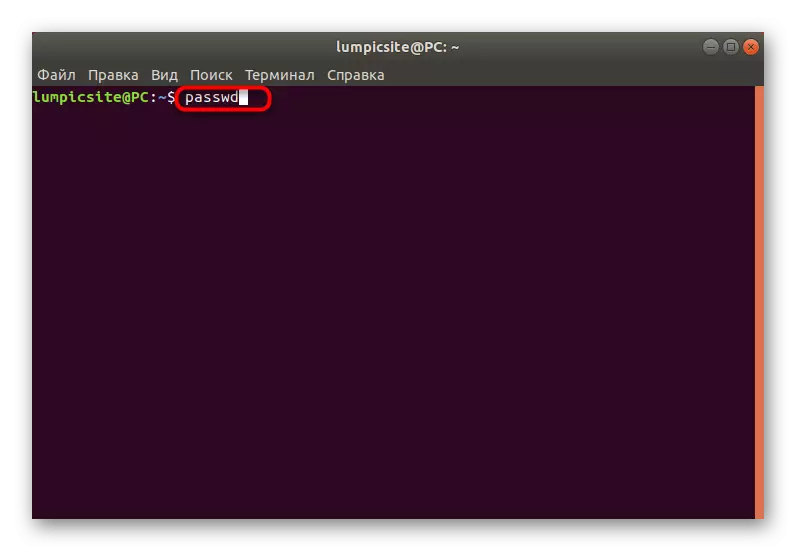
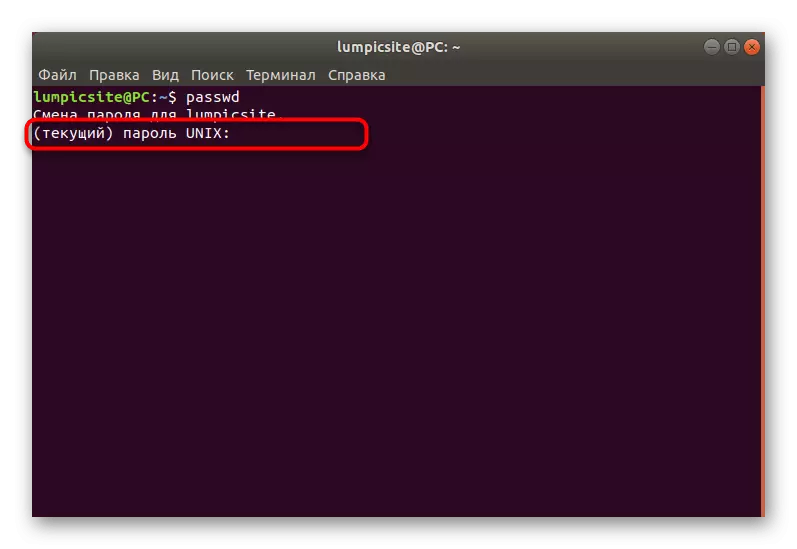
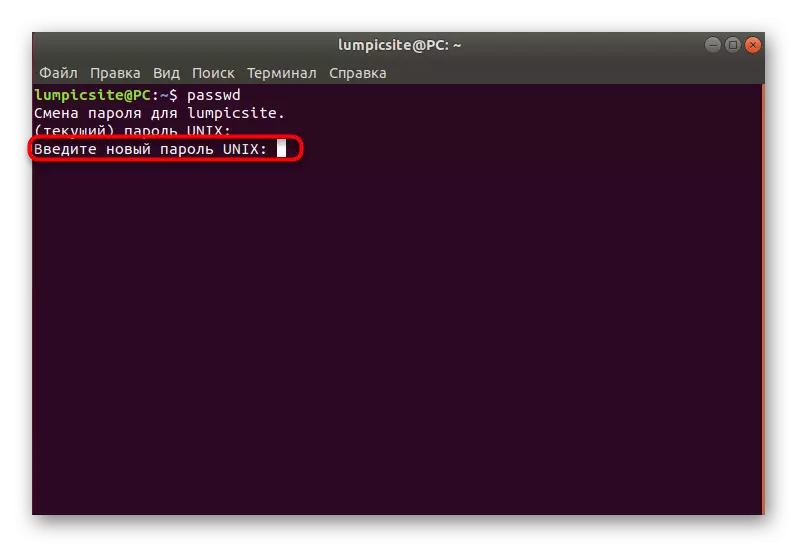
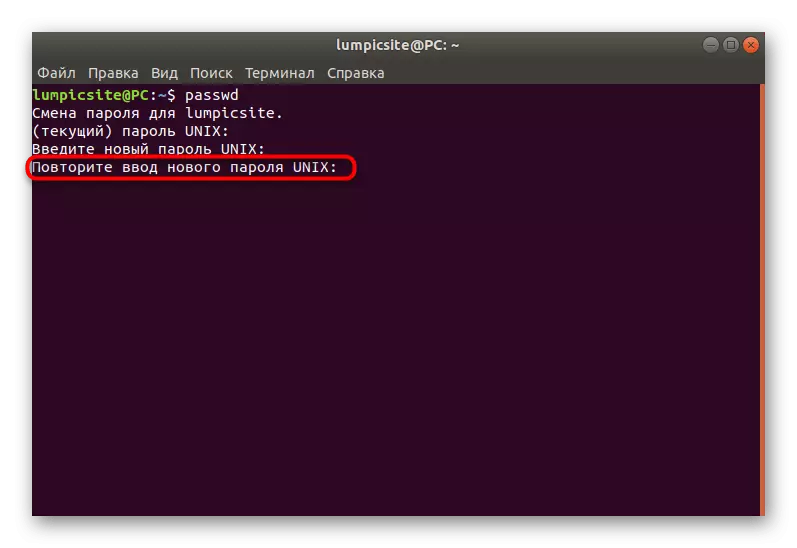
บรรทัดใหม่แสดงข้อมูลที่มีการเปลี่ยนแปลงรหัสผ่านและควรใช้สำหรับการอนุญาตที่ตามมาในระบบ อย่างที่คุณเห็นไม่มีอะไรยากในการทำงานกับคอนโซลและคำสั่งมาตรฐานคุณเพียงแค่ต้องค้นหาว่าตัวเลือกใดที่รับผิดชอบต่อพารามิเตอร์ที่จำเป็น
บัญชีคนต่างด้าว
ผู้ดูแลระบบบางรายหรือโปรไฟล์ที่เป็นเจ้าของการเข้าถึงรูทใน Linux ต้องเผชิญกับความจำเป็นในการเปลี่ยนรหัสผ่านจากบัญชีอื่น สิ่งนี้เกิดขึ้นเมื่อผู้ใช้ยกตัวอย่างเช่นลืมรหัสผ่านของเขาและไม่สามารถเข้าสู่ระบบปฏิบัติการได้ ในวิธีนี้เช่นเดียวกับในก่อนหน้านี้มีสองตัวเลือกสำหรับการบรรลุเป้าหมาย
วิธีที่ 1: อินเตอร์เฟสกราฟิก
ที่นี่คุณต้องใช้สภาพแวดล้อมด้านสิ่งแวดล้อมการเปลี่ยนการตั้งค่าผ่านเมนูที่เกี่ยวข้อง คำสั่งต่อไปนี้จะช่วยให้ทราบทุกขั้นตอน
- ในการเริ่มต้นให้เข้าสู่ Linux ภายใต้บัญชีซึ่งเปิดใช้งานในกลุ่ม Sudo หรือมีการเข้าถึงรูทโดยตรง
- เปิด "พารามิเตอร์" ย้ายไปที่ "ข้อมูลระบบ" และในหน้าต่างผู้ใช้คลิกที่ปุ่ม "ปลดล็อค"
- ป้อนรหัสผ่านจาก Sudo เพื่อยืนยันความถูกต้อง
- เปลี่ยนเป็นบัญชีของบัญชีผู้ใช้อื่น
- คลิกที่แถวด้วยรหัสผ่าน
- ทำเครื่องหมาย "ติดตั้งรหัสผ่านตอนนี้" โดยเครื่องหมายและกรอกแบบฟอร์มที่เหมาะสม
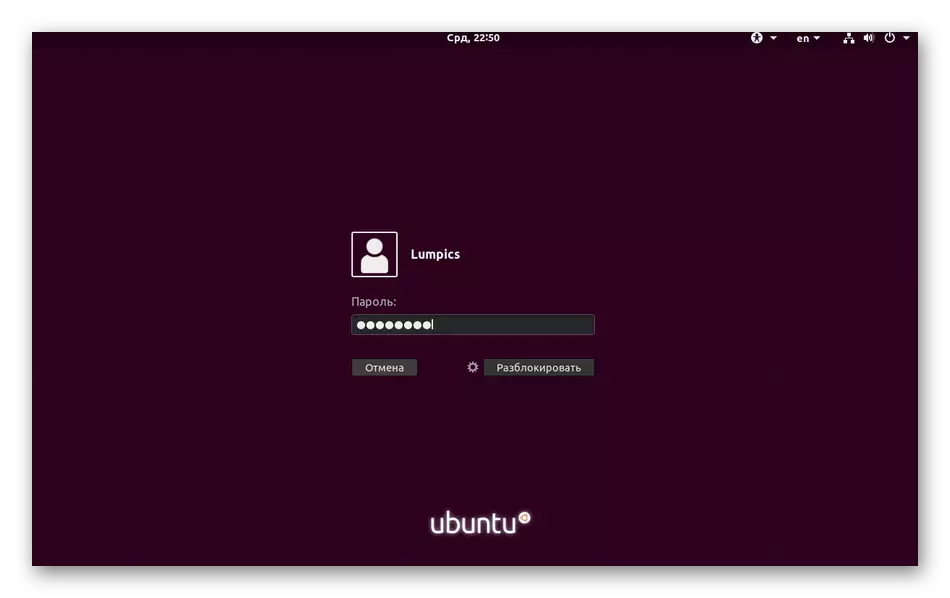
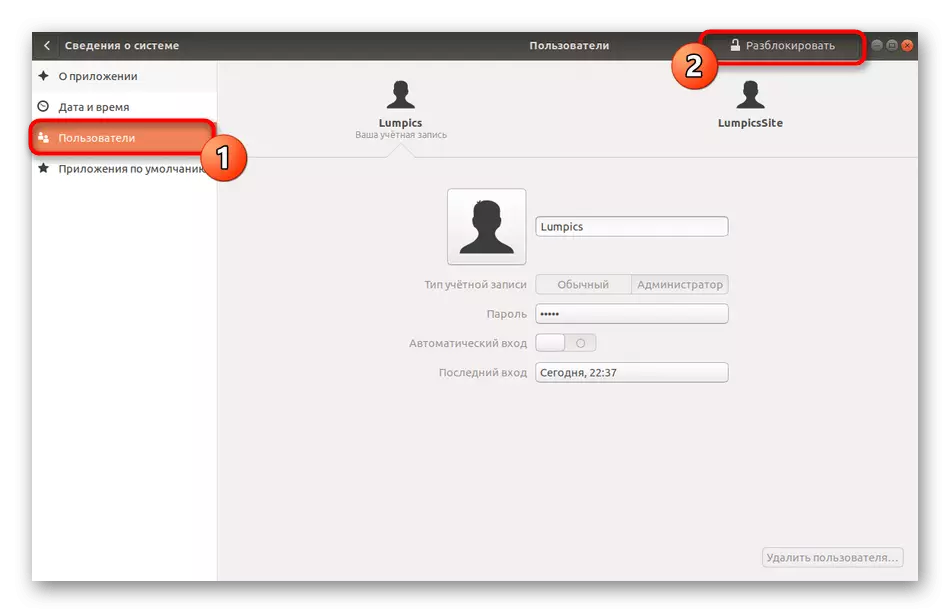
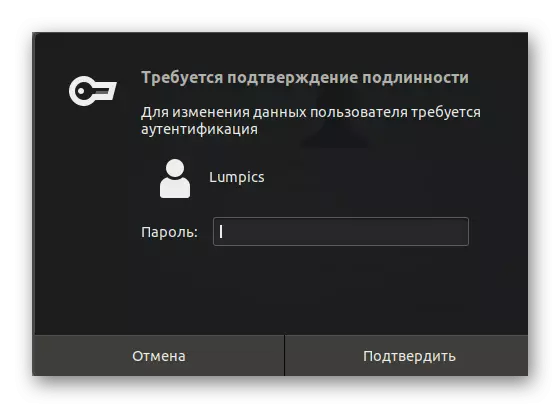
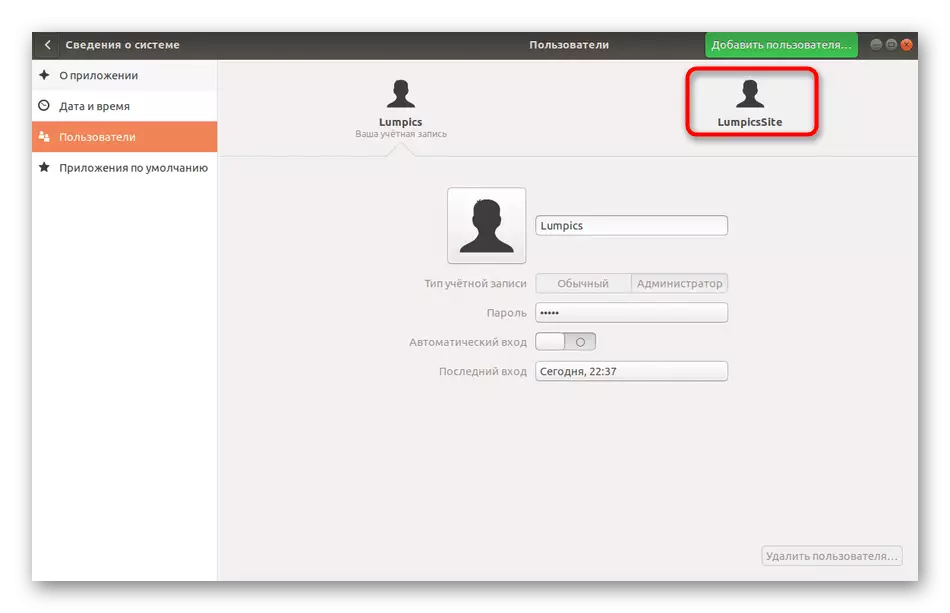
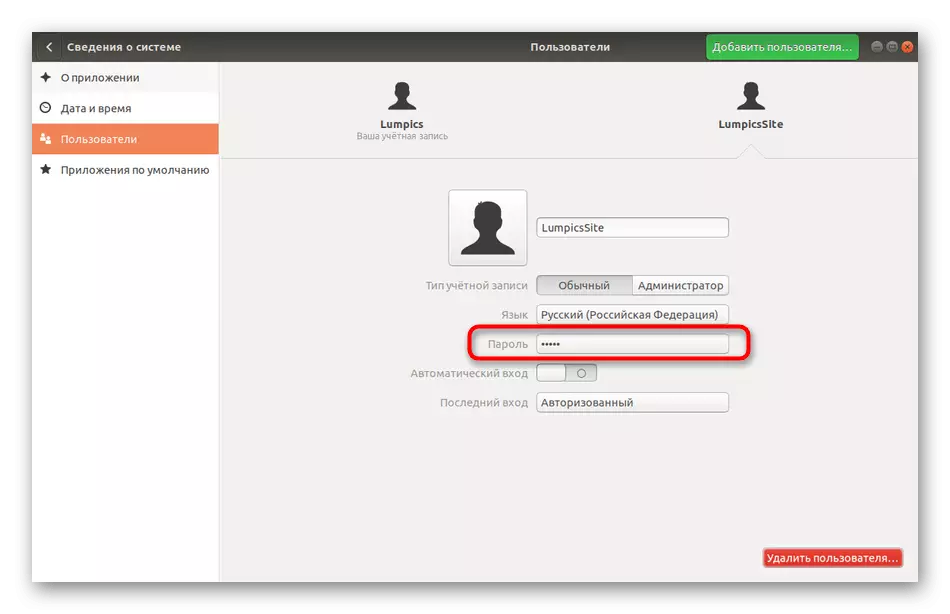
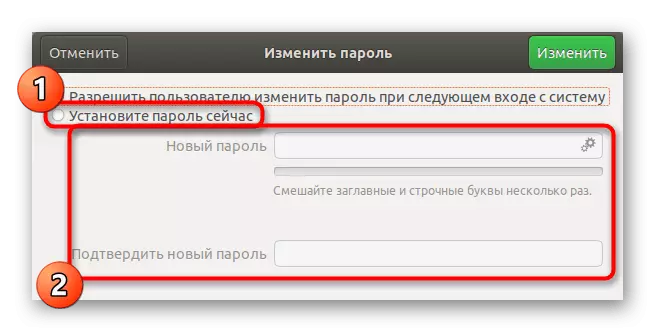
หลังจากคลิกที่ปุ่ม "เปลี่ยน" พารามิเตอร์ใหม่จะมีผลทันทีและผู้ใช้เองจะได้รับการแจ้งเตือนเมื่อการเปลี่ยนแปลงรหัสผ่านจะได้รับการแจ้งเตือนและจะต้องป้อนเพื่อเข้าสู่ระบบ
วิธีที่ 2: เทอร์มินัล
ในคำแนะนำในการเปลี่ยนรหัสผ่านของคุณเราได้แสดงทีมคอนโซลที่รับผิดชอบในการดำเนินการดำเนินการนี้แล้ว เมื่อเปลี่ยนรหัสการเข้าถึงของผู้ใช้รายอื่นโดยประมาณสิ่งเดียวกันนี้เกิดขึ้น แต่จะต้องระบุตัวเลือกต่าง ๆ ที่อธิบายไว้ด้านล่าง
- เปิด "เทอร์มินัล" เช่นผ่านไอคอนบนแผง "รายการโปรด"
- เขียนคำสั่ง sudo passwd lumpicsite ที่ lumpicsite เป็นชื่อของบัญชีที่จะระบุรหัสผ่านใหม่
- ยืนยันสิทธิ์ของรูทโดยป้อนรหัสที่เหมาะสม
- ทำตามคำแนะนำที่แสดงในบรรทัดใหม่เพื่อทำตามขั้นตอน
- หากคุณต้องการลบรหัสผ่านเลยให้เขียน Sudo Passwd -d Lumpicsite ในกรณีนี้ผู้ใช้จะไม่ได้รับอนุญาตในระบบอีกต่อไปจนกว่าคุณจะเปลี่ยนการตั้งค่านี้
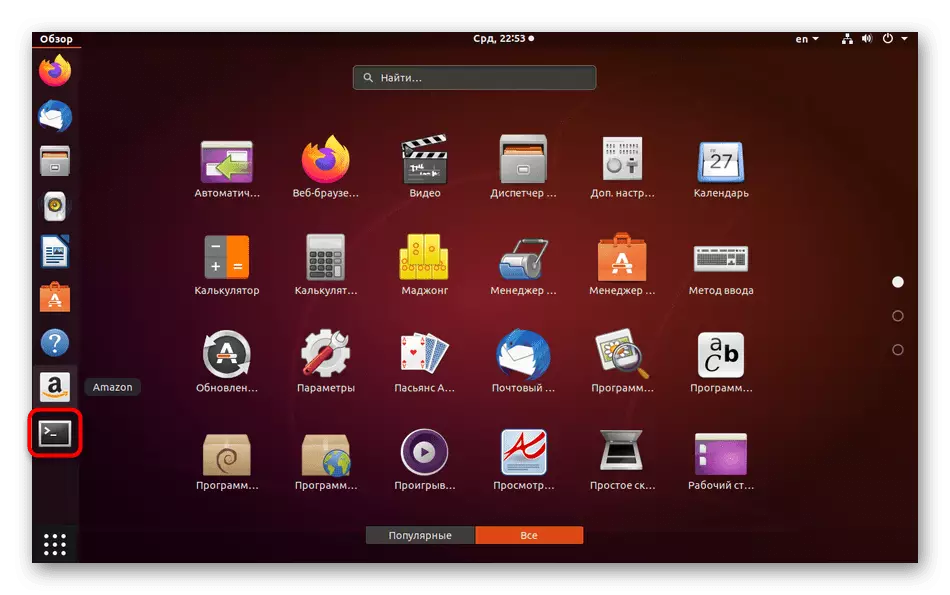
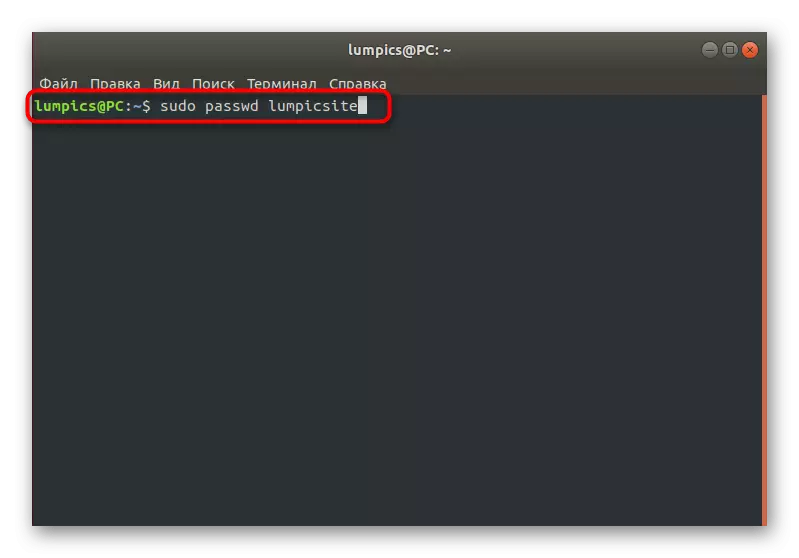
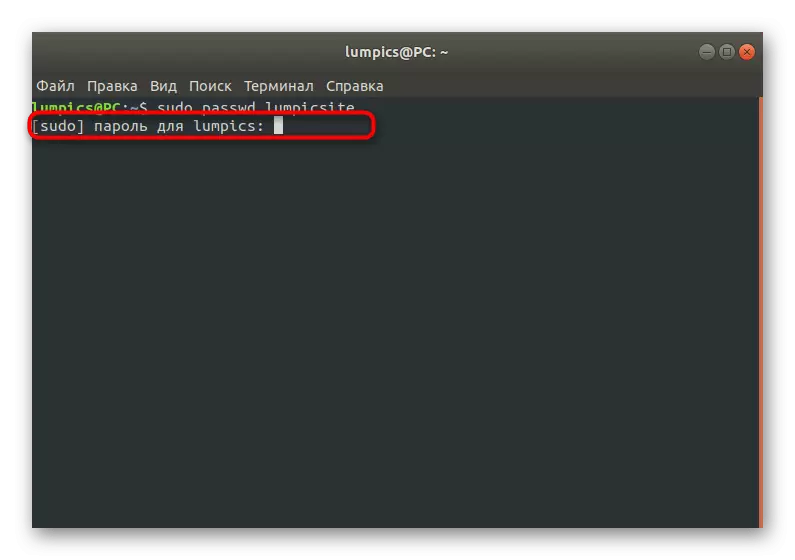
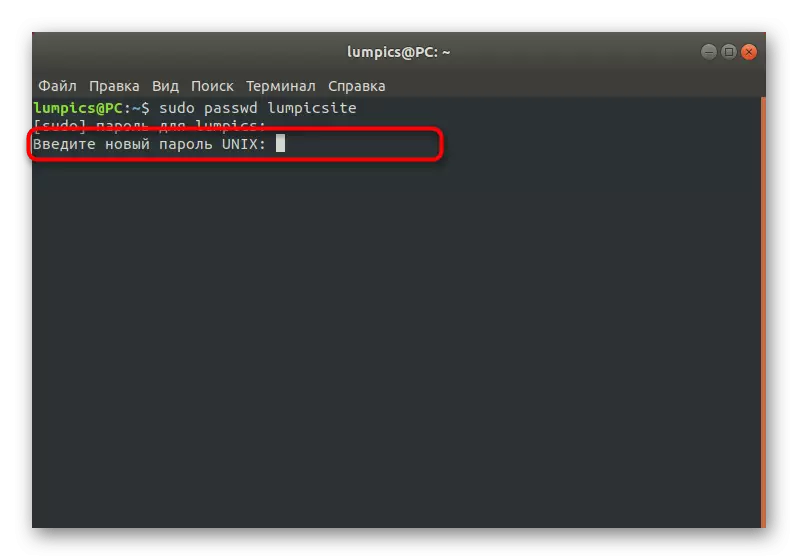
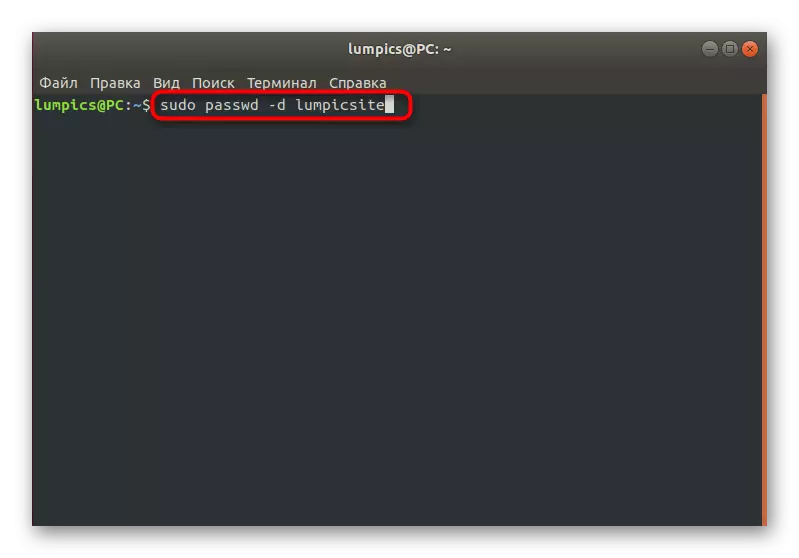
งานการเปลี่ยนรหัสผ่านบังคับ
ใน Linux สำหรับผู้ดูแลระบบมีตัวเลือกพิเศษที่ให้คุณสร้างโปรไฟล์อื่น ๆ เป็นครั้งคราวเพื่อแทนที่รหัสผ่านของคุณ สิ่งนี้สามารถทำได้ตัวอย่างเช่นเพื่อวัตถุประสงค์ด้านความปลอดภัย เช่นเดียวกับในสองกรณีก่อนหน้านี้การตั้งค่านี้จะดำเนินการผ่านเทอร์มินัลหรือ GUI
วิธีที่ 1: เมนู "พารามิเตอร์"
ตามปกติมาเริ่มต้นด้วยอินเทอร์เฟซกราฟิก ที่นี่เช่นกันคุณจะต้องอ้างถึงส่วนการตั้งค่าระบบ อย่างไรก็ตามพิจารณาว่าการกำหนดค่าความยืดหยุ่นในกรณีนี้ จำกัด เฉพาะข้อกำหนดของการเข้าถึงการเข้าถึงที่ล็อกอินถัดไปใน Linux หากคุณต้องการตั้งค่าพารามิเตอร์ที่ซับซ้อนมากขึ้นไปที่การพิจารณาคำสั่งเทอร์มินัลในวิธีต่อไปนี้
- เปิด "พารามิเตอร์" สะดวกสำหรับคุณ
- ที่นี่ไปที่ส่วน "ผู้ใช้" และปลดล็อคการควบคุม
- คลิกที่สตริงรหัสผ่านของบัญชีที่ต้องการ
- ทำเครื่องหมายรายการเมนู "อนุญาตให้ผู้ใช้เปลี่ยนรหัสผ่านเมื่อคุณเข้าสู่ระบบต่อไป"
- อย่าใส่ใจกับคำว่า "อนุญาต" เพราะแปลไม่ถูกต้องที่นี่ เมื่อคุณพยายามที่จะได้รับอนุญาตครั้งต่อไปการแจ้งเตือนจะปรากฏบนหน้าจอที่ต้องมีการเปลี่ยนแปลงบังคับ
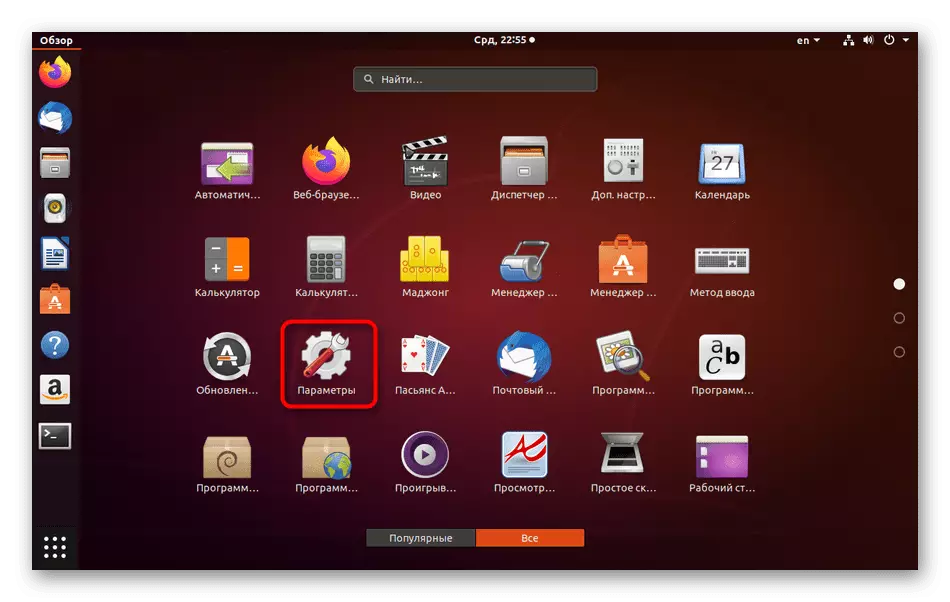
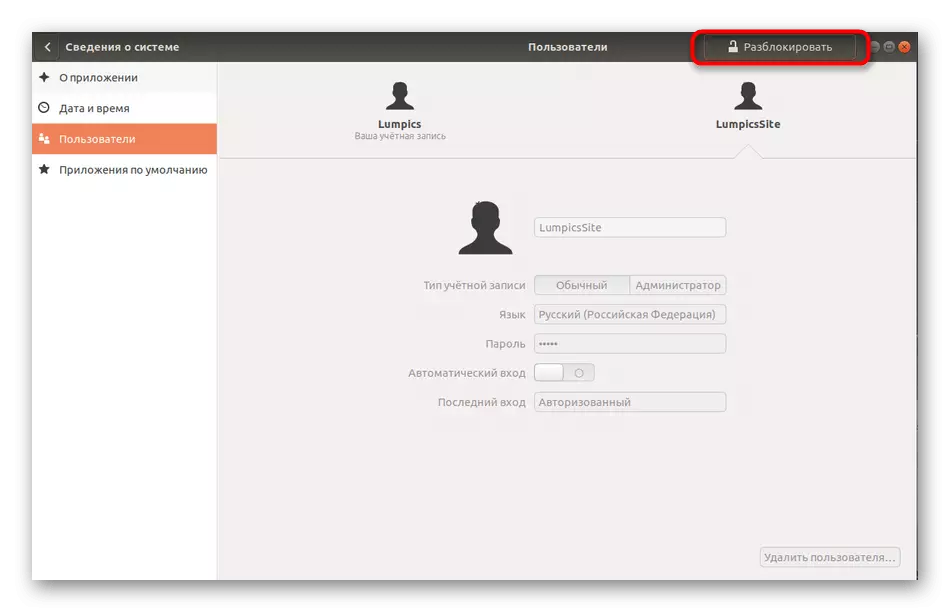
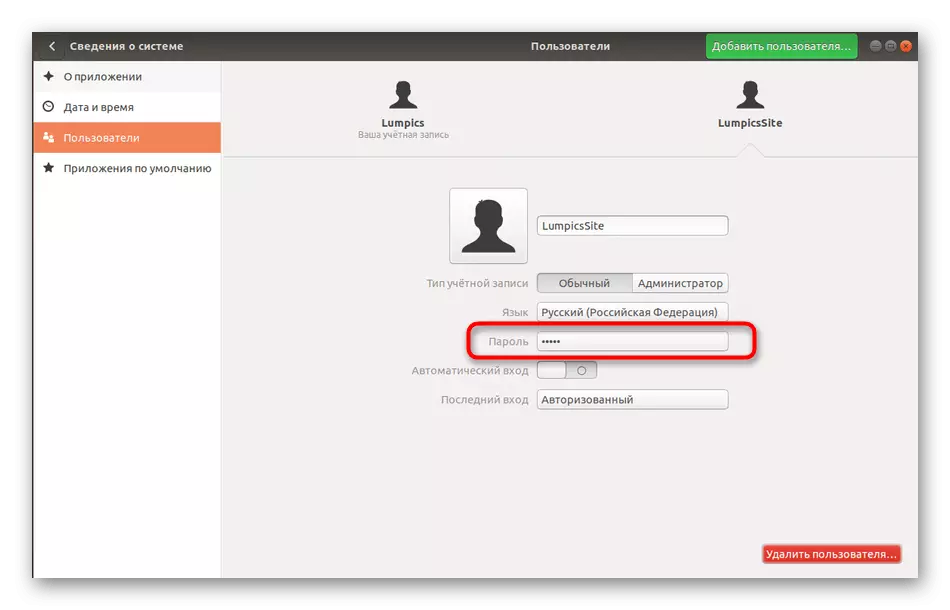
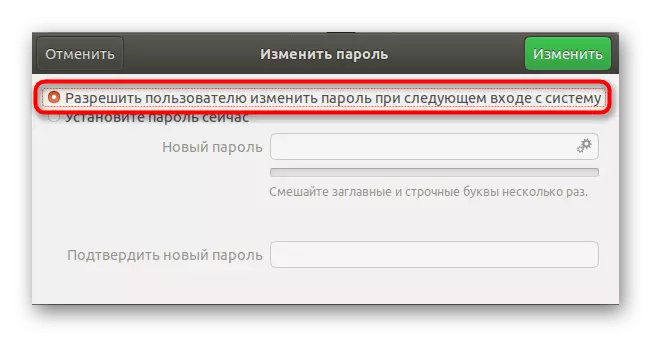
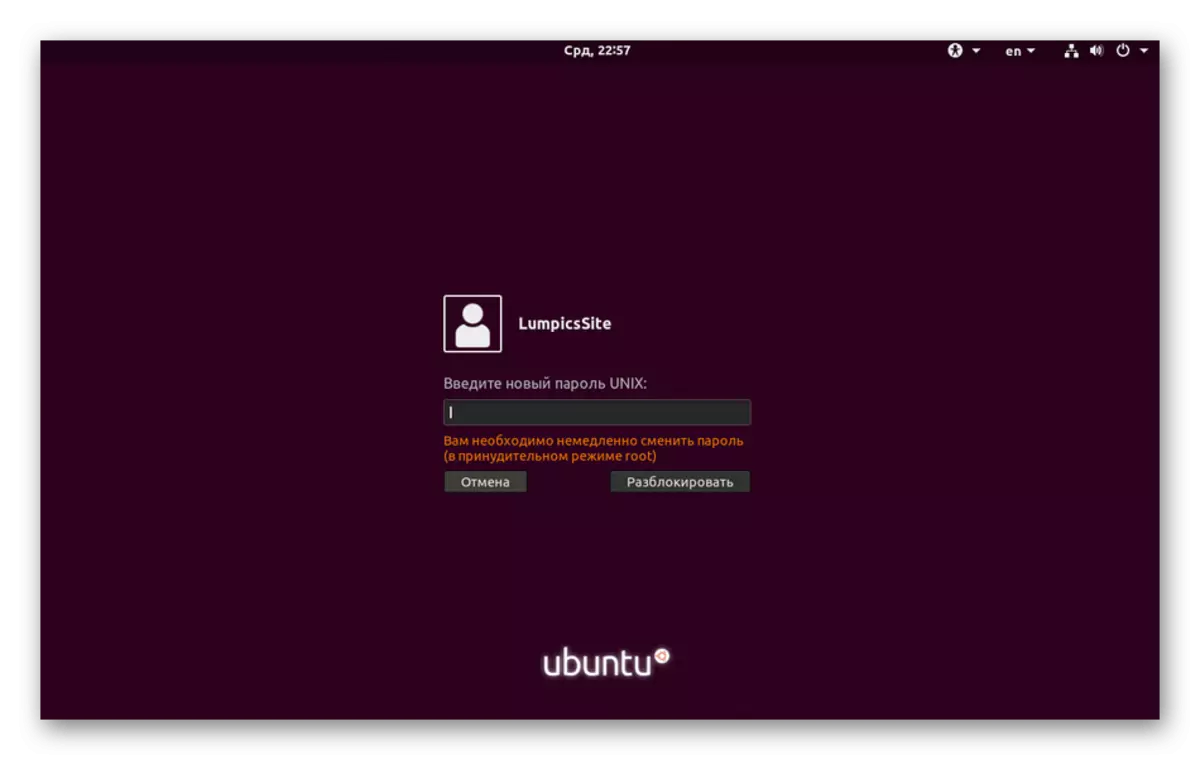
วิธีที่ 2: การตั้งค่ารหัสผ่านเริ่มต้น
ตอนนี้เราเสนอที่จะอ้างถึงคอนโซลเพื่อปรับแต่งความถูกต้องของคีย์ ในขณะที่เราได้กล่าวไปแล้วตัวเลือกนี้มีความยืดหยุ่นมากกว่าการควบคุมผ่านอินเทอร์เฟซกราฟิกเนื่องจากคุณได้รับอนุญาตให้เลือกกำหนดเวลาที่คุณสามารถเปลี่ยนได้และคุณสามารถกำหนดค่าการแจ้งเตือนสำหรับผู้ใช้เป้าหมาย ทั้งหมดนี้มีดังนี้:
- ในการเริ่มต้นด้วยกำหนดชื่อของบัญชีที่จะทำต่อไปนี้
- เรียกใช้คอนโซลและดูสถานะรหัสผ่านปัจจุบันของโปรไฟล์นี้ที่นั่นโดยป้อน Sudo Passwd -s Lumpicsite แทนที่ Lumpicsite เป็นชื่อที่แน่นอน
- ลองวิเคราะห์เนื้อหาของสตริงใหม่ ค่าแรกคือชื่อของโปรไฟล์จากนั้นค่าของ P รับผิดชอบต่อรหัสผ่านตอนนี้ ตัวอักษร L หมายความว่าโปรไฟล์ถูกบล็อกและหากมี NP - ยังไม่ได้ตั้งค่าคีย์การเข้าถึง วันที่ต่อไปนี้หมายถึงเวลาของการเปลี่ยนแปลงครั้งสุดท้าย 0 - เวลาต่ำสุดจนกระทั่งกะครั้งต่อไป 99999 เป็นเวลาที่อนุญาตของคีย์ หมายเลข 7 หมายความว่าหนึ่งสัปดาห์ก่อนการหมดอายุของรหัสผ่านผู้ใช้จะได้รับแจ้งถึงความจำเป็นในการเปลี่ยนและ -1 - หลังจากหนึ่งวันหลังจากสิ้นสุดกุญแจมันจะถูกปิดการใช้งานและผู้ใช้จะไม่ สามารถเข้าสู่ระบบ
- เปลี่ยนผู้ใช้เพื่อเปลี่ยนการตั้งค่าตัวอย่างเช่นในหนึ่งเดือนการพิมพ์ Sudo Passwd -x 30 ลุคไซต์
- เริ่มแสดงการแจ้งเตือนสามวันก่อนวันหมดอายุให้ระบุ Sudo Passwd -w 3 ลุมพิคไซต์
- หากห้าวันหลังจากการแจ้งเตือนเริ่มต้นคีย์การเข้าถึงจะไม่เปลี่ยนบล็อกบัญชี สำหรับสิ่งนี้คำสั่ง Sudo Passwd -i 3 Lumpicsite รับผิดชอบ
- ตั้งค่าขีด จำกัด ในการเลื่อนคีย์ผ่าน Sudo Passwd -n 10 Lumpicsite
- ลบ sudo passwd -s lumpicsite เพื่อดูพารามิเตอร์ปัจจุบัน
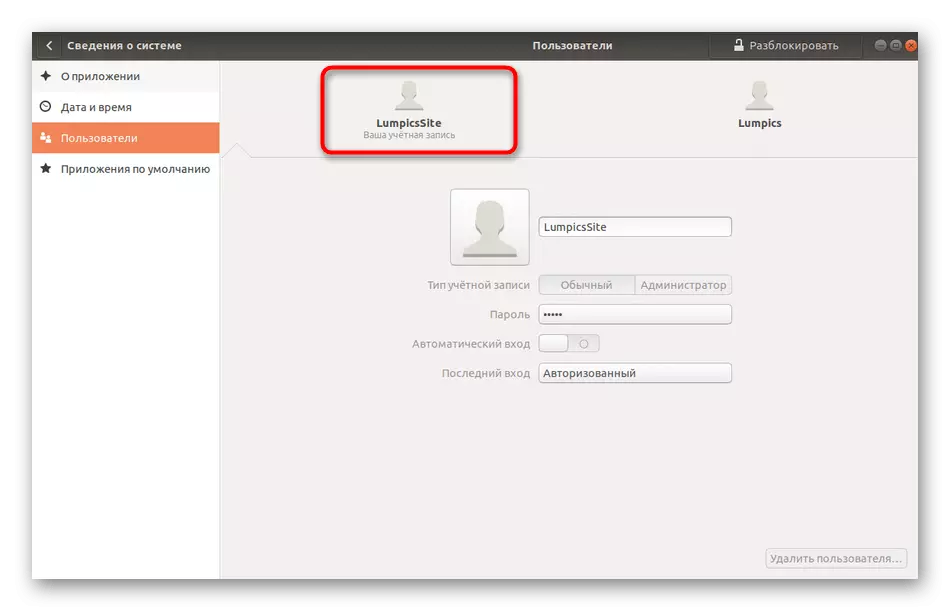
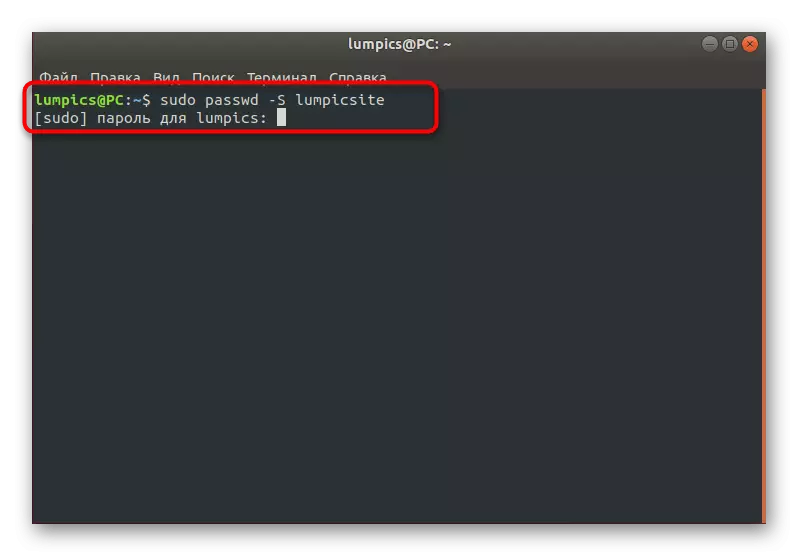
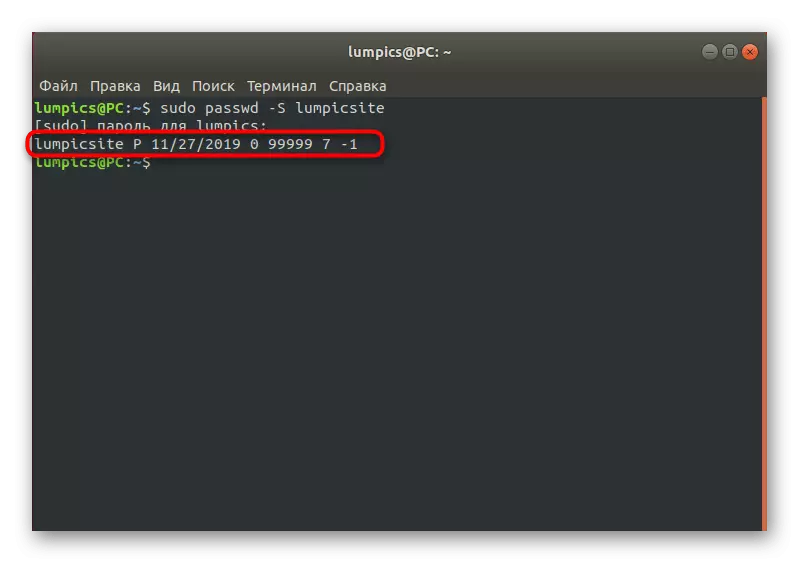
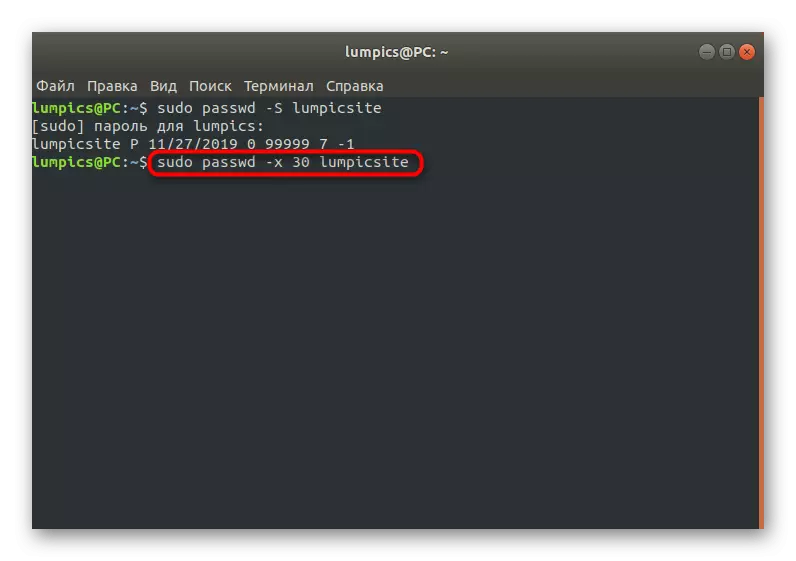
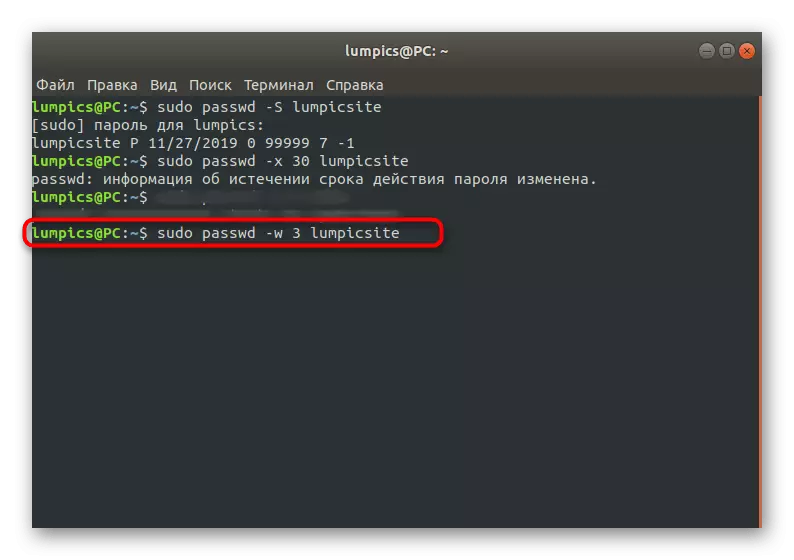
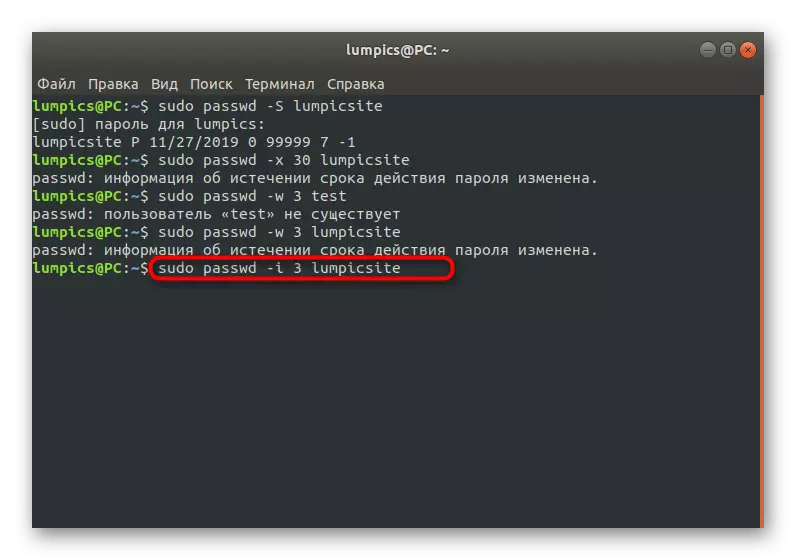
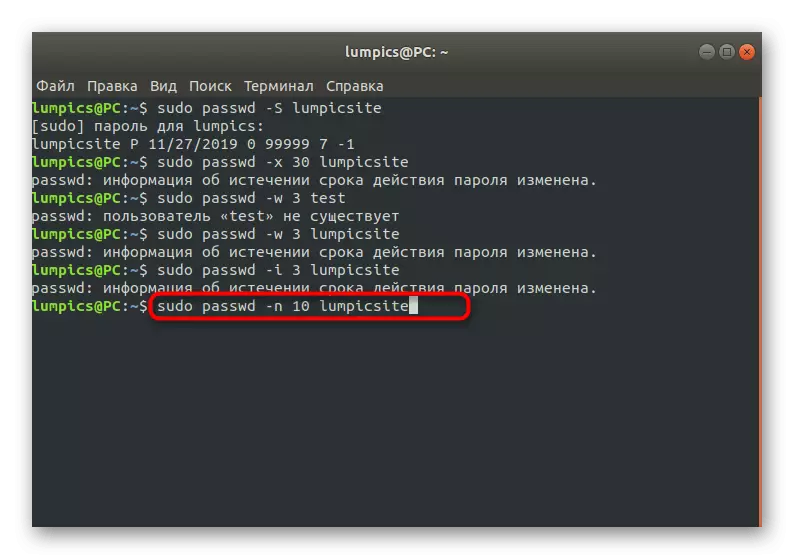
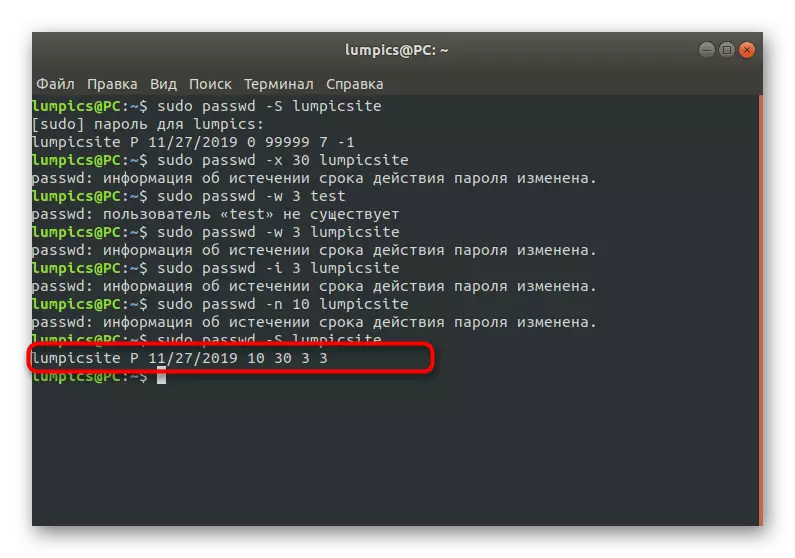
อย่างที่คุณเห็นในเทอร์มินัลมีตัวเลือกจำนวนมากที่ช่วยให้คุณสร้างการกำหนดค่าที่ยืดหยุ่นของวิธีการที่อยู่ระหว่างการพิจารณา ใช้คำสั่งดังกล่าวข้างต้นเป็นตัวอย่างเท่านั้นแทนที่ค่าทั้งหมดในความสะดวกสำหรับตัวคุณเอง
กลุ่มท้องถิ่น
อย่างที่คุณทราบใน Linux ตามค่าเริ่มต้นมีชุดของกลุ่มที่บัญชีรวมอยู่ในสิทธิที่แน่นอน กลุ่มเหล่านี้ทั้งหมดสามารถปรับแต่งผู้ดูแลระบบโดยการติดตั้งรหัสผ่านหรือสร้างการแยกใหม่ด้วยการกำหนดค่าที่ไม่ซ้ำกัน หากคุณจำเป็นต้องเปลี่ยนรหัสการเข้าถึงกลุ่มนี้จะต้องใช้สิทธิ์ Sudo และเทอร์มินัลที่กำลังทำงานอยู่
- ในคอนโซลพิมพ์ดิสก์ sudo gpasswd โดยที่ดิสก์เป็นชื่อของกลุ่ม
- เราได้ชี้แจงไว้ข้างต้นแล้วคุณจะต้องยืนยันความถูกต้องของราก
- บรรทัดใหม่แสดงข้อมูลที่รหัสผ่านสำหรับกลุ่มแสดงอยู่ในขณะนี้ ป้อนมัน.
- หากหลังจากป้อนทุกอย่างเรียบร้อยแล้วจะไม่ได้รับการแจ้งเตือนจะไม่ปรากฏขึ้นและบรรทัดใหม่จะปรากฏขึ้น คุณสามารถปิดคอนโซลหรือตรวจสอบการเปลี่ยนแปลง
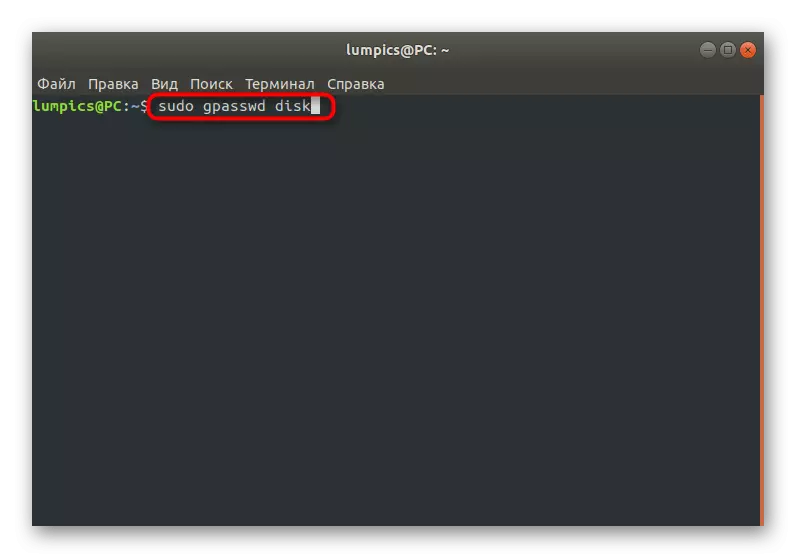
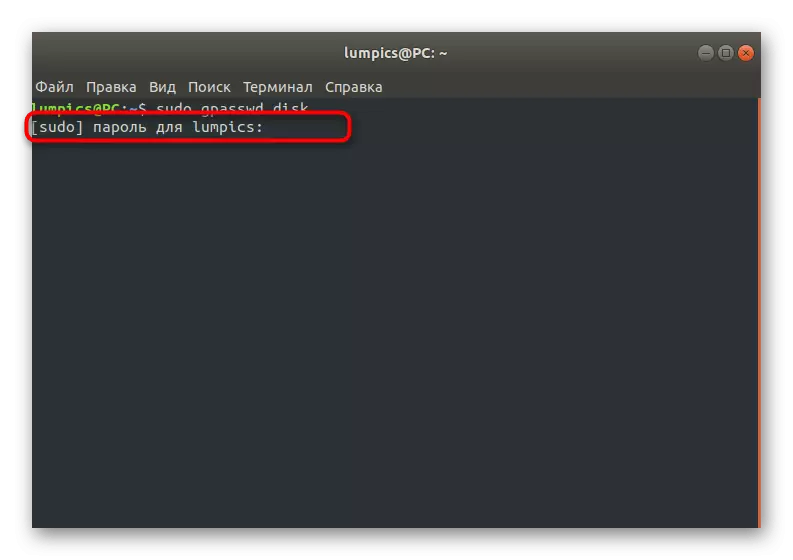
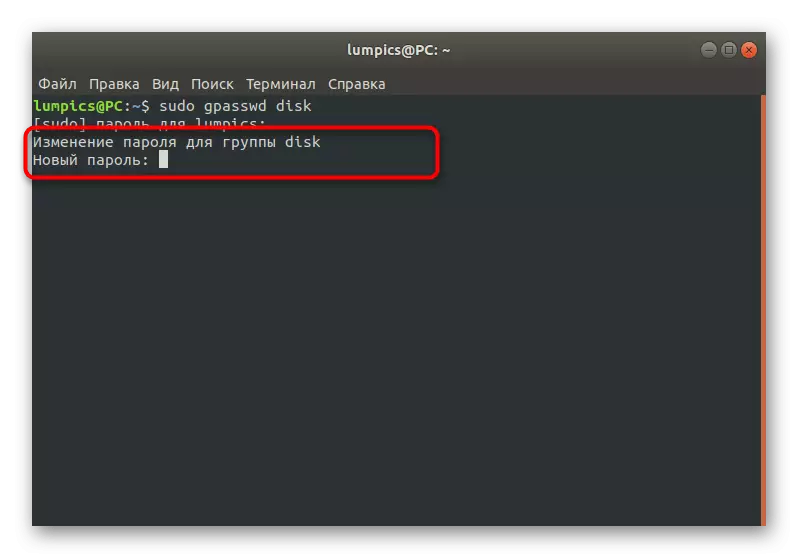
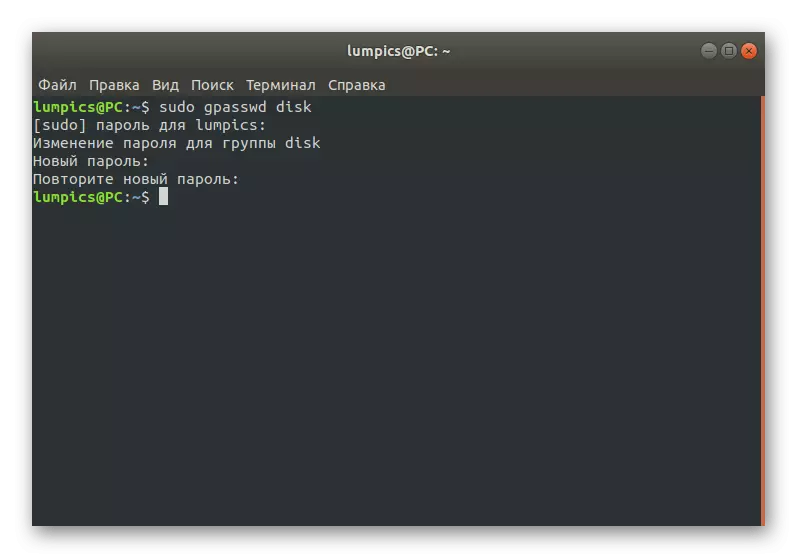
ในทำนองเดียวกันคีย์จะเปลี่ยนไปอย่างแน่นอนสำหรับกลุ่มที่มีอยู่ทั้งหมด ใช้เอกสารอย่างเป็นทางการหรือทีม Passwd --Help เพื่อเรียนรู้เกี่ยวกับตัวเลือกเพิ่มเติมที่เป็นไปได้เมื่อเปิดใช้งานยูทิลิตี้นี้
ราก
หากคุณได้อ่านคำแนะนำก่อนหน้านี้ทั้งหมดคุณได้เห็นว่าเกือบทุกที่เพื่อยืนยันการกระทำที่คุณต้องป้อน sudo หรือรหัสผ่านรูท ในกรณีส่วนใหญ่คีย์ทั้งสองนี้เหมือนกันตั้งแต่เมื่อสร้างบัญชีผู้ดูแลระบบผู้ใช้โน้ตคะแนนการปฏิบัติตามพิเศษ บางครั้งมีความจำเป็นต้องเปลี่ยนรหัสผ่านรูทหรือสูญหาย ขึ้นอยู่กับสถานการณ์ปัจจุบันคุณจะต้องเลือกวิธีที่ดีที่สุด
วิธีที่ 1: เปลี่ยนผ่าน Sudo
เมื่อเป็นไปได้ที่จะใช้รหัสผ่าน Sudo ผ่านเซสชันเทอร์มินัลมาตรฐานซึ่งหมายความว่าคีย์การเข้าถึงรูทจะต้องประสบความสำเร็จในเพียงไม่กี่ขั้นตอนง่ายๆ
- เปิดคอนโซลและเขียนที่นั่นรูต Sudo Passwd ที่นั่น เปิดใช้งานคำสั่งโดยคลิกที่ปุ่ม Enter
- ยืนยันบัญชี Sudo
- ระบุรหัสการเข้าถึงที่เหมาะสมใหม่และยืนยัน
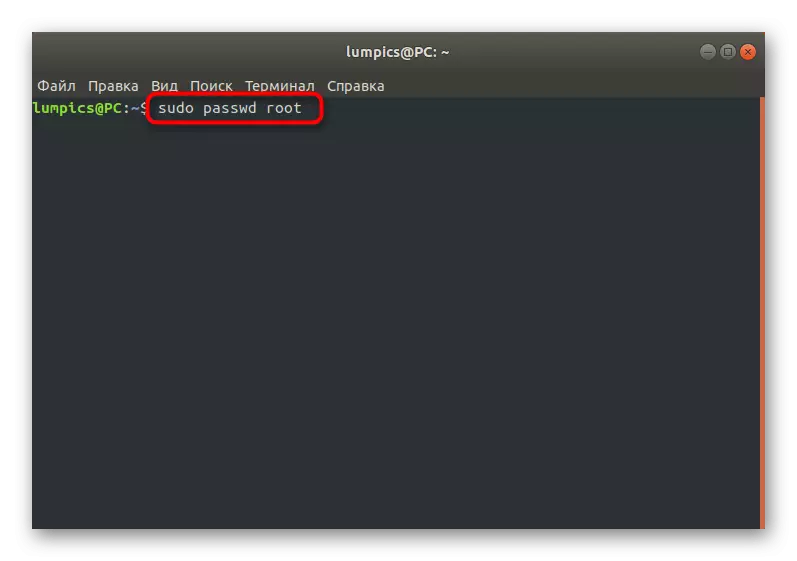
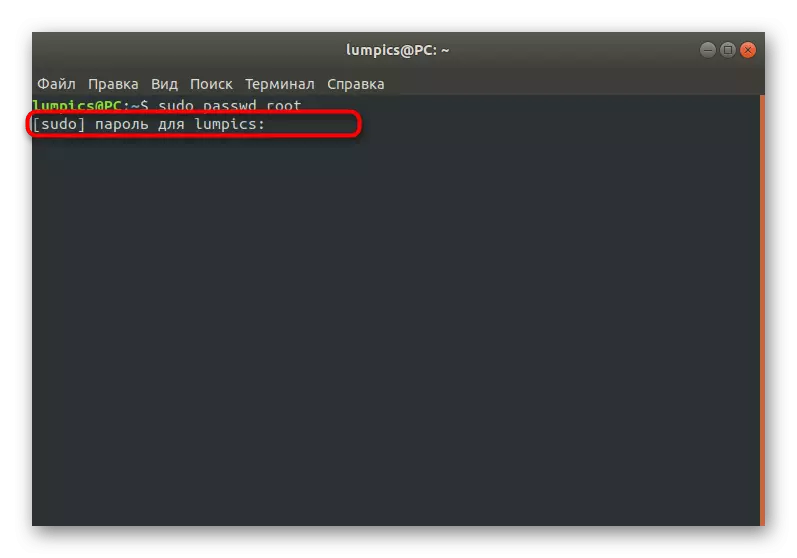
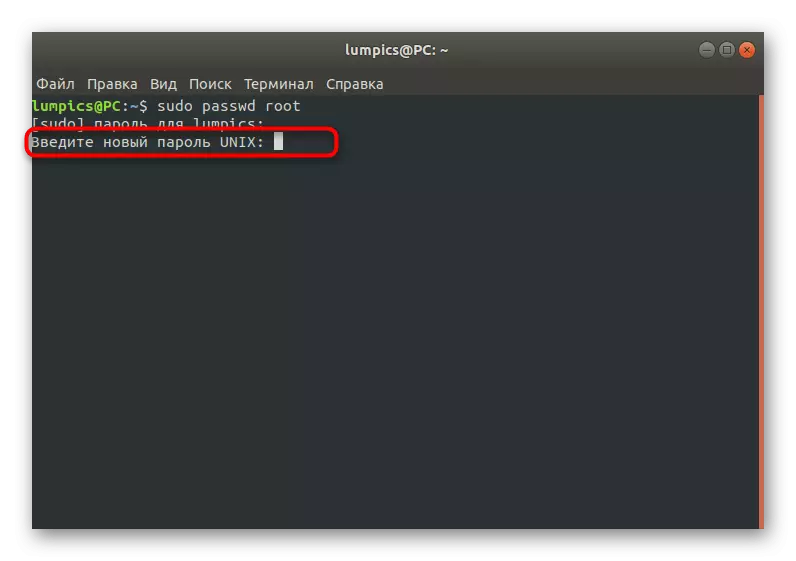
วิธีที่ 2: เปลี่ยนผ่านโหมดการกู้คืน
บางครั้งผู้ใช้ไม่ทราบในเวลาเดียวกันและ Sudo ซึ่งช่วยลดความเป็นไปได้ของผลิตภัณฑ์ของการจัดการใด ๆ ผ่านเทอร์มินัลเซสชั่น ในสถานการณ์เช่นนี้คุณจะต้องใช้โหมดการกู้คืนและใช้คอนโซลด้วยสิทธิ์
- รีสตาร์ทคอมพิวเตอร์และก่อนที่โลโก้เริ่มปรากฏให้คลิกที่ ESC ในเมนูที่ปรากฏขึ้นให้ย้ายด้วยลูกศรบนแป้นพิมพ์เพื่อเลือกสตริง "ตัวเลือกขั้นสูงสำหรับ Ubuntu"
- วางเคอร์เนลเวอร์ชันปัจจุบันและเรียกใช้ใน "โหมดการกู้คืน"
- ที่นี่คุณสนใจสตริง "ไปที่ตัวแปลคำสั่ง Suspector"
- ยืนยันการเริ่มคอนโซลโดยกด Enter
- ป้อนคำสั่ง root passwd
- ติดตั้งรหัสผ่านใหม่
- เขียนในคอนโซลออกเพื่อปิดและดำเนินการโหลดปกติของระบบปฏิบัติการต่อไป ตอนนี้รหัสการเข้าถึงรูทถือว่ามีการแก้ไข
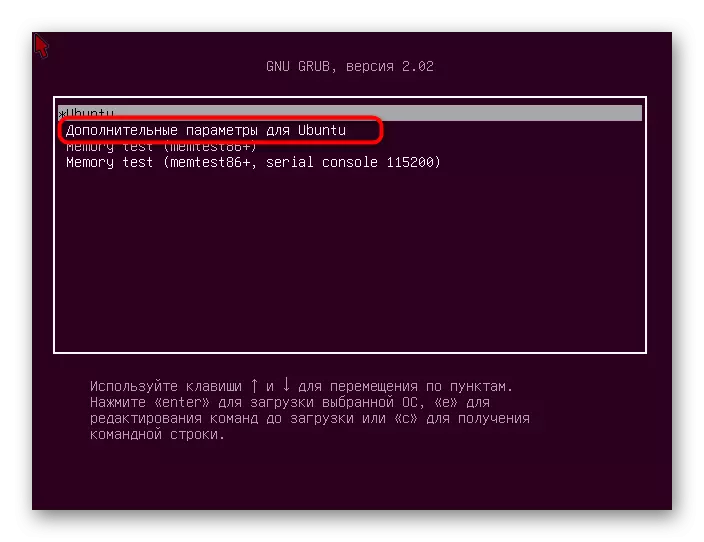
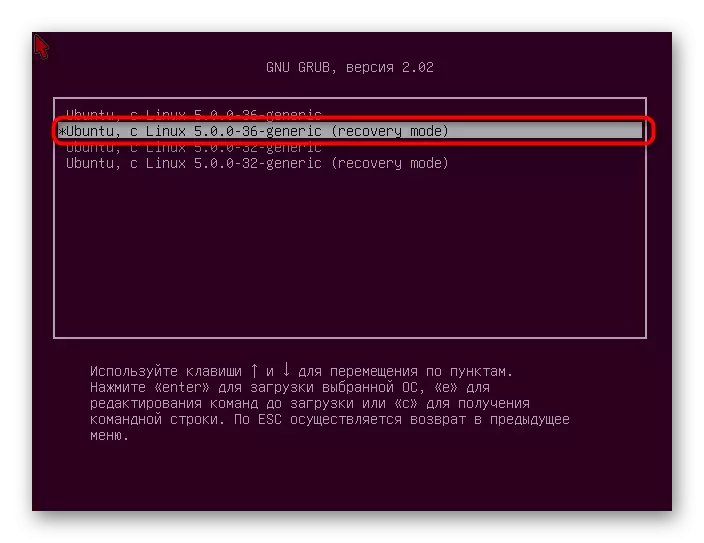
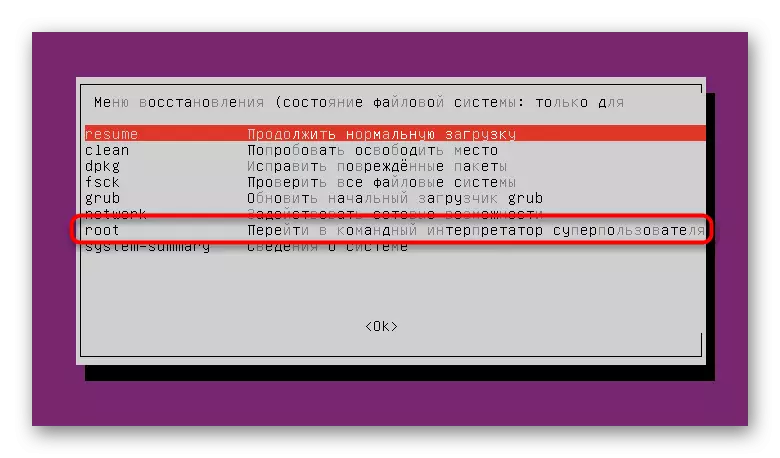
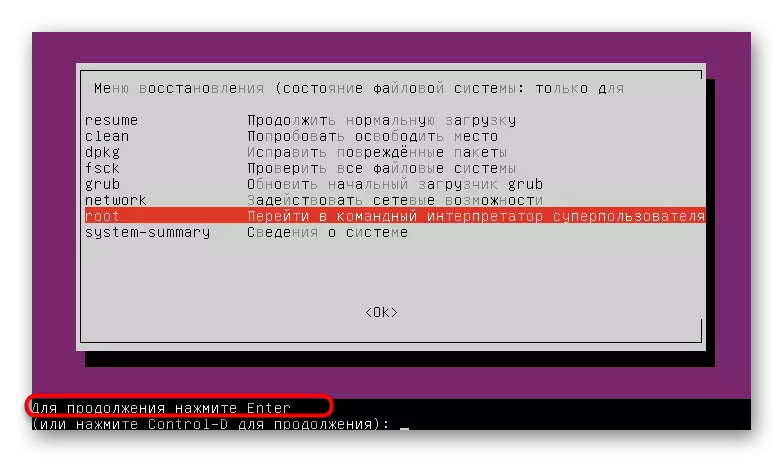
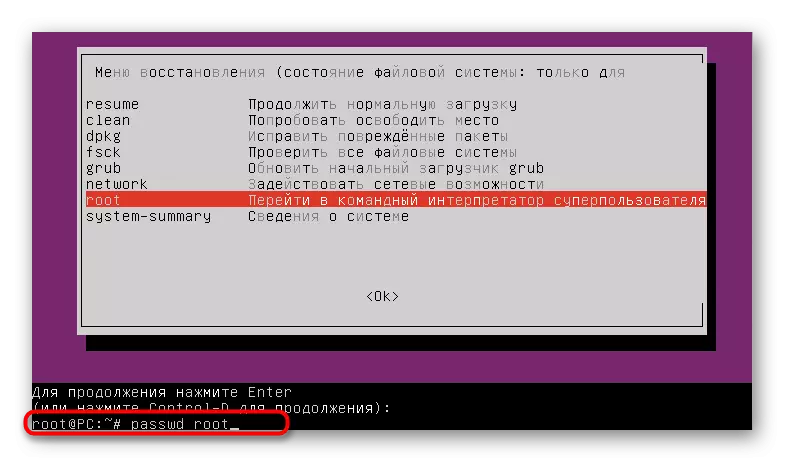
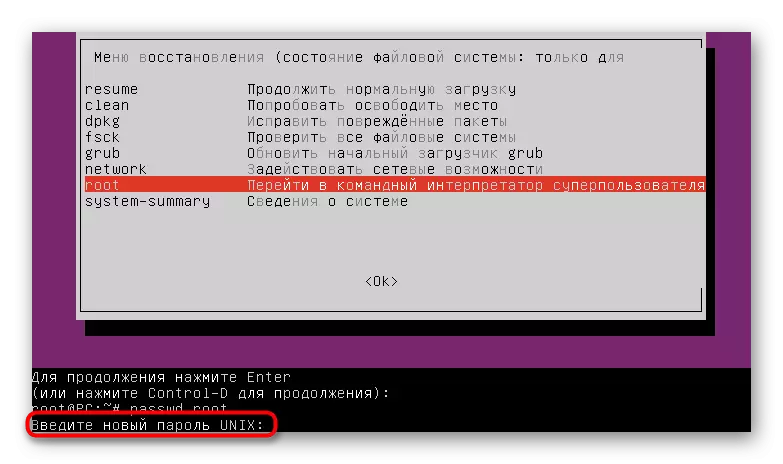
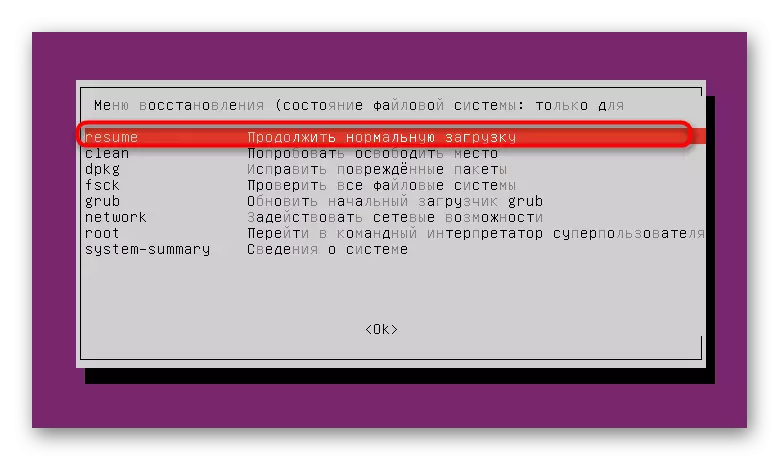
วันนี้คุณได้เรียนรู้เกี่ยวกับพารามิเตอร์และคำสั่งทั้งหมดที่รับผิดชอบในการเปลี่ยนรหัสผ่านทุกชนิดในระบบปฏิบัติการ Linux ใช้คำแนะนำในฐานะผู้ช่วยสากลในกรณีนี้หมายถึงส่วนที่เหมาะสมหากจำเป็น
