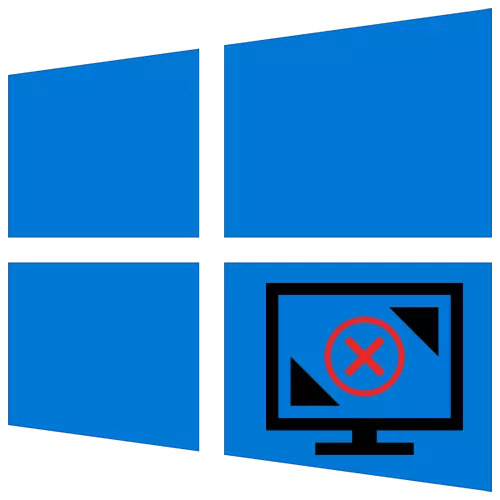
คุณสามารถเปลี่ยนความละเอียดหน้าจอใน Windows 10 ด้วยการคลิกเมาส์หลายครั้ง แต่บางครั้งคุณสมบัตินี้ถูกบล็อกและค่าเริ่มต้นคือพารามิเตอร์การแสดงผลที่ต่ำที่สุด สิ่งนี้สามารถช่วยหนึ่งในวิธีที่อธิบายไว้ด้านล่าง
เราแก้ปัญหาด้วยความละเอียดหน้าจอใน Windows 10
ความผิดที่เกี่ยวข้องกับความละเอียดหน้าจอมักจะทำให้เกิดความผิดปกติในการทำงานของไดรเวอร์วิดีโอหรือการขาดงานของพวกเขา อีกเหตุผลหนึ่งคือสายไฟอะแดปเตอร์อะแดปเตอร์และตัวเชื่อมต่อที่ใช้เมื่อเชื่อมต่อจอภาพวิธีที่ 1: การติดตั้งไดรเวอร์บริสุทธิ์
หากความละเอียดหน้าจอมาตรฐานไม่เปลี่ยนแปลงเป็นที่ควรค่าแก่การพยายามทำผ่านแผงควบคุม NVIDIA และระบบกราฟิก Intel หรือศูนย์ควบคุมตัวเร่งปฏิกิริยา AMD พวกเขาทำหน้าที่ควบคุมเนื้อหามัลติมีเดียเอาต์พุตภาพไปยังหน้าจอและการตั้งค่าลึกของพารามิเตอร์การ์ดแสดงผล

อ่านเพิ่มเติม:
ใช้แผงควบคุม NVIDIA
การเปลี่ยนความละเอียดหน้าจอใน Windows 10
หากฟังก์ชั่นถูกบล็อกทุกที่คุณต้องตรวจสอบว่ามีการติดตั้งไดรเวอร์วิดีโอหรือไม่
- คลิกขวาที่ไอคอนเริ่มต้นและเลือกตัวจัดการอุปกรณ์
- เราเปิดเผยแท็บ "อะแดปเตอร์วิดีโอ" และดูข้อมูลการ์ดแสดงผล หากระบุชื่ออุปกรณ์จะติดตั้งไดรเวอร์ หากไม่ใช่การ์ดแสดงผลจะถูกระบุว่าเป็น "อะแดปเตอร์วิดีโอพื้นฐาน" หรือ "คอนโทรลเลอร์วิดีโอ (เข้ากันได้กับ VGA)"
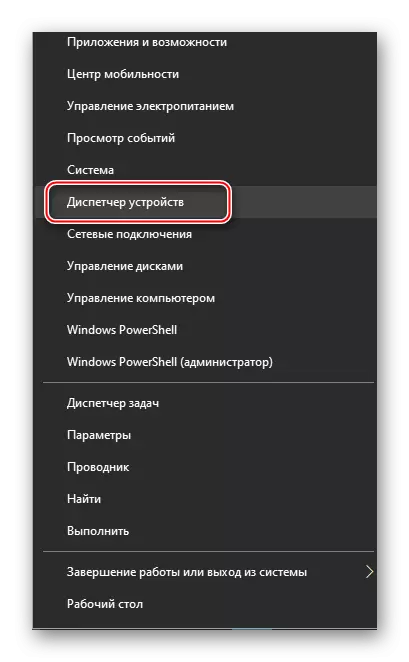
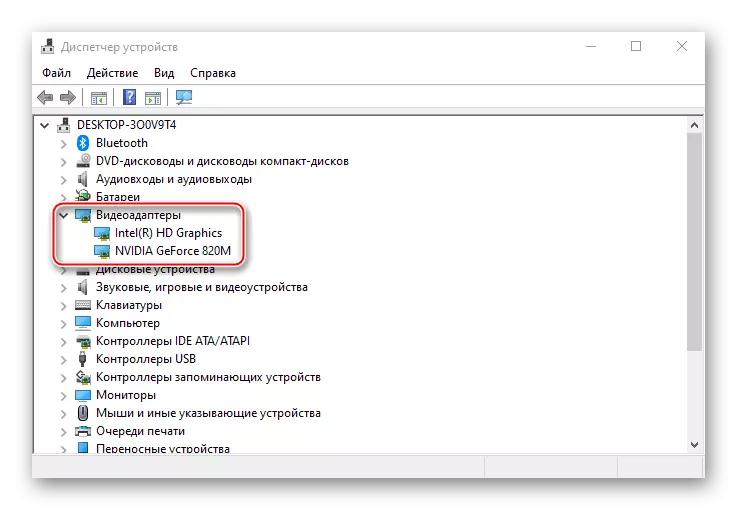
อ่านเพิ่มเติม: เปิดตัวจัดการอุปกรณ์ใน Windows 10
แม้ว่าจะมีไดรเวอร์วิดีโอ แต่ก็มีความเสี่ยงที่ทำงานไม่ถูกต้อง คุณสามารถอัปเดตได้โดยใช้ "Device Manager" เดียวกันในขณะที่การค้นหาจะถูก จำกัด เฉพาะเซิร์ฟเวอร์ Microsoft และระบบ Windows ติดตั้งซอฟต์แวร์ใหม่ได้อย่างมีประสิทธิภาพยิ่งขึ้น คุณสามารถลบโปรแกรม Uninstaller แสดงผลได้อย่างสมบูรณ์ วิธีเพิ่มเติม - "แถบเครื่องมือ" หรือ "Device Manager" แต่ในกรณีนี้บางส่วนสามารถอยู่ในระบบ
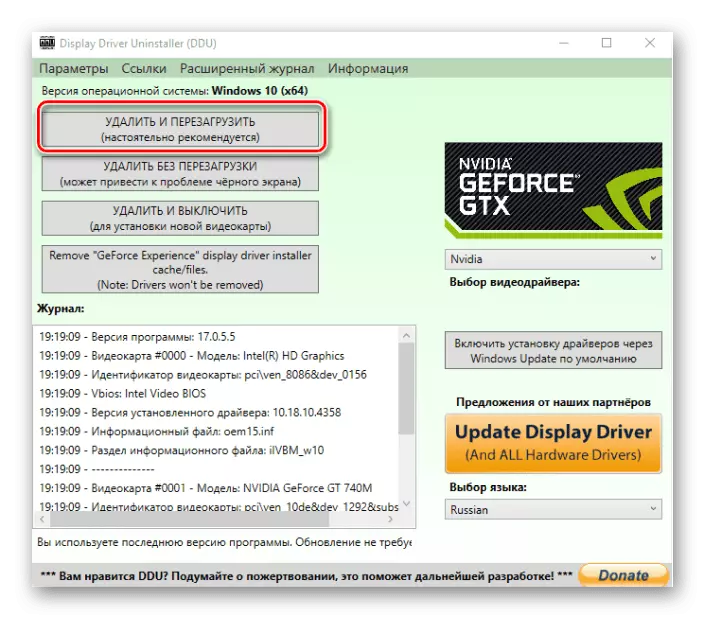
อ่านเพิ่มเติม:
ลบไดรเวอร์การ์ดแสดงผล
วิธีในการอัปเดตไดรเวอร์การ์ดแสดงผลบน Windows 10
สำหรับการ์ดกราฟิกที่แยกต่างหากคุณสามารถดาวน์โหลดได้จากเว็บไซต์อย่างเป็นทางการของ NVIDIA และ AMD หรือติดตั้งโดยใช้ซอฟต์แวร์ของพวกเขาสำหรับที่พบในตัวในเว็บไซต์ของเมนบอร์ดของผู้ผลิต ตัวเลือกอื่น ๆ - ใช้โปรแกรมของบุคคลที่สามหรือเครื่องมือมาตรฐาน Windows 10

อ่านเพิ่มเติม: การติดตั้งไดรเวอร์บนการ์ดแสดงผล
วิธีที่ 2: รีสตาร์ทไดรเวอร์
Microsoft ให้ฟังก์ชั่นรีสตาร์ทของไดรเวอร์วิดีโอซึ่งสามารถเปิดใช้งานได้โดยการรวมกันของปุ่ม Win + Ctrl + Shift + B ใช้กับ Windows 10 เท่านั้นและช่วยแก้ไขปัญหาการแสดงผลของจอแสดงผลรวมถึงแก้ไขปัญหาด้วยการอัพเดตการ์ดกราฟิก หลังจากกดปุ่มแล้วสัญญาณเดียวจะไปและหน้าจอกะพริบ ทันทีที่สิ่งนี้เกิดขึ้นลองเปลี่ยนความละเอียดหน้าจอ หากภาพก็ยังคงเป็นสีดำถูกบังคับให้รีสตาร์ทคอมพิวเตอร์วิธีที่ 3: การตรวจสอบการเชื่อมต่ออุปกรณ์
หากการอัปเดตและการติดตั้งไดรเวอร์การติดตั้งไม่ได้ช่วยสาเหตุอาจเป็นสายเคเบิลอะแดปเตอร์หรืออะแดปเตอร์ที่มีคุณภาพต่ำซึ่งจอภาพเชื่อมต่อ ในการตรวจสอบคุณต้องแทนที่พวกเขากับผู้อื่นสามารถทำงานได้อย่างรู้เท่าทัน หากเป็นไปได้ก็มีมูลค่าการเชื่อมต่อจอภาพอื่นหรือการ์ดแสดงผลเช่นบางครั้งกรณีที่อยู่ในตัวเชื่อมต่อเอง
บทสรุป
ด้วยปัญหาดังกล่าวบางครั้งผู้ใช้พบผู้ใช้ที่อัพเดตระบบไปยังรุ่นที่สิบเท่านั้น Windows 10 วิดีโอบางรุ่นอาจไม่ได้รับการสนับสนุนจาก Windows 10 พวกเขาสร้างไดรเวอร์วิดีโอมาตรฐานที่ให้การตั้งค่าสีน้อยที่สุดและความละเอียดหน้าจอพื้นฐาน I.e. ไม่ให้ตัวเร่งกราฟิกในการทำงานเต็มกำลัง ในกรณีนี้คุณสามารถลองดาวน์โหลดและติดตั้งไดรเวอร์ที่วางจำหน่ายใน "หลายสิบ"
