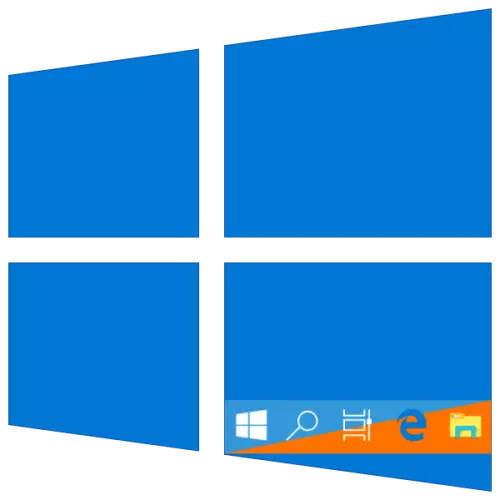
แถบงานเป็นองค์ประกอบการออกแบบที่สำคัญของ Windows 10 ซึ่งมีทางลัดของการทำงานและแอปพลิเคชันและโฟลเดอร์คงที่ ลักษณะที่ปรากฏมาตรฐานและสีของมันอาจจัดให้ไกลจากผู้ใช้ทุกคนดังนั้นวันนี้เราจะบอกวิธีการเปลี่ยนแปลง
วิธีที่ 3: การแก้ไขรีจิสทรี
ผู้ใช้ขั้นสูงเพื่อให้บรรลุผลลัพธ์ที่ได้รับเมื่อดำเนินการวิธีก่อนหน้านี้สามารถติดต่อตัวแก้ไข "Registry Editor" ที่สร้างขึ้นเป็น Windows ได้ ด้วยความช่วยเหลือของมันสามารถทำได้เพื่อให้การเปลี่ยนแปลงสีใช้เฉพาะกับทาสก์บาร์เท่านั้น แต่ไม่ใช่เมนู "เริ่มต้น" และเมนู "ศูนย์การแจ้งเตือน" ซึ่งเป็นการตัดสินใจที่แม่นยำที่สุดของงานในปัจจุบันของเรา พิจารณาตัวเลือกทั้งสอง
การเปลี่ยนสีเฉพาะทาสก์บาร์เท่านั้น
- ทำตามขั้นตอนจากวิธีที่ 2 ของบทความนี้หรือคำแนะนำที่นำเสนอข้างต้นจากนั้นเรียกใช้ Registry Editor และไปที่วิธีถัดไป:
คอมพิวเตอร์ \ HKEY_CURRENT_USER \ SOFTWARE \ Microsoft \ Windows \ CurrentVersion \ Themes \ Personalize
- คลิกสองครั้งที่ LKM รันพารามิเตอร์การทำสี . เปลี่ยนค่าเริ่มต้น (มักจะระบุ 0 หรือ 1) บน2.หลังจากนั้นคลิก "ตกลง" เพื่อเปลี่ยนการเปลี่ยนแปลงที่จะมีผล
- ออกจากระบบและเข้าสู่ระบบหรือเพียงแค่รีสตาร์ทพีซี สีที่คุณเลือกจะถูกนำไปใช้กับทาสก์บาร์เท่านั้นและ "เริ่มต้น" และ "ศูนย์กลางของการแจ้งเตือน" จะส่งคืนรูปลักษณ์เดิม
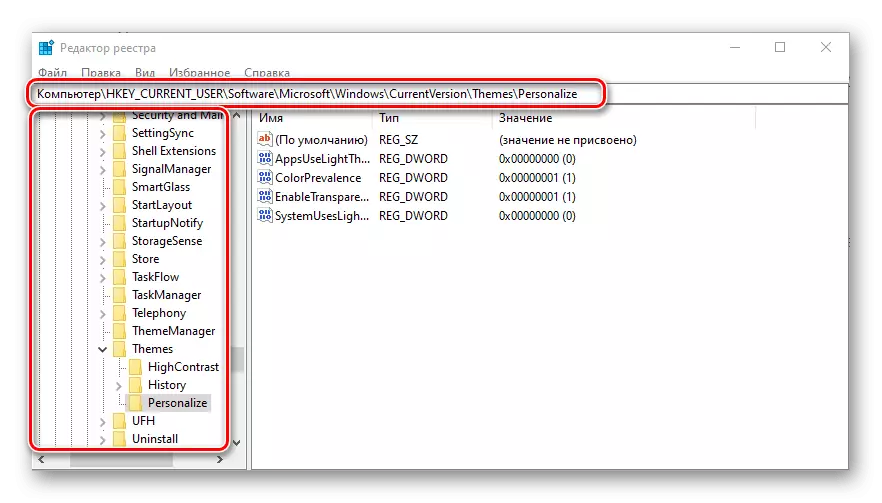
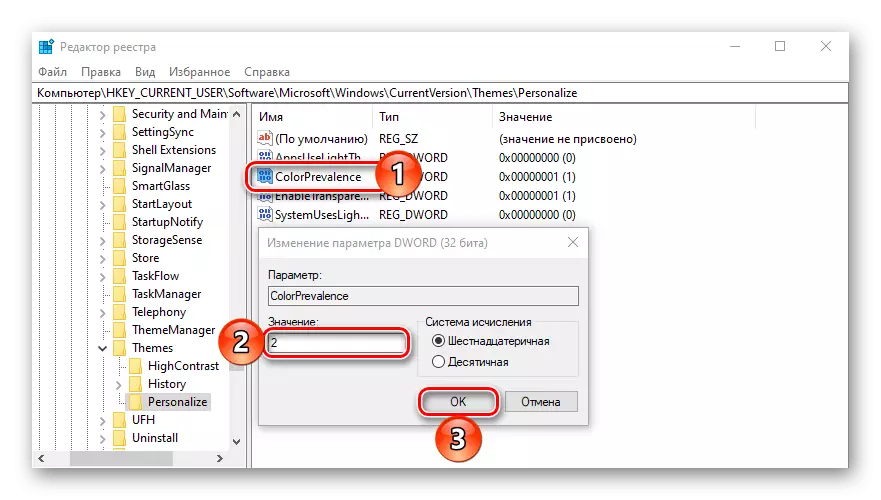
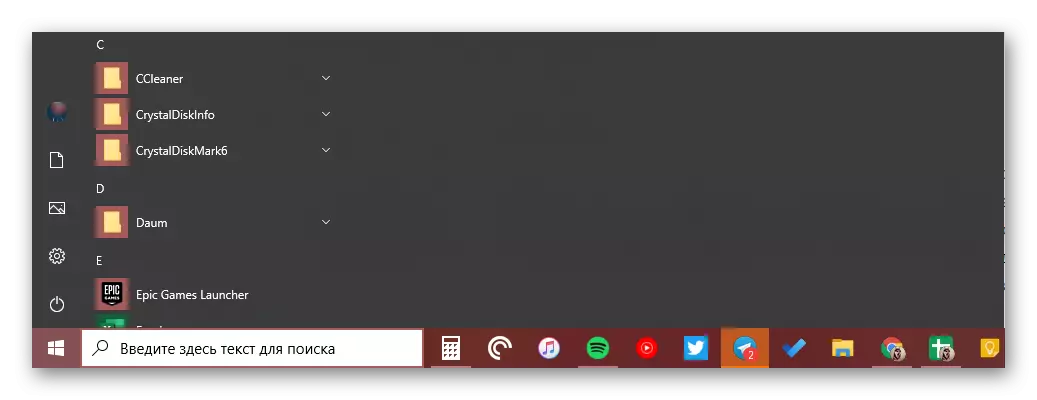
หากคุณต้องการย้อนกลับการเปลี่ยนแปลงที่ทำในขั้นตอนที่สองเพียงเปลี่ยนค่าของพารามิเตอร์ ColorPrevalence ไปยังโปรแกรมที่ได้รับการยอมรับในตอนแรก - 0 หรือ 1
วิธีการทำแผงงานที่โปร่งใส
นอกเหนือจาก "การทาสี" โดยตรงของทาสก์บาร์ในระบบใด ๆ ที่ระบบสนับสนุนแล้วมันสามารถโปร่งใสบางส่วนหรือสมบูรณ์ - ขึ้นอยู่กับกองทุนที่ใช้ ไม่มีความสัมพันธ์โดยตรงกับงานภายใต้การพิจารณา แต่แผงสามารถได้รับสีของวอลล์เปเปอร์บนเดสก์ท็อปเนื่องจากจะอยู่ข้างหลัง เรียนรู้เพิ่มเติมเกี่ยวกับสิ่งที่และวิธีการทำเช่นนี้ควรทำคำสั่งด้านล่างจะช่วยอ้างอิงด้านล่าง นอกจากนี้วิธีการหนึ่งที่พิจารณาในนั้นช่วยให้คุณทำสิ่งเดียวกันกับที่เราพิจารณาในส่วนที่สองของก่อนหน้านี้ - ไม่ใช่ "ภาพวาด" เมนูเริ่มต้นและ "ศูนย์การแจ้งเตือน"
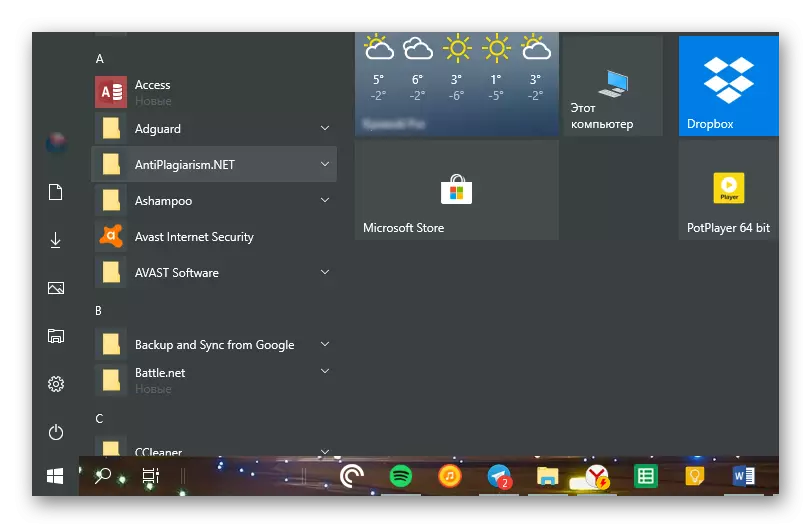
อ่านเพิ่มเติม: วิธีการทำแถบงานโปร่งใสใน Windows 10
บทสรุป
เราดูวิธีการที่เป็นไปได้ทั้งหมดในการเปลี่ยนสีของทาสก์บาร์ใน Windows 10 เช่นเดียวกับ Lifhacks สองครั้งซึ่งคุณสามารถทำให้องค์ประกอบอื่น ๆ ของระบบปฏิบัติการคือ "ทาสีใหม่"
