
อย่างแน่นอนผู้ใช้แต่ละคนเมื่อทำงานกับระบบปฏิบัติการ Centos ต้องเผชิญกับความต้องการในการติดตั้งแพ็คเกจต่างๆเพื่อเพิ่มโปรแกรมที่ต้องการและเริ่มโต้ตอบกับมัน งานอาจดำเนินการในรูปแบบที่แตกต่างกันซึ่งขึ้นอยู่กับประเภทของซอฟต์แวร์ที่ได้รับและการตั้งค่าส่วนตัวของผู้ใช้ วันนี้เราต้องการแสดงให้เห็นถึงวิธีการที่มีอยู่ทั้งหมดสำหรับการติดตั้งแพ็คเกจรูปแบบ RPM และ Tar.gz (หากแพคเกจของประเภทแรกล้มเหลว) เพื่อให้คุณสามารถเลือกวิธีที่ดีที่สุดและใช้งานในชีวิตได้อย่างรวดเร็ว
ติดตั้งแพ็คเกจใน CentOS
เริ่มจากข้อเท็จจริงที่ว่าในการประกอบมาตรฐาน CentOS ไม่มีเชลล์กราฟิกเนื่องจากการกระจายตัวนั้นมีวัตถุประสงค์เพื่อทำงานเซิร์ฟเวอร์ อย่างไรก็ตามในเว็บไซต์ทางการคุณสามารถดาวน์โหลดเวอร์ชันที่มีสภาพแวดล้อมที่ชุดซอฟต์แวร์หลักจะติดตั้งไว้ล่วงหน้ารวมถึงตัวจัดการแอปพลิเคชัน นี่คือวิธีที่ผู้ใช้มือใหม่มาถึงดังนั้นตัวเลือกแรกจะมีวัตถุประสงค์เพื่อโต้ตอบกับ GUI หากคุณไม่มีอย่าลังเลที่จะไปที่คำแนะนำเหล่านั้นที่คอนโซลมีส่วนเกี่ยวข้องวิธีที่ 1: ตัวจัดการแอปพลิเคชัน
Application Manager เป็นเครื่องมือมาตรฐานของสภาพแวดล้อมกราฟิกเกือบทุกแห่งของเดสก์ท็อปซึ่งช่วยให้คุณติดตั้งในการใช้เดิมพันอย่างเป็นทางการของแอปพลิเคชันโดยไม่ต้องเข้าถึงเทอร์มินัล หากคุณกำลังพัฒนา CentOS เราขอแนะนำให้ใช้ตัวเลือกเฉพาะนี้ แต่เตรียมพร้อมสำหรับความจริงที่ว่าไม่มีโปรแกรมที่มีอยู่ทั้งหมดในไลบรารีนี้
- เรียกใช้เมนู "แอปพลิเคชัน" และในส่วนของระบบค้นหา "การติดตั้งแอปพลิเคชัน"
- ที่นี่คุณสามารถใช้หมวดหมู่เพื่อดูซอฟต์แวร์ที่มีอยู่หรือไปที่การค้นหาทันที
- หากซอฟต์แวร์สามารถดาวน์โหลดได้จากการเลือกการกระจายอย่างเป็นทางการหมายความว่าจะแสดงผลในผลลัพธ์ คลิกที่บรรทัดที่เหมาะสมเพื่อไปที่หน้าผลิตภัณฑ์
- มีปุ่ม "SET" เพียงปุ่มเดียวเท่านั้น - คลิกที่มัน หากคุณต้องการเรียนรู้เกี่ยวกับการทำงานของซอฟต์แวร์และดูที่สกรีนช็อตให้ทำในหน้าเดียวกัน
- คาดว่าจะเสร็จสิ้นการติดตั้ง การดำเนินการนี้อาจใช้เวลาสองสามวินาทีและครึ่งชั่วโมงซึ่งมีผลต่อขนาดของแพ็คเกจและความเร็วของการเชื่อมต่ออินเทอร์เน็ต
- ในตอนท้ายปุ่มใหม่ "Run" จะปรากฏขึ้น คลิกที่เพื่อเริ่มต้นกับซอฟต์แวร์
- นอกจากนี้ไอคอนซอฟต์แวร์จะปรากฏในเมนู "แอปพลิเคชัน" และตำแหน่งของมันอาจแตกต่างกัน ตัวอย่างเช่นตัวแก้ไขกราฟิก GIMP ถูกวางไว้ในหมวดหมู่ "กราฟิก" โดยอัตโนมัติ ในอนาคตคุณจะไม่ป้องกันสิ่งใดที่จะเพิ่มไอคอนให้กับ "รายการโปรด" หรือบนเดสก์ท็อป

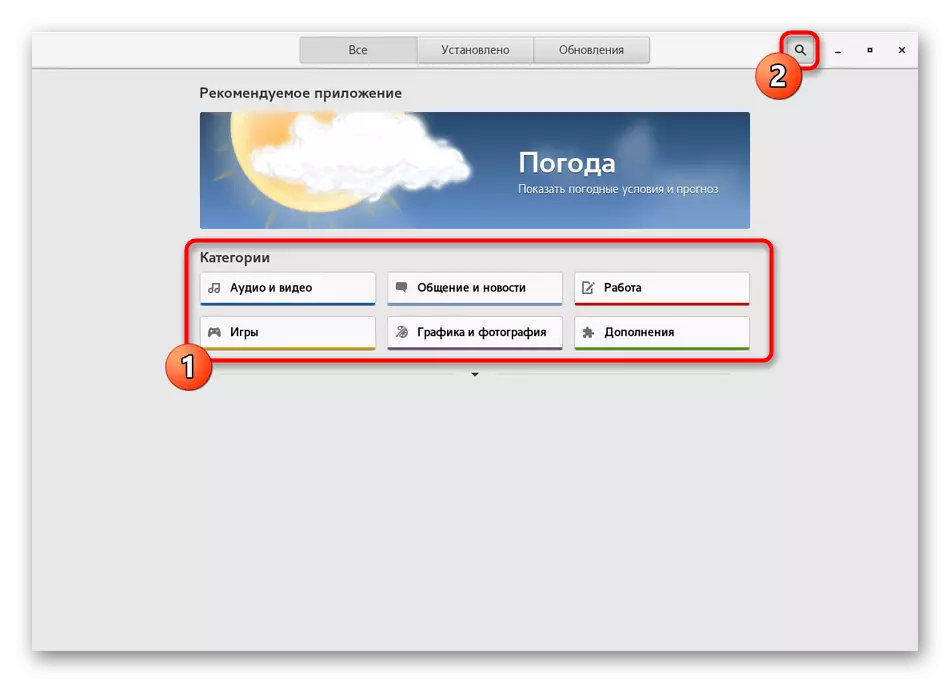

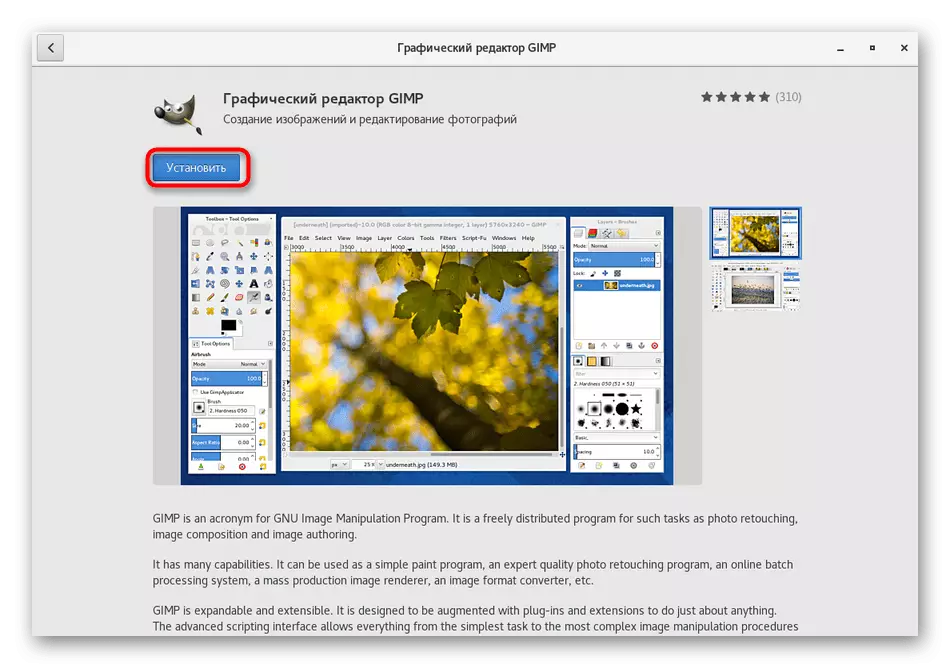
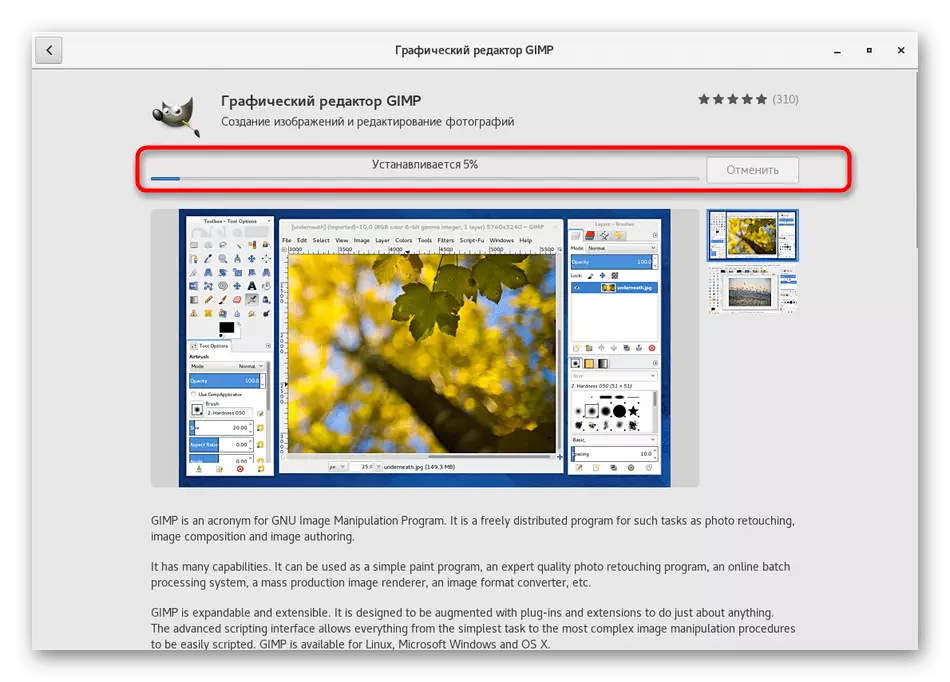

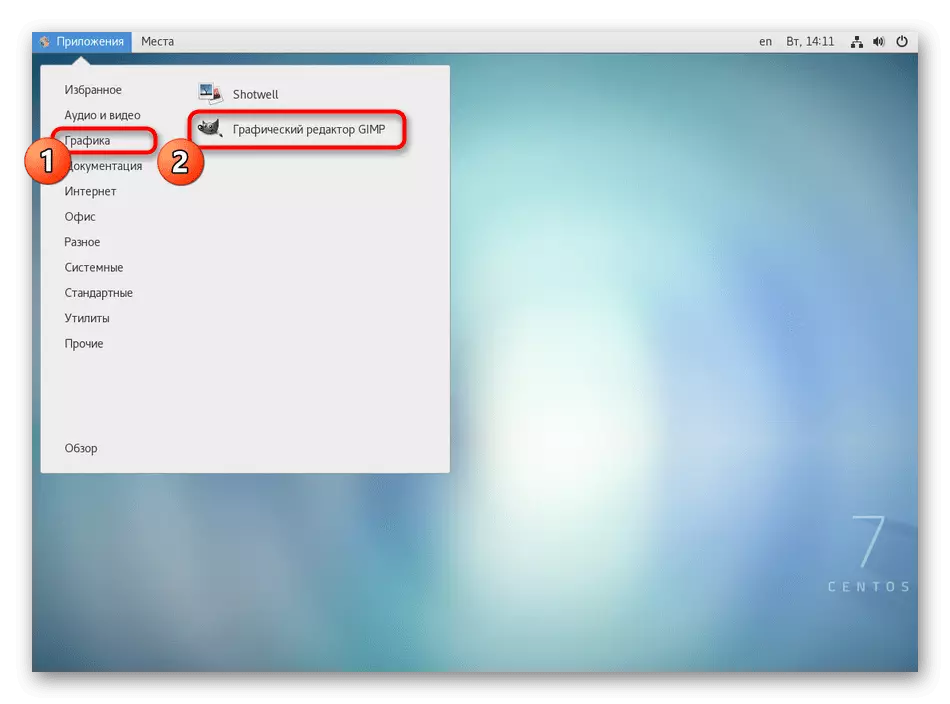
อย่างที่คุณเห็นในการดำเนินการตามวิธีนี้ไม่มีอะไรยากเลย แต่มันเป็นเพียงลบเพียงไม่สามารถเลือกเวอร์ชันของซอฟต์แวร์และไม่มีโซลูชันยอดนิยมบางอย่างในห้องสมุด หากคุณไม่สามารถค้นหาผลิตภัณฑ์ที่จำเป็นให้ดำเนินการพิจารณาคำแนะนำต่อไปนี้
วิธีที่ 2: เว็บไซต์อย่างเป็นทางการสำหรับ
บ่อยครั้งที่นักพัฒนาที่สร้างแอปพลิเคชันเวอร์ชันของพวกเขาและสำหรับ Linux ให้วางแพ็กเก็ต RPM ในเว็บไซต์อย่างเป็นทางการของเราเองและผู้ใช้ยังคงดาวน์โหลดและติดตั้งผ่านระบบปฏิบัติการมาตรฐานเท่านั้น สำหรับ Centos รูปแบบนี้ยังใช้งานได้ดังนั้นลองเข้าใจสั้น ๆ
- เปิดเบราว์เซอร์ไปที่หน้าอย่างเป็นทางการของซอฟต์แวร์และค้นหาส่วนการดาวน์โหลดที่นั่น
- ในรายการแอสเซมบลีที่มีให้เลือก RPM ผลักออกจากสถาปัตยกรรมของแอสเซมบลีของคุณ
- เริ่มดาวน์โหลด. คุณสามารถทำเครื่องหมายย่อหน้า "เปิดใน" เพื่อเริ่มการติดตั้งทันทีหรือ "บันทึกไฟล์" หากคุณต้องการกลับไปในภายหลัง
- เมื่อเสร็จสิ้นการดาวน์โหลดจะยังคงเป็นเพียงการไปที่โฟลเดอร์ด้วยแพ็คเกจและเปิดมันสองครั้งโดยคลิกที่มันด้วย LKM เมื่อคุณเลือก "เปิดใน" การติดตั้งจะเริ่มขึ้นโดยอัตโนมัติ มันยังคงเป็นเพียงการทำตามคำแนะนำในตัวช่วยสร้างการติดตั้งจากนั้นดำเนินการทดสอบซอฟต์แวร์

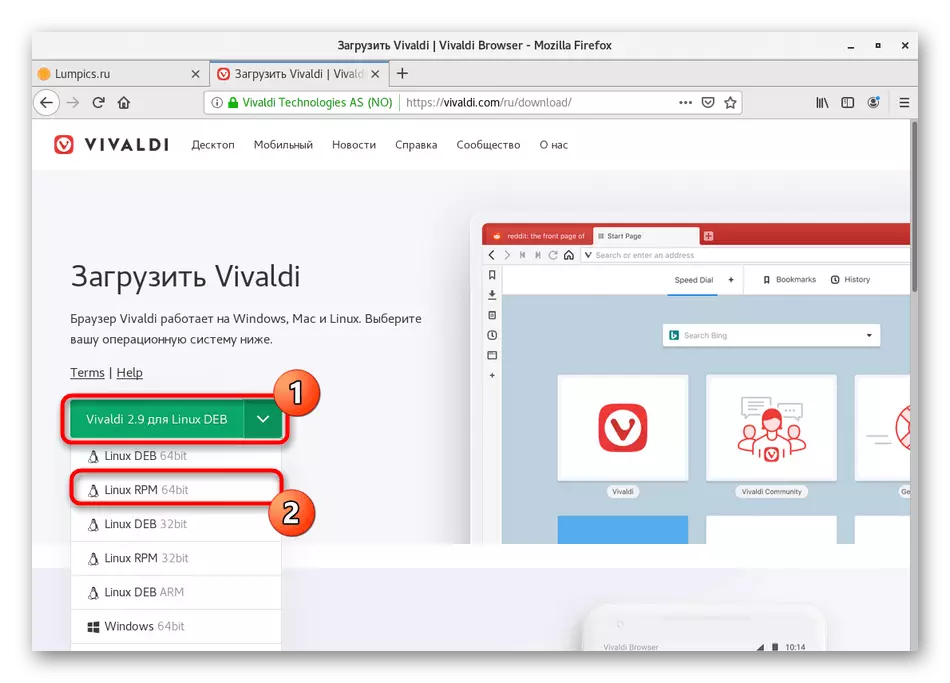
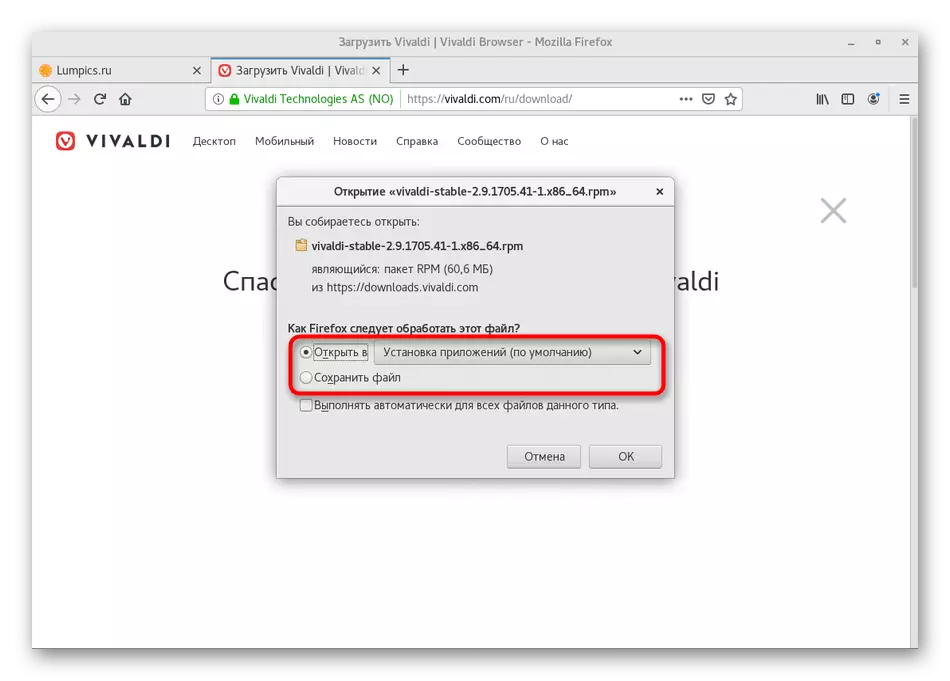
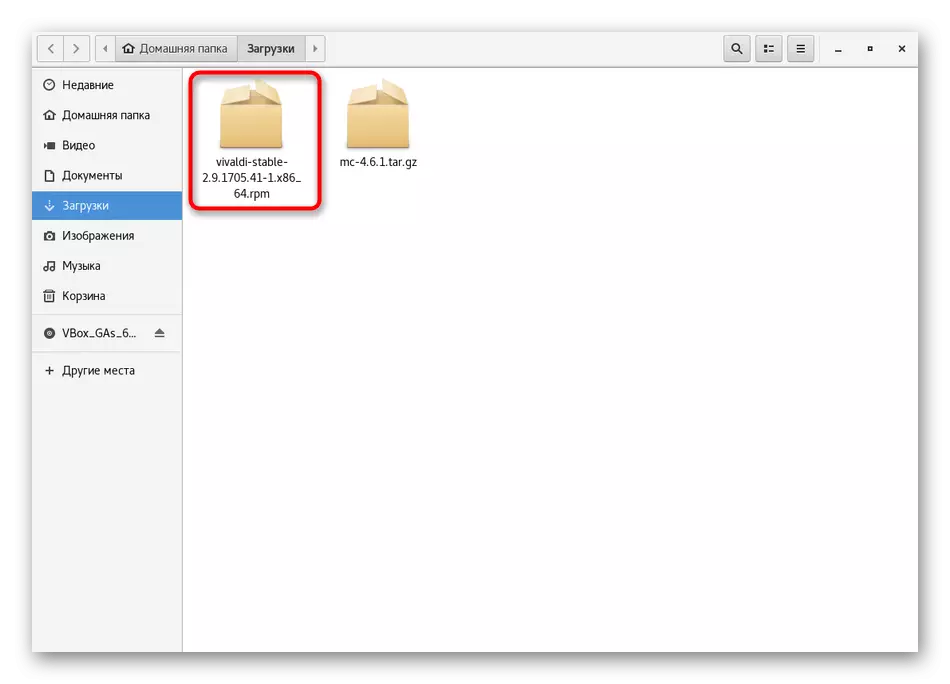
ในทำนองเดียวกันแพ็คเก็ต RPM บางส่วนที่เก็บไว้ในที่เก็บของผู้ใช้สามารถติดตั้งได้ แต่จากนั้นจะไม่รับประกันว่าตัวติดตั้งมาตรฐานจะเปิดตัวโปรแกรมติดตั้งดังกล่าวอย่างถูกต้อง ปัญหานี้ได้รับการแก้ไขโดยใช้คอนโซลซึ่งหนึ่งในวิธีการต่อไปนี้ของเราจะทุ่มเท
วิธีที่ 3: ยูทิลิตี้ยัม
Yum (YellowDog Updater Modified) เป็นตัวจัดการแบทช์ CentOS มาตรฐานและการแจกแจงแบบ Redhat อื่น ๆ ซึ่งช่วยให้คุณจัดการไฟล์ RPM รวมถึงความเป็นไปได้ในการติดตั้ง การมีปฏิสัมพันธ์กับเขาเป็นอาชีพที่ค่อนข้างง่ายเพราะไม่จำเป็นต้องสอนคำสั่งที่แตกต่างกันจำนวนมากเนื่องจากไวยากรณ์ของพวกเขา มันจะเพียงพอที่จะเชี่ยวชาญเพียงไม่กี่ตัวเลือกง่ายๆ เราขอแนะนำให้พูดคุยเพิ่มเติม
- ในการเริ่มต้นคุณจะต้องใช้คอนโซลเพราะคำสั่งทั้งหมดจะถูกป้อนในเครื่องมือนี้ ทำให้สะดวกสำหรับคุณ
- ถัดไปป้อน Sudo Yum ติดตั้ง GIMP ลองผลัดกันกลับมาทุกองค์ประกอบ Sudo - อาร์กิวเมนต์ที่แสดงว่าคำสั่งนี้จะถูกดำเนินการในนามของ Superuser Yum - การโทรไปยังผู้จัดการชุดมาก ติดตั้ง - ตัวเลือก YUM สำหรับการติดตั้ง GIMP - ชื่อของแอปพลิเคชันที่จำเป็นในการติดตั้งแอปพลิเคชัน ทันทีที่คุณประกอบด้วยคำสั่งของคุณในลำดับที่ให้ให้กด ENTER เพื่อเปิดใช้งาน
- ระบุรหัสผ่านจากบัญชี Superuser พิจารณาว่าสัญลักษณ์ที่ป้อนในลักษณะนี้จะไม่ปรากฏขึ้น
- ยืนยันการทำงานของพัสดุภัณฑ์โดยเลือกรุ่น Y
- มันยังคงเป็นเพียงการรอการดาวน์โหลด
- หลังจากที่คุณเห็นการแจ้งเตือนว่าการติดตั้งผ่านสำเร็จแล้ว
- คุณสามารถสลับไปที่การเปิดตัวแอปพลิเคชันตัวอย่างเช่นผ่านคอนโซลโดยป้อนชื่อหรือผ่านไอคอนที่อยู่ในเมนูหลัก
- รอสักครู่และหน้าต่างบูตจะปรากฏบนหน้าจอ
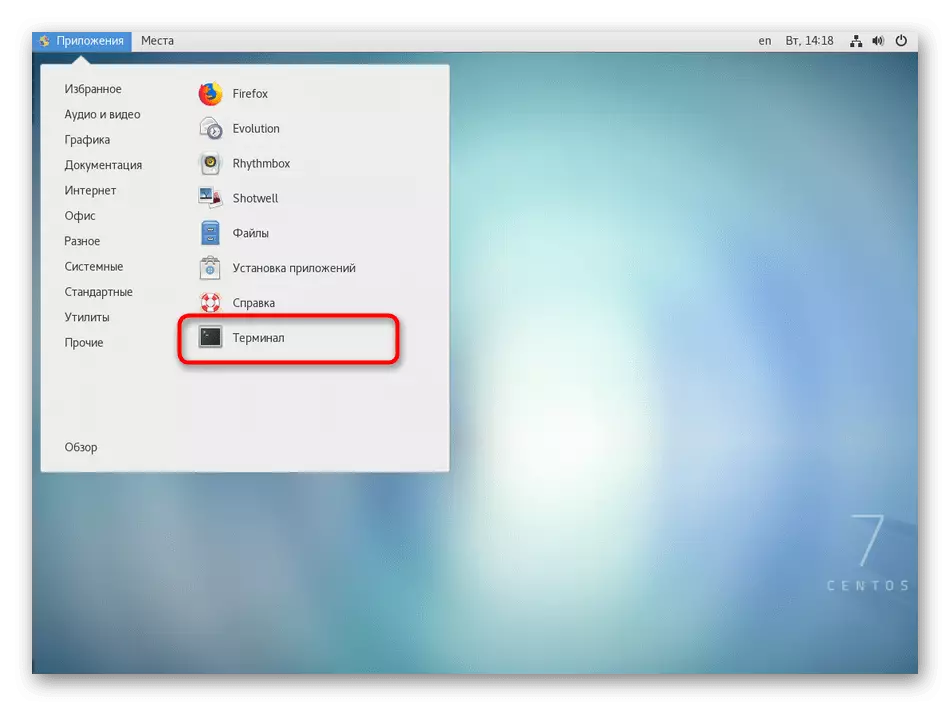
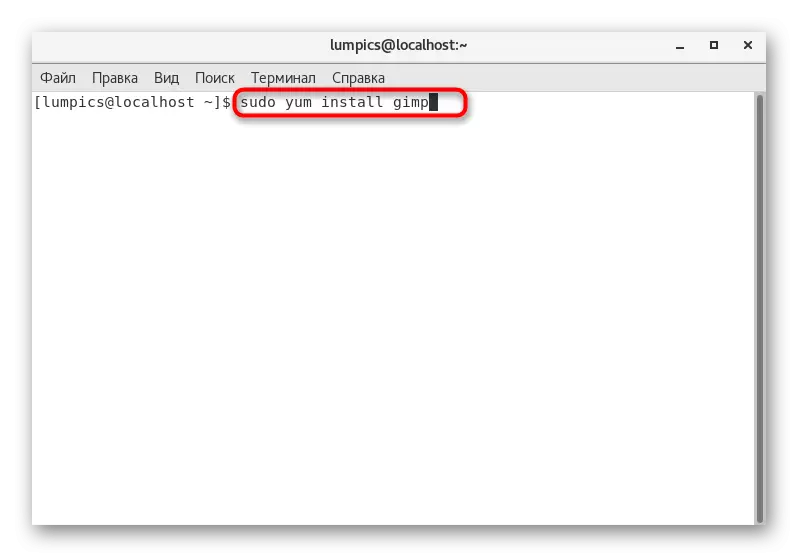
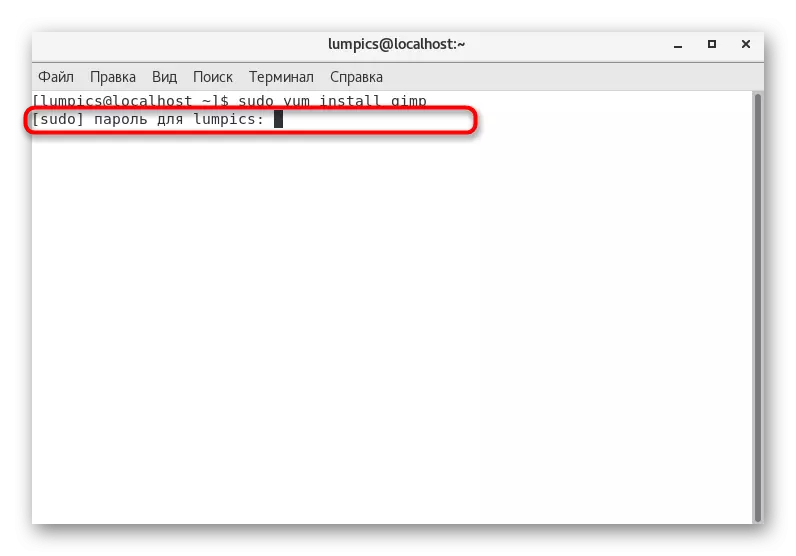
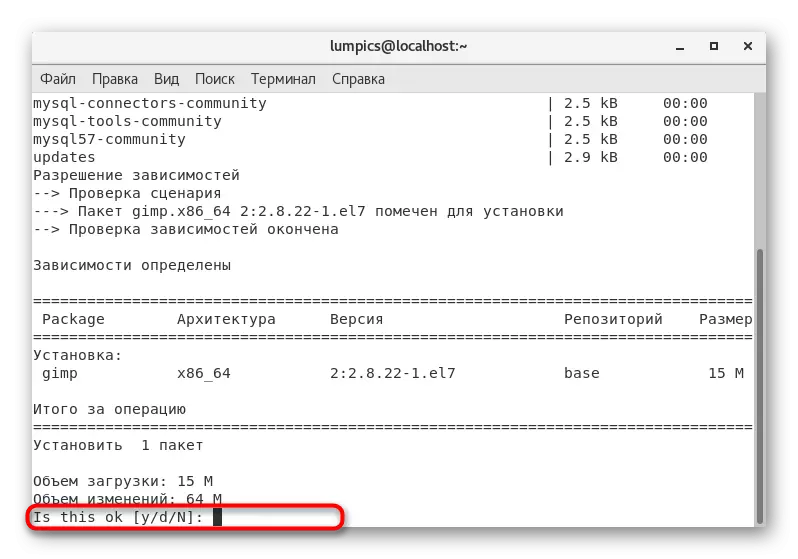

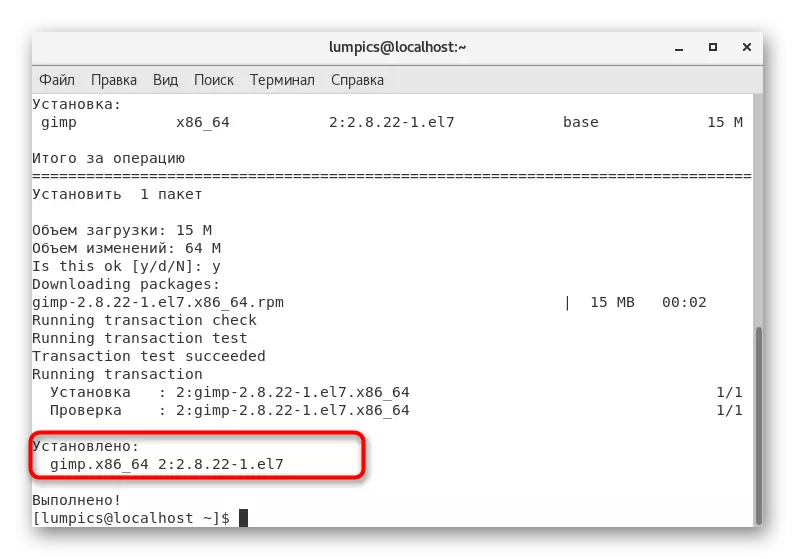


ตัวเลือกนี้ยังมีข้อเสียเช่นเดียวกับที่เราพูดถึงเมื่อพิจารณาวิธีแรก มันเปิดออกเฉพาะรุ่นที่เสถียรล่าสุดของซอฟต์แวร์ที่เก็บไว้ในที่เก็บอย่างเป็นทางการจะถูกโหลด หากขาดหายไปที่นั่นการแจ้งเตือนข้อผิดพลาดจะปรากฏขึ้นบนหน้าจอ โดยเฉพาะอย่างยิ่งสำหรับกรณีดังกล่าวเราได้เตรียมตัวเลือกต่อไปนี้
วิธีที่ 4: ที่เก็บที่กำหนดเอง
การใช้สิ่งอำนวยความสะดวกในการจัดเก็บที่กำหนดเอง - Penultimate และเกือบจะเป็นตัวเลือกที่ยากที่สุดที่เราต้องการพูดคุยเกี่ยวกับวันนี้ สาระสำคัญของมันคือคุณพบแพ็คเกจหนึ่งในที่เก็บหนึ่งแล้วติดตั้งโดยป้อนคำสั่งที่เกี่ยวข้องเข้ากับคอนโซล ตัวอย่างของการดำเนินการนี้มีลักษณะดังนี้:
- เปิดเบราว์เซอร์และผ่านเครื่องมือค้นหาพบพื้นที่เก็บข้อมูลที่โปรแกรมที่คุณมีความสนใจในแล้วคลิกที่ส่วนที่มีแพคเกจ RPM
- แน่ใจว่าได้เลือกสถาปัตยกรรมของคุณเพื่อให้ซอฟต์แวร์ที่เข้ากันได้กับระบบปฏิบัติการ
- นอนอยู่ในรายชื่อของรุ่นที่เหมาะสมของซอฟต์แวร์และคลิกที่ลิงค์เพื่อดาวน์โหลดปุ่มเมาส์ขวา
- ในเมนูบริบทที่ปรากฏขึ้นให้เลือก "คัดลอกลิงก์"
- ตอนนี้ย้ายไปยังสถานี ใส่มี wget และแทรกลิงค์ที่คุณเพียงแค่คัดลอก หลังจากนั้นให้คลิกที่ ENTER
- ตอนนี้ขั้นตอนการดาวน์โหลดแพคเกจจากเว็บไซต์ที่ระบุไว้จะถูกดำเนินการ แถวแสดงความคืบหน้าปัจจุบัน
- เมื่อสตริงจะปรากฏขึ้นเพื่อป้อนเข้าสู่ Sudo ยำติดตั้งและระบุชื่อของแพคเกจที่เพิ่งดาวน์โหลดรวมทั้งรูปแบบไฟล์ หากคุณให้ความสนใจกับข้อมูลที่นำเสนอในคอนโซลคุณสามารถจะหาชื่อมากของโปรแกรมในตัวเลือกที่ถูกต้อง
- ยืนยันการดำเนินการโดยการระบุรหัสผ่านจากบัญชี Superuser
- เมื่อได้รับข้อมูลเกี่ยวกับการเริ่มต้นของการติดตั้งให้กดปุ่ม Y
- เมื่อเสร็จสิ้นการติดตั้งก็ยังคงอยู่เพียงในการปรับปรุงรายการของที่เก็บโดยการป้อน Sudo ยำปรับปรุง
- ยืนยันการปรับปรุงโดยการเลือกคำตอบที่เหมาะสม
- ในบางกรณีคุณนอกจากนี้จะมีการดำเนินการติดตั้ง Sudo ยำคำสั่ง + ชื่อของโปรแกรมโดยไม่ต้องรุ่นและรูปแบบที่จะเสร็จสิ้นการติดตั้ง
- หากการแจ้งเตือนจะปรากฏขึ้นเพื่อ "ทำอะไร" จากนั้นคุณสามารถไปที่การเปิดตัวของซอฟแวร์
- ที่สามารถมองเห็นในภาพด้านล่างติดตั้งได้ผ่านการประสบความสำเร็จ

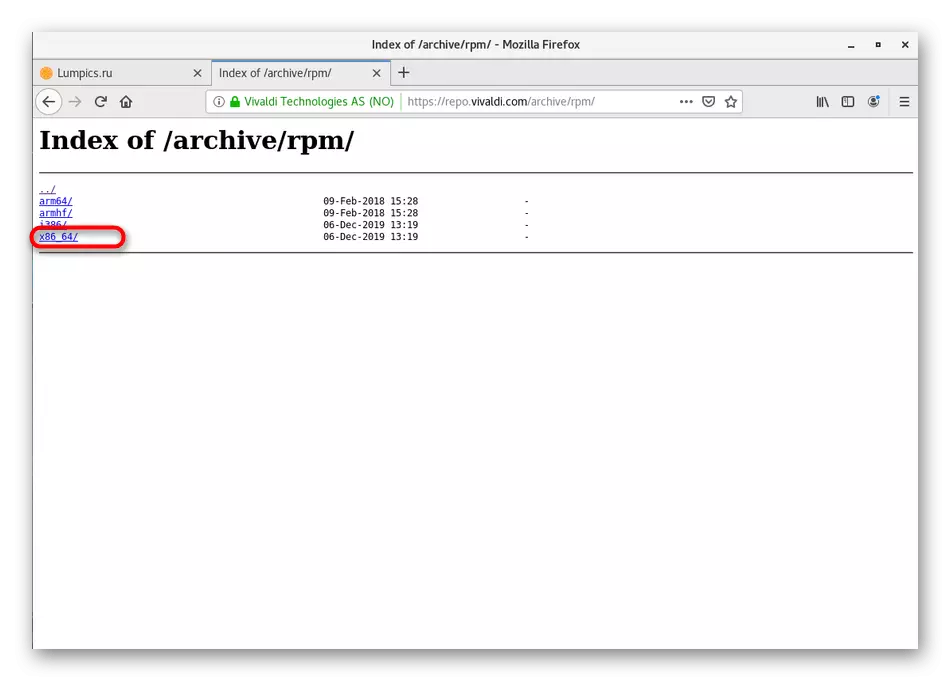

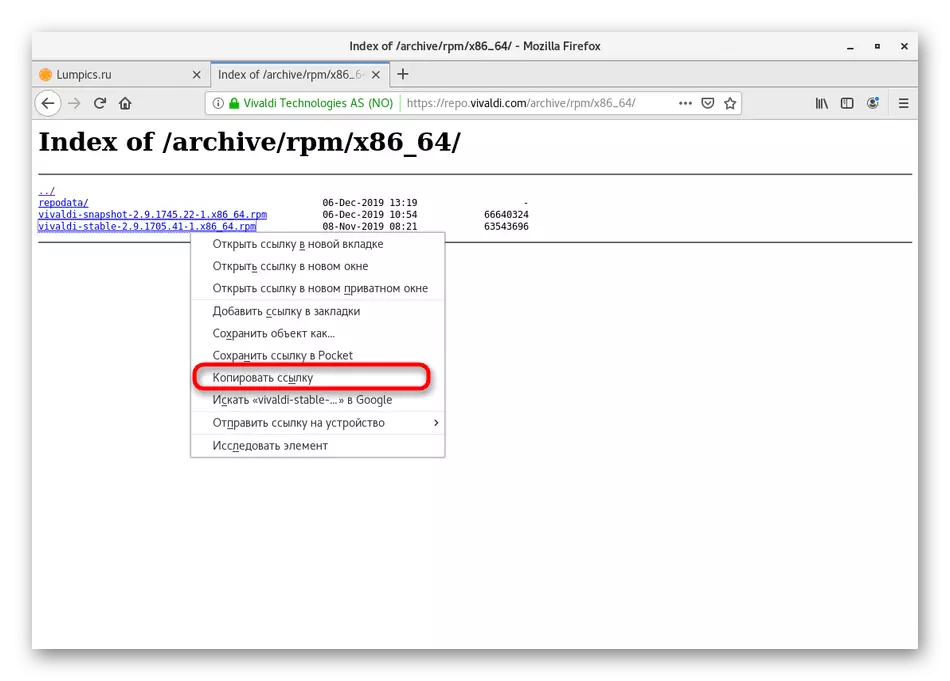
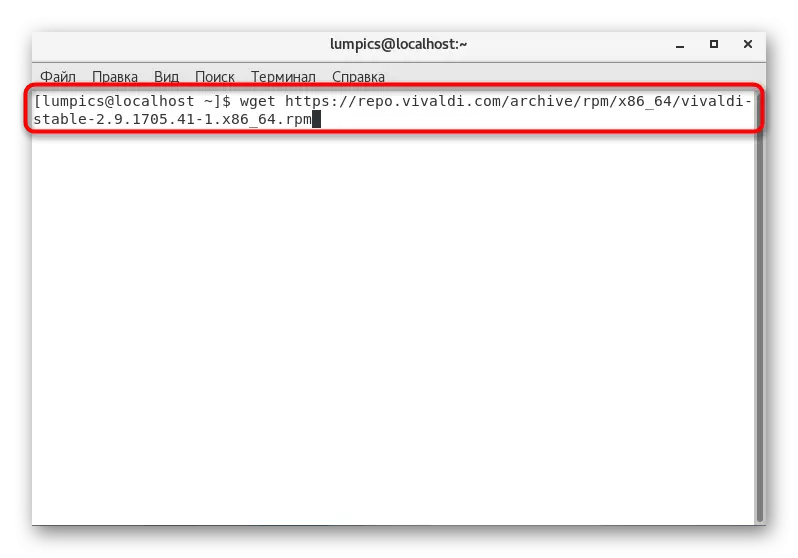
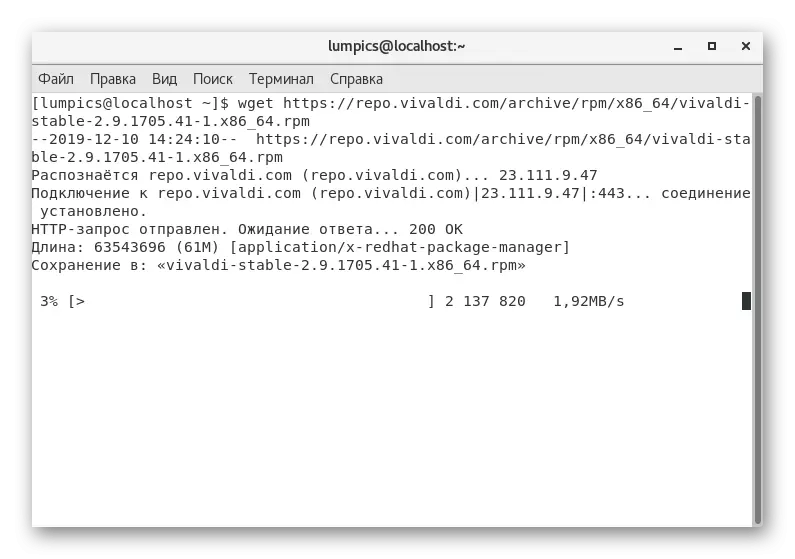
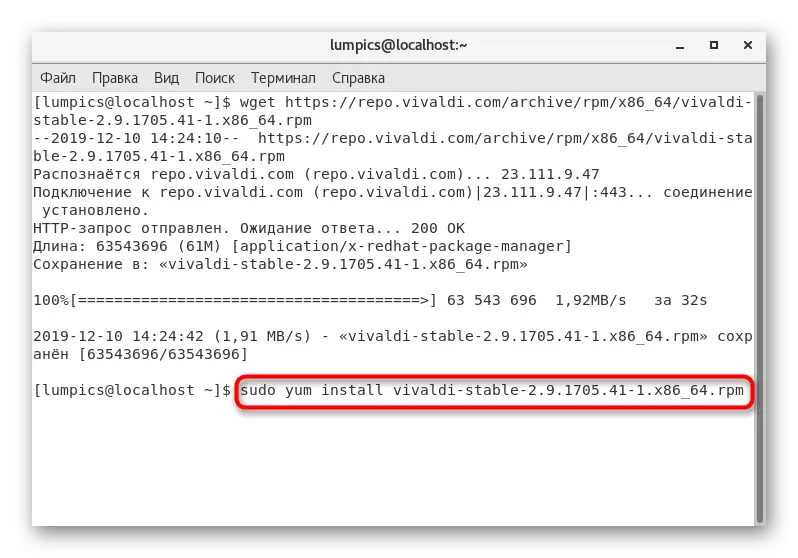
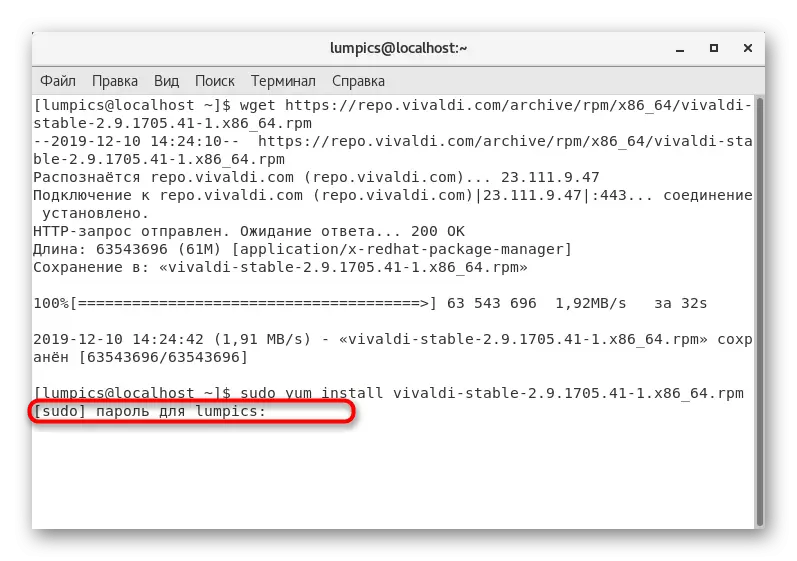
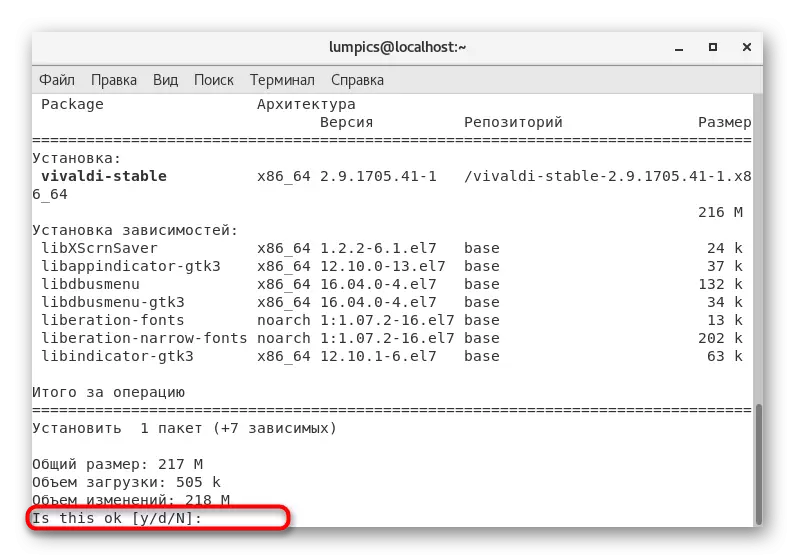


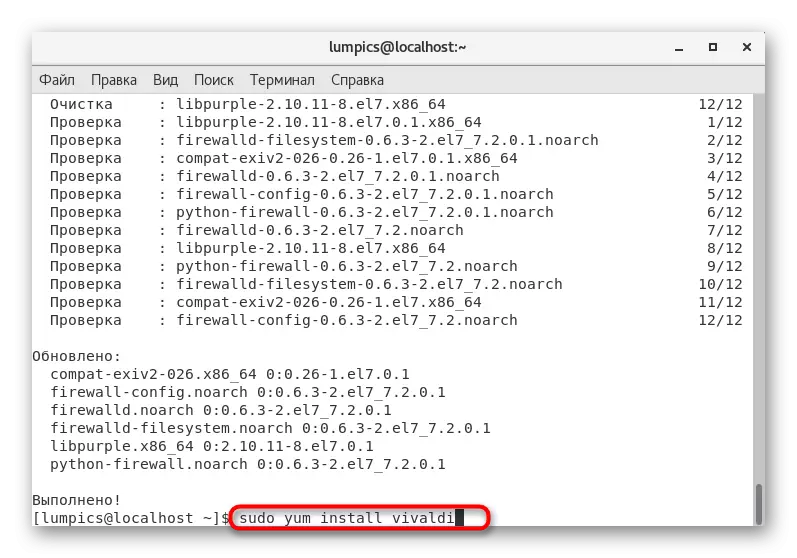


ในระหว่างการทำงานของวิธีนี้เราขอแนะนำให้คัดลอกและป้อนชื่อของโปรแกรมที่ติดตั้งเป็นผลให้ไม่ได้รับการแจ้งเตือนข้อผิดพลาดที่เกี่ยวข้องกับการขาดแพคเกจที่ระบุในระบบ มิฉะนั้นจะไม่มีปัญหาอื่น ๆ ที่ไม่มีปัญหากับตัวเลือกนี้
วิธีที่ 5: คลังเก็บฟีเจอร์ Tar.GZ
วิธีการสุดท้ายไม่เกี่ยวข้องกับแพ็คเก็ตรูปแบบ RPM ตัวเองอย่างไรก็ตามอาจเป็นประโยชน์ต่อผู้ใช้ที่ล้มเหลวในการค้นหาไฟล์ของรูปแบบที่เหมาะสม บางครั้งเกิดขึ้นเนื่องจากนักพัฒนาบางคนต้องการวางซอฟต์แวร์ Linux ในรูปแบบ Tar.gz แกะและติดตั้งไฟล์ดังกล่าวจะยากขึ้น แต่ยังคงดำเนินการอยู่ หัวข้อนี้เฉพาะบทความแยกต่างหากบนเว็บไซต์ของเรา เราแนะนำให้ทำความคุ้นเคยกับตัวเองหากวิธีการที่ไม่ได้พิจารณาวิธีการ เพียงทำตามคู่มือเพื่อสำเร็จการแกะและการรวบรวมให้เสร็จสมบูรณ์
อ่านเพิ่มเติม: การติดตั้ง Archives Tar.gz ใน CentOS
นี่คือวิธีการทั้งหมดที่เราต้องการบอกในบทความวันนี้ อย่างที่คุณเห็นมีหลายรูปแบบสำหรับการติดตั้งโปรแกรมใน CentOS ใช้คำแนะนำที่ดีที่สุดเพื่อแก้ไขภารกิจและย้ายไปยังการโต้ตอบโดยตรงกับซอฟต์แวร์
