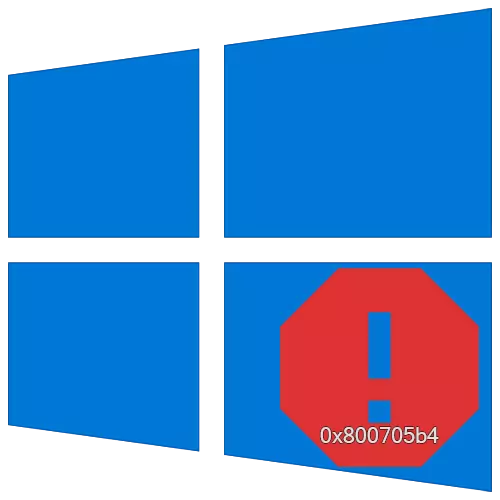
เพื่อรักษาระบบปฏิบัติการ Windows 10 คุณต้องติดตั้งการอัปเดตที่ผลิตโดยนักพัฒนาซอฟต์แวร์เป็นประจำ อย่างไรก็ตามแพทช์ดังกล่าวไม่ได้ติดตั้งเสมอไป หนึ่งในอุปสรรคอาจเป็นข้อผิดพลาด 0x800705b4 จากบทความนี้คุณจะได้เรียนรู้เกี่ยวกับสิ่งที่ต้องทำถ้าปรากฏในขณะที่ค้นหาและติดตั้งการอัปเดต
วิธีการกำจัดข้อผิดพลาด 0x800705b4 ใน Windows 10
โปรดทราบว่ามีการสังเกตปัญหาที่กล่าวถึงเฉพาะในกล่องค้นหาการปรับปรุงซึ่งเป็นส่วนหนึ่งของ "พารามิเตอร์" ของ Windows 10 ในทางปฏิบัติข้อผิดพลาดมีลักษณะเช่นนี้:

บ่อยครั้งที่ลักษณะที่ปรากฏของมันเกิดจากการละเมิดเครือข่ายเซิร์ฟเวอร์ DNS หรือความล้มเหลวของระบบการถนัด ต่อไปเราจะพิจารณาเหตุผลทั้งหมดและบอกเกี่ยวกับวิธีการตัดสินใจที่เกี่ยวข้อง
วิธีที่ 1: การอัปเดตเพิ่มเติม
ทุกครั้งที่ระบบมีการอัพเดตตัวเองส่วนประกอบเพิ่มเติมของ Windows 10 จะได้รับการปรับปรุงเหล่านี้เป็นกระบวนการที่แตกต่างกันสองกระบวนการและบ่อยครั้งที่พวกเขารบกวนซึ่งกันและกัน ในกรณีนี้มันคุ้มค่าที่จะพยายามติดตั้งแพทช์แยกต่างหาก ทำให้ง่ายพอ
- กดปุ่ม "Windows + I" การรวมกัน ในหน้าต่าง "พารามิเตอร์" ที่ปรากฏขึ้นให้คลิกที่ส่วน "อัปเดตและความปลอดภัย"

วิธีที่ 2: การตั้งค่าเซิร์ฟเวอร์ DNS
บางครั้งข้อผิดพลาด 0x800705b4 จะปรากฏเป็นผลมาจากการทำงานของเซิร์ฟเวอร์ DNS ที่ไม่ถูกต้อง ในกรณีนี้มันคุ้มค่าที่จะพยายามเปลี่ยนหรือใช้มาตรการการกำหนดค่าที่รุนแรงมากขึ้น
- คลิกที่ไอคอน LAN ในถาดบน "ทาสก์บาร์" ของปุ่มเมาส์ขวา จากเมนูบริบทเลือกเปิดเครือข่ายและตัวเลือกอินเทอร์เน็ต
- ในหน้าต่างที่เปิดขึ้นให้คลิกปุ่ม "การตั้งค่าอะแดปเตอร์"
- เป็นผลให้หน้าต่างจะปรากฏขึ้นที่การเชื่อมต่อเครือข่ายที่มีอยู่ทั้งหมดจะปรากฏขึ้น คุณต้องคลิกขวาที่พวกเขาซึ่งใช้เพื่อเชื่อมต่อกับอินเทอร์เน็ต จากเมนูบริบทไปที่ "คุณสมบัติ"
- จากนั้นเลือกภาพหน้าจอในภาพหน้าจอด้านล่างสตริงด้วยการกดเพียงครั้งเดียวของ LKM ด้วยชื่อ หลังจากนั้นคลิก "คุณสมบัติ" ด้านล่าง
- ในหน้าต่างถัดไปคุณน่าจะเป็นเห็บใกล้กับแถว "รับที่อยู่เซิร์ฟเวอร์ DNS โดยอัตโนมัติ" มันควรจะสังเกตสตริงที่สอง หลังจากนั้นป้อนค่าต่อไปนี้ในฟิลด์ที่เปิดใช้งาน:
8.8.8.8
8.8.4.4
ถัดไปคลิกปุ่ม "ตกลง" เพื่อใช้การเปลี่ยนแปลง หากคุณสะกดคำที่อยู่ DNS เริ่มต้นให้แทนที่ด้วยค่าที่ระบุข้างต้น ในเวลาเดียวกันมันจะดีกว่าที่จะเขียนตัวเลขเริ่มต้นใหม่เพื่อให้สามารถป้อนกลับได้ตลอดเวลา
- ค่าข้างต้นเป็นเซิร์ฟเวอร์ DNS สาธารณะของ บริษัท Google ที่ทุกคนสามารถใช้ได้ หลังจากทำเสร็จแล้วให้ลองทำซ้ำการกระทำที่ก่อนหน้านี้เกิดข้อผิดพลาด 0x800705b4 เป็นไปได้มากที่สุดมันจะได้รับการแก้ไข
- หากวิธีนี้ไม่ช่วยคุณสามารถลองตรวจสอบบริการที่เหมาะสมในระบบและดำเนินการตรวจสอบ DNS จำนวนมาก เราพูดถึงเรื่องนี้ในคู่มือแยกต่างหาก:
อ่านเพิ่มเติม: การแก้ไขข้อผิดพลาด "เซิร์ฟเวอร์ DNS ไม่ตอบกลับ" ใน Windows 10

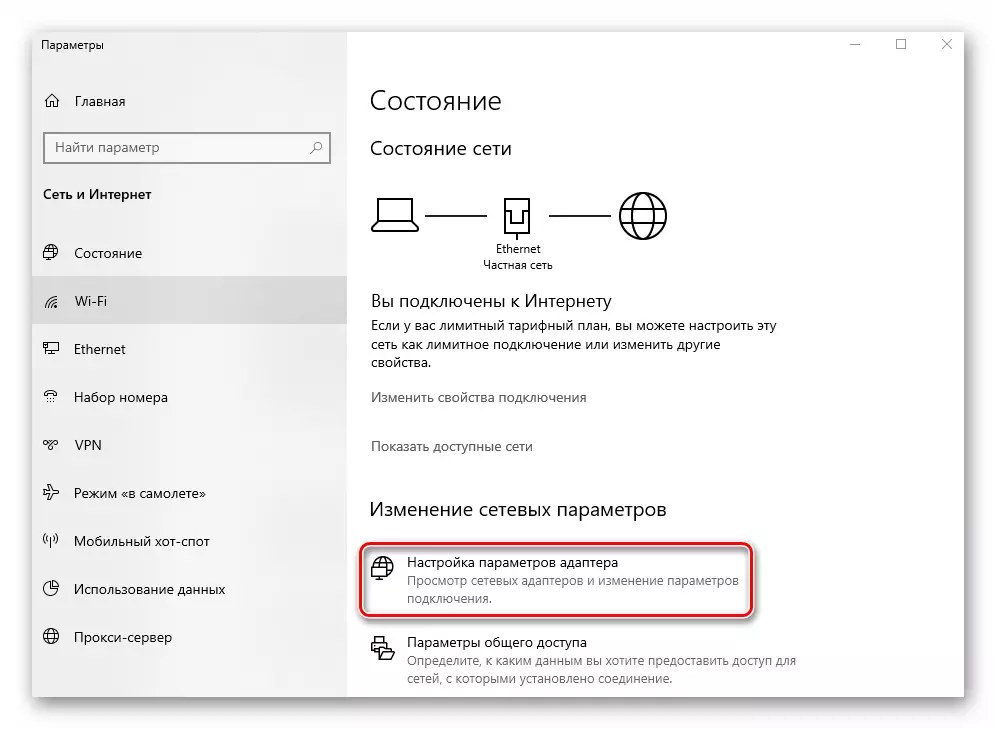

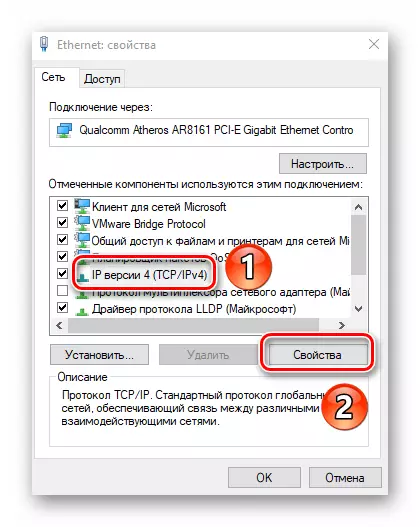
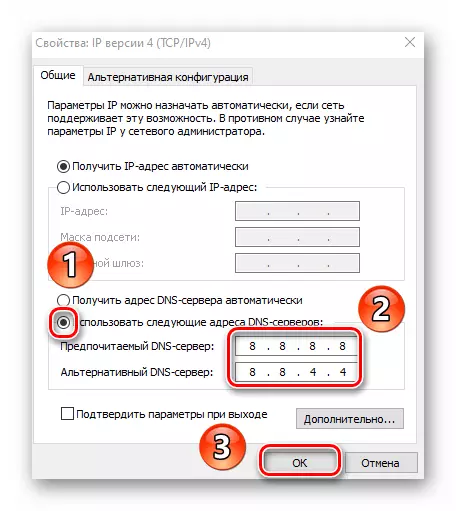
วิธีที่ 3: "การวินิจฉัยปัญหา"
ระบบปฏิบัติการ Windows มีระบบสาธารณูปโภคพิเศษที่ออกแบบมาเพื่อช่วยผู้ใช้ในกรณีที่มีข้อผิดพลาด อุปกรณ์ที่คล้ายกันสแกนระบบปฏิบัติการอย่างอิสระและระบุปัญหา หากตรวจพบยูทิลิตี้ยูทิลิตี้จะทำการแก้ไขโดยอัตโนมัติสำหรับการทำงานที่ถูกต้องของพีซี
- คลิกที่ไอคอนการเชื่อมต่อเครือข่ายใน "ทาสก์บาร์" ที่มีปุ่มเมาส์ขวา เลือกจากสตริง "การวินิจฉัย" จากเมนูบริบทที่เปิด
- เป็นผลให้ยูทิลิตี้ที่มีชื่อเดียวกันจะเปิดขึ้นและเริ่มสแกนระบบเพื่อหาข้อผิดพลาดในเครือข่ายโดยอัตโนมัติ
- หากอยู่ในขั้นตอนคุณจะเห็นข้อความเกี่ยวกับความจำเป็นในการเปิดใช้งานบริการเพิ่มเติมจากนั้นคลิกปุ่ม "ใช้การแก้ไขนี้" ดังนั้นคุณไม่จำเป็นต้องมองหาการตั้งค่าที่ต้องการด้วยตัวเอง
- หลังจากผ่านไประยะหนึ่งหน้าต่างจะปรากฏขึ้นพร้อมกับการแจ้งเตือนว่าระบบนั้นถูกต้อง ในเวลาเดียวกันยูทิลิตี้ได้ทำการเปลี่ยนแปลงที่จำเป็นทั้งหมดเพื่อแก้ไขปัญหา คลิกในหน้าต่างดังกล่าวในปุ่มปิด
- หลังจากนั้นรีสตาร์ทคอมพิวเตอร์และทำซ้ำการกระทำที่ทำให้เกิดข้อผิดพลาด


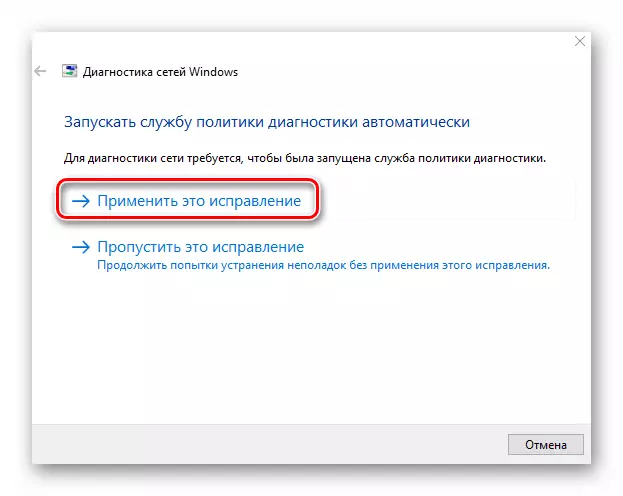
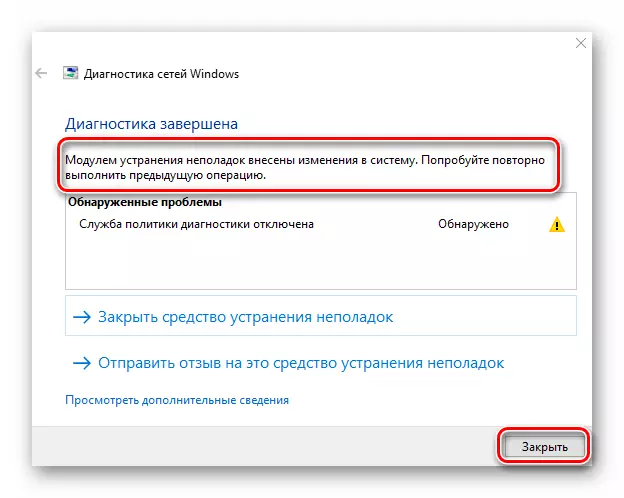
วิธีที่ 4: ตรวจสอบไฟล์ระบบ
Windows 10 เป็นระบบปฏิบัติการที่บอบบางมาก หากด้วยเหตุผลใดก็ตามการทำงานของไฟล์ระบบจะถูกทำลายมันจะส่งผลเสียต่อการกระทำของคุณมากมาย เป็นไปได้ว่านี่เป็นสิ่งที่ทำให้เกิดข้อผิดพลาด 0x800705b4 ในกรณีนี้มันคุ้มค่าที่จะตรวจสอบและกู้คืนไฟล์ OS ทั้งหมด
- คลิกที่แป้นพิมพ์ในเวลาเดียวกันปุ่ม "Windows" และ "R" ป้อนคำสั่ง cmd ไปยังหน้าต่างที่ปรากฏขึ้นพร้อมกับสตริงข้อความ หลังจากนั้นให้กดปุ่ม "Ctrl + Shift" ค้างไว้แล้วกด "Enter" การกระทำเหล่านี้จะเรียกใช้ Snap "บรรทัดคำสั่ง" จากผู้ดูแลระบบ

วิธีที่ 5: ปิดใช้งานไฟร์วอลล์
วิธีนี้จะเหมาะกับผู้ใช้ที่ใช้ระบบในตัวหรือไฟร์วอลล์ของบุคคลที่สามเท่านั้น ความจริงก็คือสามารถบล็อกสารประกอบบางอย่างที่จำเป็นต้องใช้ระบบปฏิบัติการ และสิ่งนี้ในทางกลับกันนำไปสู่การปรากฏตัวของข้อผิดพลาด 0x800705B4 เกี่ยวกับวิธีการปิดใช้งานไฟร์วอลล์อย่างถูกต้องใน Windows 10 เราเขียนในคู่มือแยกต่างหาก

อ่านเพิ่มเติม: ปิดไฟร์วอลล์ใน Windows 10
วิธีที่ 6: ค้นหาไวรัส
หากไม่มีวิธีการที่อธิบายไว้ก่อนหน้านี้ให้ผลลัพธ์ที่เป็นบวกมันสมเหตุสมผลที่จะตรวจสอบระบบสำหรับซอฟต์แวร์ที่เป็นอันตราย แอปพลิเคชั่นที่ดีที่สุดที่ไม่ต้องการการติดตั้งจะเหมาะสำหรับวัตถุประสงค์ดังกล่าว เราได้รับการบอกเล่าเกี่ยวกับพวกเขาก่อนหน้านี้เป็นส่วนหนึ่งของความเป็นผู้นำที่แยกต่างหาก

อ่านเพิ่มเติม: ตรวจสอบคอมพิวเตอร์สำหรับไวรัสที่ไม่มีโปรแกรมป้องกันไวรัส
ดังนั้นคุณได้เรียนรู้เกี่ยวกับวิธีการหลักในการกำจัดข้อผิดพลาด 0x800705b4 บนอุปกรณ์ที่ใช้ Windows 10 โปรดจำไว้ว่าข้อมูลที่แม่นยำยิ่งขึ้นเกี่ยวกับการกระทำเหตุการณ์และข้อผิดพลาดทั้งหมดในระบบสามารถรับได้โดยใช้เครื่องมือเหตุการณ์ในตัว คู่มือโดยละเอียดสำหรับการทำงานกับเขาคุณจะพบในบทความด้านล่าง
อ่านเพิ่มเติม: ดู "ข้อผิดพลาดนิตยสาร" ใน Windows 10
