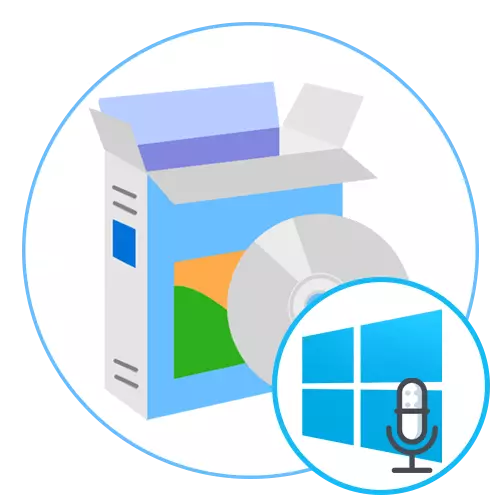
ตอนนี้ผู้ใช้ที่ใช้งานเกือบทุกคนมีไมโครโฟนในการกำจัดซึ่งการสื่อสารด้วยเสียงผ่านโปรแกรมพิเศษที่ดำเนินการหรือบันทึกเสียงจะถูกบันทึกไว้เพื่อวัตถุประสงค์ที่หลากหลาย มีอุปกรณ์ที่คล้ายกันหลายประเภท - ฝังอยู่ในแล็ปท็อปหูฟังหรืออุปกรณ์แต่ละเครื่อง โดยไม่คำนึงถึงประเภทของอุปกรณ์กระบวนการกำหนดค่ายังคงเหมือนเดิม แต่บางครั้งเครื่องมือมาตรฐานของระบบปฏิบัติการ Windows 10 ไม่ตอบสนองความต้องการของผู้ใช้ซึ่งเป็นสาเหตุที่ต้องค้นหาซอฟต์แวร์เพิ่มเติม
Realtek HD Audio
ตำแหน่งแรกในการตรวจสอบของเราจะใช้แอปพลิเคชันที่เรียกว่า Realtek HD Audio มันถูกสร้างขึ้นโดยนักพัฒนาของการ์ดเสียงที่ได้รับความนิยมทั่วโลกและมีไว้สำหรับการกำหนดค่าของพวกเขา ซอฟต์แวร์นี้เหมาะสำหรับผู้ใช้ส่วนใหญ่เนื่องจากการ์ดเสียงฝังตัวเกือบทั้งหมดถูกสร้างขึ้นโดย Realtek ซึ่งหมายความว่ามันจะเพียงพอที่จะไปที่เว็บไซต์อย่างเป็นทางการของผู้ผลิตการ์ดเสียงหรือแล็ปท็อปหรือเมนบอร์ดเลือก Audio ของ Realtek HD รุ่นอัปโหลดไปยังคอมพิวเตอร์ของคุณและเริ่มใช้งานทันที ก่อนอื่นเราขอแนะนำให้ใส่ใจกับแผงด้านขวาในเมนูหลัก เธอมีหน้าที่รับผิดชอบด้านเทคโนโลยีแบบพลักแอนด์เพลย์นั่นคือมันจะปรากฏขึ้นที่นั่นซึ่งตัวเชื่อมต่อเป็นอุปกรณ์ที่เชื่อมต่อ สิ่งนี้จะช่วยให้ทราบได้ไม่เพียง แต่ในตำแหน่งของอุปกรณ์บนแผงเท่านั้น แต่ยังจัดการได้ทั้งนี้ขึ้นอยู่กับชุดเป้าหมาย
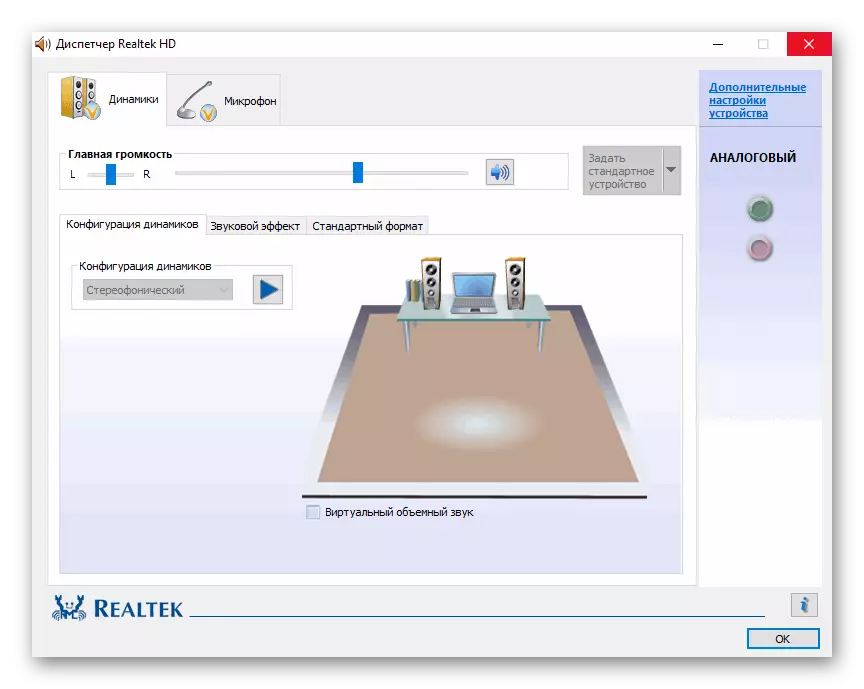
อย่างที่คุณคาดเดาการกำหนดค่าไมโครโฟนในเสียง Realtek HD เกิดขึ้นบนแท็บไมโครโฟน แน่นอนว่ามีการควบคุมระดับเสียงบันทึกมาตรฐานและไม่มีสวิตช์ที่น่าสนใจน้อยอยู่ใกล้กับมัน การวางตำแหน่งของมันขึ้นอยู่กับด้านใดที่จะได้รับสัญญาณที่ดีที่สุดซึ่งเป็นการตั้งค่าเร่งด่วนสำหรับอุปกรณ์เหล่านั้นที่มีฟังก์ชั่นการวางตำแหน่ง นอกจากนี้ที่นี่คุณสามารถเปิดใช้งานผลของการลดเสียงรบกวนและการกำจัด echo ซึ่งจะทำหน้าที่สำหรับรายการที่ตามมาทั้งหมดหากตัวเลือกมีการใช้งาน ฟังก์ชั่นอื่น ๆ ทั้งหมดของ Audio Realtek HD จะมุ่งเน้นไปที่การตั้งค่าลำโพงและเราเสนอให้พวกเขาในการตรวจสอบแยกต่างหากบนเว็บไซต์ของเราโดยคลิกที่ลิงค์ต่อไปนี้
voicemeeter
ถัดไปในรายการของเราจะเป็นโปรแกรม VoiceMeeter วัตถุประสงค์หลักคือการผสมผสานระหว่างสัญญาณขาเข้าและขาออกซึ่งทำให้สามารถจัดการแหล่งเสียงทั้งหมดได้ทุกวิถีทาง สิ่งนี้แพร่กระจายไปยังแต่ละแอปพลิเคชันหรืออุปกรณ์รวมถึงไมโครโฟน โอกาสอนุญาตให้คุณปรับเบสลดลงหรือเพิ่มระดับเสียงรวมถึงการเพิ่มซอฟต์แวร์ ด้วยความช่วยเหลือของปุ่มร้อนคุณสามารถคลิกเดียวเพื่อปิดการใช้งานแหล่งเสียงหรือเปลี่ยนเป็นเครื่องอื่นหากมีการเชื่อมต่อไมโครโฟนหลายตัวกับคอมพิวเตอร์ VoiceMeeter มีความเกี่ยวข้องเป็นหลักสำหรับผู้ผลิตเนื้อหาหรือคนงานที่ต้องใช้โปรแกรมที่แตกต่างกันที่เกี่ยวข้องกับการบันทึกเสียงจากหลายแหล่งรวมถึงการเล่นเช่น Skype หรือซอฟต์แวร์อื่น ๆ เพื่อสื่อสารหรือเขียนสิ่งที่เกิดขึ้น
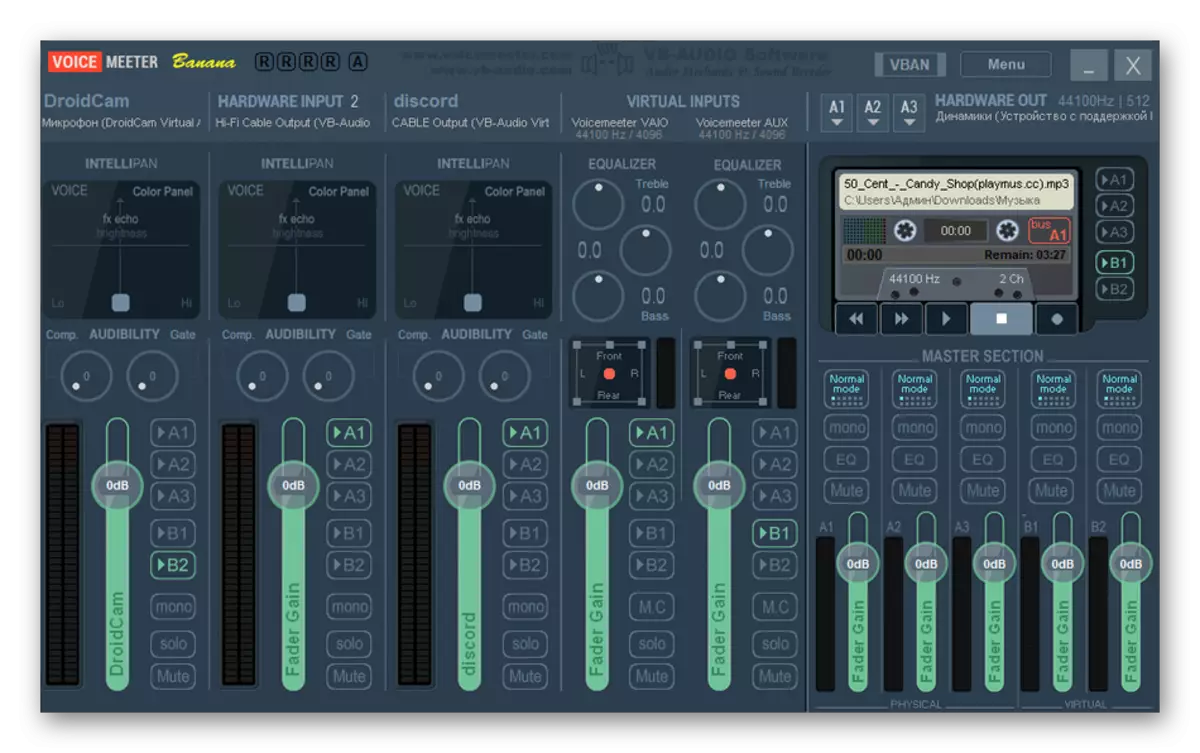
นักพัฒนาวูสวัสก์รับรองว่านี่เป็นแอปพลิเคชั่นแรกที่มีส่วนต่อประสานกราฟิกที่ใช้ฟังก์ชั่นของเครื่องผสมแบบเรียลไทม์ นอกจากนี้การควบคุมเองก็ดำเนินการอย่างรวดเร็วและไม่มีเบรกที่เห็นได้ชัดเจนเช่นเดียวกับอุปกรณ์ต่อพ่วงที่มีอยู่เกือบทั้งหมดเช่นการ์ดเสียงหรือไมโครโฟนมืออาชีพ VoiceMeeter มีคุณสมบัติมากมายที่เกี่ยวข้องกับการใช้อุปกรณ์มืออาชีพ พวกเขาทั้งหมดอธิบายไว้ในเอกสารทางการซึ่งจะช่วยให้มืออาชีพในการจัดการได้เร็วขึ้นด้วยการมีปฏิสัมพันธ์ สำหรับการเชื่อมต่อโดยตรงของอุปกรณ์บันทึกมาตรฐานใน Windows 10 เสียงวูเวอร์เตอร์จะกลายเป็นโซลูชั่นที่ยอดเยี่ยมสำหรับการปรับระดับเสียงขยายเสียงเบสและพารามิเตอร์อื่น ๆ แบบเรียลไทม์
ดาวน์โหลด VoiceMeeter จากเว็บไซต์อย่างเป็นทางการ
MXL สตูดิโอควบคุม
MXL Studio Control เป็นวิธีการที่พัฒนาโดยผู้ผลิตไมโครโฟนยอดนิยมซึ่งสร้างขึ้นในขั้นต้นสำหรับการโต้ตอบกับอุปกรณ์ระดับพรีเมี่ยมที่มีตราสินค้าเท่านั้น อย่างไรก็ตามตอนนี้แอปพลิเคชันนี้มีอินเตอร์เฟสกราฟิกเข้ากันได้กับอุปกรณ์อื่น ๆ แต่มีข้อ จำกัด บางอย่าง ตัวอย่างเช่นหากไม่มีฟังก์ชั่นการลดเสียงรบกวนในฮาร์ดแวร์ที่ใช้แล้วจะไม่สามารถทำได้ในโปรแกรมเอง หากไมโครโฟนหลายตัวเชื่อมต่อกับคอมพิวเตอร์ MXL Studio Control จะเป็นตัวกำหนดและอนุญาตให้คุณสลับได้ตลอดเวลาเช่นเดียวกับอุปกรณ์ของเอาต์พุต
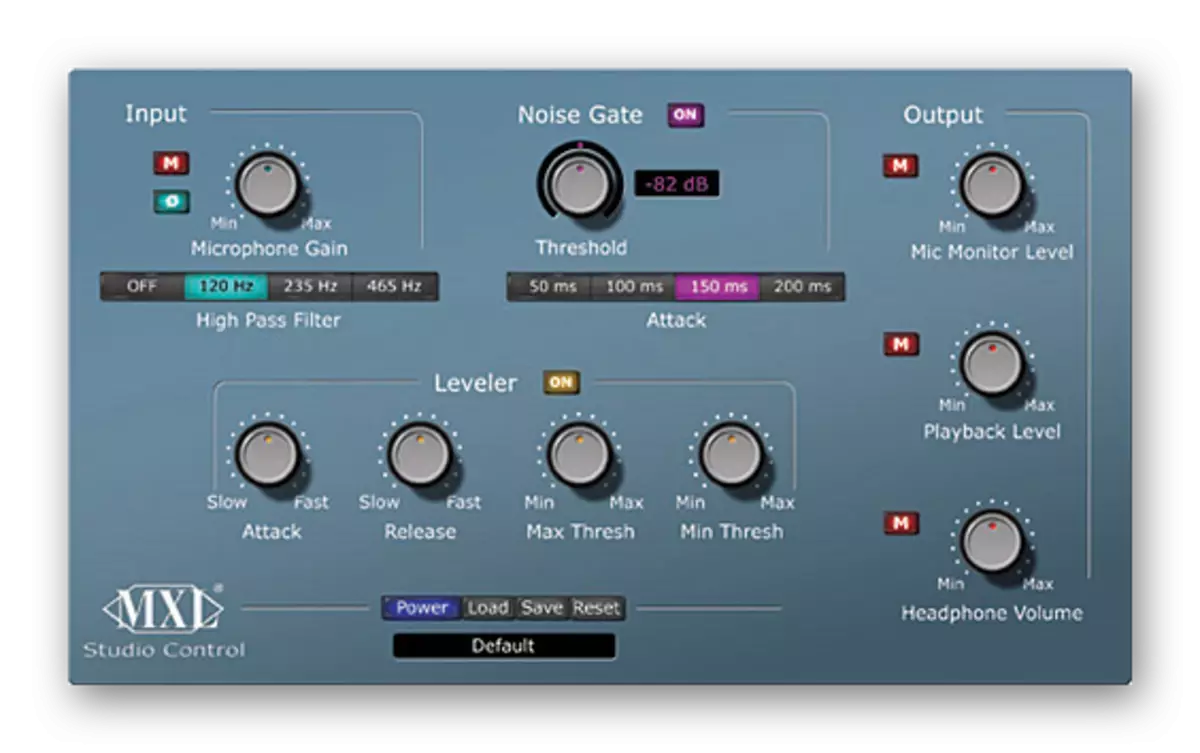
อย่างที่คุณเห็น MXL Studio Control เป็นซอฟต์แวร์มืออาชีพที่เน้นอุปกรณ์สตูดิโอที่มีอุปกรณ์ต่อพ่วงที่เชื่อมต่อพร้อมกันจำนวนมาก อย่างไรก็ตามในขณะที่เชื่อมต่อทุกอย่างกับไมโครโฟนเดียวซอฟต์แวร์จะทำงานอย่างถูกต้องซึ่งทำให้สามารถใช้ใน Windows 10 เพื่อปรับไมโครโฟนได้อย่างรวดเร็ว น่าเสียดายที่ไม่มีผู้จัดการโปรไฟล์ที่นี่ดังนั้นจึงเป็นไปไม่ได้ที่จะสร้างการกำหนดค่าสำหรับการสลับอย่างรวดเร็วและต้องกำหนดค่าทุกอย่างทุกครั้ง
ดาวน์โหลด MXL Studio Control จากเว็บไซต์อย่างเป็นทางการ
ความกล้าหาญ
Audacity เป็นโปรแกรมล่าสุดที่จะกล่าวถึงในบทความปัจจุบันของเรา ก่อนอื่นมันถูกใช้เพื่อแก้ไขเสียง แต่มีตัวเลือกหนึ่งตัวที่รับผิดชอบในการเขียนผ่านไมโครโฟนด้วยการตั้งค่าล่วงหน้า เป็นเพราะเหตุนี้ซอฟต์แวร์นี้เข้าสู่วัสดุนี้ แต่มันกลายเป็นสถานที่สุดท้ายเพราะช่วยให้คุณสามารถกำหนดค่าอุปกรณ์ได้ทันทีก่อนบันทึกและแอปพลิเคชันและเครื่องมืออื่น ๆ สำหรับการสื่อสารจะเป็นมาตรฐาน อย่างไรก็ตามผู้ใช้หลายคนต้องการกำหนดค่าที่คล้ายกันก่อนการบันทึกดังนั้นพวกเขาให้ความสนใจกับซอฟต์แวร์ดังกล่าว
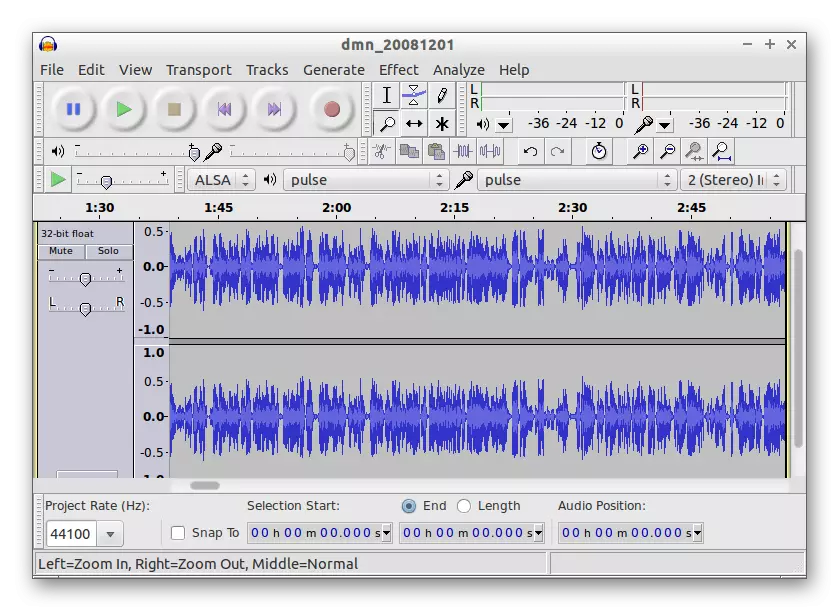
ข้อดีของความกล้าคือการกำหนดค่าการบันทึกที่ได้รับหรือใช้มากกว่าหนึ่งสามารถทำได้ทันทีหลังจากบันทึกแทร็ก มีเอฟเฟกต์เสียงและตัวเลือกที่มีประโยชน์มากมายที่เพิ่มประสิทธิภาพการเล่น หากจำเป็นแทร็กที่มีอยู่สามารถบันทึกได้ไม่เพียง แต่ในรูปแบบ MP3 แต่ยังรวมถึงไฟล์เพลงที่ได้รับความนิยมมากที่สุดอื่น ๆ หากคุณมีความสนใจในการตัดสินใจครั้งนี้เราแนะนำให้คุณทำความคุ้นเคยกับการตรวจสอบทั้งหมดในเว็บไซต์ของเราโดยคลิกที่ลิงค์ด้านล่าง
โปรแกรมบันทึกเสียงจากไมโครโฟน
ในตอนท้ายของเนื้อหานี้เราต้องการบอกเกี่ยวกับโปรแกรมประเภทแยกต่างหากที่มีวัตถุประสงค์เพื่อบันทึกเสียงจากไมโครโฟน พวกเขาช่วยให้คุณสร้างการกำหนดค่าอุปกรณ์ภายในแอปพลิเคชันเช่นเดียวกับที่ได้กล่าวไว้ในตัวอย่างของความกล้าดังนั้นพวกเขาจึงไม่เหมาะสำหรับการกำหนดค่าอุปกรณ์ขาเข้าในระบบปฏิบัติการทันที ในเว็บไซต์ของเรามีวัสดุแยกต่างหากที่ทุ่มเทให้กับการวิเคราะห์รายละเอียดของซอฟต์แวร์ดังกล่าว หากคุณมีความสนใจในการสร้างโปรไฟล์เสียงเพื่อบันทึกแทร็กไม่ได้สัมผัสกับพารามิเตอร์ระดับโลกของระบบปฏิบัติการคุณต้องตรวจสอบอย่างแน่นอนโดยคลิกที่ส่วนหัวด้านล่าง
อ่านเพิ่มเติม: โปรแกรมบันทึกเสียงจากไมโครโฟน
ตอนนี้คุณคุ้นเคยกับแอปพลิเคชันที่หลากหลายที่สุดในการกำหนดค่าไมโครโฟนใน Windows 10 อย่างที่คุณเห็นพวกเขาทั้งหมดมีความแตกต่างที่น่าทึ่งและจะเหมาะกับผู้ใช้ที่แตกต่างกันดังนั้นจึงคุ้มค่าที่จะศึกษาคำอธิบายที่นำเสนออย่างรอบคอบและจากนั้นไปที่ ดาวน์โหลดและโต้ตอบกับซอฟต์แวร์
