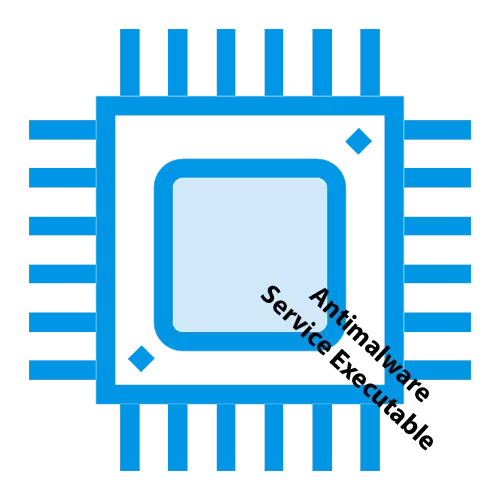
กระบวนการระบบตรวจสอบให้แน่ใจว่าการทำงานของความสามารถด้านความลึกและพื้นผิวของระบบ ตัวอย่างที่สดใสของเหล่านี้เป็นแอปพลิเคชันบริการ AntiMalware ซึ่งเป็นองค์ประกอบของลมป้องกันไวรัสในตัว ในบทความเราจะดูวิธีการหยุดโหลดที่สูงเกินไปของกระบวนการ CPU นี้
กระบวนการปฏิบัติการ antimalware
ANTIMALWARE SERVICE SERVICE เป็นส่วนหนึ่งของซอฟต์แวร์ป้องกันไวรัสที่มีตราสินค้าของ Microsoft ซึ่งเป็นองค์ประกอบสำคัญของ Windows Defender หรือ Defender Windows ส่วนประกอบนี้มีหน้าที่ในการสแกนคอมพิวเตอร์และในโหมดปกติไม่ทำให้โหลด แต่การตั้งค่าความล้มเหลวหรือการตั้งค่าที่ไม่ถูกต้องอาจทำให้การสแกนเริ่มต้นใหม่ซ้ำแล้วซ้ำอีกโดยใช้โปรเซสเซอร์อย่างต่อเนื่อง ในการแก้ไขปัญหานี้คุณต้องเปลี่ยนการตั้งค่าและ / หรือทำให้ไฟล์ Antivirus System เป็นข้อยกเว้น เป็นตัวเลือกที่รุนแรงคุณสามารถดูการปิดใช้งาน Windows Defender และแทนที่ซอฟต์แวร์มาตรฐานในพันธมิตรที่สามและมันจะดีในการตรวจสอบคอมพิวเตอร์ด้วยการเข้าร่วมและการสร้างระบบสาธารณูปโภควิธีที่ 1: การเปลี่ยนการตั้งค่าในงาน Task Scheduler
ในการเริ่มต้นมีความจำเป็นต้องแก้ไขการตั้งค่าของการสแกนเองเพื่อให้พารามิเตอร์ที่เพียงพอของกระบวนการไม่ได้รับอนุญาตให้ "Hooligan" น่าเสียดายที่พวกเขาถูกซ่อนอยู่และไม่ได้อยู่ใน Defender Windows มากที่สุด แต่ลึกลงไปในแอปพลิเคชันระบบ "Task Scheduler" ในการเปิดและดีบักให้ทำตามอัลกอริทึม:
- จากการค้นหาแผง "เริ่ม" ค้นหา "ตัวกำหนดตารางเวลางาน" และเปิด จะดีกว่าที่จะ "เรียกใช้ในนามของผู้ดูแลระบบ" เพื่อการดำเนินการขัดใจของแอปพลิเคชัน
- เปิด "ตัวจัดการงาน" ด้วยวิธีที่สะดวกเช่นโดยการกดปุ่ม "Ctrl + Alt + ESC" รวมกัน
- คลิกที่ปุ่ม "เริ่ม" และค้นหาพารามิเตอร์ของระบบ "ป้องกันไวรัสและภัยคุกคาม" โดยใช้การค้นหาตามด้วยการคลิกที่ไอคอนที่เกี่ยวข้องหรือเพื่อ "เปิด"
- ไปที่ "จัดการการตั้งค่า"
- คลิกที่ "การเพิ่มหรือลบข้อยกเว้น"
- กด "เพิ่มข้อยกเว้น" และจากนั้นไปที่ "โฟลเดอร์" และระบุพา ธ ไปยังไฟล์ Defender ที่พบก่อนหน้านี้
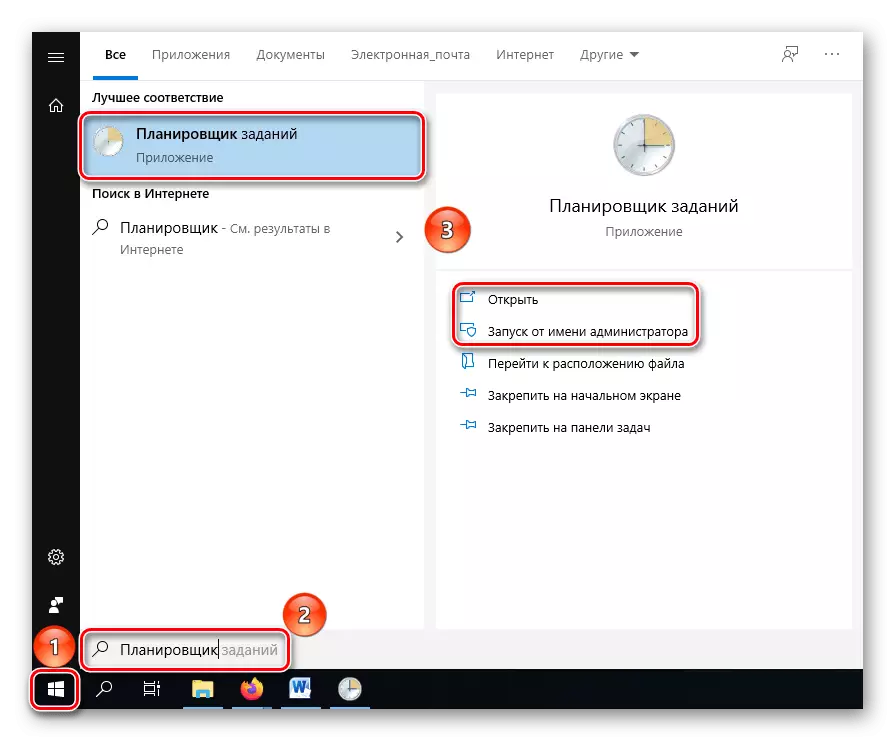
ดังนั้นคุณสามารถ จำกัด เวลาที่กระบวนการสแกนสามารถครอบครองทรัพยากรคอมพิวเตอร์ แต่ไม่ควรลบออกอย่างสมบูรณ์เพื่อไม่ให้ส่งผลกระทบต่อการทำงานของผู้พิทักษ์
วิธีที่ 2: การสร้างโฟลเดอร์ที่มีไฟล์ป้องกันไวรัสเป็นข้อยกเว้น
หนึ่งเหตุผลสำหรับผู้ที่ทำให้เกิดการสแกนที่ไม่มีที่สิ้นสุดอาจได้รับผลกระทบจากไฟล์ของโปรแกรมป้องกันไวรัสเอง ไม่ว่าจะเป็นปฏิกิริยาต่อการบุกรุกที่ไม่ได้รับอนุญาตหรือการเปิดใช้งานแบบสุ่ม ในการหยุดการเรียกซ้ำงานของผู้พิทักษ์คุณควรทำเช่นนี้:
ขั้นตอนที่ 1: โฟลเดอร์ค้นหา
มีแนวโน้มมากที่สุดโฟลเดอร์จะถูกซ่อนดังนั้นคุณต้องทำให้มองเห็นได้ก่อนที่จะดำเนินการขั้นตอนต่อไป
อ่านเพิ่มเติม: แสดงโฟลเดอร์ที่ซ่อนอยู่ใน Windows 10
ขั้นตอนที่ 2: การเพิ่มข้อยกเว้น
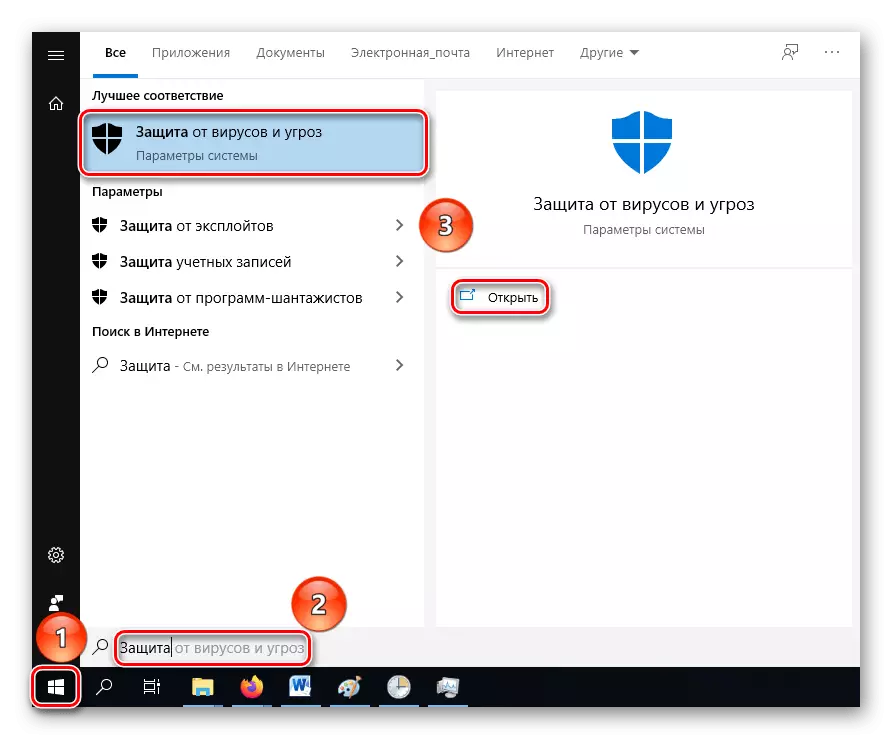
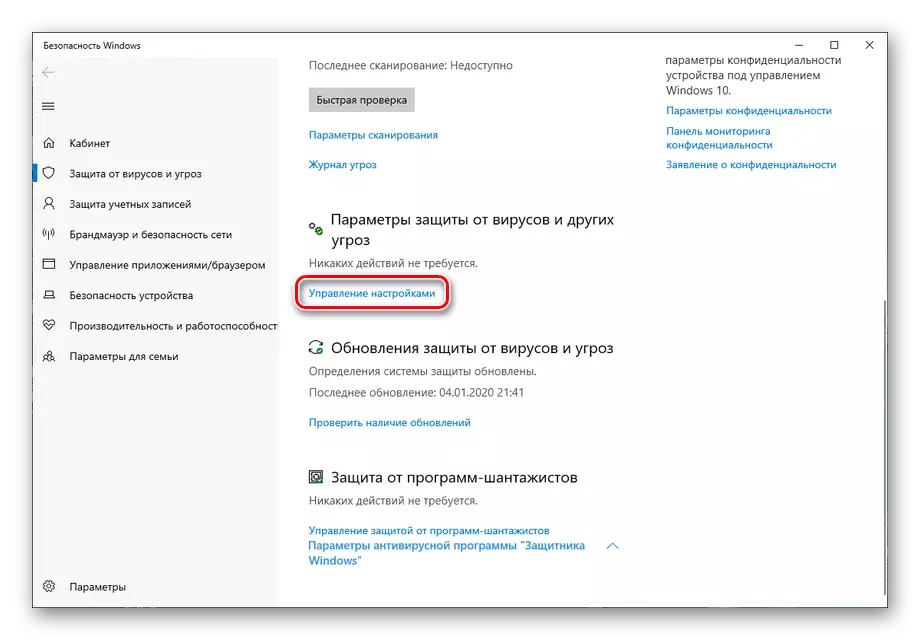
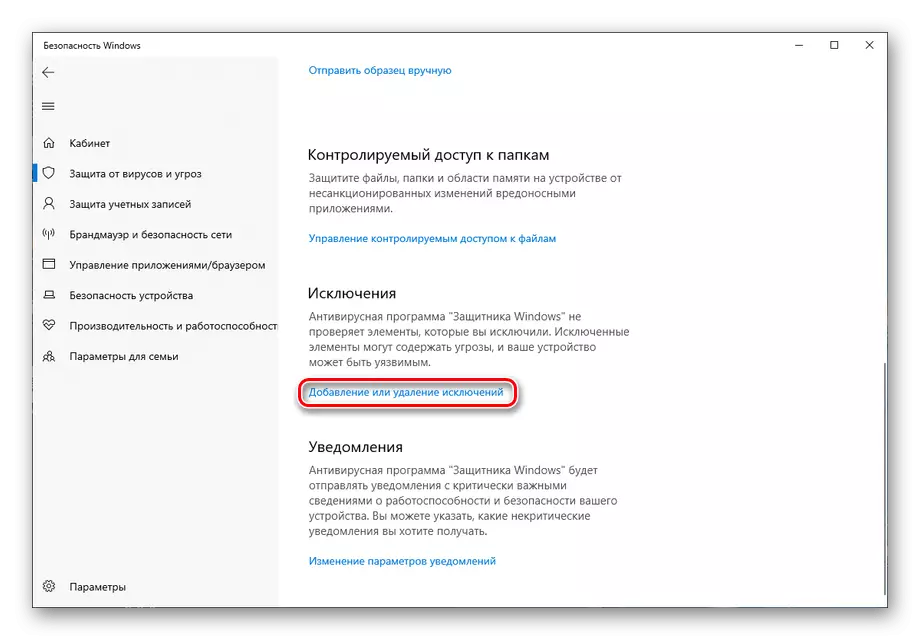
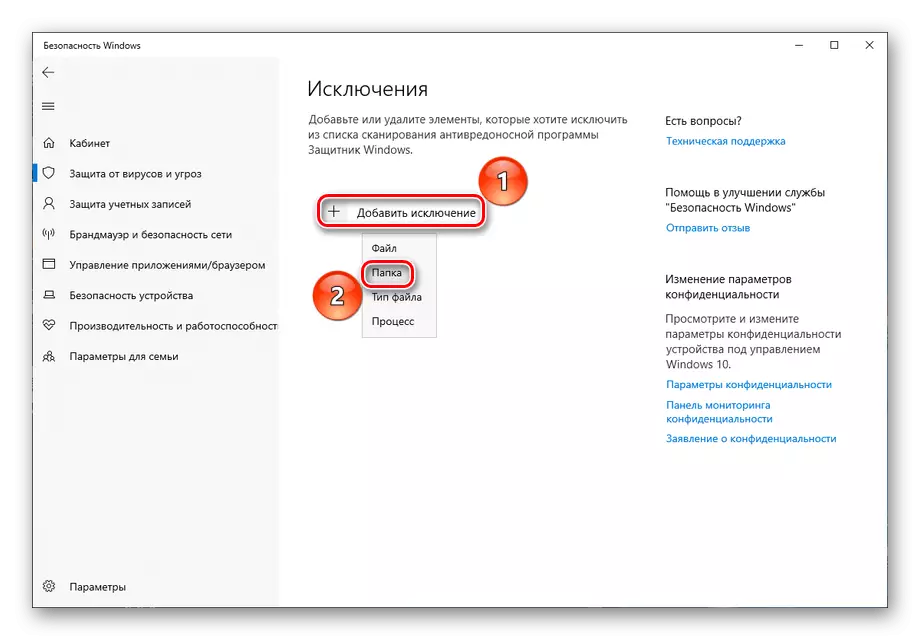
วิธีนี้มีประสิทธิภาพเมื่อผู้พิทักษ์ตรวจสอบตัวเองอย่างไม่ถูกต้อง แต่ความล้มเหลวนี้ไม่ธรรมดามาก และอย่าลืมว่าส่วนใหญ่มักจะถูกซ่อนโฟลเดอร์ไวรัสระบบ
วิธีที่ 3: ปิดใช้งาน Windows Defender
ตัวเลือกที่รุนแรงครั้งแรกจากการพิจารณาที่พิจารณาควรพิจารณา โปรดจำไว้ว่าเขาเป็นอันตรายต่อหลังจากการดำเนินการของเขาพีซีของคุณจะยังคงไม่มีการป้องกันจากไวรัส แต่จะมีประสิทธิภาพหากข้างต้นไม่ได้ช่วย หากต้องการปิดใช้งานระบบป้องกันไวรัสคุณต้องปิดการป้องกันแบบเรียลไทม์และทำการเปลี่ยนแปลงในรีจิสทรีอ่านเพิ่มเติม: วิธีการลบ Windows Defender
วิธีที่ 4: การเปลี่ยนแปลงป้องกันไวรัส
เป็นทางเลือกในวิธีการก่อนหน้า (หรือความต่อเนื่องเชิงตรรกะ) ให้พิจารณาแทนที่ Windows Defender มาตรฐานในโปรแกรมป้องกันไวรัสของบุคคลที่สาม เมื่อคุณติดตั้งซอฟต์แวร์ป้องกันอื่นบนคอมพิวเตอร์ของคุณผู้พิทักษ์จะถ่ายโอนไปยังฟังก์ชั่นความปลอดภัยและการสแกนโดยอัตโนมัติ จะมีการกบฏอัตโนมัติของพารามิเตอร์และกระบวนการที่เรียกทำงานบริการ Antimalware จะไม่รบกวนคุณอีกต่อไป เราสามารถแนะนำโปรแกรมป้องกันไวรัสฟรีจาก บริษัท Avast และ Kaspersky
อ่านเพิ่มเติม: การเปรียบเทียบ Antivirus Avast ฟรี Antivirus และ Kaspersky ฟรี
วิธีที่ 5: การตรวจสอบบุคคลที่สาม
มันจะไม่ฟุ่มเฟือยในการตรวจสอบกับสาธารณูปโภคที่เข้าร่วมงานของบุคคลที่สามเพื่อให้แน่ใจว่าตัวป้องกันไวรัสนั้นไม่ได้กลายเป็นเหยื่อของการติดเชื้อและ / หรือพลาดไฟล์ที่เป็นอันตราย ยูทิลิตี้จาก Dr.Web แสดงให้เห็นดีเช่นเดียวกับเครื่องมือจาก Kaspersky
อ่านเพิ่มเติม: ต่อสู้กับไวรัสคอมพิวเตอร์
หลังจากนั้นขอแนะนำให้ใช้ CCleaner เพื่อตรวจสอบและแก้ไขรีจิสทรี
อ่านเพิ่มเติม: การทำความสะอาดรีจิสทรีกับ CCleaner
มันไม่เลวร้ายที่จะเรียกใช้การตรวจสอบระบบและการกู้คืนโดยใช้เครื่องมือ "DIM" CANTILIVER
อ่านเพิ่มเติม: การใช้และการกู้คืนการตรวจสอบความสมบูรณ์ของไฟล์ระบบใน Windows 10
การใช้หนึ่งหรือหลายวิธีในการปรับเทียบการ จำกัด การ จำกัด หรือการปิดใช้งานของผู้พิทักษ์ Windows เช่นเดียวกับการตรวจสอบคอมพิวเตอร์กับบุคคลที่สามคุณสามารถกำจัดภาระที่มากเกินไปบนซีพียูที่สร้างขึ้นโดยกระบวนการที่เรียกใช้งานบริการ AntiMalware
