
ระบบปฏิบัติการ Windows 10 มีแอปพลิเคชั่นจำนวนมากที่สามารถดำเนินการในพื้นหลังนั่นคือยังคงใช้งานอยู่แม้หลังจากปิดหน้าต่างที่เกี่ยวข้อง บางครั้งสถานการณ์ที่คล้ายกันบางครั้งโหลดโปรเซสเซอร์และ RAM เนื่องจากแต่ละโปรแกรมดังกล่าวอย่างน้อยก็น้อย แต่ต้องใช้ทรัพยากรระบบ โดยเฉพาะอย่างยิ่งมีความอ่อนไหวต่อสถานการณ์ดังกล่าวของพีซีที่อ่อนแอดังนั้นจึงจำเป็นต้องปิดการใช้งานพื้นหลัง ต่อไปเราจะแสดงวิธีการที่เป็นไปได้ทั้งหมดในการใช้งานนี้
ปิดแอปพลิเคชันพื้นหลังใน Windows 10
แต่ละวิธีที่จะกล่าวถึงในบทความนี้หมายถึงผลลัพธ์สุดท้ายหนึ่งผลลัพธ์และอัลกอริทึมที่แตกต่างกันเท่านั้น อย่างไรก็ตามบางครั้งตัวเลือกบางอย่างไม่เหมาะสม (มักจะเป็นวิธีที่ 1) ดังนั้นหากเป็นเรื่องยากเราแนะนำให้คุณย้ายจากวิธีการหนึ่งไปยังอีกวิธีหนึ่งเพื่อค้นหาที่มีประสิทธิภาพ เริ่มจากการเรียนการสอนที่ง่ายที่สุดและรวดเร็ววิธีที่ 1: เมนู "พารามิเตอร์"
ก่อนอื่นให้พิจารณาเมนูกราฟิก "พารามิเตอร์" มันผ่านไปได้ว่ามันง่ายที่สุดที่จะปิดการใช้งานการทำงานของแอปพลิเคชันพื้นหลังทั้งหมดหรือกำหนดค่าเฉพาะ
- เปิด "เริ่ม" และไปที่ "พารามิเตอร์"
- เรียกใช้รายการและค้นหาแผ่น "ความเป็นส่วนตัว"
- ให้ความสนใจกับแผงด้านซ้าย คลิกที่คำจารึก "แอปพลิเคชันพื้นหลัง"
- คุณสามารถปิดใช้งานแอปพลิเคชันทั้งหมดในครั้งเดียวย้ายแถบเลื่อนที่เหมาะสมเข้ากับสถานะ "ปิด"
- แหล่งที่มาเพื่อดูรายการโปรแกรมทั้งหมดที่สามารถทำงานกับพื้นหลัง หากคุณต้องการปิดการใช้งานเพียงบางส่วนของพวกเขาให้ใช้แถบเลื่อนที่อยู่ที่นี่ซึ่งมีหน้าที่รับผิดชอบในการรวมและปิดใช้งาน





ตอนนี้คุณสามารถเริ่มติดตามภาระในระบบเพื่อทำความเข้าใจวิธีการดำเนินการที่เสร็จสมบูรณ์ช่วยให้โปรเซสเซอร์และ RAM ฟรี
วิธีที่ 2: สตริงคำสั่ง
บางครั้งหลังจากรีบูตเครื่องคอมพิวเตอร์แอปพลิเคชั่นพื้นหลังยังคงทำงานต่อไปและการตั้งค่าที่แสดงผ่าน "พารามิเตอร์" ก็ล้มลง สถานการณ์ดังกล่าวหมายถึงความล้มเหลวบางอย่างในตัวแก้ไขรีจิสทรีที่เก็บการตั้งค่าที่จำเป็นดังนั้นควรเปลี่ยนแตกต่างกันเล็กน้อย วิธีที่ง่ายที่สุดในการทำผ่านบรรทัดคำสั่ง
- เรียกใช้คอนโซลในนามของผู้ดูแลระบบที่สะดวกสำหรับคุณเช่นผ่านเมนูเริ่มการค้นหาแอปพลิเคชันผ่านการค้นหา
- ใส่ hkcu \ software \ microsoft \ windows \ currentversion \ backgroundaccessaclications / v globaluserdsabled / t reg_dword / d 1 / f แล้วกด ENTER เพื่อเปิดใช้งานในแถว
- คุณจะได้รับแจ้งว่าการดำเนินการเสร็จสมบูรณ์แล้ว
- หลังจากนั้นให้ใส่คำสั่งต่อไปนี้ reg เพิ่ม hkcu \ software \ microsoft \ windows \ currentversion \ search / v backgroundappglobaltoggle / t reg_dword / d 0 / f
- รอข้อความเชิงบวก

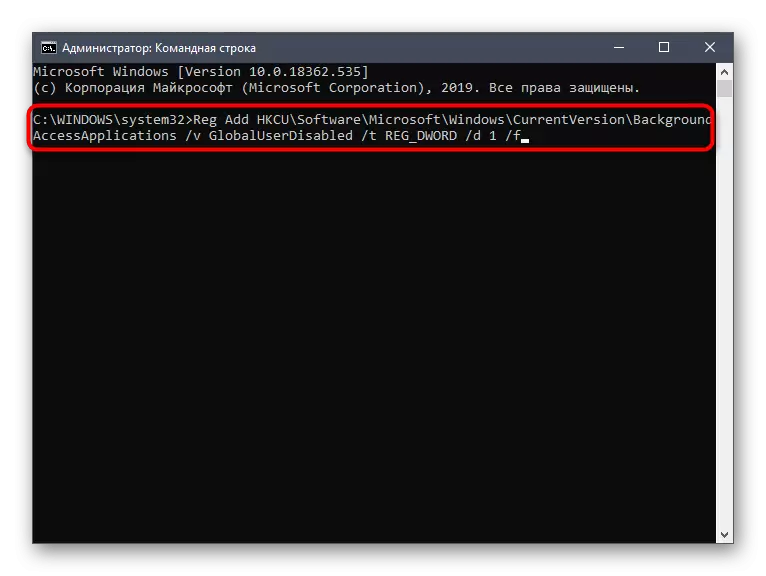



คำสั่งข้างต้นทำการเปลี่ยนแปลงของ Registry Editor โดยอัตโนมัติโดยอัตโนมัติปิดการทำงานของแอปพลิเคชันพื้นหลัง ตอนนี้แม้หลังจากรีบูตเครื่องคอมพิวเตอร์แล้วไม่มีใครควรเปิดตัวอิสระ คำนึงถึงว่าตัวเลือกนี้ไม่เหมาะหากคุณต้องการปิดการใช้งานเฉพาะโปรแกรมเฉพาะ
วิธีที่ 3: บรรณาธิการนโยบายกลุ่ม
ทันทีโปรดทราบว่าการดำเนินการของวิธีนี้ทำผ่านโปรแกรมแก้ไขนโยบายกลุ่ม มีให้เฉพาะใน Windows 10 Pro องค์กรหรือการศึกษาชุดประกอบการศึกษา หากคุณมีระบบปฏิบัติการเวอร์ชันอื่นให้ใช้วิธีการต่อไปนี้เพราะมันแสดงถึงการกำหนดค่าเดียวกัน แต่ผ่านตัวแก้ไขรีจิสทรีเท่านั้น
- หากมีตัวแก้ไขนโยบายกลุ่มมันจะต้องเรียกใช้ครั้งแรก เมื่อต้องการทำสิ่งนี้ให้เปิด "รัน" โดยปิด Win + R ซึ่งคุณเขียน gpedit.msc และกดปุ่ม Enter
- ไปตามเส้นทาง "การกำหนดค่าคอมพิวเตอร์" - "ส่วนประกอบ Windows" - "ความเป็นส่วนตัวของแอปพลิเคชัน"
- ในไดเรกทอรีนี้ค้นหารายการ "อนุญาตให้แอปพลิเคชันสำหรับ Windows ทำงานในพื้นหลัง" และดับเบิลคลิกที่ปุ่มเมาส์ซ้าย
- ตั้งค่าพารามิเตอร์ "เปิดใช้งาน" และในรายการป๊อปอัพเริ่มต้นสำหรับแอปพลิเคชันทั้งหมดตั้งค่าเป็น "ห้ามบังคับ"




หลังจากทำการเปลี่ยนแปลงดังกล่าวแอปพลิเคชันพื้นหลังจะถูกปิดโดยอัตโนมัติโดยไม่จำเป็นต้องรีสตาร์ทคอมพิวเตอร์ ในอนาคตคุณสามารถเปิดใช้งานการเปิดตัวโปรแกรมเหล่านี้โดยเลือกรายการที่เหมาะสมในเมนูเดียวกันหากคุณต้องการส่งคืนการกำหนดค่าไปยังระดับก่อนหน้า
วิธีที่ 4: Registry Editor
วิธีสุดท้ายที่เราต้องการพูดคุยภายในกรอบของวัสดุในปัจจุบันคือการเปลี่ยนแปลงผ่านการแก้ไขพารามิเตอร์รีจิสทรี ตัวเลือกนี้มีความซับซ้อนมากที่สุด แต่มีประสิทธิภาพมากที่สุดเนื่องจากการกำหนดค่าจะไม่ถูกรีเซ็ตจะถูกสุ่มแบบสุ่ม
- เปิด "Run" (Win + R) และป้อน regedit ที่นั่น เปิดใช้งานคำสั่งโดยกดปุ่ม Enter
- ในหน้าต่างที่ปรากฏขึ้นไปตามเส้นทางของ HKEY_LOCAL_MACHINE \ Software \ Policies \ Microsoft \ Windows \ Accivacy
- หากไดเรกทอรีนี้หายไปในโฟลเดอร์ "Windows" ให้สร้างมันด้วยการกด PCM โดยไดเรกทอรีสุดท้ายโดยเลือก "ส่วน" อย่าลืมตั้งชื่อที่เหมาะสม
- ที่นี่คุณมีความสนใจในรายการ "Letappsruninbackground"
- ในกรณีที่ไม่มีพารามิเตอร์ใหม่ "DWORD (32 บิต)" และระบุชื่อที่เหมาะสมสำหรับมัน
- ดับเบิลคลิกที่ปุ่มซ้ายของเมาส์เพื่อเปิดคุณสมบัติ เปลี่ยนค่าเป็น 2






การตั้งค่าทั้งหมดที่ทำผ่านตัวแก้ไขรีจิสทรีมีผลเฉพาะเมื่อสร้างเซสชันระบบปฏิบัติการใหม่ซึ่งหมายความว่าคุณต้องรีสตาร์ทคอมพิวเตอร์เพื่อให้การทำงานของแอปพลิเคชันเสร็จสมบูรณ์ในพื้นหลัง
