
บริการ Net View เป็นหนึ่งในองค์ประกอบสำคัญที่รับผิดชอบในการโต้ตอบกับคอมพิวเตอร์ที่เชื่อมต่อผ่านเครือข่ายท้องถิ่น ช่วยจัดการโฟลเดอร์เครือข่ายเชื่อมต่อและถ่ายโอนไฟล์ อย่างไรก็ตามบางครั้งผู้ใช้จะต้องเผชิญกับปัญหาการบริการ Net View ใน Windows 10 เมื่อพยายามดำเนินการกับการดำเนินการเครือข่ายใด ๆ นอกจากนี้ยังสามารถแจ้งเตือนได้ที่พรอมต์คำสั่งเมื่อตรวจสอบบริการนี้ เพื่อตรวจแก้จุดบกพร่องเครือข่ายจำเป็นต้องแก้ไขปัญหานี้ซึ่งเราต้องการพูดคุยเพิ่มเติม
เราตัดสินใจว่าปัญหา "Net View Service ไม่ได้ทำงาน" ใน Windows 10
มีหลายเหตุผลในครั้งเดียวเนื่องจากข้อผิดพลาดในคำถามอาจปรากฏขึ้น ส่วนใหญ่มักเกิดจากการทำงานที่ไม่ถูกต้องของส่วนประกอบเสริมอื่น ๆ รวมถึงบริการและสาธารณูปโภคของระบบปฏิบัติการ ทันทีที่เป็นไปไม่ได้ที่จะบอกว่ามันเป็นแหล่งที่มาของปัญหาที่เป็นแหล่งที่มาของปัญหาดังนั้นคุณต้องเรียงลำดับวิธีการตัดสินใจในทางกลับกัน เราวางพวกเขาตามลำดับประสิทธิภาพและความเรียบง่ายของการใช้งานดังนั้นเราขอแนะนำให้เริ่มต้นจากตัวเลือกแรกวิธีที่ 1: การเปิดใช้งาน "ตัวเลือกการแชร์ไฟล์ SMB 1.0 / CIFS"
"การสนับสนุนสำหรับการแชร์ SMB 1.0 / CIFS ไฟล์" เป็นมาตรฐานใน Windows และเปิดก่อนหน้านี้ อย่างไรก็ตามหลังจากหนึ่งในการอัปเดตความปลอดภัยสถานะเริ่มต้นของมันจะส่งผ่านไปยัง "ปิดการใช้งาน" นี่คือเหตุผลหลักที่ป้องกันการทำงานปกติของเครือข่ายท้องถิ่นทั่วไปในการเชื่อมต่อที่เราเสนอให้ตรวจสอบองค์ประกอบนี้และรวมไว้หากจำเป็น
- ในการเริ่มต้นให้เปิด "เริ่ม" และค้นหา "แผงควบคุม" ไปที่เมนูนี้โดยคลิกที่ไอคอนที่ปรากฏขึ้น
- ในบรรดาทุกส่วนค้นหา "โปรแกรมและส่วนประกอบ"
- ใช้แผงด้านซ้ายที่คุณคลิกที่ "เปิดใช้งานหรือปิดใช้งานคอมโพเนนต์ Windows"
- รายการของรายการจะไม่ปรากฏทันทีเนื่องจากจำเป็นต้องโหลด มันจะใช้เวลาไม่เกินหนึ่งนาที
- หลังจากนั้นวางรายการที่ค้นหา "การสนับสนุนสำหรับการแชร์ SMB 1.0 / CIFS ไฟล์" ตรวจสอบช่องทำเครื่องหมายใกล้กับมันแล้วคลิกที่ตกลง
- รอการค้นหาไฟล์ที่ต้องการ อาจใช้เวลานาน อย่าปิดหน้าต่างนี้มิฉะนั้นการกำหนดค่าทั้งหมดจะถูกรีเซ็ตโดยอัตโนมัติ
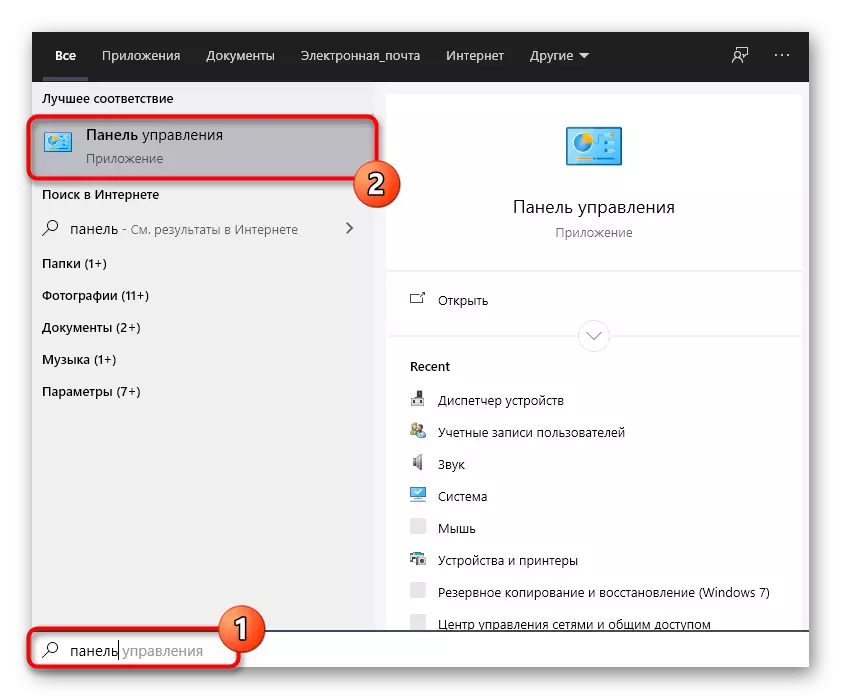
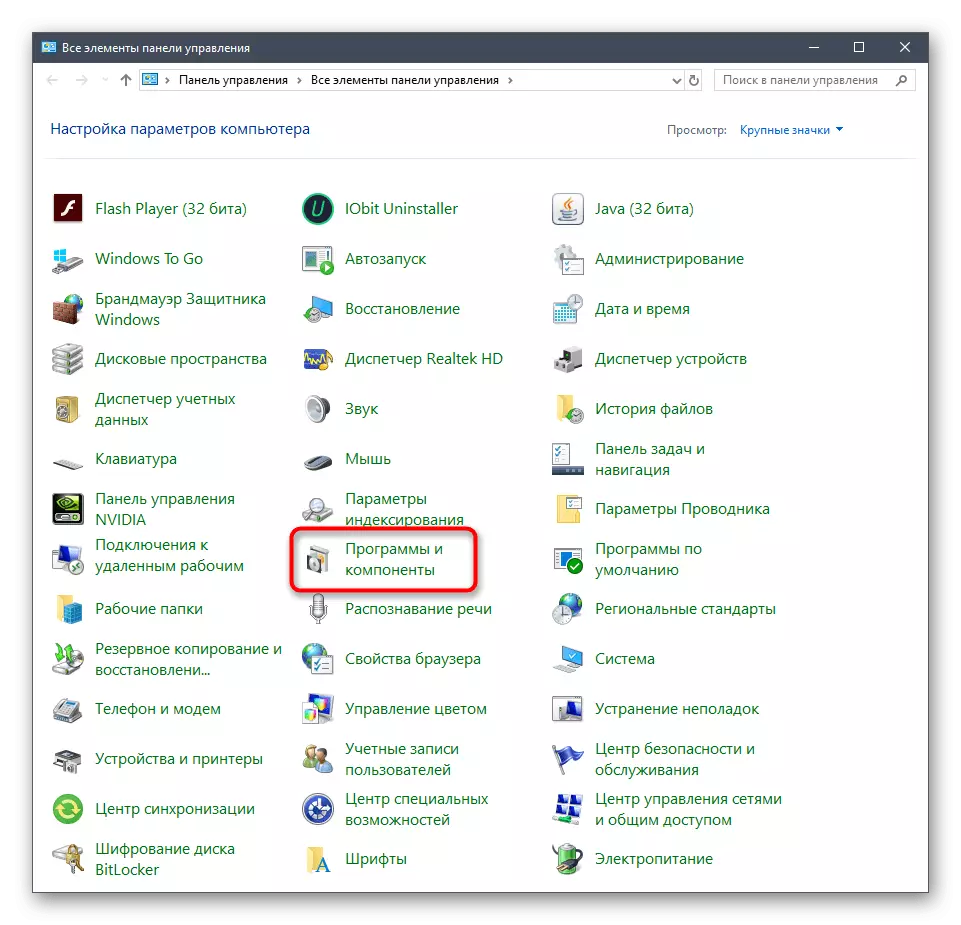
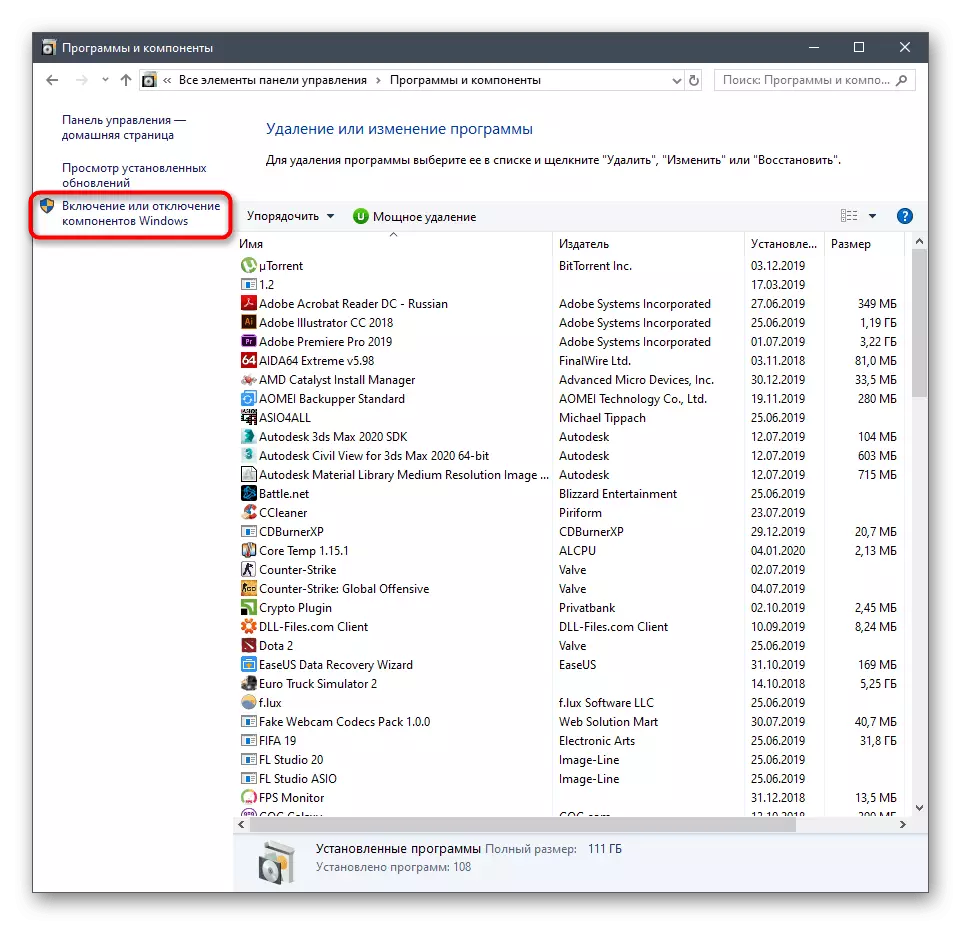
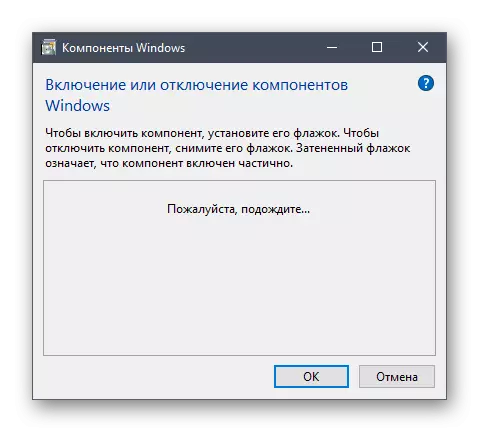
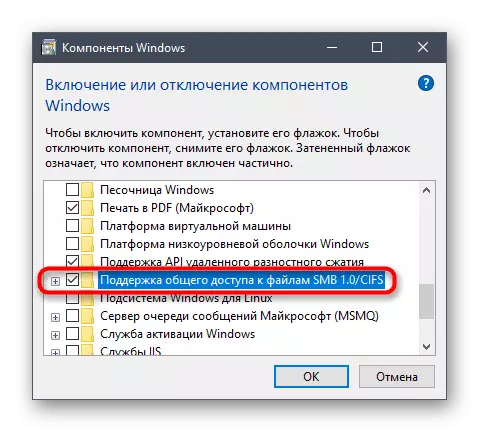
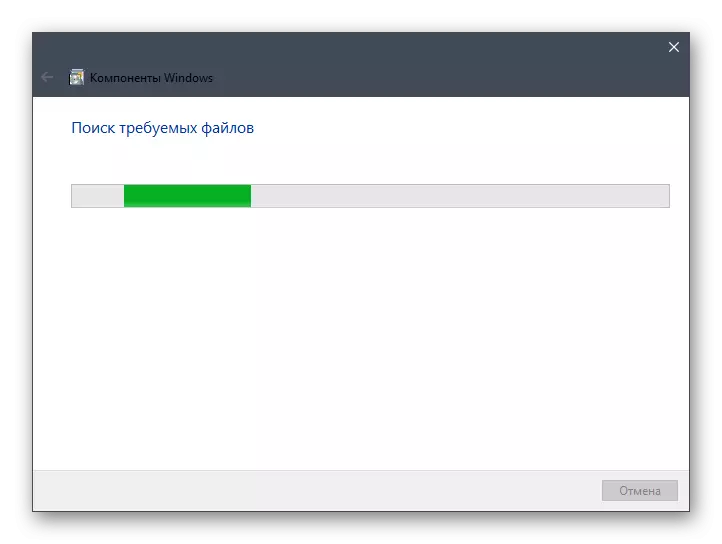
ขอแนะนำให้รีสตาร์ทคอมพิวเตอร์เพื่อเปลี่ยนการเปลี่ยนแปลงที่จะมีผลและบริการเสริมกำลังทำงานกับการสนับสนุนของตัวเลือกที่ให้มา ไปที่การโต้ตอบกับโฟลเดอร์และไฟล์ที่ใช้ร่วมกันเพื่อให้แน่ใจว่าปัญหาได้เกิดขึ้นก่อนหน้านี้
วิธีที่ 2: การตรวจสอบบริการเสริม
Windovs 10 มีบริการหลักสองแห่งที่รับผิดชอบสถานะการทำงานของเวิร์กสเตชันและเซิร์ฟเวอร์ พวกเขาเรียกว่า "lanmanworkstation" และ "lanmanserver" หากข้อมูลยูทิลิตี้ถูกปิดใช้งานมันจะไม่สามารถทำงานกับโฟลเดอร์และอุปกรณ์ทั่วไปและเป็นไปได้ที่การแจ้งเตือน "ไม่มีการเปิดตัวบริการ Net View Service" การตรวจสอบสภาพของพวกเขาดำเนินการดังนี้:
- ผ่านการค้นหาใน "เริ่ม" ค้นหาแอปพลิเคชัน "และเรียกใช้
- ในรายการค้นหาสายสถานีสตริง ดับเบิลคลิกที่มันด้วยปุ่มซ้ายของเมาส์เพื่อเปิดหน้าต่างคุณสมบัติ
- ตรวจสอบให้แน่ใจว่าประเภทเริ่มต้นถูกตั้งค่าเป็นสถานะ "อัตโนมัติ" และบริการทำงานได้ในขณะนี้
- หากจำเป็นให้เปลี่ยนการตั้งค่าและคลิกที่ "ใช้" เพื่อบันทึก
- ถัดไปคุณมีความสนใจในสตริง "เซิร์ฟเวอร์" บนมันกด Double LCM เพื่อไปที่หน้าต่าง "คุณสมบัติ"
- ตรวจสอบประเภทเริ่มต้นและสถานะปัจจุบัน ตั้งค่าที่ต้องการและใช้การเปลี่ยนแปลง
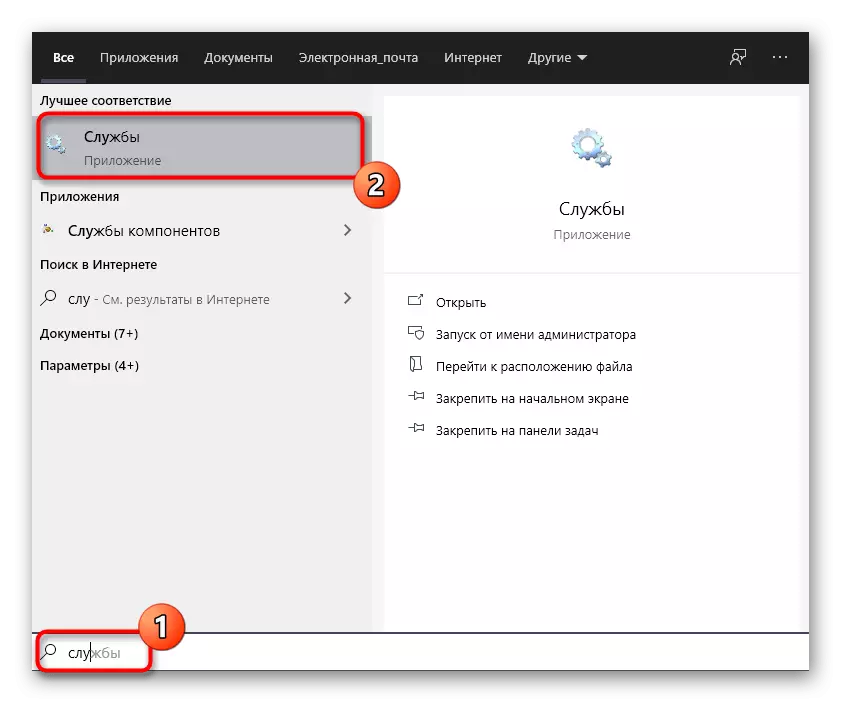
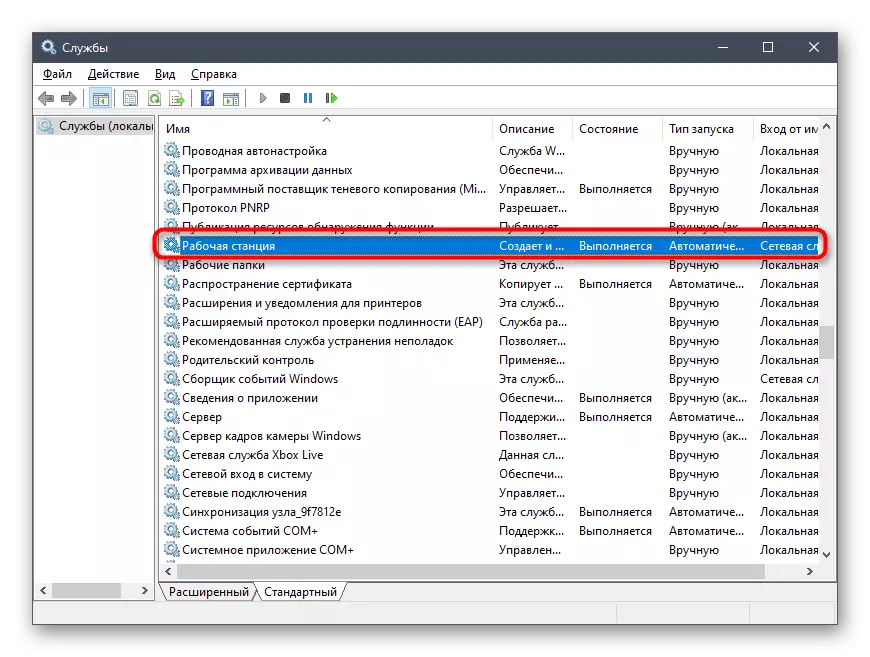

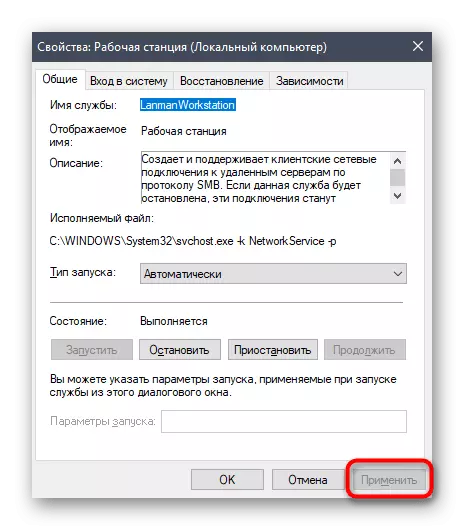
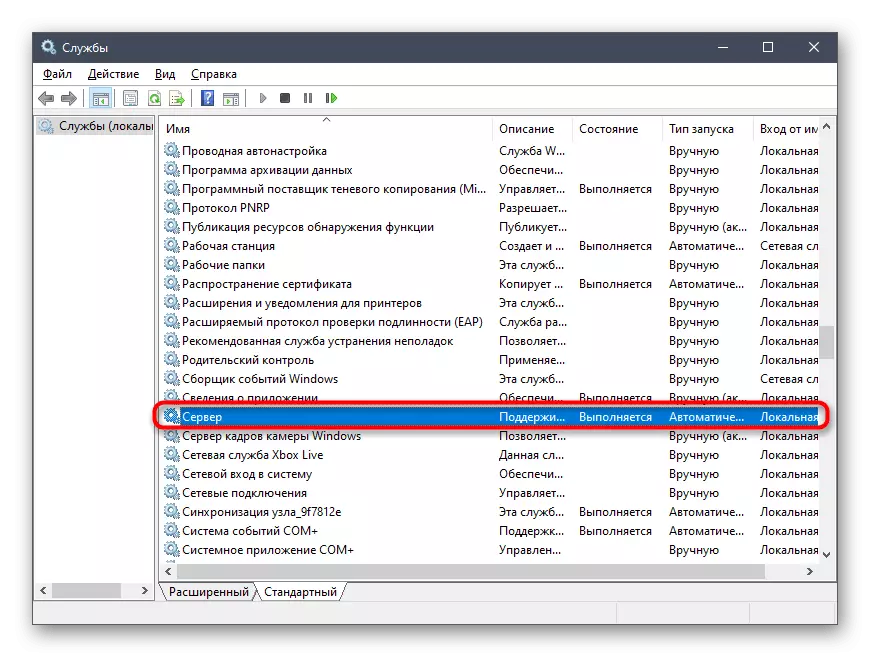
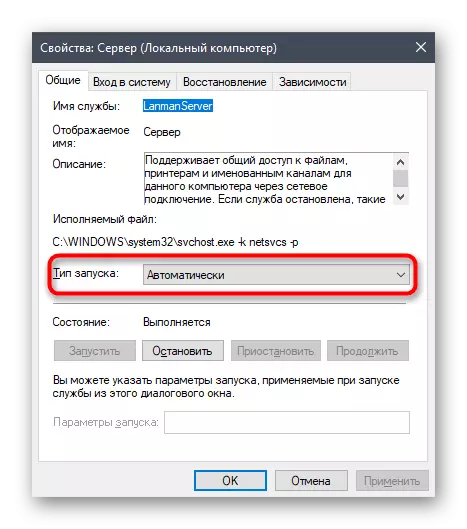
คุณสามารถย้ายไปทำงานกับเครือข่ายท้องถิ่นได้ทันทีเพราะหลังจากเปิดให้บริการการเปลี่ยนแปลงทั้งหมดมีผลบังคับใช้ทันที หากกรณีนี้ประกอบด้วยบริการที่ตัดการเชื่อมต่อทั้งสองนี้จะไม่มีปัญหาใด ๆ ภายใต้การพิจารณา
อย่างไรก็ตามบางครั้ง "LanmanWorkStation" และ "Lanmanserver" ยูทิลิตี้หลังจากรีบูตเครื่องคอมพิวเตอร์ยังคงตัดการเชื่อมต่อและข้อผิดพลาดปรากฏขึ้นอีกครั้ง สิ่งนี้บ่งชี้ว่าปัญหาในรายการรีจิสตรีและพารามิเตอร์สามารถเปลี่ยนแปลงได้ผ่านตัวแก้ไขที่เหมาะสมเท่านั้น
- เมื่อต้องการทำเช่นนี้ให้เรียกใช้ยูทิลิตี้ "เรียกใช้" โดยกดปุ่มกด Win + R ที่นี่ป้อน regedit และคลิกที่ Enter
- ในตัวแก้ไขรีจิสทรีให้ไปตามเส้นทางของคอมพิวเตอร์ \ HKEY_LOCAL_MACHINE \ System \ CurrentControlset \ Services \
- ผ่านโฟลเดอร์สุดท้ายหาสองไดเรกทอรีที่มีชื่อของ Lanmanworkstation และบริการ Lanmanserver ไปที่แต่ละคนสลับกัน
- ในแคตตาล็อกค้นหาพารามิเตอร์ "เริ่ม" และคลิกที่มันสองครั้ง
- เปลี่ยนค่าเป็น "2" และปิดหน้าต่าง สิ่งนี้ทำในโฟลเดอร์บริการที่สอง
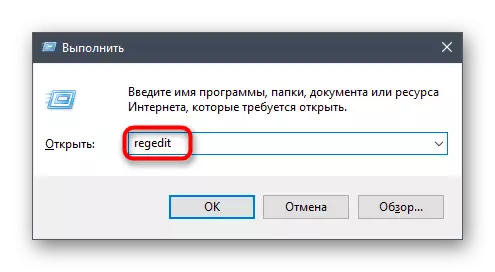

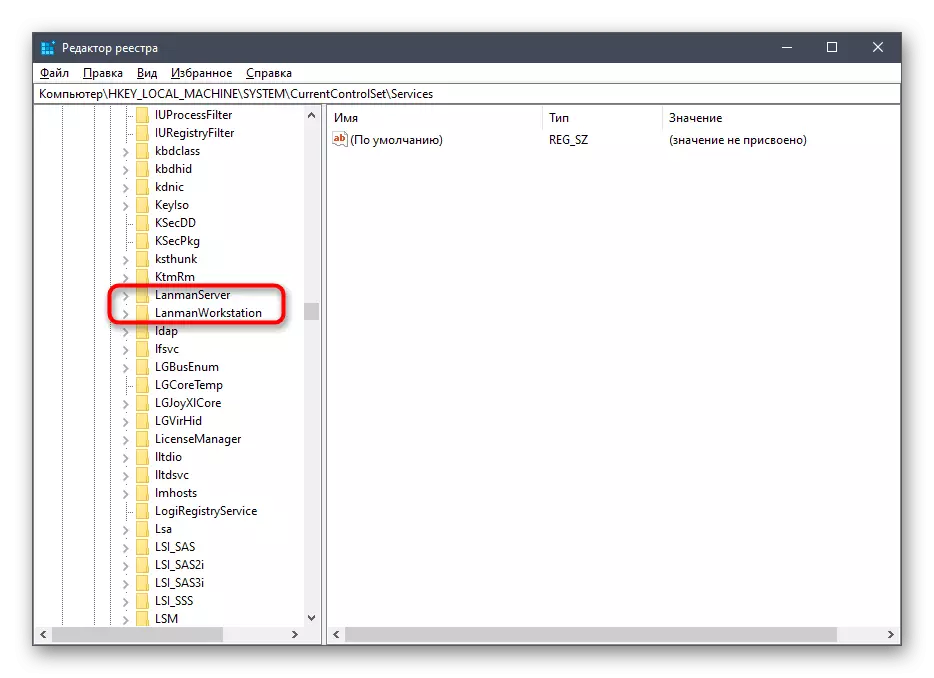
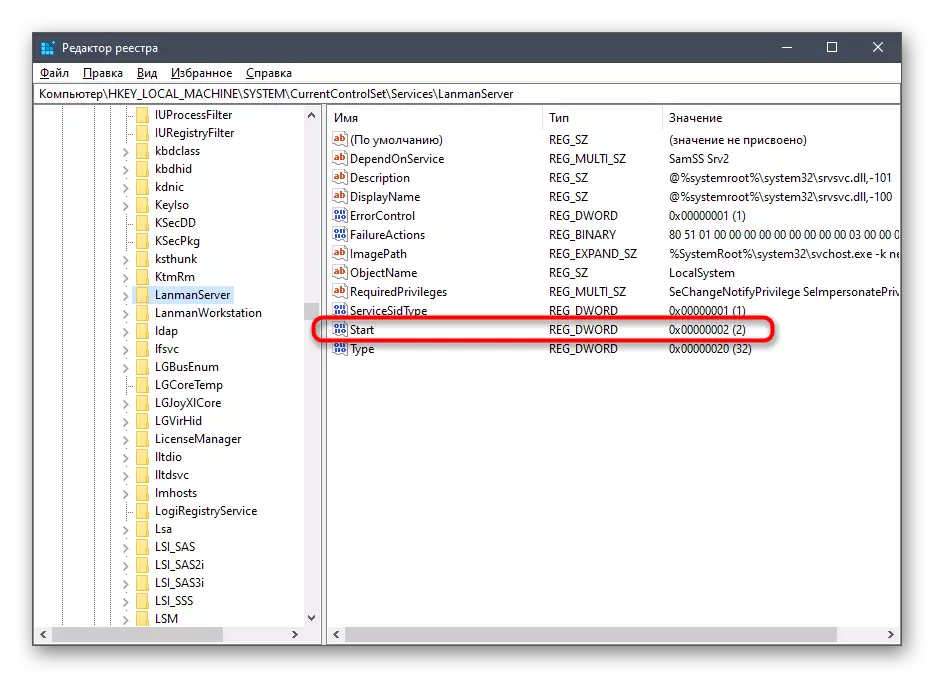

ตอนนี้ในการรีบูตเครื่องคอมพิวเตอร์เนื่องจากการเปลี่ยนแปลงที่เกิดขึ้นในตัวแก้ไขรีจิสทรีมีผลบังคับใช้เฉพาะเมื่อสร้างเซสชันใหม่
วิธีที่ 3: การใช้เครื่องมือวินิจฉัยเครือข่าย
วิธีการใช้เครื่องมือวินิจฉัยเครือข่ายมาตรฐานจะทำงานได้ไกลในทุกสถานการณ์และควรเปิดตัวภายใต้สถานการณ์บางอย่างเท่านั้น ลองดูสถานการณ์นี้มากและวิเคราะห์หลักการของการกระทำของเครื่องมือในตัวนี้
- ในการเริ่มต้นเปิดโฟลเดอร์เครือข่ายและลองเชื่อมต่อกับคอมพิวเตอร์เครื่องหนึ่งในเครื่องคลิกสองครั้งที่ไอคอน LKM
- หากข้อความ "ข้อผิดพลาดเครือข่าย" ปรากฏขึ้นบนหน้าจอให้คลิกที่ปุ่ม "การวินิจฉัย" มิฉะนั้นเพียงแค่ปิดโฟลเดอร์และไปที่กลุ่มต่อไปนี้ของปัญหานำเสนอในบทความนี้
- เครื่องมือการแก้ไขจะเริ่มการสแกนอัตโนมัติสำหรับปัญหา
- คุณจะได้รับแจ้งถึงปัญหาที่พบ บางทีความผิดปกติ "บริการ View Net View ไม่ได้ทำงาน" ทำให้เกิดสาเหตุที่ชัดเจน หากความยากลำบากไม่ได้รับการแก้ไขโดยอัตโนมัติให้ใช้เครื่องมือค้นหาเพื่อค้นหาวิธีแก้ปัญหาหรือถามคำถามในความคิดเห็นภายใต้บทความนี้
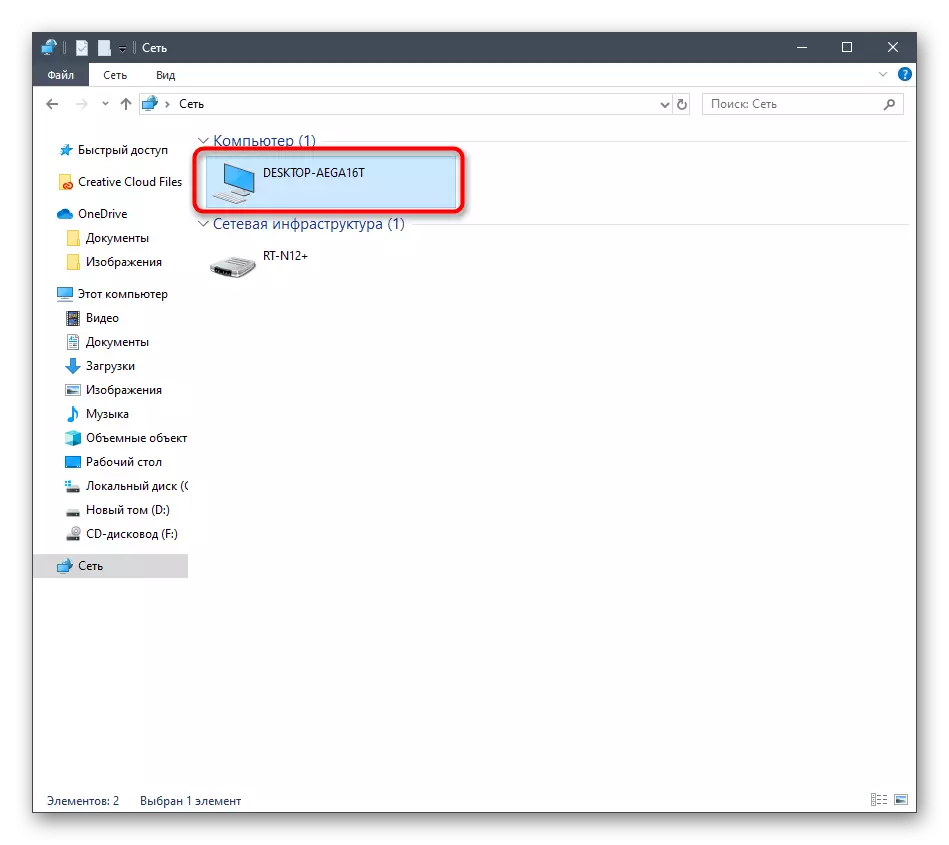
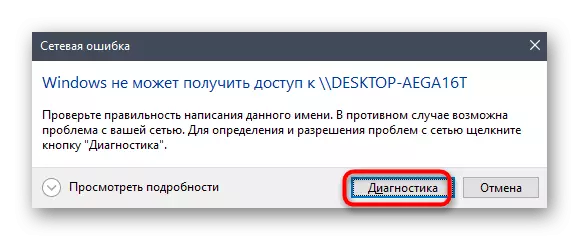
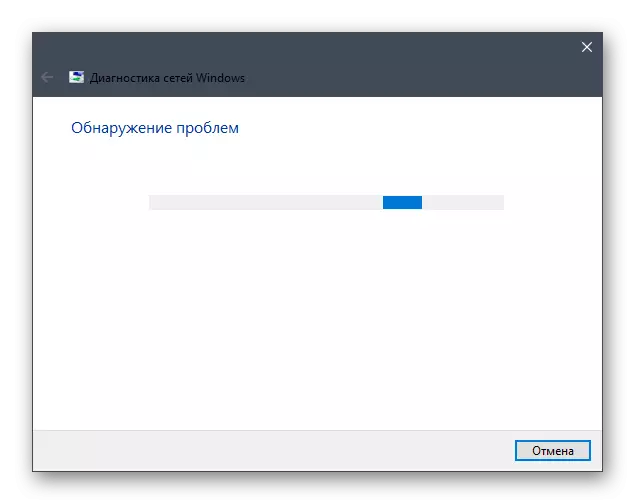
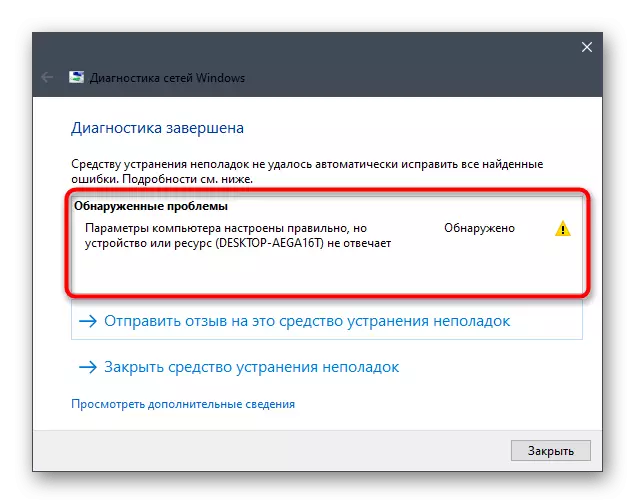
วิธีที่ 4: การตรวจสอบความขัดแย้งโดย
ตอนนี้ผู้ใช้แต่ละคนติดตั้งโปรแกรมที่หลากหลายมากมายบนคอมพิวเตอร์ ในหมู่พวกเขาเป็นคนที่ทำงานกับเครือข่ายตัวอย่างเช่นมีหน้าที่รับผิดชอบในการจัดระเบียบการเชื่อมต่อ VPN บางครั้งเครื่องมือดังกล่าวเกี่ยวข้องโดยตรงกับบริการเครือข่ายและบล็อกงานของพวกเขาซึ่งป้องกันไม่ให้มุมมองเน็ตปกติ คุณสามารถตรวจสอบได้ผ่าน Snap "ดูกิจกรรม"
- ในการทำเช่นนี้ผ่าน "เริ่ม" ไปที่ "แผงควบคุม"
- เลือกส่วนการดูแลระบบ
- ในรายการให้เลือกและเริ่ม Snap "ดูเหตุการณ์"
- เปิดไดเร็กทอรีบันทึก Windows ผ่านแผงด้านซ้าย
- ในส่วนของระบบค้นหาข้อความแสดงข้อผิดพลาดล่าสุด ในคำอธิบายของพวกเขาตรวจสอบให้แน่ใจว่าบริการเครือข่ายถูกหยุดและค้นหาสาเหตุ
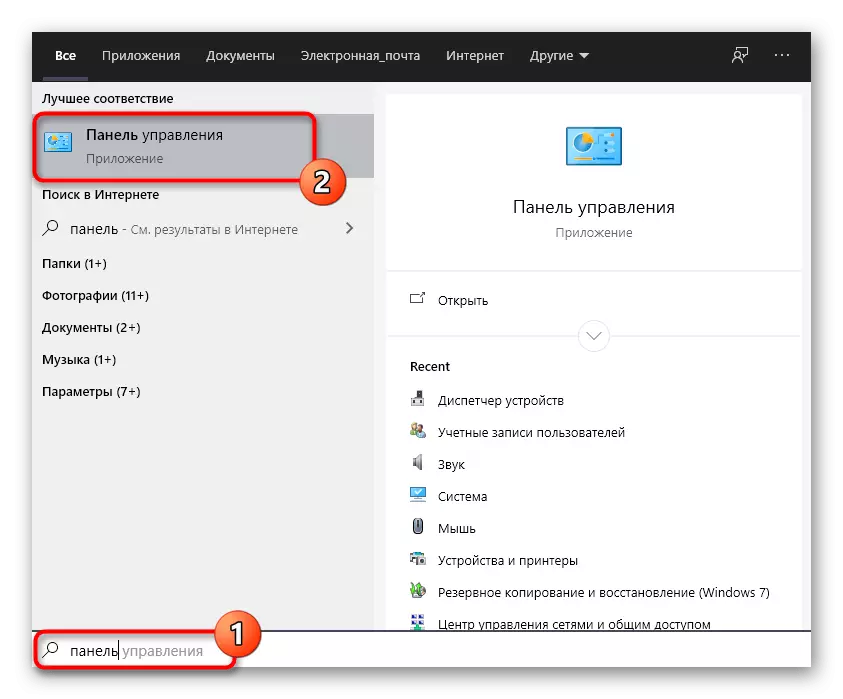
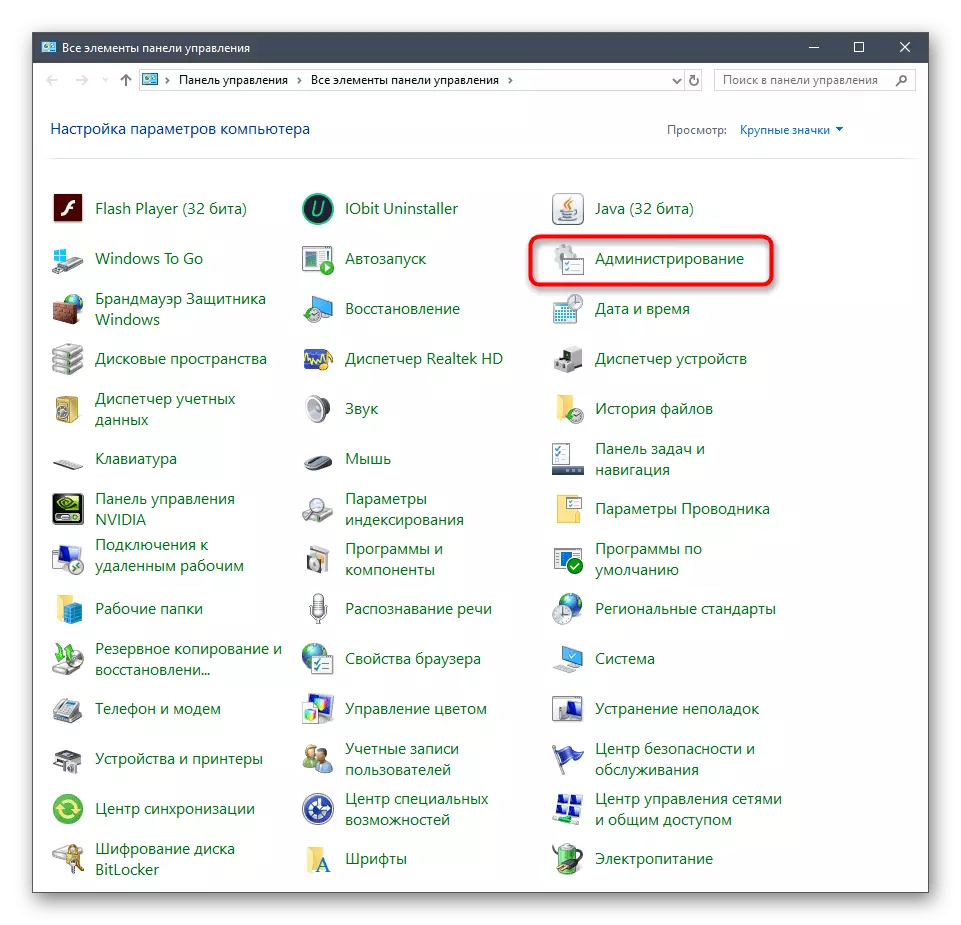
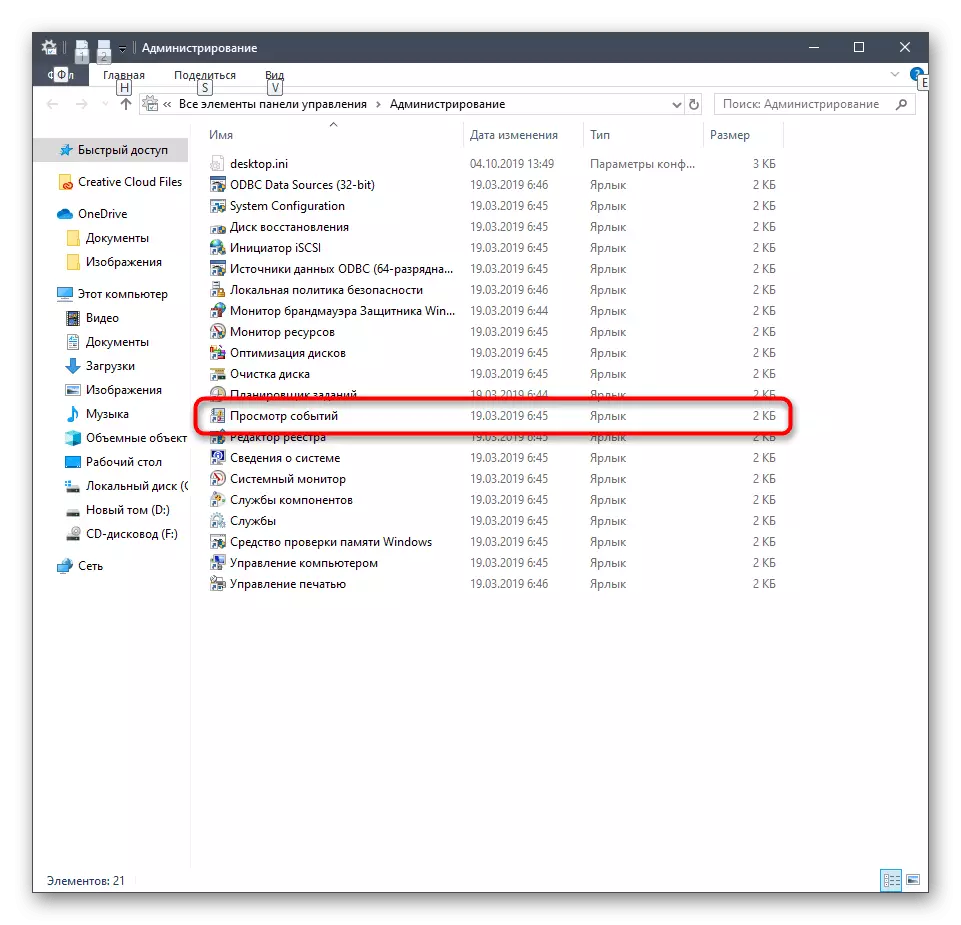
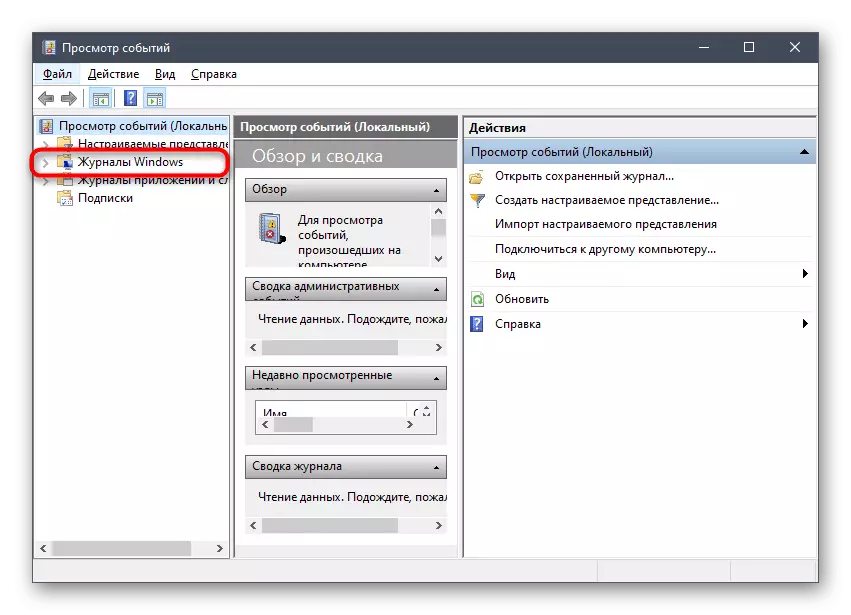
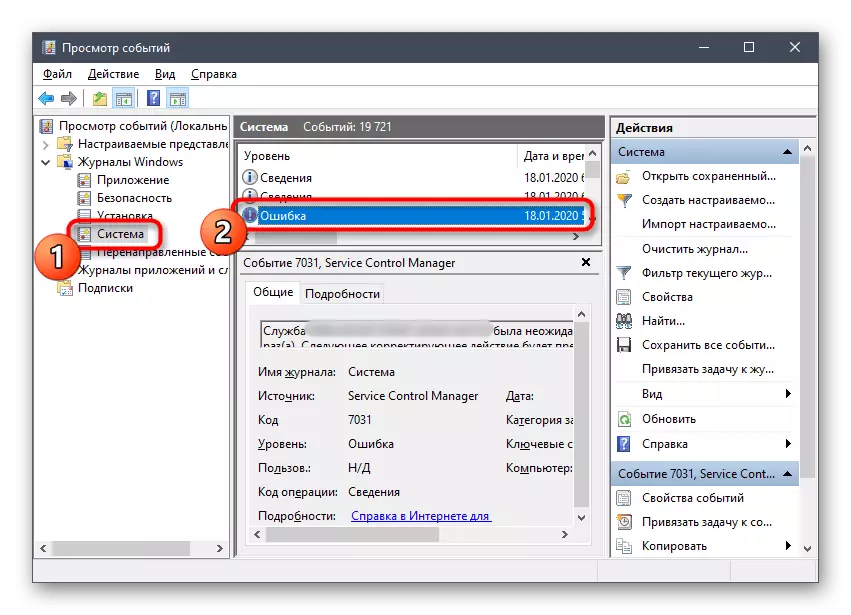
หากเหตุผลในการเกิดปัญหาภายใต้การพิจารณาได้กลายเป็นบุคคลที่สามหรือส่วนประกอบเพิ่มเติมบางอย่างเราขอแนะนำให้ลบออกเพราะเป็นวิธีการแก้ปัญหาที่ซื่อสัตย์และมีประสิทธิภาพที่สุด รายละเอียดเพิ่มเติมเกี่ยวกับการถอนการติดตั้งโปรแกรมใน Windows 10 อ่านในบทความอื่นบนเว็บไซต์ของเราโดยคลิกที่ลิงค์ต่อไปนี้
อ่านเพิ่มเติม: การติดตั้งและลบโปรแกรมใน Windows 10
ในกรณีที่ตรวจจับแหล่งที่มาของการตัดการเชื่อมต่อที่ไม่รู้จักเราแนะนำให้คุณตรวจสอบคอมพิวเตอร์เพื่อหาไวรัส เป็นไปได้ว่าเมื่อไฟล์ที่เป็นอันตรายเกิดขึ้นหนึ่งครั้งซึ่งบล็อกการเปิดตัวส่วนประกอบของระบบ หัวข้อนี้ทุ่มเทให้กับวัสดุที่แยกต่างหากบนเว็บไซต์ของเรา
อ่านเพิ่มเติม: ต่อสู้กับไวรัสคอมพิวเตอร์
วิธีที่ 5: การตรวจสอบการอัปเดตระบบ
วิธีการสุดท้ายของบทความในวันนี้คือการตรวจสอบการอัปเดตระบบ Microsoft กำลังเปลี่ยนกฎความปลอดภัยในการอัปเดตเกือบทุกครั้งซึ่งมีผลต่อการทำงานของบริการและส่วนประกอบโดยเฉพาะ "การสนับสนุนสำหรับการแบ่งปันไฟล์ SMB 1.0 / CIFs" ดังนั้นจึงขอแนะนำให้รักษาระบบปฏิบัติการให้ทันสมัยจนถึงปัจจุบัน การตรวจสอบการอัปเดตเกิดขึ้นตามตัวอักษรในหลายคลิก
- เปิด "เริ่มต้น" และไปที่เมนู "พารามิเตอร์"
- ย้ายในส่วน "อัปเดตและความปลอดภัย"
- คลิกที่ "ตรวจสอบการอัปเดต" และคาดว่าการดำเนินการนี้เสร็จสมบูรณ์ เมื่อตรวจพบการอัปเดตให้รอให้ติดตั้งและรีสตาร์ทคอมพิวเตอร์
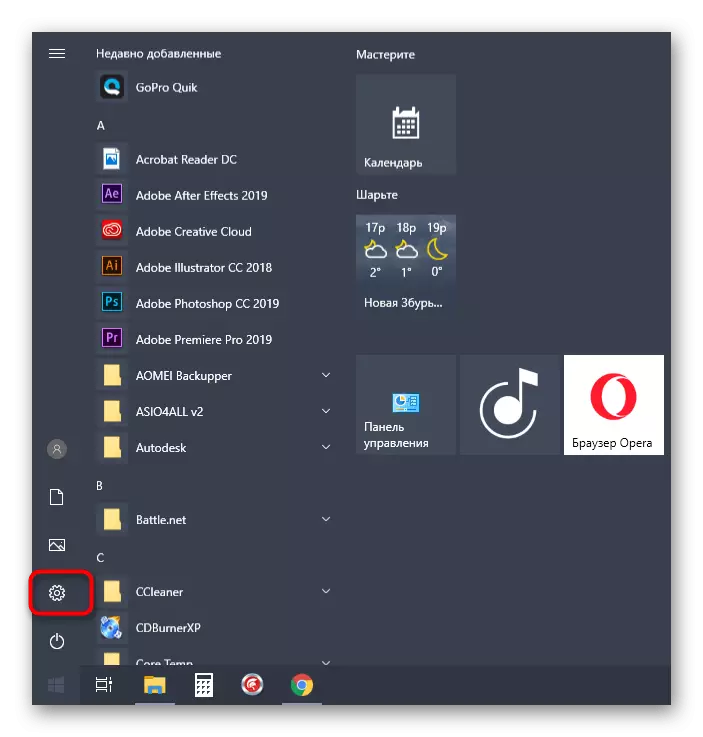
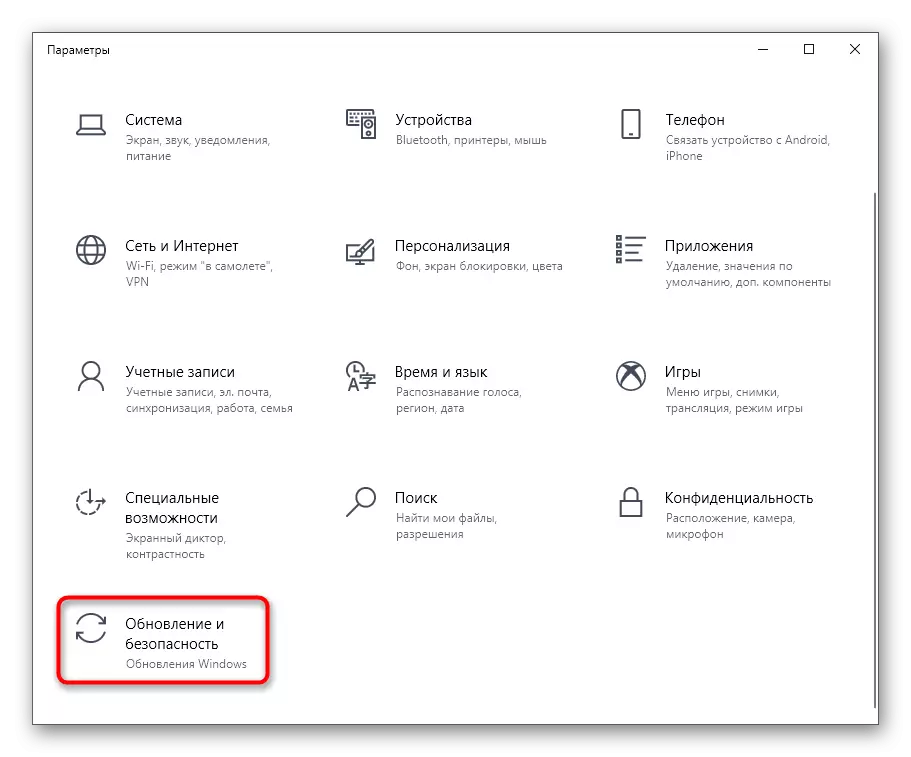
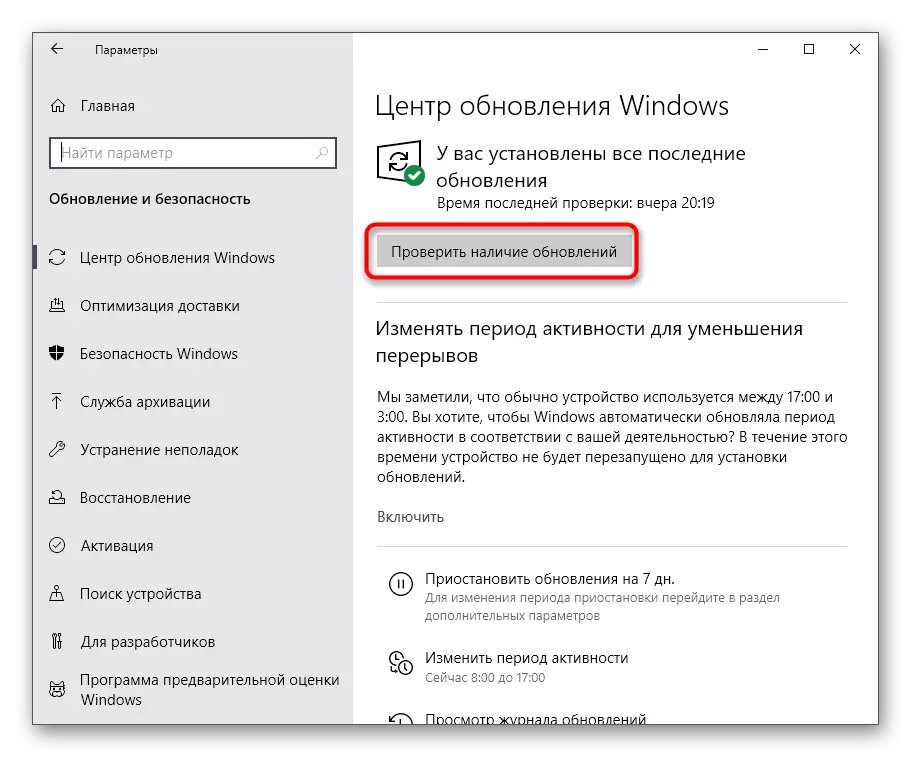
ในกรณีส่วนใหญ่การอัปเดตนี้สำเร็จ แต่พบข้อผิดพลาด หากคุณมีปัญหาใด ๆ กับการปฏิบัติตามภารกิจเราแนะนำให้คุณทำความคุ้นเคยกับวัสดุส่วนบุคคลในหัวข้อนี้ในเว็บไซต์ของเราโดยใช้ลิงค์ต่อไปนี้
อ่านเพิ่มเติม:
ติดตั้งการอัปเดตสำหรับ Windows 10 ด้วยตนเอง
การแก้ไขปัญหา Windows Update
วิธีที่ 6: การตรวจสอบความสมบูรณ์ของไฟล์ระบบ
วิธีสุดท้ายคือการตรวจสอบความสมบูรณ์ของไฟล์ระบบ Windows ในสถานการณ์ปัจจุบันปรากฎว่ามีประสิทธิภาพไม่ค่อยเกิดขึ้นดังนั้นจึงอยู่ในสถานที่สุดท้าย หากต้องการใช้งานคุณควรใช้ยูทิลิตี้ SFC ตามคำแนะนำต่อไปนี้ ในกรณีที่ล้มเหลวกับยูทิลิตี้นี้การเปิดตัวจะเปิดตัวเพิ่มเติมซึ่งจะต้องคืนค่าการทำงานของส่วนประกอบของระบบทั้งหมด หลังจากนั้น SFC จะถูกใช้อีกครั้งเพื่อสร้างงานของไฟล์มาตรฐาน อ่านเพิ่มเติมเกี่ยวกับสิ่งนี้ในสื่ออื่นของเราโดยคลิกที่ส่วนหัวด้านล่าง
อ่านเพิ่มเติม: การใช้และการกู้คืนการตรวจสอบความสมบูรณ์ของไฟล์ระบบใน Windows 10
เหล่านี้เป็นวิธีการแก้ไขข้อผิดพลาด "บริการ Net View Service" ใน Windows 10 ซึ่งเราต้องการบอกวันนี้ คุณมีเพียงขอบเขตที่จะหาทางออกที่เหมาะสมเพื่อกำจัดปัญหานี้ตลอดไป
