
โดยเฉพาะอย่างยิ่งเราจะหารือเกี่ยวกับการจัดระเบียบสิ่งที่จำเป็นและไม่ว่าจะเป็นสิ่งจำเป็นในการดำเนินการด้วยตนเองในระบบปฏิบัติการ Windows 7 และ Windows 8 ที่ทันสมัยไม่ว่าจะทำการจัดเรียงข้อมูล SSD ซึ่งสามารถใช้งานได้ (และจำเป็นต้องใช้โปรแกรมเหล่านี้) และวิธีการทำงาน การจัดเรียงข้อมูลโดยไม่มีโปรแกรมเพิ่มเติมใน Windows รวมถึงการใช้บรรทัดคำสั่ง
การแยกส่วนและการจัดเรียงข้อมูลคืออะไร
ผู้ใช้ Windows หลายคนมีประสบการณ์และไม่มาก แต่เชื่อว่าการจัดเรียงข้อมูลอย่างสม่ำเสมอของฮาร์ดดิสก์หรือพาร์ติชันจะเร่งคอมพิวเตอร์ของพวกเขา อย่างไรก็ตามทุกคนไม่ทราบว่ามันคืออะไร
หากสั้น ๆ มีจำนวนของเซกเตอร์บนฮาร์ดดิสก์แต่ละตัวมี "ชิ้นส่วน" ของข้อมูล ไฟล์โดยเฉพาะอย่างยิ่งที่มีขนาดใหญ่จัดเก็บไว้ในหลายภาคส่วน ตัวอย่างเช่นมีไฟล์ดังกล่าวหลายไฟล์ในคอมพิวเตอร์ของคุณแต่ละไฟล์มีจำนวนภาคส่วนบางส่วน เมื่อคุณทำการเปลี่ยนแปลงหนึ่งในไฟล์เหล่านี้ในลักษณะที่ขนาดของมัน (นี้เป็นอีกครั้งตัวอย่าง) เพิ่มขึ้นระบบไฟล์จะพยายามรักษาข้อมูลใหม่ใกล้ (ในความรู้สึกทางกายภาพ - เช่นในภาคที่อยู่ติดกันบนฮาร์ด ดิสก์) กับข้อมูลต้นฉบับ น่าเสียดายที่หากไม่มีพื้นที่ว่างอย่างต่อเนื่องไฟล์จะถูกแบ่งออกเป็นชิ้นส่วนแยกต่างหากที่เก็บไว้ในส่วนต่าง ๆ ของฮาร์ดดิสก์ ทั้งหมดนี้ไม่มีใครสังเกตเห็นสำหรับคุณ ในอนาคตเมื่อคุณต้องนับไฟล์นี้หัวฮาร์ดดิสก์จะย้ายไปยังตำแหน่งที่แตกต่างกันค้นหาชิ้นส่วนของไฟล์บน HDD - ทั้งหมดนี้ช้าลงและเรียกว่าการแยกส่วน
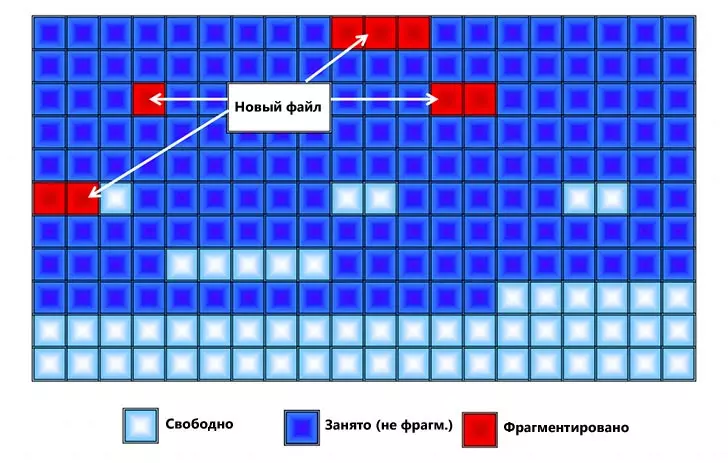
การจัดเรียงข้อมูลเป็นกระบวนการที่ชิ้นส่วนของไฟล์ถูกย้ายในลักษณะที่จะลดการกระจายตัวและบางส่วนของแต่ละไฟล์ตั้งอยู่บนพื้นที่ที่อยู่ติดกันบนฮาร์ดดิสก์ I.e อย่างต่อเนื่อง.
และตอนนี้เราหันไปหาคำถามเมื่อต้องการการจัดเรียงข้อมูลและเมื่อการเปิดตัวแบบแมนนวลนั้นมากเกินไป
หากคุณใช้ Windows และ SSD Solid
หากคุณใช้ SSD บนคอมพิวเตอร์ Windows - คุณไม่จำเป็นต้องใช้การจัดเรียงข้อมูลดิสก์เพื่อหลีกเลี่ยงการสึกหรออย่างรวดเร็วของไดรฟ์ของโซลิดสเตต ด้วยความเร็วของการทำงานการจัดเรียงข้อมูล SSD ก็จะไม่ส่งผลกระทบต่อ Windows 7 และ Windows 8 ตัดการเชื่อมต่อการจัดเรียงข้อมูลสำหรับดิสก์ SSD (หมายถึงการจัดเรียงข้อมูลอัตโนมัติซึ่งจะลดลง) หากคุณมี Windows XP และ SSD ก่อนอื่นคุณสามารถแนะนำให้อัปเดตระบบปฏิบัติการและไม่ทางใดก็ทางหนึ่งอย่าเรียกใช้การจัดเรียงข้อมูลด้วยตนเอง อ่านเพิ่มเติม: สิ่งที่ไม่จำเป็นต้องทำกับ SSDหากคุณมี Windows 7, 8 หรือ 8.1
ในรุ่นล่าสุดของระบบปฏิบัติการจาก Microsoft - Windows 7, Windows 8 และ Windows 8.1 การจัดเรียงข้อมูลฮาร์ดดิสก์จะเริ่มขึ้นโดยอัตโนมัติ ใน Windows 8 และ 8.1 มันเกิดขึ้นที่เวลาโดยพลการในระหว่างการหยุดทำงานของคอมพิวเตอร์ ใน Windows 7 หากคุณป้อนพารามิเตอร์การจัดเรียงข้อมูลคุณจะเห็นว่ามันจะทำงานทุกวันพุธที่ 1 โมงเช้าในตอนเช้า
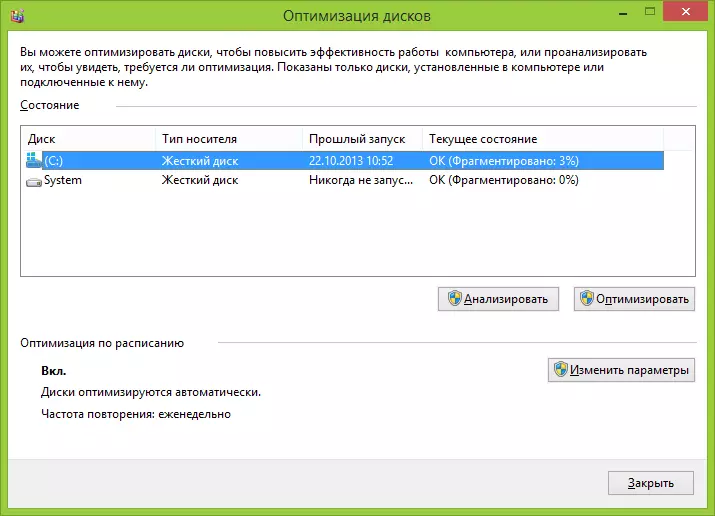
ดังนั้นใน Windows 8 และ 8.1 ความเป็นไปได้ที่คุณต้องการการจัดเรียงข้อมูลด้วยตนเองไม่น่าเป็นไปได้ ใน Windows 7 สิ่งนี้สามารถทำได้โดยเฉพาะถ้าคุณทำงานที่คอมพิวเตอร์คุณจะปิดและรวมทุกครั้งที่คุณต้องทำอะไรอีกครั้ง โดยทั่วไปแล้วการสลับการเปิดใช้งานบ่อยครั้งที่พีซีเป็นวิธีปฏิบัติที่ไม่ดีซึ่งอาจนำไปสู่ปัญหาเกี่ยวกับความน่าจะเป็นมากกว่าคอมพิวเตอร์ตลอด 24 ชั่วโมง แต่นี่เป็นหัวข้อของบทความแยกต่างหาก
การจัดเรียงข้อมูลใน Windows XP
แต่ใน Windows XP การจัดเรียงข้อมูลอัตโนมัติจะหายไปซึ่งไม่ใช่ระบบปฏิบัติการที่น่าอัศจรรย์มานานกว่า 10 ปี ดังนั้นการจัดเรียงข้อมูลจะต้องดำเนินการอย่างสม่ำเสมอด้วยตนเอง ปกติเป็นอย่างไร ขึ้นอยู่กับจำนวนข้อมูลที่คุณดาวน์โหลดสร้างเขียนใหม่และลบ หากติดตั้งเกมและโปรแกรมทุกวันและลบแล้วคุณสามารถเปิดตัวการจัดเรียงข้อมูลได้ครั้งละครั้ง - สอง หากงานทั้งหมดคือการใช้ Word และ Excel รวมถึงสถานการณ์ที่ติดต่อและเพื่อนร่วมชั้นจะเพียงพอสำหรับการจัดเรียงข้อมูลรายเดือนนอกจากนี้คุณสามารถกำหนดค่าการจัดเรียงข้อมูลอัตโนมัติทั้งใน Windows XP โดยใช้ Task Scheduler เฉพาะมันจะน้อยกว่า "ปัญญา" น้อยกว่าใน Windows 8 และ 7 - หากจะมี "รอ" ในระบบปฏิบัติการที่ทันสมัยเมื่อคุณไม่ทำงานบนคอมพิวเตอร์แล้วใน XP จะเปิดตัวโดยไม่คำนึงถึงมัน
ฉันต้องใช้โปรแกรมของบุคคลที่สามสำหรับการจัดเรียงข้อมูลของฮาร์ดดิสก์หรือไม่?
บทความนี้จะไม่สมบูรณ์หากคุณไม่ได้พูดถึงโปรแกรมการจัดเรียงข้อมูลดิสก์ มีโปรแกรมจำนวนมากเช่นการชำระเงินและผู้ที่สามารถดาวน์โหลดได้ฟรี โดยส่วนตัวแล้วฉันไม่ได้ทำการทดสอบดังกล่าว แต่การค้นหาบนอินเทอร์เน็ตไม่ได้ให้ข้อมูลที่ชัดเจนว่าพวกเขาฝังอยู่ในระบบการจัดเรียงข้อมูล Windows ได้อย่างมีประสิทธิภาพมากขึ้นหรือไม่ มีเพียงประโยชน์ที่เป็นไปได้ของโปรแกรมดังกล่าวเท่านั้นที่สามารถสังเกตได้:
- ทำงานได้อย่างรวดเร็วการตั้งค่าการจัดเรียงข้อมูลอัตโนมัติของตัวเอง
- อัลกอริทึมการจัดเรียงข้อมูลพิเศษเพื่อเร่งการดาวน์โหลดของคอมพิวเตอร์
- คุณสมบัติเพิ่มเติมในตัวเช่นการจัดเรียงข้อมูลรีจิสทรีของ Windows
อย่างไรก็ตามในความคิดของฉันการติดตั้งและอื่น ๆ ดังนั้นการซื้อยูทิลิตี้ดังกล่าวจึงไม่จำเป็นเช่นกัน ในช่วงไม่กี่ปีที่ผ่านมาฮาร์ดไดรฟ์ได้เร็วขึ้นและระบบปฏิบัติการฉลาดขึ้นและหากการกระจายตัวของ HDD ง่ายนำไปสู่การลดประสิทธิภาพของระบบที่เห็นได้ชัดในวันนี้มันแทบจะไม่เกิดขึ้น ยิ่งไปกว่านั้นผู้ใช้เพียงไม่กี่คนจากผู้ใช้ในปริมาณของฮาร์ดไดรฟ์ในปัจจุบันเต็มไปด้วย "ภายใต้สตริง" ดังนั้นระบบไฟล์จึงมีความสามารถในการวางข้อมูลในแบบที่เหมาะสมที่สุด
โปรแกรมฟรีสำหรับ defragmentation ดิสก์จัดเรียงข้อมูล
ในกรณีนี้รวมอยู่ในบทความนี้และการอ้างอิงสั้น ๆ ไปยังหนึ่งในโปรแกรมการจัดเรียงข้อมูลดิสก์ฟรีที่ดีที่สุด - Defraggler ผู้พัฒนาโปรแกรมเป็น Piriform ซึ่งสามารถเป็นที่รู้จักสำหรับคุณในผลิตภัณฑ์ของคุณ CCleaner และ Recuva คุณสามารถดาวน์โหลด Defraggler ฟรีจากเว็บไซต์อย่างเป็นทางการ http://www.piriform.com/defraggler/download มีโปรแกรมที่มี Windows รุ่นทันสมัยทั้งหมด (เริ่มจาก 2000), 32 และ 64 - bit
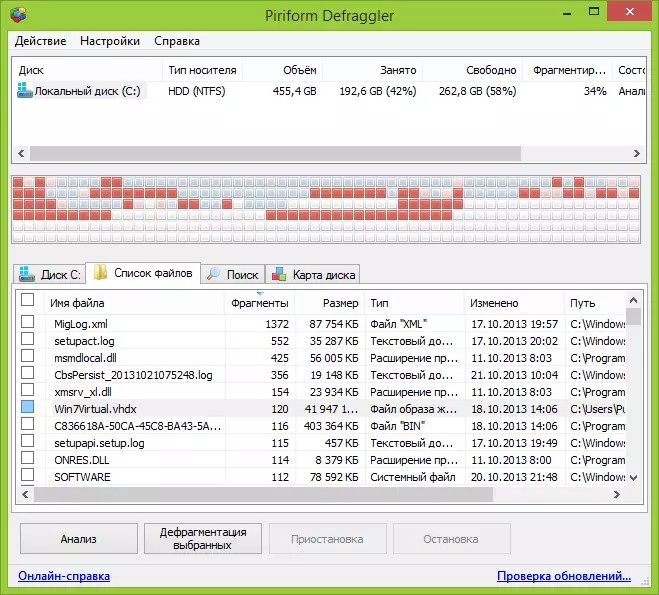
การติดตั้งโปรแกรมนั้นค่อนข้างง่ายในพารามิเตอร์การตั้งค่าคุณสามารถกำหนดค่าพารามิเตอร์บางอย่างเช่นการแทนที่ยูทิลิตี้การจัดเรียงข้อมูล Windows มาตรฐานรวมถึงการเพิ่ม Defragler ไปยังเมนูบริบทของดิสก์ ทั้งหมดนี้เป็นภาษารัสเซียหากปัจจัยนี้สำคัญสำหรับคุณ มิฉะนั้นการใช้โปรแกรม Defragler ฟรีนั้นใช้งานง่ายและดำเนินการการเปลี่ยนแปลงดิสก์หรือการวิเคราะห์ดิสก์จะไม่เกิดปัญหาใด ๆ
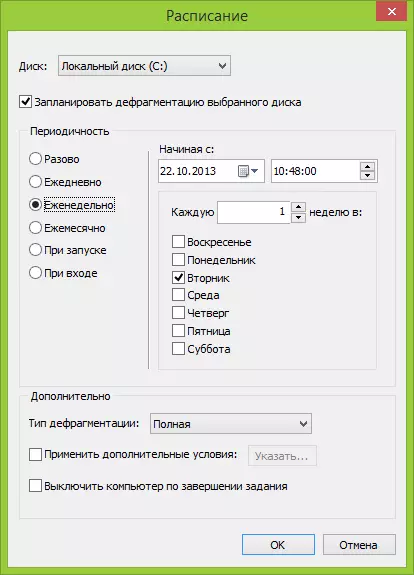
ในการตั้งค่าคุณสามารถตั้งค่าการเปิดตัวอัตโนมัติของการจัดเรียงข้อมูลตามกำหนดเวลาการปรับไฟล์ระบบเมื่อโหลดระบบและพารามิเตอร์อื่น ๆ อีกมากมาย
วิธีการสร้างการจัดเรียงข้อมูลด้วย Windows ในตัว
ในกรณีที่ถ้าคุณไม่ทราบวิธีการจัดเรียงข้อมูลใน Windows ฉันจะอธิบายกระบวนการง่ายๆนี้
- เปิดคอมพิวเตอร์หรือ Windows Explorer ของฉัน
- คลิกขวาที่ดิสก์ที่จะถูกฟาร์มและเลือก "คุณสมบัติ"
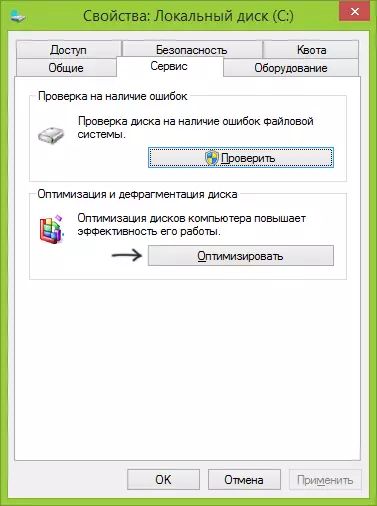
- เลือกแท็บ "บริการ" แล้วคลิกปุ่มการจัดเรียงข้อมูลหรือ "เพิ่มประสิทธิภาพ" ขึ้นอยู่กับว่าคุณมีเวอร์ชัน Windows
ต่อไปฉันคิดว่าทุกอย่างจะชัดเจนมาก ฉันทราบว่ากระบวนการจัดเรียงข้อมูลอาจใช้เวลานาน
การจัดเรียงข้อมูลดิสก์ใน Windows โดยใช้บรรทัดคำสั่ง
เช่นเดียวกับที่อธิบายไว้สูงกว่าเล็กน้อยและมากขึ้นคุณสามารถดำเนินการโดยใช้คำสั่ง defrag ที่บรรทัดคำสั่ง Windows (บรรทัดคำสั่งควรเริ่มจากผู้ดูแลระบบ) ด้านล่างนี้เป็นรายการของข้อมูล refrag เกี่ยวกับการใช้การจัดเรียงข้อมูลเพื่อจัดเรียงข้อมูลฮาร์ดดิสก์ใน Windows
Microsoft Windows [เวอร์ชั่น 6.3.9600] (c) Microsoft Corporation, 2013 สงวนลิขสิทธิ์ C: \ Windows \ System32> การเพิ่มประสิทธิภาพดิสก์การเพิ่มประสิทธิภาพดิสก์ (Microsoft) (c) Microsoft Corporation, 2013. คำอธิบาย: ใช้เพื่อเพิ่มประสิทธิภาพและรวมไฟล์ที่แยกส่วนในปริมาณโลคัลเพื่อปรับปรุงประสิทธิภาพของระบบ Syntax Defrag | / c | / e [] [/ h] [/ m | [/ u] [/ v]] ที่หรือไม่ระบุ (การจัดเรียงข้อมูลทั่วไป) หรือระบุดังต่อไปนี้: / a | [/ D] [/ k] [/ l] | / o | / x หรือเพื่อติดตามการทำงานซึ่งกำลังทำงานอยู่ในระดับเสียง: ค่าพารามิเตอร์ DEFRAG / T คำอธิบายค่า / การวิเคราะห์ปริมาณที่ระบุ / c ดำเนินการสำหรับทุกปริมาณ / D การจัดเรียงข้อมูลมาตรฐาน (ค่าเริ่มต้น) / E ทำการดำเนินการสำหรับทุกปริมาณด้วยข้อยกเว้นของที่ระบุ / h เริ่มทำงานด้วยลำดับความสำคัญปกติ (ค่าเริ่มต้นที่มีต่ำ) / การเพิ่มประสิทธิภาพหน่วยความจำ k ในปริมาณที่เลือก / l ซ้ำการเพิ่มประสิทธิภาพของวอลุ่มที่เลือก / m เริ่มดำเนินการในเวลาเดียวกันในแต่ละระดับในพื้นหลัง / o การเพิ่มประสิทธิภาพโดยใช้วิธีการสื่อประเภทที่เกี่ยวข้องใช่ / t ติดตามการดำเนินการที่ดำเนินการแล้วในระดับเสียงที่ระบุ / u แสดงการทำงานของการทำงานบนหน้าจอ / v การกำจัดข้อมูลรายละเอียดของสถิติการกระจายตัว / x รวมพื้นที่ว่างในโวลุ่มที่ระบุ ตัวอย่าง: Defrag C: / u / v Defrag C: D: / M Defrag C: \ Point_connection / A / U Defrag / C / H / VC: \ Windows \ System32> Defrag C: / การเพิ่มประสิทธิภาพดิสก์ (Microsoft) (C ) Microsoft Corporation, 2013 การวิเคราะห์ความท้าทายบน (C :) ... การดำเนินการเสร็จสมบูรณ์แล้ว รายงานการจัดเรียงข้อมูลโพสต์: ข้อมูลทอม: ขนาดปริมาณ = 455.42 GB พื้นที่ว่าง = 262.55 GB ปริมาณรวมของพื้นที่แยกส่วน = ขนาดสูงสุด 3% ของพื้นที่ว่าง = 174.79 GB หมายเหตุ สถิติการกระจายตัวไม่รวมชิ้นส่วนของไฟล์ซึ่งเกิน 64 MB ไม่จำเป็นต้องจัดเรียงข้อมูลของโวลุ่มนี้ C: \ Windows \ System32>นั่นอาจเป็นไปได้ว่าเกือบทั้งหมดที่ฉันสามารถพูดคุยเกี่ยวกับการจัดเรียงข้อมูลดิสก์ใน Windows หากคุณมีคำถามใด ๆ โปรดอย่าลังเลที่จะถามพวกเขาในความคิดเห็น
