
ตอนนี้ไร้สายทำงานบนเทคโนโลยีบลูทู ธ หรือไร้สายจะค่อยๆเปลี่ยนหนูคอมพิวเตอร์แบบมีสาย โดยปกติหลังจากซื้ออุปกรณ์ดังกล่าวผู้ใช้จะเพียงพอที่จะแทรกตัวรับสัญญาณในขั้วต่อฟรีและเปิดเมาส์หลังจากที่คุณสามารถเริ่มใช้งานได้ทันทีซึ่งใช้กับรุ่น Logitech M185 ภายใต้การพิจารณาในวันนี้ อย่างไรก็ตามในกรณีเช่นนี้คุณจะไม่ได้รับโอกาสในการกำหนดคีย์ใหม่หรือกำหนดค่า DPI ของผู้ใช้ โดยเฉพาะอย่างยิ่งสำหรับสิ่งนี้และดาวน์โหลดไดรเวอร์ของเมาส์ซึ่งจะกล่าวถึงด้านล่าง
ติดตั้งไดรเวอร์สำหรับ Logitech M185 ไร้สาย
วิธีการสามวิธีแรกของวัสดุในปัจจุบันจะช่วยให้คุณได้รับซอฟต์แวร์ที่มีตราสินค้าที่มีส่วนต่อประสานกราฟิกที่มีการกำหนดค่าแอปพลิเคชัน สองรายการต่อไปนี้จะถูกติดตั้งบนคอมพิวเตอร์เท่านั้นไดรเวอร์หลักเท่านั้นซึ่งจำเป็นในกรณีที่หลังจากเชื่อมต่อกับคอมพิวเตอร์ Logitech M185 ด้วยเหตุผลบางอย่างที่ไม่ทำงานเลย คุณสามารถเลือกวิธีที่ดีที่สุดสำหรับตัวคุณเองและเริ่มการใช้งานวิธีที่ 1: เว็บไซต์อย่างเป็นทางการ Logitech
ในตอนแรกคือวิธีการที่แสดงถึงการมีปฏิสัมพันธ์กับเว็บไซต์อย่างเป็นทางการของผู้ผลิตเมาส์คอมพิวเตอร์ไร้สาย มันมาจากที่นั่นเป็นการดีที่สุดที่จะดาวน์โหลดแอปพลิเคชันพิเศษภายในซึ่งและการกำหนดค่าอุปกรณ์ที่ยืดหยุ่นเกิดขึ้น การดำเนินการนี้จะใช้เวลาไม่นานและแม้แต่ผู้ใช้ที่เริ่มต้นมากที่สุดจะรับมือกับมัน
ไปที่เว็บไซต์อย่างเป็นทางการของ Logitech
- คลิกที่ลิงค์และบนแท็บที่เปิดไปที่ส่วน "สนับสนุน"
- ในเมนูที่ปรากฏขึ้นให้เลือกสตริง "โหลด"
- ตอนนี้คุณสนใจในหมวดหมู่ "เมาส์และอุปกรณ์ระบุ"
- เลื่อนลงรายการลงเล็กน้อยและเลือก Logitech M185
- ในหน้าผลิตภัณฑ์ผ่านบานหน้าต่างด้านซ้ายให้ย้ายไปที่ "ไฟล์เพื่อดาวน์โหลด"
- เริ่มดาวน์โหลดซอฟต์แวร์โดยคลิกที่ "ดาวน์โหลดทันที"
- รอจนกว่าการดาวน์โหลดจะเสร็จสมบูรณ์และเริ่มโปรแกรมติดตั้งผ่านเบราว์เซอร์หรือโฟลเดอร์ที่วางไว้
- หน้าต่างแอปพลิเคชันตัวเลือก Logitech จะเริ่มขึ้น คลิกที่ปุ่มพิเศษเพื่อเริ่มการติดตั้ง
- คุณสามารถให้ บริษัท เข้าถึงข้อมูลการวิเคราะห์หรือปฏิเสธได้
- คาดว่าจะเสร็จสิ้นการติดตั้ง
- หลังจากการเปิดตัวครั้งแรกของโปรแกรมจะถูกขอให้เข้าสู่บัญชีหรือสร้างเพื่อเก็บการตั้งค่าของคุณในคลาวด์เพิ่มสำเนาสำรอง ทำเพื่อความปรารถนาส่วนตัวของคุณ
- หากตรวจพบอุปกรณ์ตรวจสอบให้แน่ใจว่าเมาส์เชื่อมต่ออย่างถูกต้องแล้วคลิกที่เพิ่มอุปกรณ์
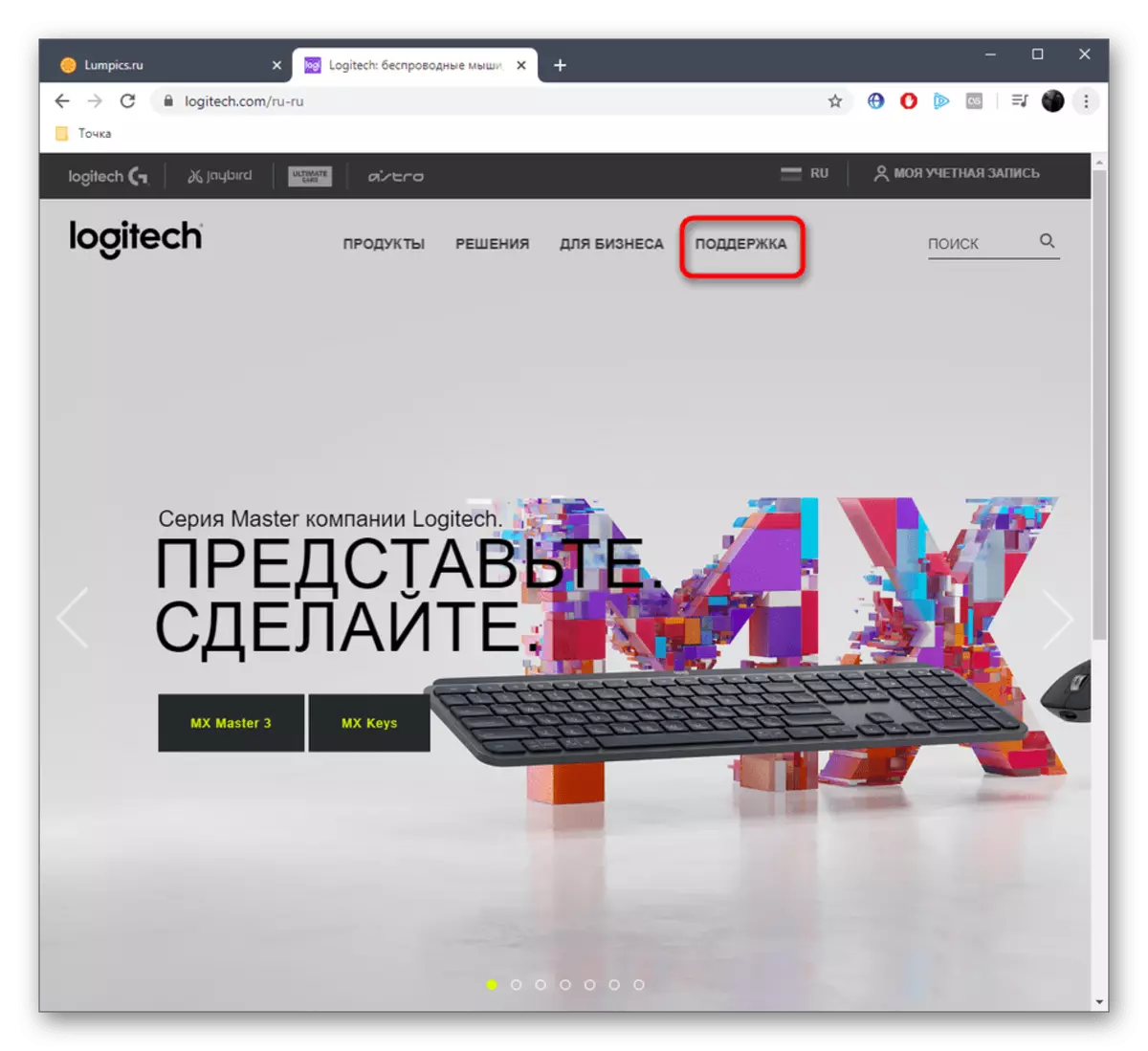
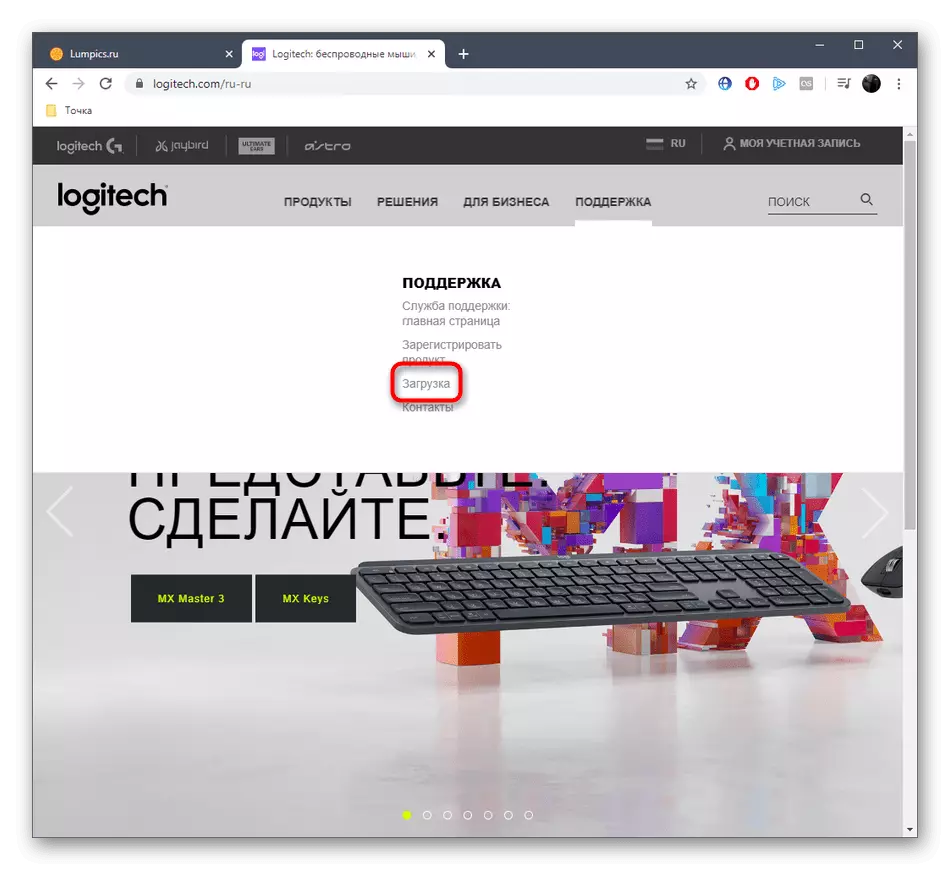
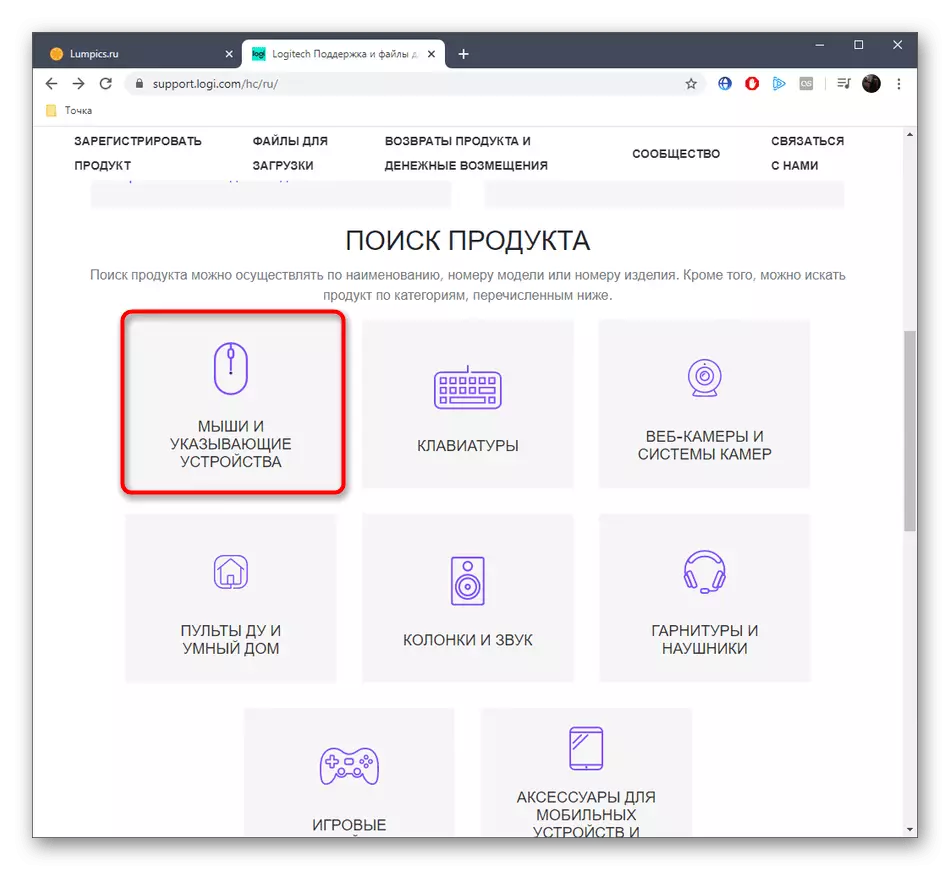
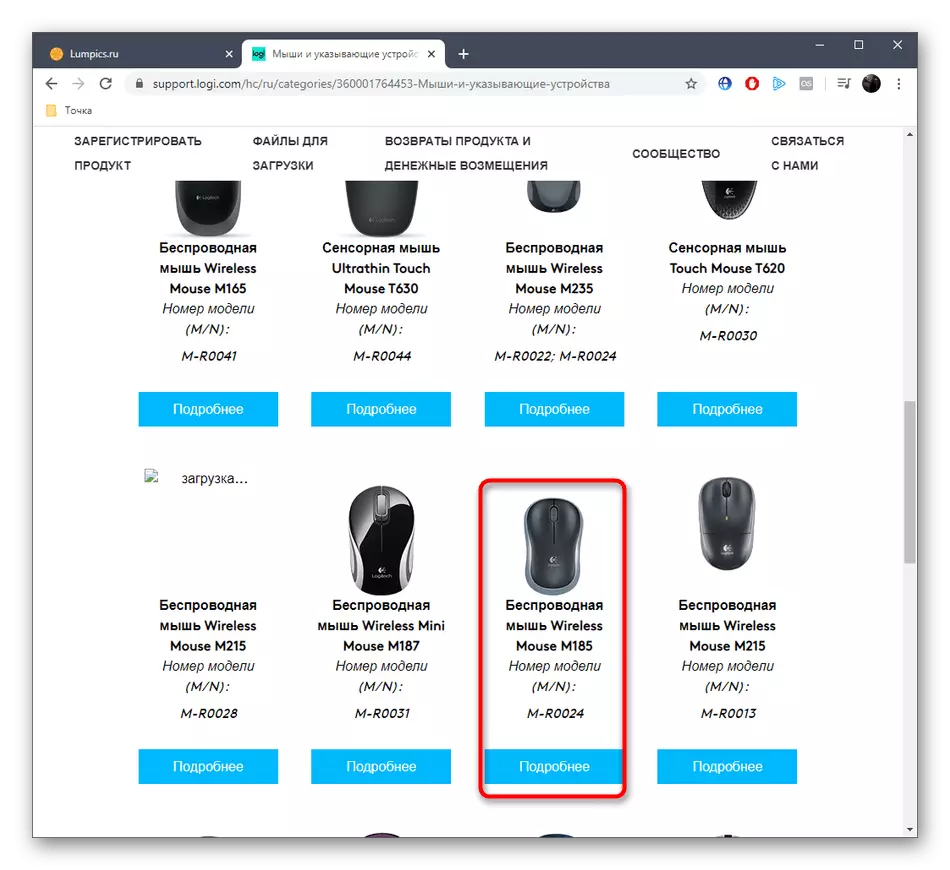
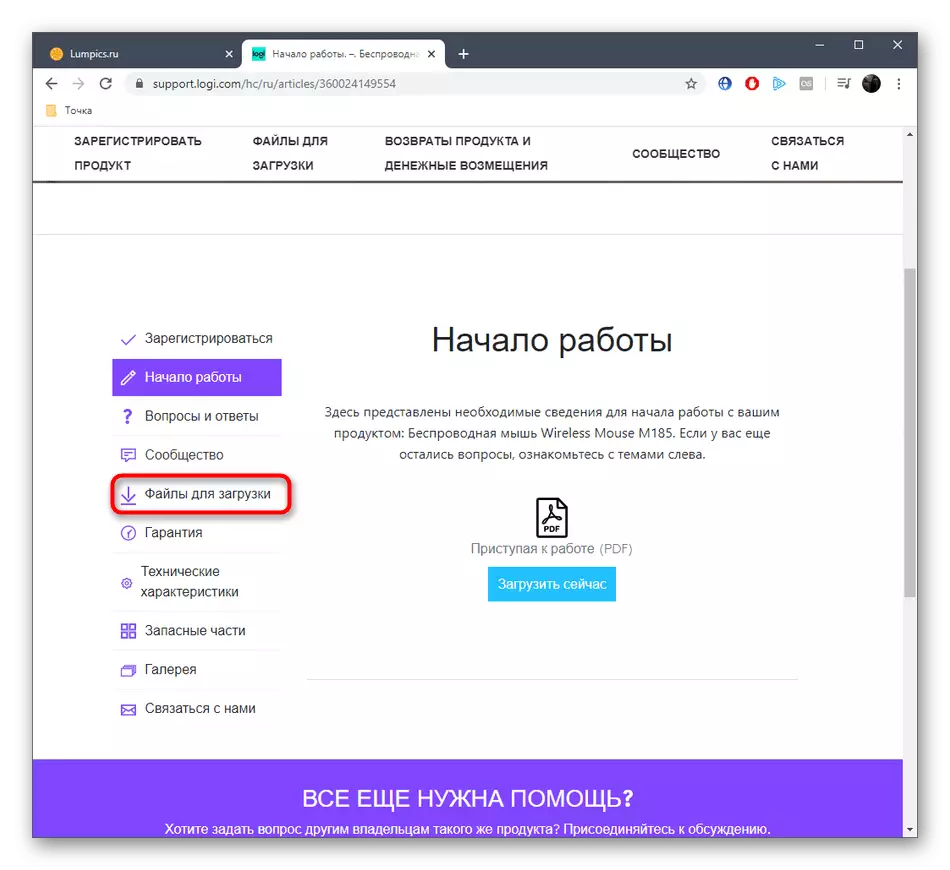
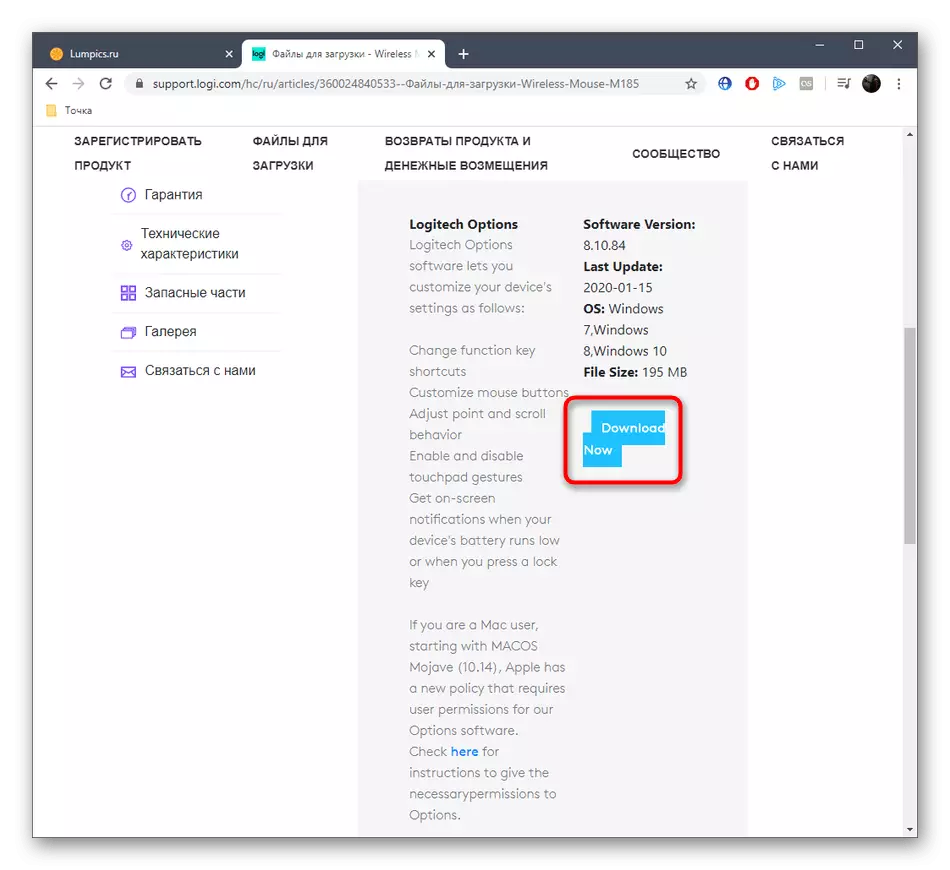
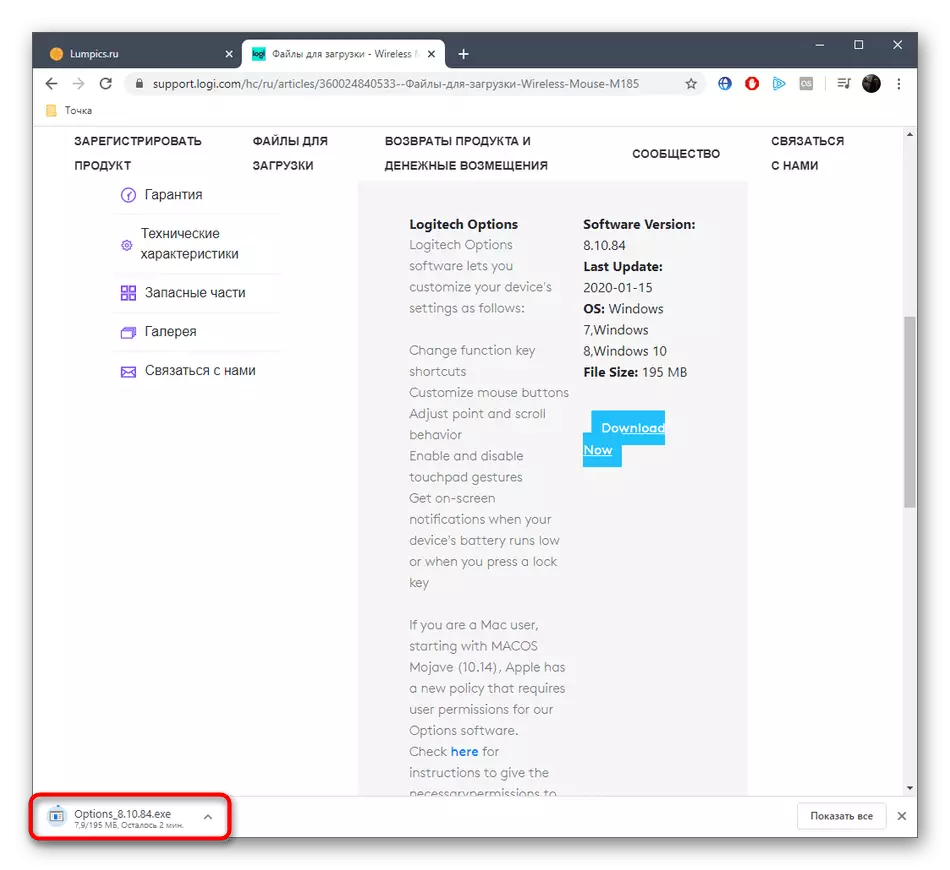
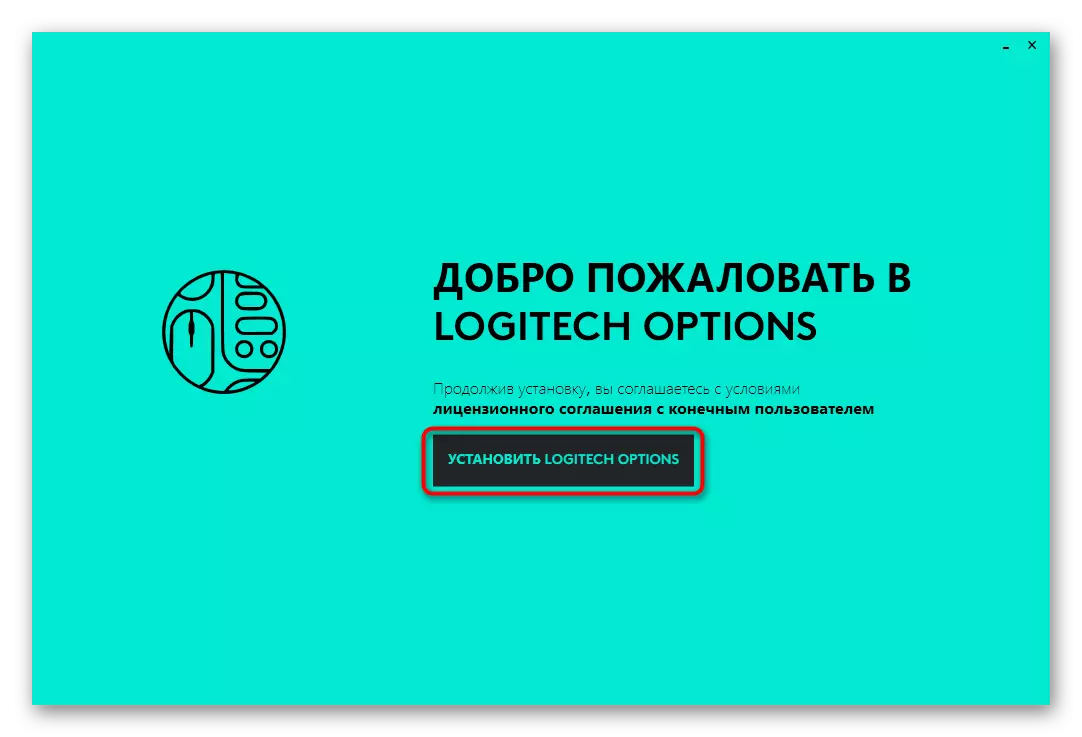
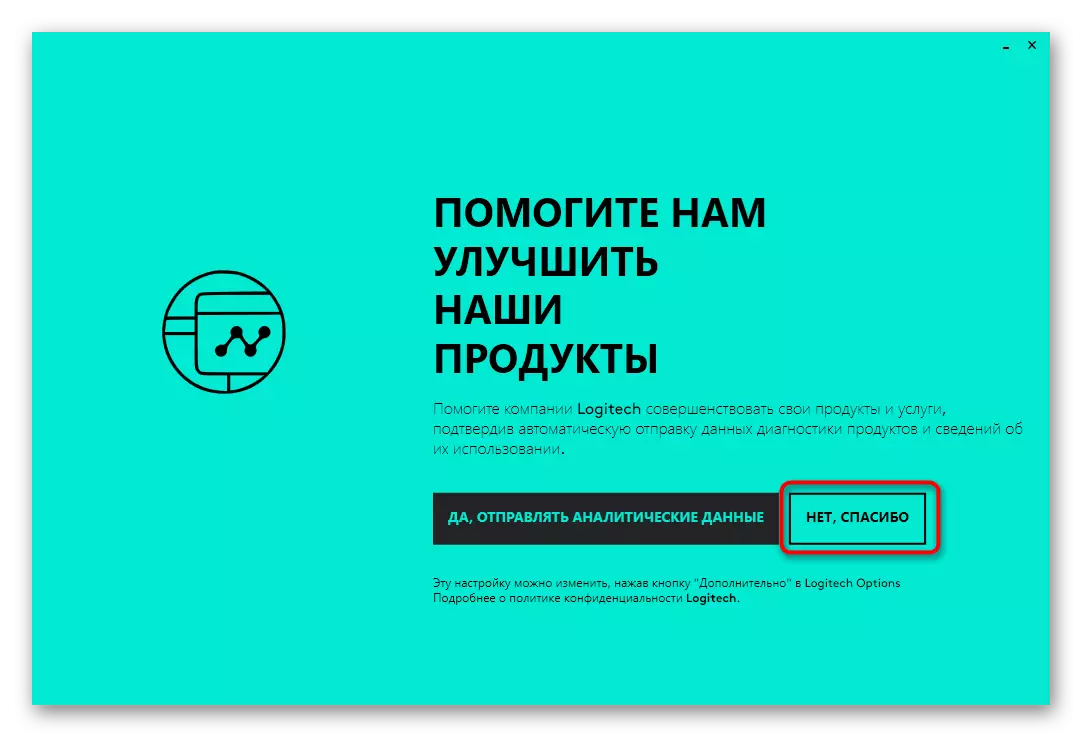
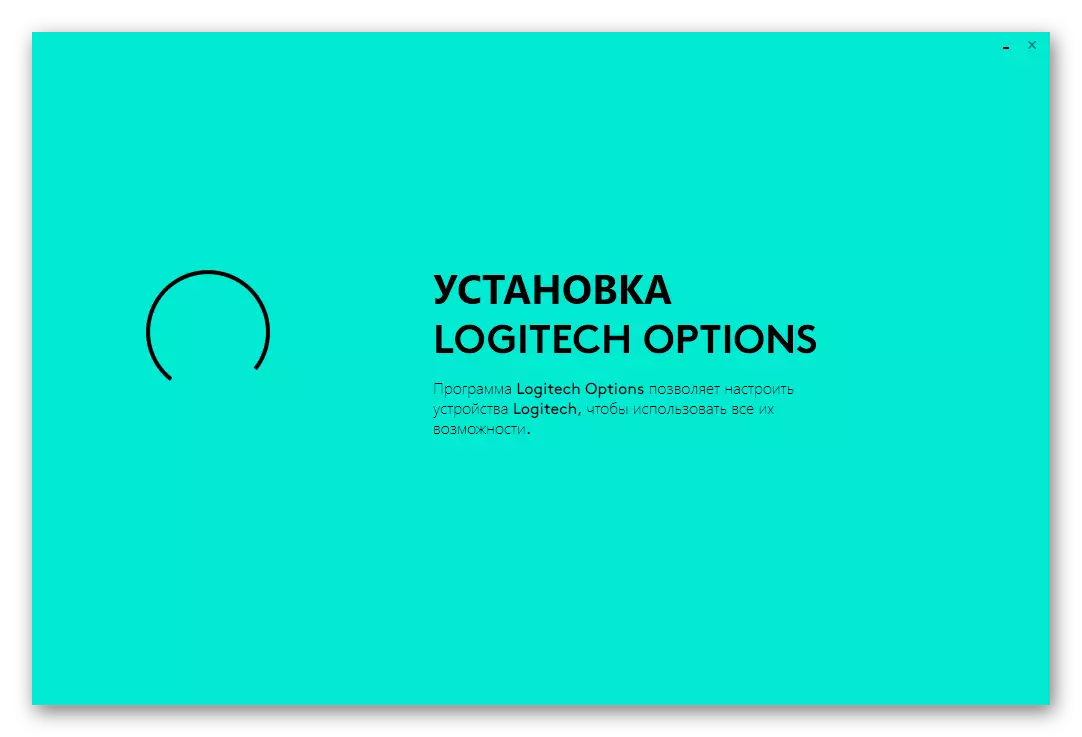
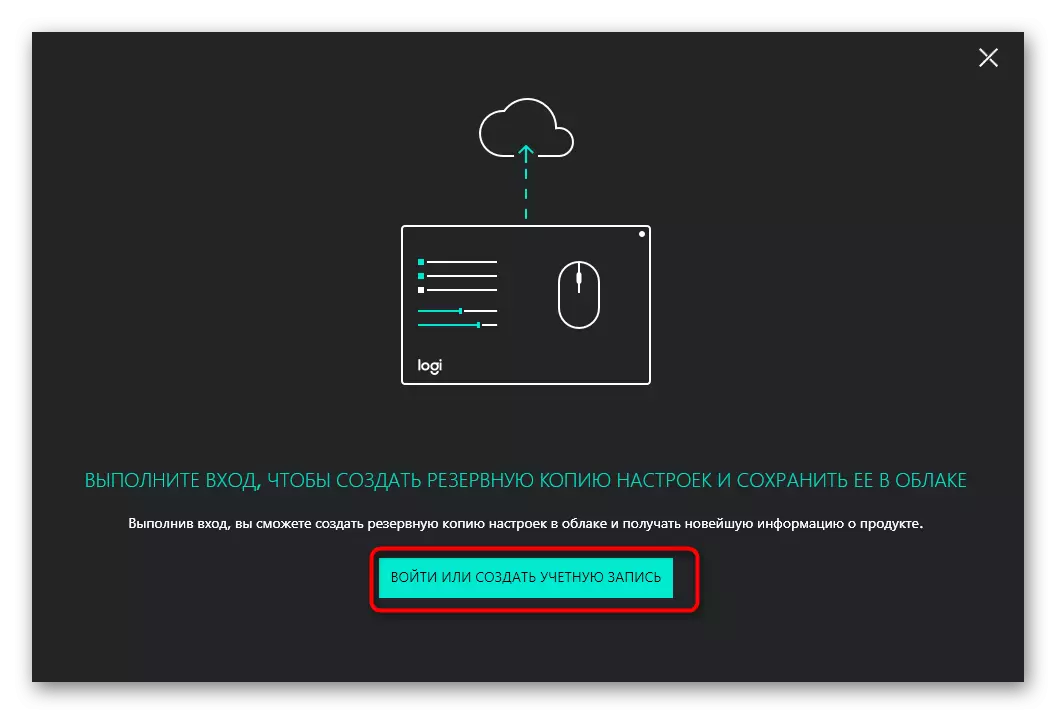
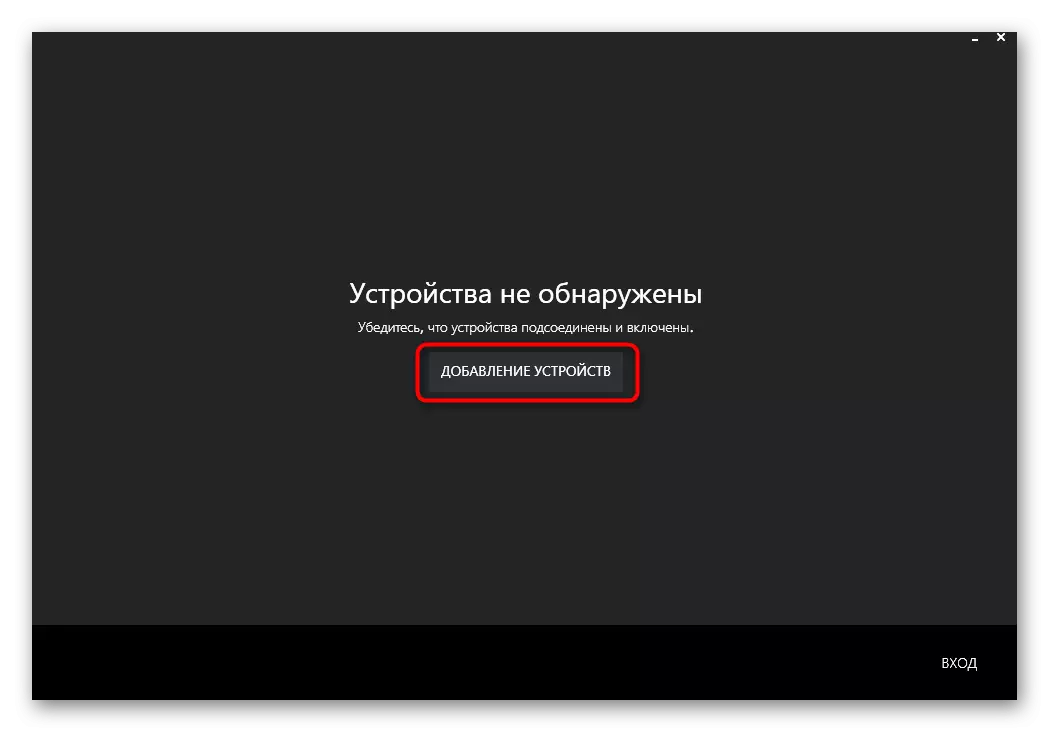
ถัดไปในตัวเลือก Logitech คุณสามารถกำหนดค่าเมาส์ที่เชื่อมต่อได้เฉพาะการตั้งค่าพารามิเตอร์ที่ดีที่สุดและกำหนดปุ่มเมาส์ใหม่หากจำเป็น
วิธีที่ 2: ยูทิลิตี้ที่มีตราสินค้า
Logitech ยังมียูทิลิตี้ที่มีตราสินค้าที่ให้คุณอัปเดตไดรเวอร์สำหรับอุปกรณ์ที่เชื่อมต่อทั้งหมดจาก บริษัท นี้โดยอัตโนมัติ หากคุณไม่ต้องการโหลดซอฟต์แวร์ที่กล่าวถึงข้างต้นด้วยตนเองเป็นไปได้ที่จะใช้สิ่งนี้ด้วยวิธีนี้โดยการสร้างการดำเนินการต่อไปนี้:
- ตัวอย่างเช่นจากวิธีการที่ 1 ไปที่เว็บไซต์สนับสนุน Logitech ซึ่งจะเลือก "ไฟล์สำหรับดาวน์โหลด"
- ในรายการซอฟต์แวร์ให้เลือกเครื่องมืออัพเดตเฟิร์มแวร์
- เริ่มโหลดยูทิลิตี้โดยคลิกที่ปุ่ม "ดาวน์โหลดทันที"
- เมื่อคุณดาวน์โหลดให้เสร็จงานให้เรียกใช้ตัวติดตั้ง
- ในหน้าต่างต้อนรับทันทีไปต่อไป
- รอให้สิ้นสุดการตรวจจับอุปกรณ์
- หากตรวจไม่พบเมาส์ให้ลองเชื่อมต่ออีกครั้งจากนั้นเริ่มการสแกนอีกครั้ง
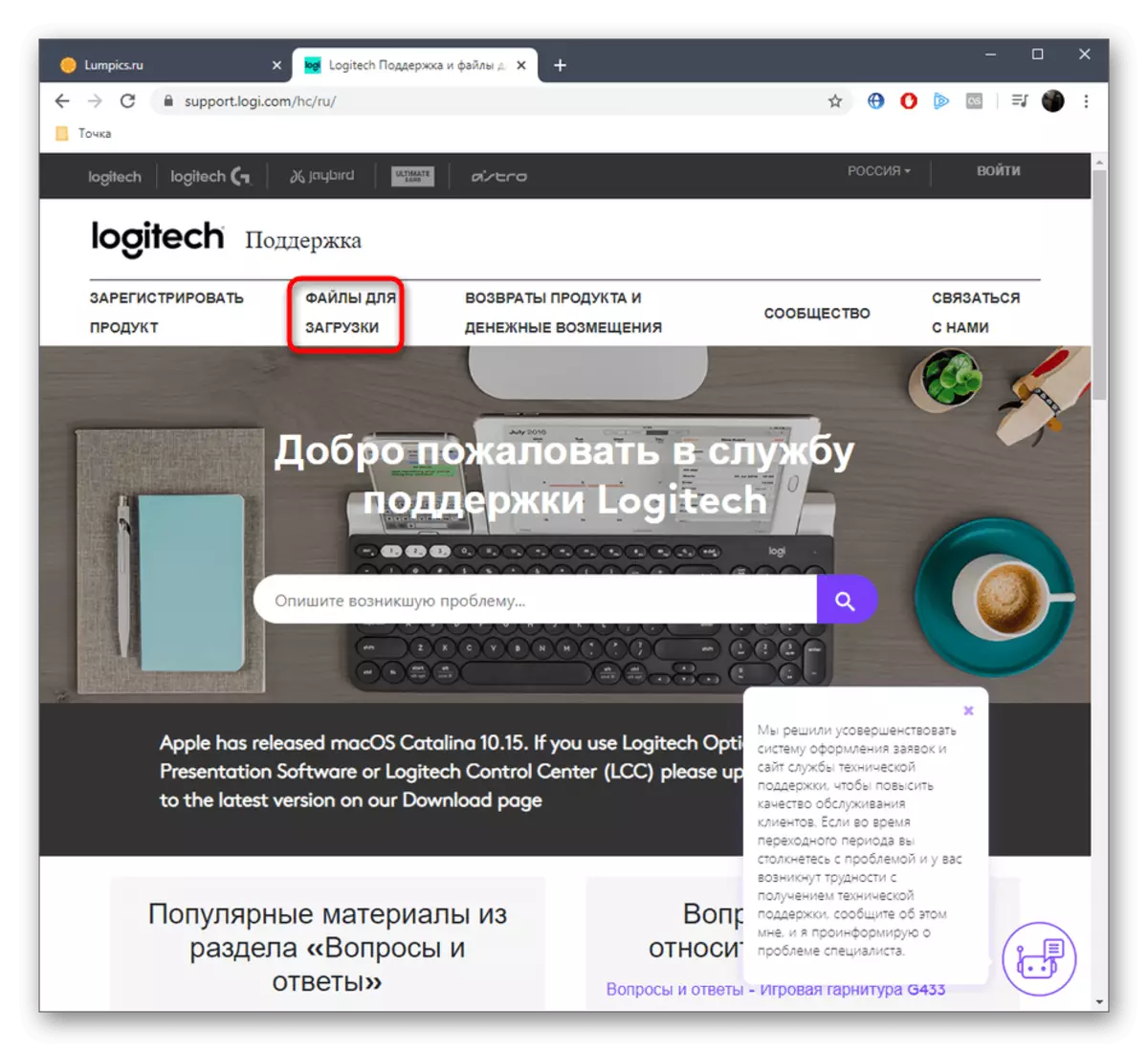
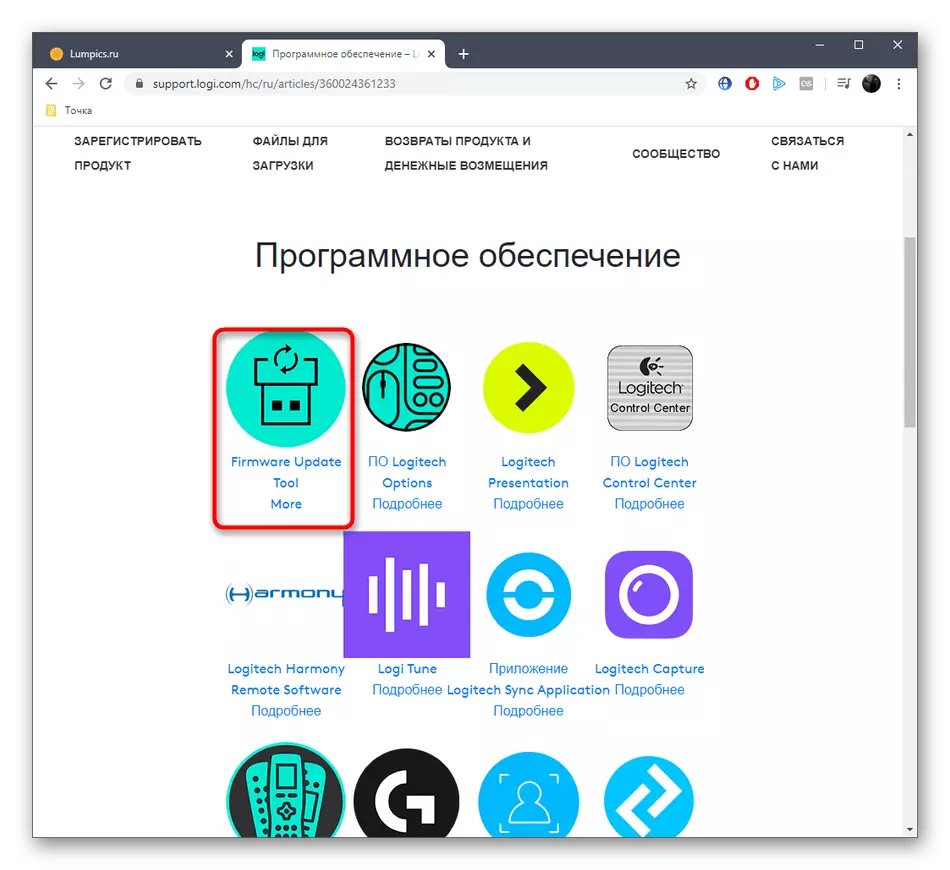
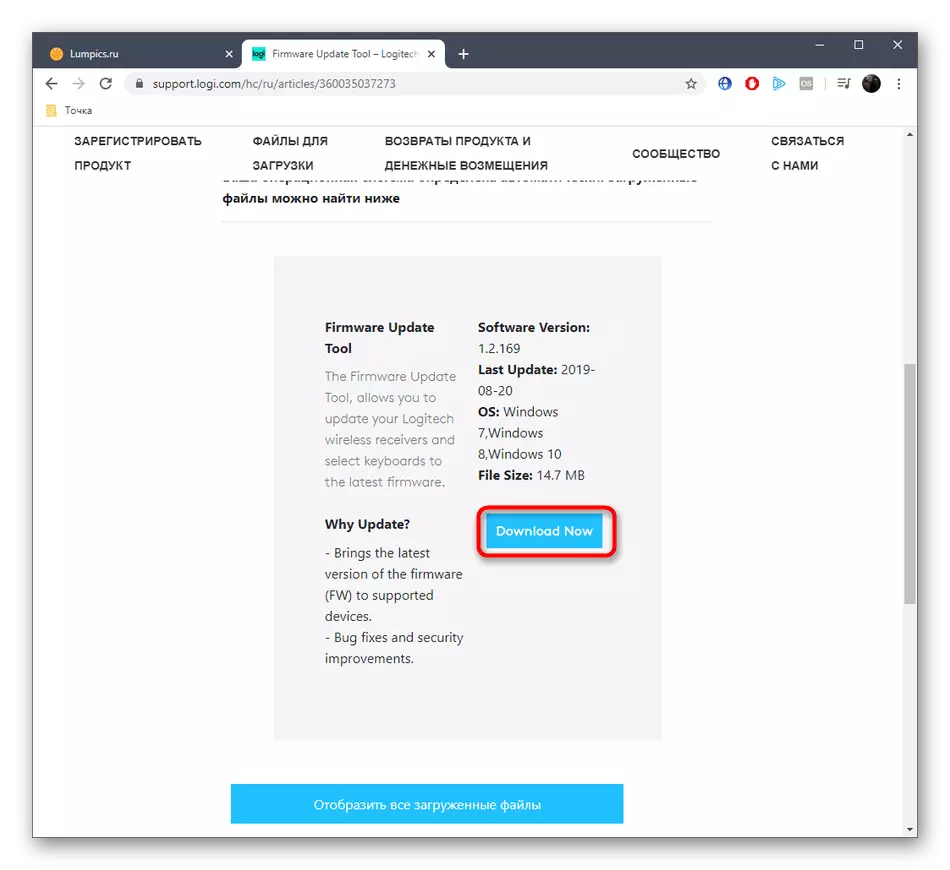
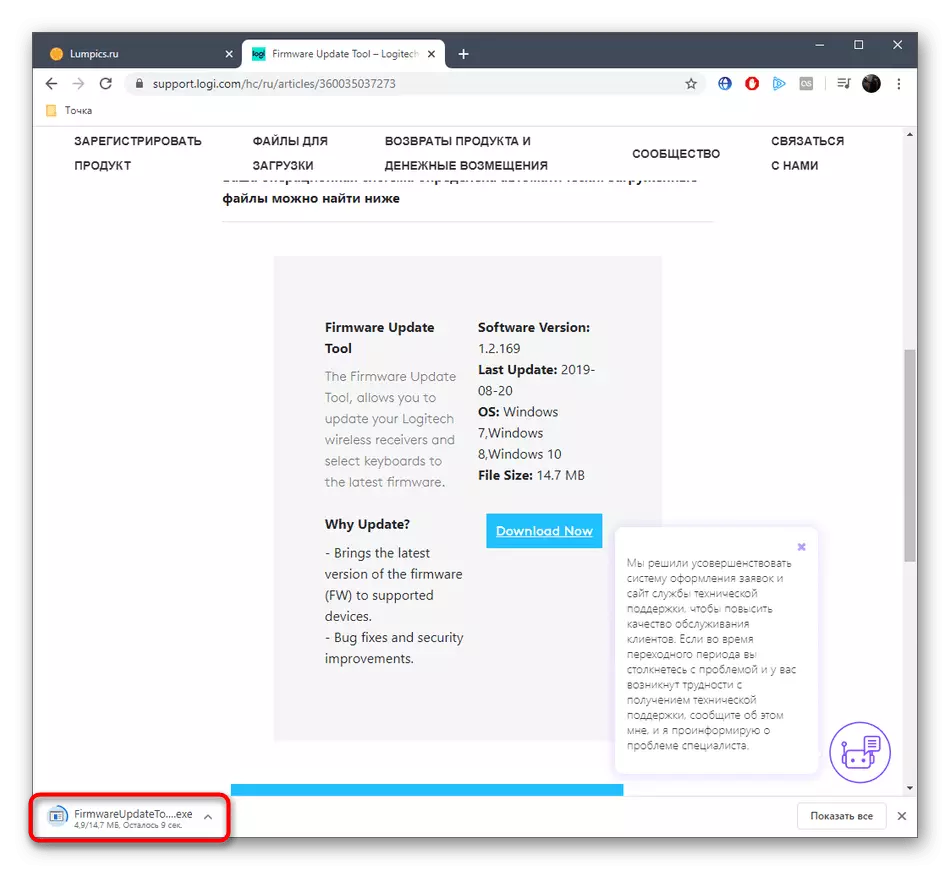
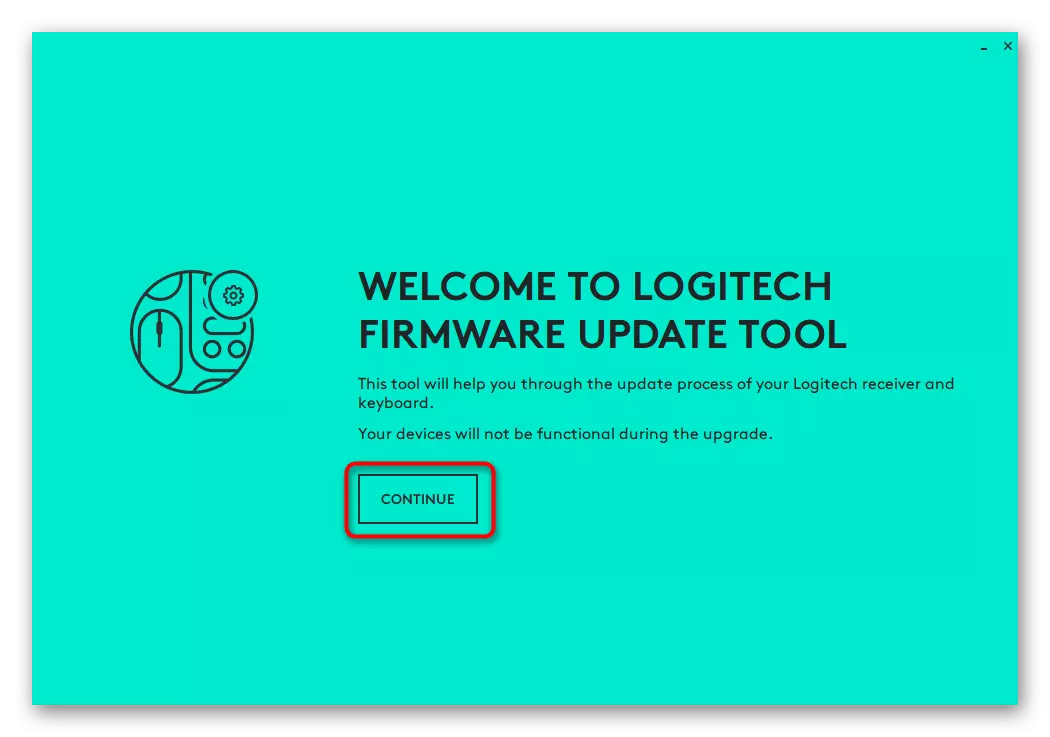
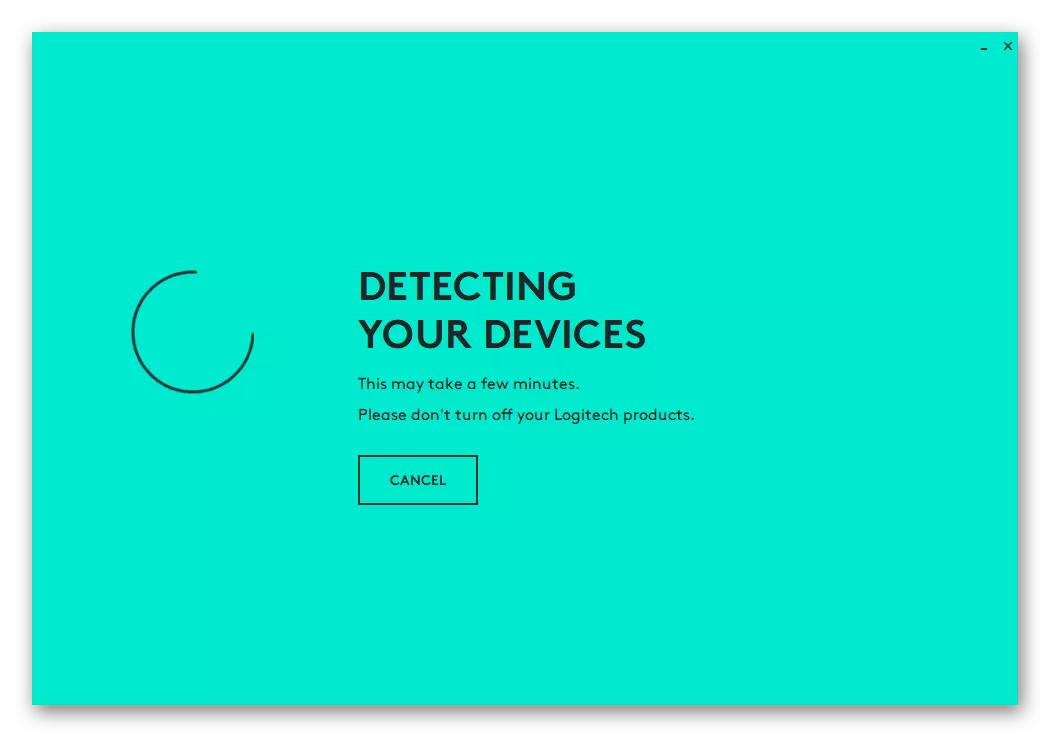
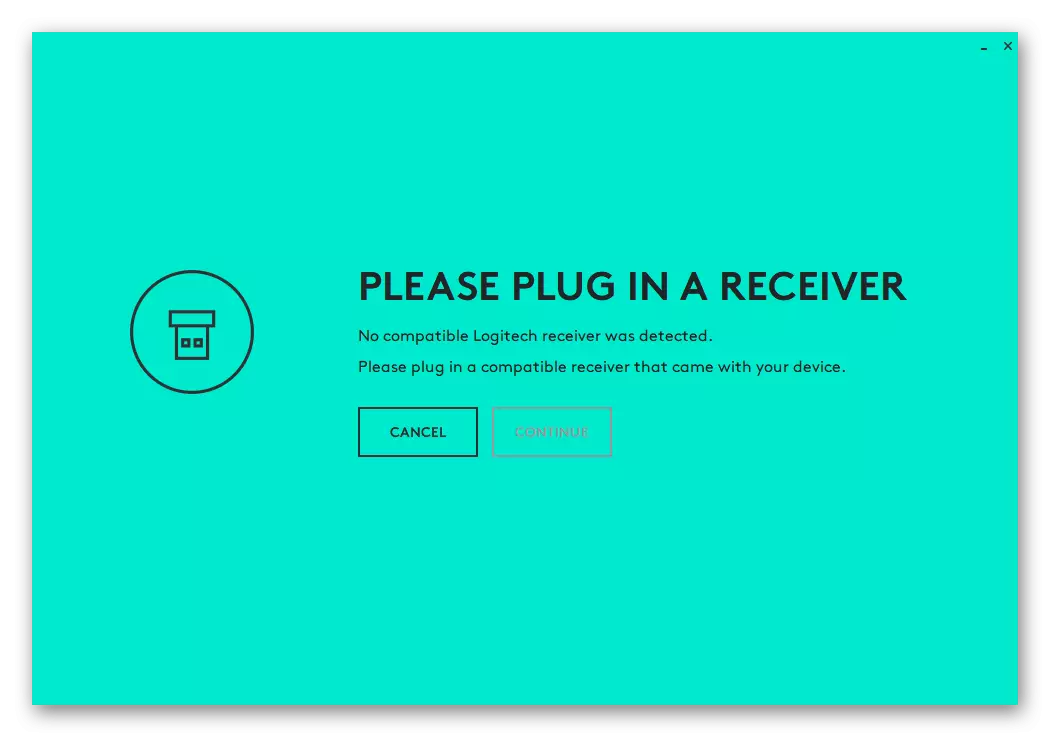
เครื่องมืออัปเดตเฟิร์มแวร์ของ Logitech ในโหมดอัตโนมัติจะตั้งค่าโปรแกรมที่เหมาะสมหลังจากนั้นจะสามารถไปที่การโต้ตอบกับมันเพื่อตั้งค่าเมาส์
วิธีที่ 3: โรคเอดส์จากนักพัฒนาบุคคลที่สาม
ผู้ใช้ทุกคนไม่ต้องการใช้ยูทิลิตี้ที่มีตราสินค้า แต่ในขณะเดียวกันพวกเขาต้องการที่จะติดตั้งไดรเวอร์ที่จำเป็นอย่างรวดเร็ว หรือเราสามารถให้ความสนใจกับการแก้ปัญหาจากนักพัฒนาบุคคลที่สาม ส่วนใหญ่พวกเขามีไว้สำหรับองค์ประกอบที่ฝังตัว แต่พวกเขายังทำงานอย่างถูกต้องด้วยอุปกรณ์ต่อพ่วงที่เชื่อมต่อรวมถึง Logitech M185 ตัวเลือกสำหรับการโหลดไดรเวอร์วิธีนี้จะถอดประกอบในบทความอื่นบนเว็บไซต์ของเราที่ผู้เขียนรับโซลูชัน DriverPack เป็นตัวอย่าง

อ่านเพิ่มเติม: ติดตั้งไดรเวอร์ผ่านโซลูชัน DriverPack
ด้วยความยากลำบากด้วยการเลือกซอฟต์แวร์ที่อัพเดตไดรเวอร์เราขอแนะนำให้ติดต่อการตรวจสอบแยกต่างหากบนเว็บไซต์ของเราซึ่งมีคำอธิบายของเครื่องมือยอดนิยมมากมายของหัวข้อนี้ ที่นั่นคุณจะพบซอฟต์แวร์ที่เหมาะสมและจะช่วยในการติดตั้งไดรเวอร์สำหรับเมาส์ไร้สายภายใต้การพิจารณา
อ่านเพิ่มเติม: โปรแกรมที่ดีที่สุดสำหรับการติดตั้งไดรเวอร์
วิธีที่ 4: ตัวระบุเมาส์ที่ไม่ซ้ำกัน
วิธีนี้มีความน่าเชื่อถือมากที่สุด แต่มันจะค่อนข้างยากที่จะใช้งานเพราะคุณต้องกำหนด ID Logitech M185 ID ที่ไม่ซ้ำกันอย่างอิสระผ่านเมนู Device Manager จากนั้นค้นหาไดรเวอร์ที่เหมาะสมในเว็บไซต์พิเศษ นอกจากนี้การขาดตัวเลือกนี้คือดังนั้นคุณจะไม่ได้รับซอฟต์แวร์ที่ให้คุณปรับอุปกรณ์ อย่างไรก็ตามหากคุณยังต้องการใช้ตัวเลือกนี้ให้ไปที่ลิงค์ด้านล่างเพื่อรับ ID เสริมที่เหมาะสมเพื่อกำหนด ID และการใช้งานเพิ่มเติมบนเว็บโปรไฟล์เว็บเซิร์ฟเวอร์
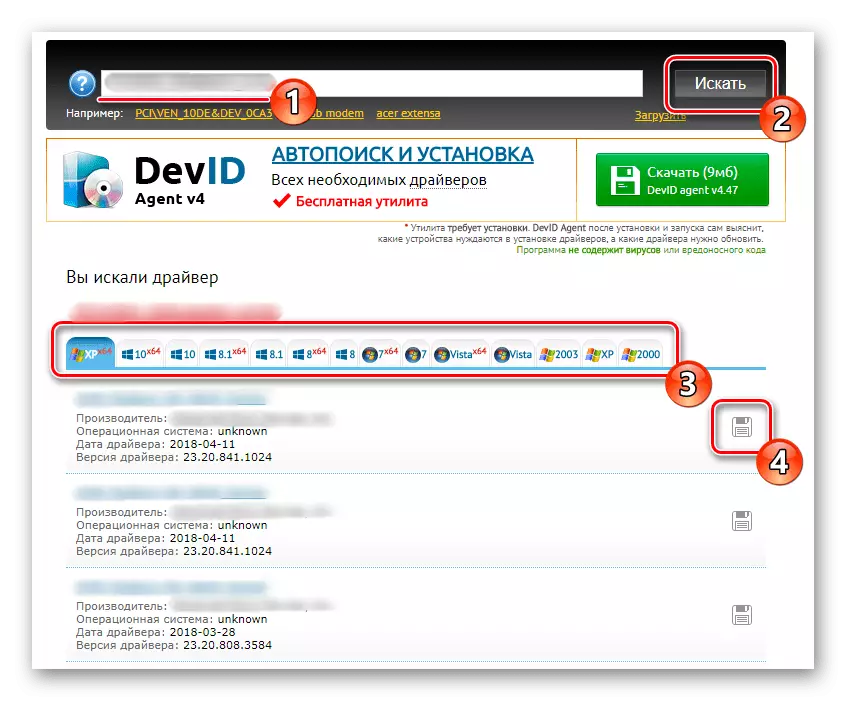
อ่านเพิ่มเติม: วิธีค้นหาไดรเวอร์ตาม ID
วิธีที่ 5: พนักงาน Windows
ด้วยความช่วยเหลือของเงินทุนที่สร้างขึ้นในระบบปฏิบัติการคุณสามารถลองติดตั้งไดรเวอร์สำหรับ Logitech M185 อย่างไรก็ตามเราขอแนะนำให้ทำในกรณีที่โดยทั่วไปเมาส์ปฏิเสธที่จะทำงานและความพร้อมใช้งานของแอปพลิเคชันที่มี ส่วนต่อประสานกราฟิกซึ่งเราได้กล่าวไว้ก่อนหน้านี้คุณไม่ต้องการ จากนั้นจะเพียงพอที่จะไปที่ตัวจัดการอุปกรณ์ค้นหาอุปกรณ์ที่ไม่ปรากฏชื่อมากที่สุดและเริ่มค้นหาไดรเวอร์ สิ่งนี้เขียนโดยละเอียดในการเรียนการสอนแยกต่างหากบนเว็บไซต์ของเราต่อไป
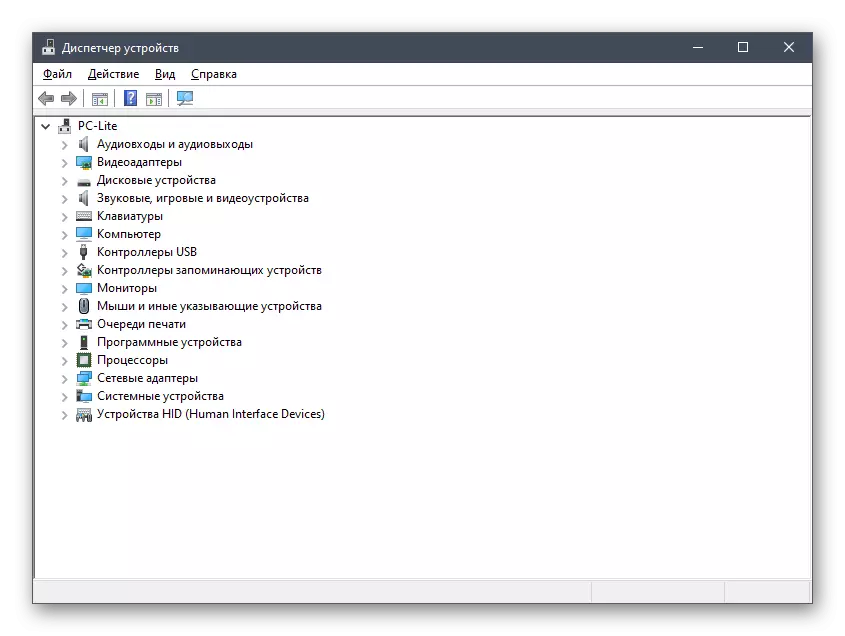
อ่านเพิ่มเติม: การติดตั้งไดรเวอร์ด้วยเครื่องมือ Windows มาตรฐาน
อย่างที่คุณเห็นมีตัวเลือกอีกห้าตัวเลือกสำหรับการดาวน์โหลดไดรเวอร์สำหรับ Logitech M185 อย่างไรก็ตามไม่ใช่ทั้งหมดที่อนุญาตให้คุณตรวจสอบให้แน่ใจว่าหลังจากติดตั้งไฟล์อุปกรณ์เปิดใช้งานที่มีศักยภาพอย่างสมบูรณ์ ดังนั้นเราจึงแนะนำให้คนแรกดูสองวิธีแรกและหากพวกเขาไม่เหมาะกับคุณจากนั้นไปที่การดำเนินการต่อไปนี้โดยเลือกความสะดวกที่สุดต่อดุลยพินิจของคุณ
