
ความเร็วในการประมวลผลข้อมูลต่ำสำหรับไดรฟ์โซลิดสเตตนั้นไม่สามารถยอมรับได้เนื่องจากเป็นไปได้อย่างแม่นยำเนื่องจากความเร็วในการอ่าน / เขียนสูงที่อุปกรณ์ประเภทนี้ต้องการเมื่อทำงานกับข้อมูลการประมวลผลโปรแกรม ทำไม SSD ทำงานช้าและวิธีการจัดการกับมันเราจะบอกในบทความวันนี้
เพิ่มความเร็วของไดรฟ์โซลิดสเตต
เช่นเดียวกับไดรฟ์ SSD มีความเร็วในการอ่านและการเขียนความเร็วที่ระบุไว้ซึ่งไม่สามารถเบี่ยงเบนไปจากตัวบ่งชี้ที่จัดตั้งขึ้นอย่างจริงจังในสภาพปกติและ / หรือไม่มีเหตุผลที่ดี ดังนั้นการตกหรือมูลค่าที่ต่ำในขั้นต้นควรเป็นสาเหตุสำคัญสำหรับความกังวลของผู้ใช้
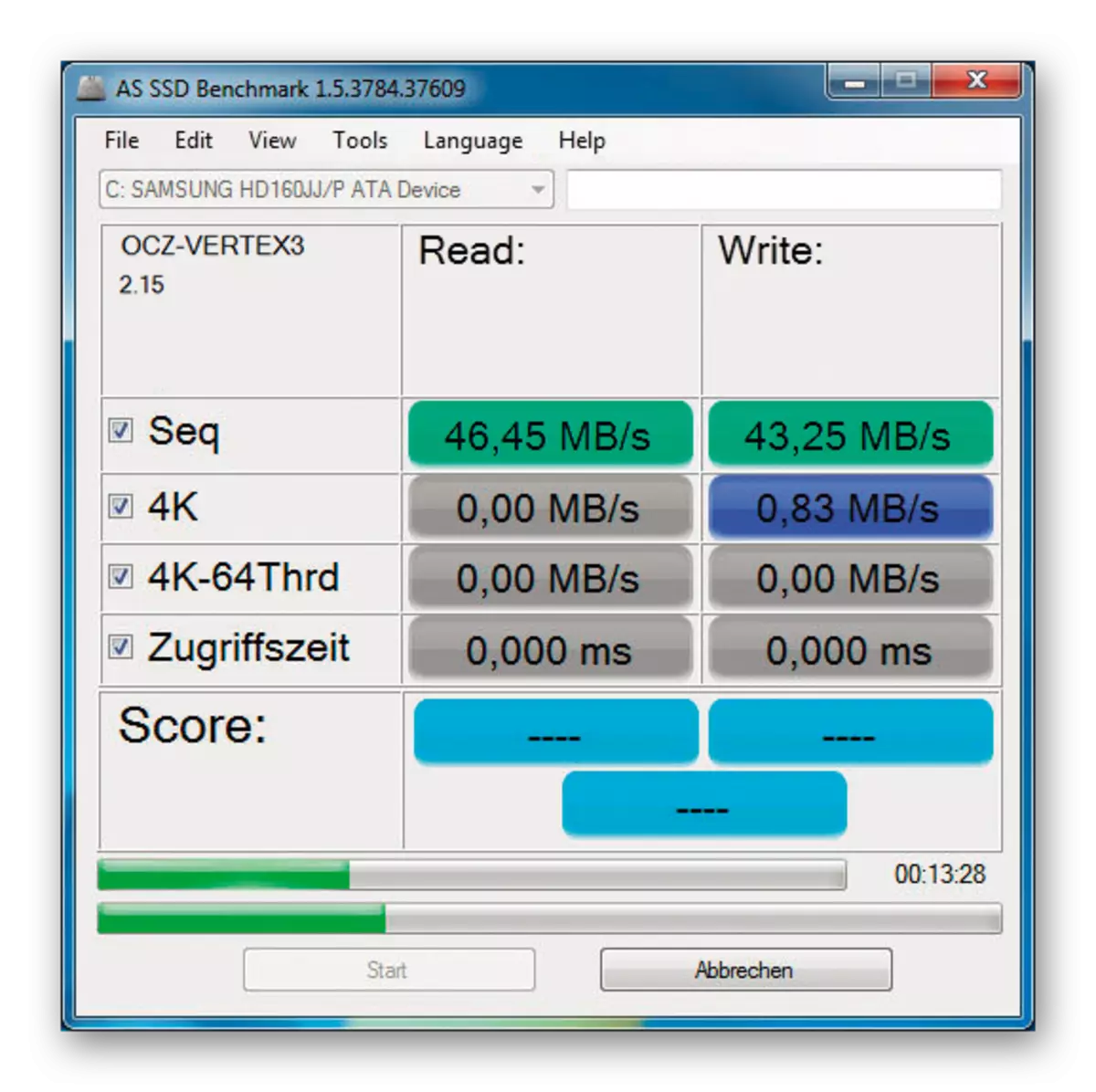
อินเทอร์เฟซคอนโทรลเลอร์โฮสต์ขั้นสูงนั้นสมบูรณ์แบบกว่า IDE ที่ล้าสมัยหรือ ATA ธรรมดาและการเชื่อมต่อ SATA Solid State Drive ที่ดีที่สุดคือการเลือกโปรโตคอลที่ทันสมัย
เหตุผลที่ 3: โหมดนอนหลับ
เหตุผลที่เฉพาะเจาะจงสำหรับความเร็วต่ำของอุปกรณ์สามารถเพิ่มแรงดันไฟฟ้าลงในดิสก์ซึ่งตีความได้อย่างผิดพลาดโดยไดรฟ์เป็นพลังงานสำหรับโหมดไฮเบอร์เนต การพูดอย่างเคร่งครัดผู้กระทำความผิดของสถานการณ์ปัจจุบันคือโหมดพิเศษ "DevSleep" พัฒนาขึ้นส่วนใหญ่สำหรับอุปกรณ์มือถือ (เพื่อให้พวกเขาเข้าสู่โหมดสลีปได้อย่างรวดเร็วด้วยการสลับโหมดพลังงานที่สอดคล้องกัน) และสายเคเบิล SATA แรงดันไฟฟ้าใน 3.3V ที่เปิดอยู่ในโหมดสลีป ความจริงก็คือว่าแผ่นดิสก์บางแผ่นอาจคิดผิดพลาดว่าคอมพิวเตอร์แปลเป็นโหมดสลีปทำงานเกี่ยวกับการใช้พลังงานที่ลดลงและให้ความเร็วต่ำซึ่งเป็นวิศวกรข้อบกพร่องที่สร้างสรรค์
มันเป็นไปไม่ได้ที่จะกำจัดปัญหาดังกล่าวหรือลำบากอย่างยิ่ง ดังนั้นเราจึงเสนอทางออกทางกายภาพ - คุณต้องระมัดระวังไม่ช่วยเหลือผู้อื่นตัดลวดส้มที่ป้อนไดรฟ์สเตตของแข็ง:

ไม่ต้องกังวลการดำเนินการดังกล่าวจะไม่ทำให้สายไฟเสีย แต่จะกีดกันบรรทัดที่ไม่เพียง แต่ไม่จำเป็นสำหรับ SSD เท่านั้น แต่ยังเป็นอันตรายต่อดิสก์ เป็นทางเลือกอื่นหากคุณไม่ต้องการที่จะหันไปใช้วิธีการที่รุนแรงให้เปลี่ยนสายเคเบิลปัจจุบันบน Sata-Molex ซึ่งเริ่มแรกไร้สายที่ห้า

อาจเป็นสาเหตุของตัวบ่งชี้ต่ำนั้นอยู่ในที่ไม่จำเป็นอย่างไม่จำเป็นสำหรับองค์ประกอบของไดรฟ์โซลิดสเตต จัดทำเป็นเอกสารว่ามีความทนทุกข์ทรมานจากสิ่งนี้อย่างน้อยรุ่นจาก Transcend คือ Transcend SSD370
สาเหตุที่ 4: ไดรเวอร์และเฟิร์มแวร์ BIOS ที่ล้าสมัย
เหตุผลที่สำคัญอาจเป็นการปรากฏตัวของไดรเวอร์ไดรฟ์ไดรฟ์ของแข็งที่ไม่เกี่ยวข้อง ในการแก้ไขสิ่งนี้ให้ทำตามคำแนะนำต่อไปนี้:
- คลิกขวาที่ปุ่มเริ่มแล้วเลือก Device Manager
- ขยายหมวดหมู่ "อุปกรณ์ดิสก์" จากนั้นคลิก SSD PCM และคลิก "รีเฟรชไดรเวอร์"
- เริ่ม "ค้นหาอัตโนมัติสำหรับไดรเวอร์ที่อัปเดต"
- รอจนกว่า "ค้นหาไดรเวอร์ออนไลน์ ... "
- พบไดรเวอร์ปัจจุบันจะถูกติดตั้งโดยอัตโนมัติหากจำเป็นเริ่มต้น "การค้นหาไดรเวอร์ที่อัปเดตที่ Windows Update Center
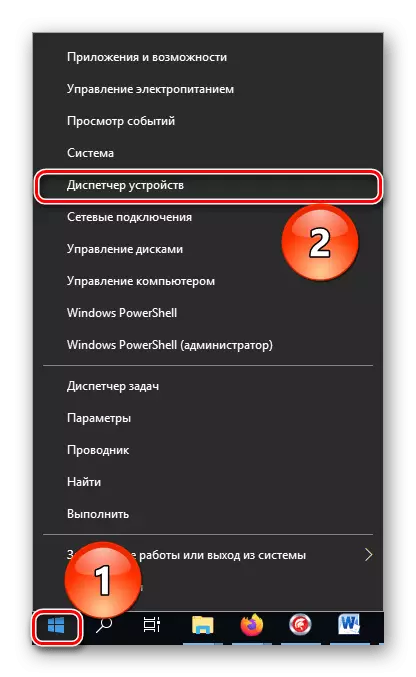
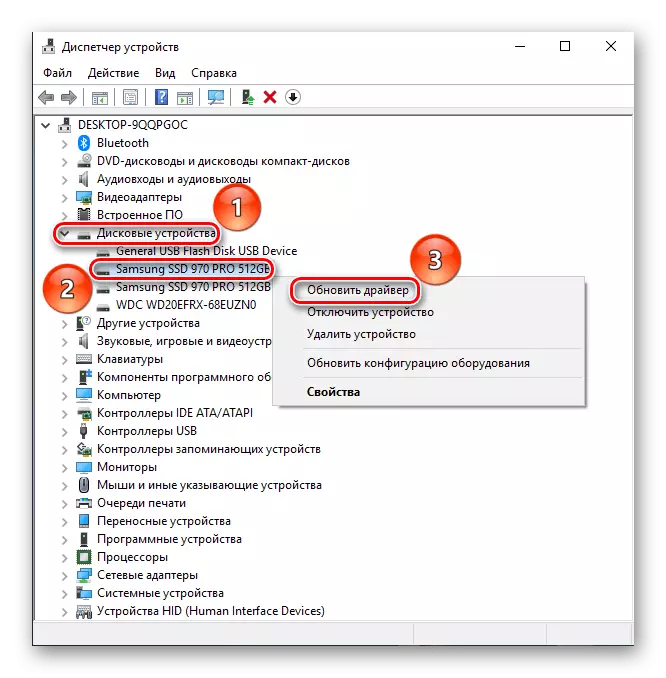

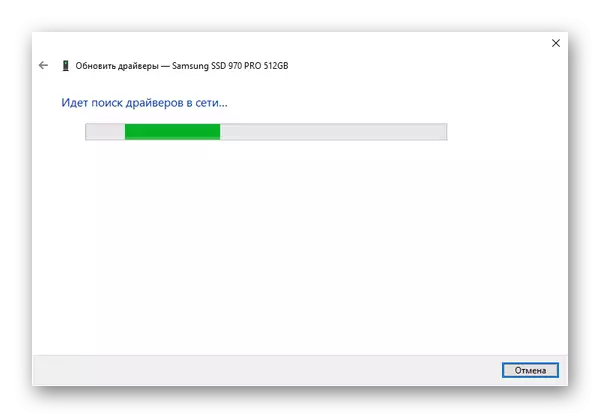
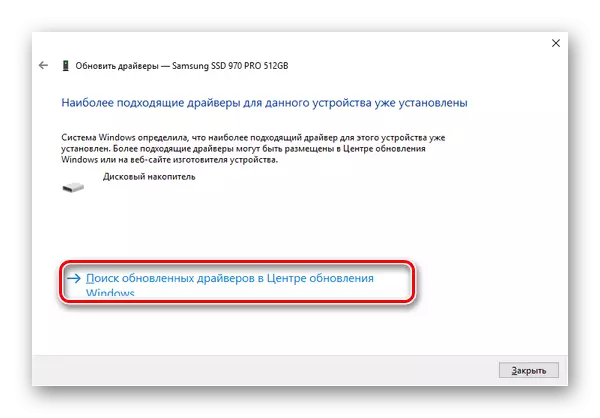
ด้วยวิธีการของระบบคุณสามารถอัปเดตซอฟต์แวร์ที่จำเป็นและความขัดแย้งของซอฟต์แวร์ระดับ แต่นอกจากนี้ยังมีแอปพลิเคชันของบุคคลที่สามจำนวนหนึ่งซึ่งมีประสิทธิภาพหรือดียิ่งขึ้นรับมือกับธุรกิจนี้ หัวข้อเหล่านี้ถือว่าขยายตัวในบทความพิเศษ
อ่านเพิ่มเติม:
วิธีอัปเดตไดรเวอร์บนคอมพิวเตอร์
โปรแกรมสำหรับอัปเดตไดรเวอร์บนพีซี
เราต้องไม่ลืมรุ่นของระบบย่อยเพราะมันตั้งค่าเสียงให้กับการโต้ตอบพื้นฐานของอุปกรณ์ที่เชื่อมต่อกับเมนบอร์ด เฟิร์มแวร์ที่ล้าสมัยสามารถกลายเป็นซอฟต์แวร์ชนิดหนึ่ง "คอแคบแคบ" เมื่อเชื่อมต่ออุปกรณ์ที่ใหม่กว่ามากและ SSD เป็นเช่นนั้นและเป็นเช่นนั้น ค่อย ๆ และขยายหัวข้อของการอัปเดต BIOS ถือเป็นวัสดุที่เกี่ยวข้อง
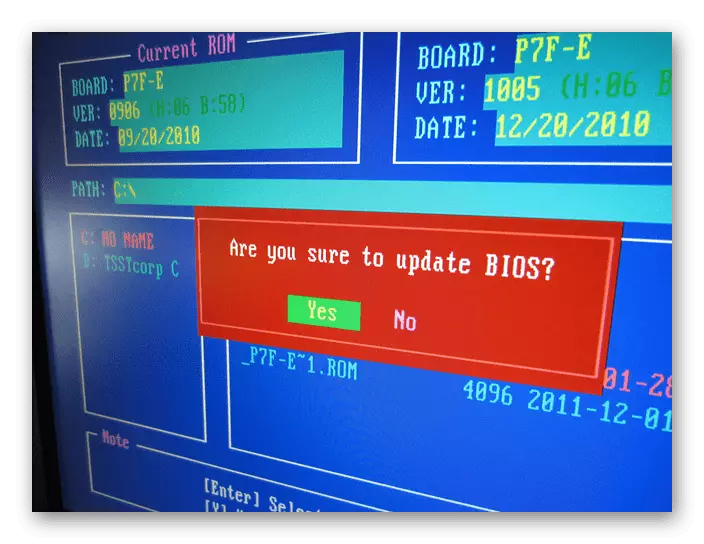
อ่านเพิ่มเติม:
โปรแกรมอัพเดต BIOS
อัพเดต BIOS บนคอมพิวเตอร์
สาเหตุที่ 5: ไม่มีพื้นที่ว่าง
แผ่นดิสก์ของแข็งของรัฐต้องการพื้นที่ว่างสำหรับการซ้อมรบและการเคลื่อนไหวของข้อมูลที่มีประสิทธิภาพรวมถึงการดำเนินการรวบรวมขยะค่าเสื่อมราคาและการเปลี่ยนบล็อกหน่วยความจำที่ล้มเหลว ที่ยอมรับได้คือ 10% ของปริมาณดิสก์ทั้งหมดสำหรับพื้นที่สำรองข้อมูล คุณต้องปล่อยกิกะไบต์ที่จำเป็นด้วยตนเองหรือใช้โปรแกรมพิเศษเช่น CCleaner ซึ่งล้างส่วนของระบบอย่างมีประสิทธิภาพจากไฟล์ที่ไม่จำเป็น
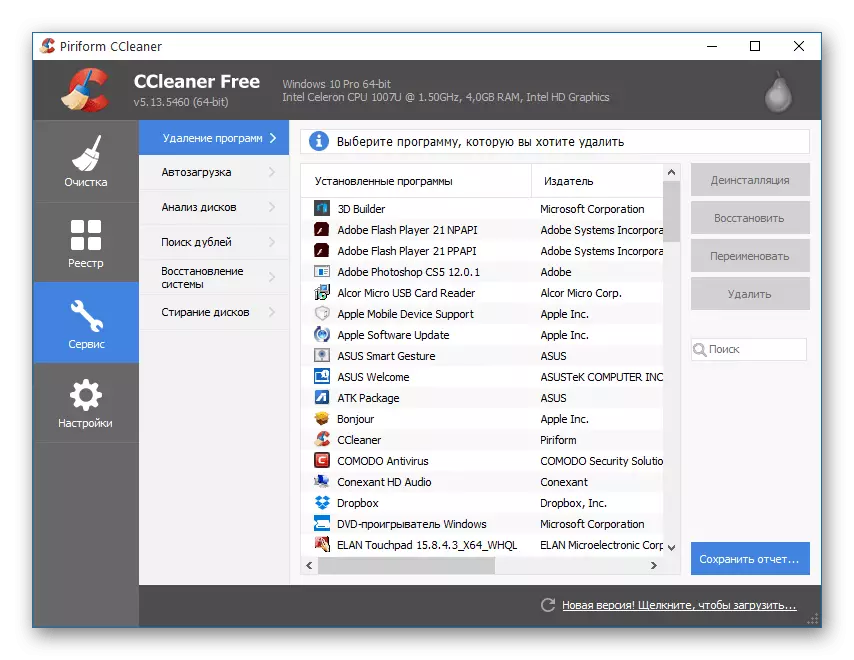
ดังนั้นการปลดปล่อยพื้นที่สำหรับการดำเนินงานดิสก์ลึกที่จำเป็นคุณสามารถเอาชนะการชะลอตัวอย่างกะทันหันในไดรฟ์โซลิดสเตตและการติดตั้งสำรองที่ระบุ - เพื่อป้องกันรัฐดังกล่าวในอนาคต
สาเหตุที่ 6: ส่วนที่ไม่สม่ำเสมอ
ในระหว่างการใช้ดิสก์ใด ๆ ทั้ง HDD และ SSD มันสามารถกำจัดกลุ่มที่สัมพันธ์กับภาคกายภาพและส่วนที่เรียกว่า "ส่วนที่ไม่สม่ำเสมอ" รัฐนี้นำไปสู่การเพิ่มขึ้นของจำนวนการดำเนินการอ่าน / เขียนที่จำเป็นซึ่งใช้ทรัพยากร RCED อย่างรวดเร็วด้วยความเร็วที่เฉพาะเจาะจง เพื่อจัดเรียงส่วนที่มีโปรแกรมเครื่องมือจัดตำแหน่งพารากอนพิเศษ น่าเสียดายที่ไม่พบเว็บไซต์อย่างเป็นทางการอีกต่อไปเนื่องจากนักพัฒนารวมยูทิลิตี้ไปยังผู้จัดการที่จ่ายเงินของไดรฟ์ แต่ในการโฮสต์ไฟล์ที่เปิดคุณยังสามารถค้นหาเวอร์ชันล่าสุดได้ เพื่อจัดตำแหน่งส่วนต่าง ๆ ในนั้นคุณต้อง:
- อ่านคุณสมบัติของงานและคลิก "ถัดไป"
- รอในขณะที่ "ส่วนการสแกน" กำลังดำเนินไป
- ดูว่าส่วนใดที่ต้องการการจัดตำแหน่งและคลิก "จัดเรียงส่วน"
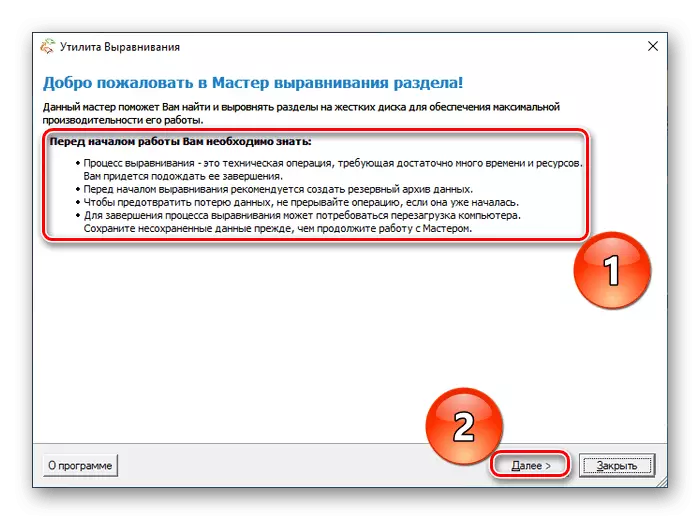
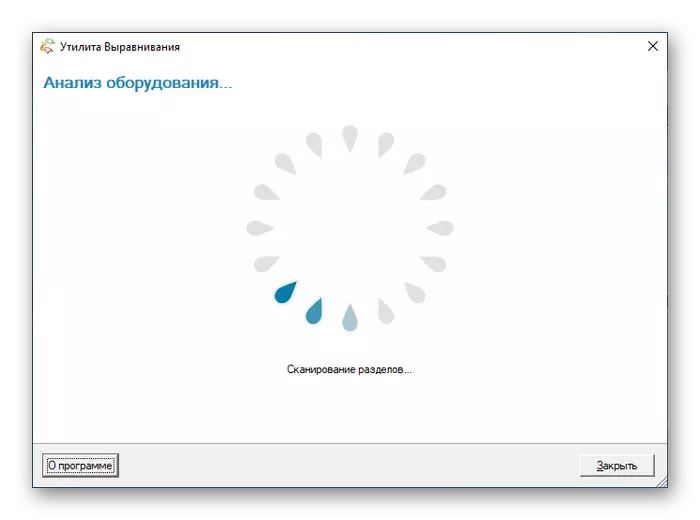
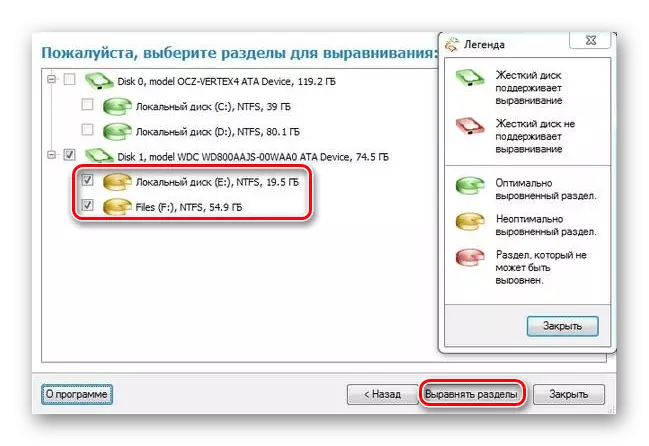
โปรแกรมจะทำให้ขั้นตอนโดยอัตโนมัติและแจ้งให้คุณทราบในหน้าต่างใหม่หากจำเป็นขอให้รีบูตระบบ แต่เราจะแนะนำให้ทำต่อไป จากนั้นในระหว่างการเปิดตัวใหม่ของคอมพิวเตอร์คุณสามารถประมาณการเพิ่มความเร็วในการทำงานของระบบปฏิบัติการ
เหตุผลที่ 7: ส่วนประกอบพีซีเสียหาย
ความผิดปกติทางกายภาพไม่ได้นำไปสู่การแบ่งส่วนประกอบแยกต่างหากที่สมบูรณ์สามารถส่งผลต่อการทำงานของระบบบางส่วนที่ปิดใช้งานและลดความเร็ว ในกรณีของการดำเนินการช้า SSD สามารถสงสัยความเสียหายต่อดิสก์หรือเมนบอร์ดในส่วนหนึ่งของการเชื่อมต่อการเชื่อมต่อหรือผู้ควบคุมที่รับผิดชอบ ดังนั้นจึงจำเป็นต้องวินิจฉัยองค์ประกอบที่ระบุไว้ด้วยความช่วยเหลือของเครื่องมือพิเศษที่อธิบายไว้ในบทความพิเศษ
อ่านเพิ่มเติม:
ตรวจสอบประสิทธิภาพ SSD
ตรวจสอบ SSD สำหรับข้อผิดพลาด
คู่มือการวินิจฉัยคอมพิวเตอร์เมนบอร์ด
เมนบอร์ดที่สำคัญทำงานผิดปกติ
เป็นไปได้ว่าคุณสามารถสร้างการซ่อมแซมขนาดเล็ก (ซอฟต์แวร์) ที่บ้านและจะไม่ต้องพกพาอุปกรณ์ไปยังบริการ แต่หากเกิดความล้มเหลวหรือการแตกวิกฤตมันจะดีกว่าที่จะติดต่อผู้เชี่ยวชาญ
เราพูดคุยเกี่ยวกับสาเหตุที่ทำให้เกิดการทำงานอย่างช้าๆ ปัญหาสามารถสร้างทั้งปัญหาซอฟต์แวร์และฮาร์ดแวร์ บางสิ่งบางอย่างของพวกเขามีทางออกของตัวเอง แต่ด้วยความผิดพลาดที่ร้ายแรงมันจะดีกว่าที่จะไม่ทำกับการซ่อมแซมหัตถกรรม
