
สำหรับผู้ใช้งานแล็ปท็อปของ Apple จำนวนมากเครื่องมือทำงานเป็นหลัก บางครั้งมีความจำเป็นในการเชื่อมต่อกับ Mappoch ของเครื่องพิมพ์ มันไม่ยากกว่า Windows
วิธีเชื่อมต่อเครื่องพิมพ์กับ MacOS
ประเภทของขั้นตอนขึ้นอยู่กับวิธีการที่คุณต้องการเชื่อมต่อเครื่องพิมพ์: การเชื่อมต่อโดยตรงผ่านสาย USB หรือการใช้โซลูชันเครือข่ายวิธีที่ 1: การเชื่อมต่อเครื่องพิมพ์ท้องถิ่น
ควรดำเนินการเชื่อมต่อเครื่องพิมพ์ในท้องถิ่นโดยอัลกอริทึมนี้:
- เปิด "การตั้งค่าระบบ" ในวิธีที่สะดวกเช่นโดย Dock
- เลือก "เครื่องพิมพ์และสแกนเนอร์"
- ยูทิลิตี้ของการทำงานกับอุปกรณ์การพิมพ์จะเปิดขึ้น ในการเพิ่มเครื่องพิมพ์ใหม่ให้คลิกที่ปุ่ม "+"
- เครื่องพิมพ์ท้องถิ่นอยู่ในแท็บแรกที่รันค่าเริ่มต้น เชื่อมต่อเครื่องพิมพ์หรือ MFP ไปยังพอร์ต USB ผ่านอะแดปเตอร์และเลือกอุปกรณ์ของคุณในรายการ
- หากไม่ได้ติดตั้งไดรเวอร์สำหรับอุปกรณ์นี้ก่อนหน้านี้บน McBuck กล่องโต้ตอบจะปรากฏขึ้นพร้อมกับข้อเสนอเพื่อดาวน์โหลดซอฟต์แวร์ที่ต้องการ คลิก "ดาวน์โหลดและติดตั้ง"
- รอจนกว่าขั้นตอนจะเสร็จสมบูรณ์
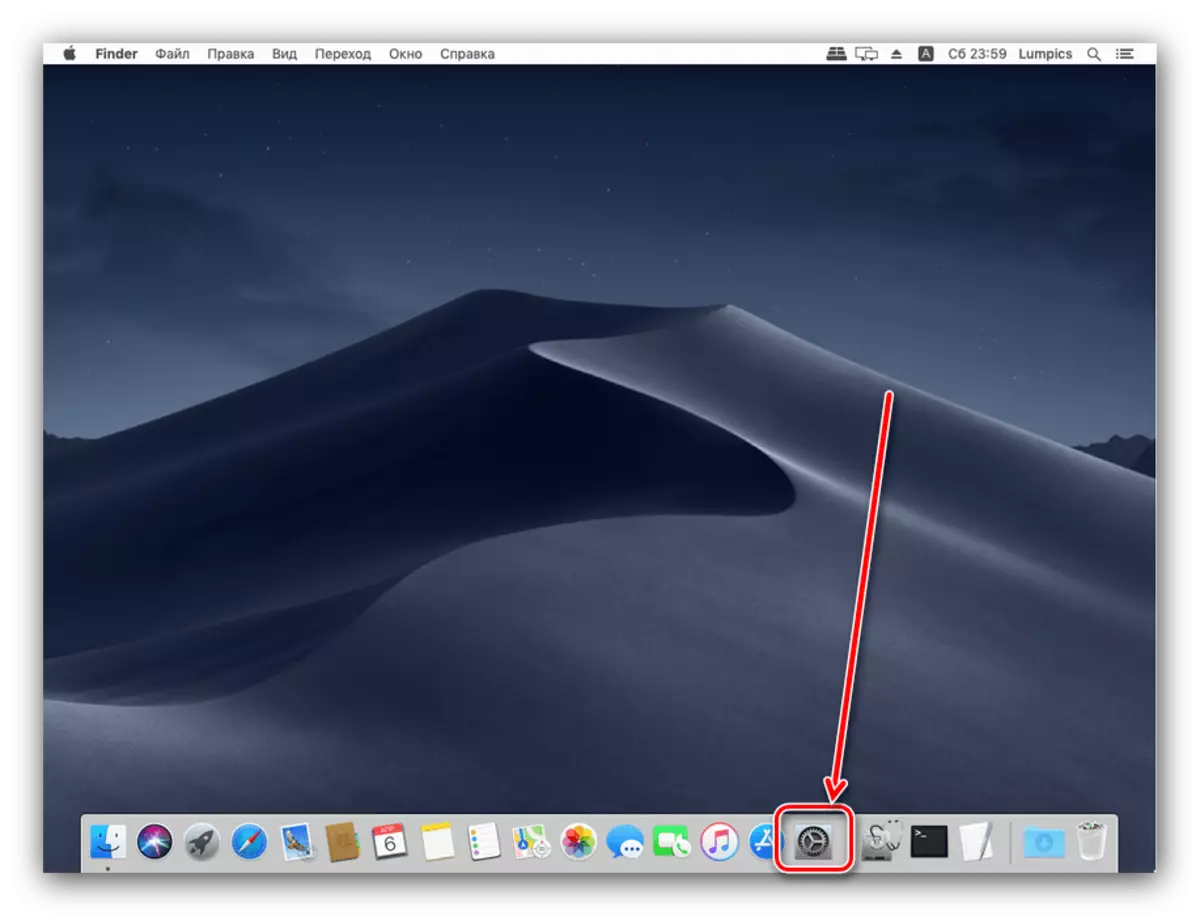

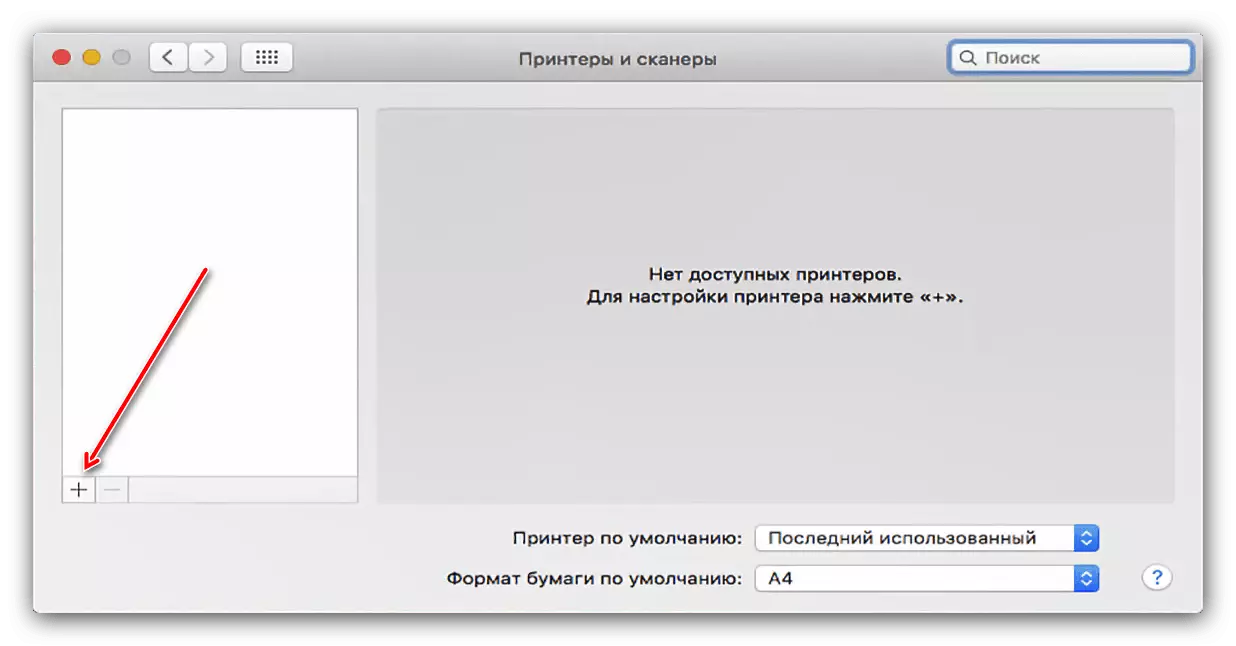

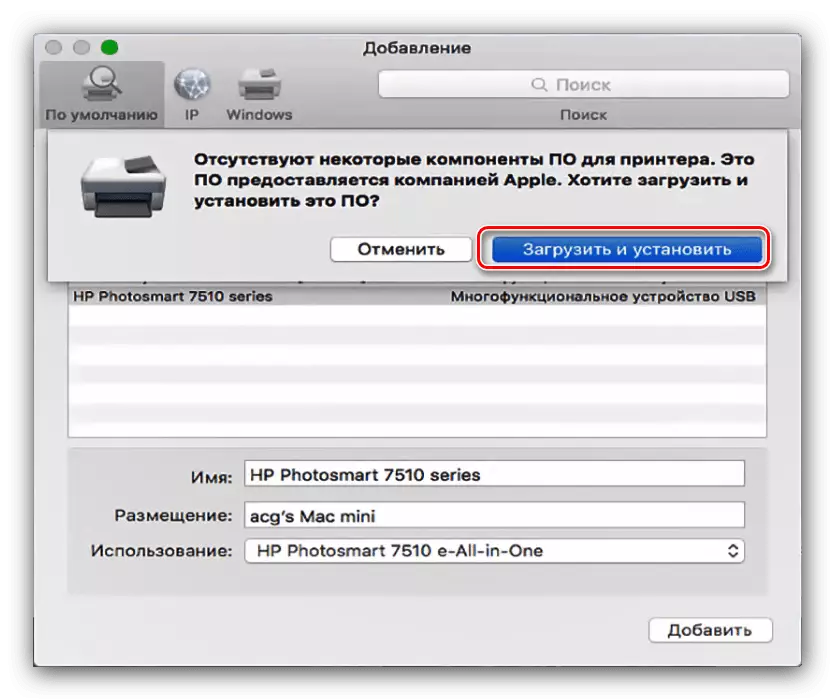
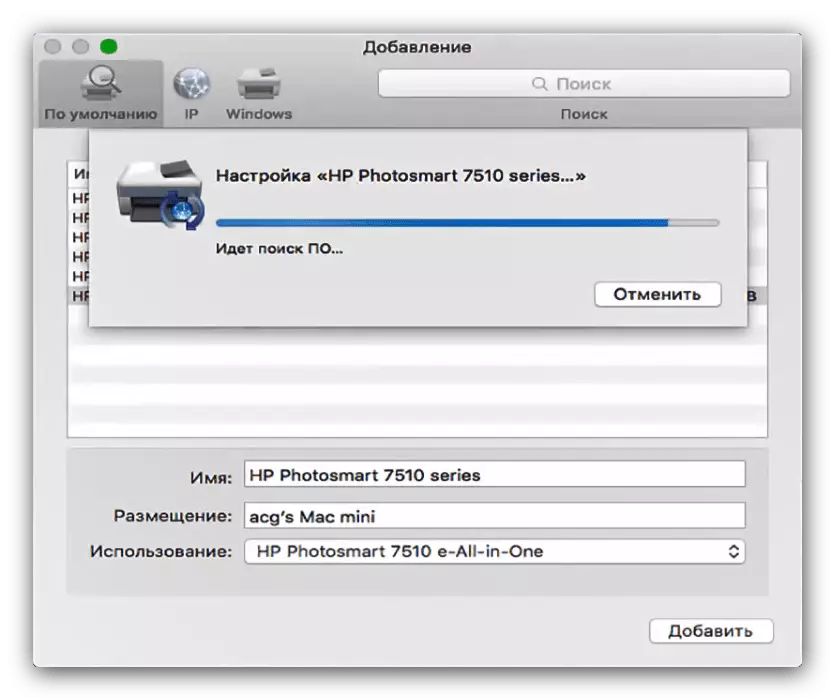
หลังจากติดตั้งไดรเวอร์เครื่องพิมพ์จะสามารถใช้งานได้
วิธีที่ 2: เครื่องพิมพ์เครือข่าย
เครื่องพิมพ์เครือข่ายเชื่อมต่อไม่ยากกว่าท้องถิ่น อัลกอริทึมส่วนใหญ่คล้ายกัน:
- ทำตามขั้นตอนที่ 1-3 ของวิธีก่อนหน้า
- เลือกแท็บ "IP" ป้อนที่อยู่เครือข่ายของเครื่องพิมพ์ (เป็นของตัวเองหากอุปกรณ์เชื่อมต่อโดยตรงหรือจากพารามิเตอร์ DHCP หากคุณเชื่อมต่อผ่านทางเซิร์ฟเวอร์) ฟิลด์ "โปรโตคอล" ไม่สามารถเปลี่ยนแปลงได้ คุณยังเขียนชื่อและที่พักที่ต้องการในสาขาที่เหมาะสม
- ในรายการการใช้งานให้เลือกรุ่นอุปกรณ์เฉพาะและติดตั้งไดรเวอร์สำหรับมัน (ขั้นตอนต่าง ๆ เป็นขั้นตอนที่ 5 ของคำสั่งก่อนหน้า) หากอินสแตนซ์ของคุณไม่ได้อยู่ในรายการให้เลือกตัวเลือก "PostScript เครื่องพิมพ์ทั่วไป"
- เพื่อยืนยันคลิก "ดำเนินการต่อ"
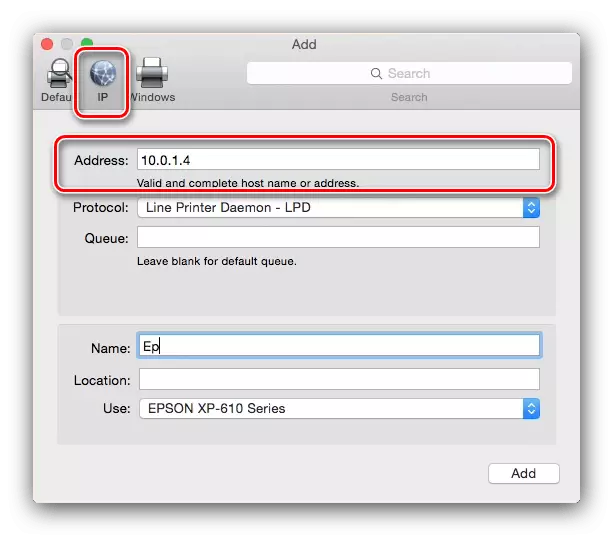
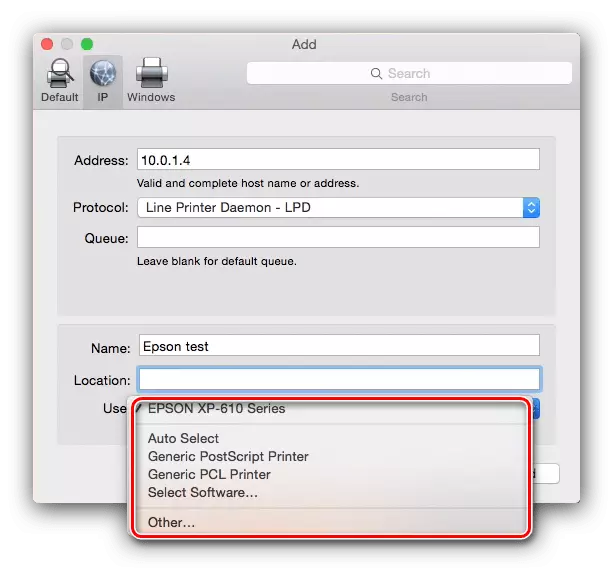
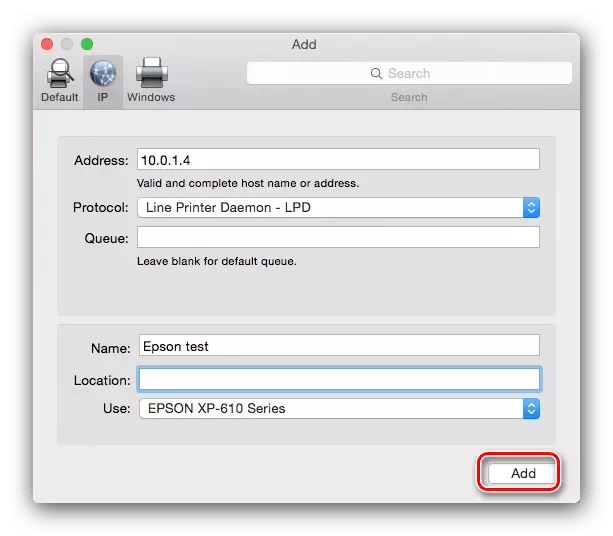
เครื่องพิมพ์จะถูกเพิ่มใน MacBook ของคุณและพร้อมใช้งาน
เชื่อมต่อกับเครื่องพิมพ์ Windows ที่ใช้ร่วมกัน
หากเครื่องพิมพ์เครือข่ายเชื่อมต่อกับหน้าต่างที่ควบคุมโดย Windows การกระทำนั้นค่อนข้างแตกต่างกัน
- ทำซ้ำขั้นตอนที่ 1-3 ของวิธีแรกและคราวนี้ไปที่แท็บ Windows ระบบสแกนเครือข่ายและแสดงการเชื่อมต่อที่มีอยู่ไปยังกลุ่มทำงาน Windovs - เลือกหนึ่งที่ต้องการ
- ถัดไปใช้เมนูแบบเลื่อนลง "ใช้" หากติดตั้งอุปกรณ์ที่เชื่อมต่อแล้วบน MacBook ให้ใช้รายการ "เลือกซอฟต์แวร์" หากคุณต้องการติดตั้งไดรเวอร์ให้ใช้ตัวเลือก "อื่น ๆ " - คุณจะได้รับแจ้งให้เลือกตัวติดตั้งด้วยตัวเอง หากไดรเวอร์หายไปบน MacBook และไม่มีไฟล์การติดตั้งให้ใช้ "เครื่องพิมพ์ทั่วไป PostScript" หรือ "เครื่องพิมพ์ PCL ทั้งหมด" (เครื่องพิมพ์ HP เท่านั้น) คลิกที่ปุ่มเพิ่ม
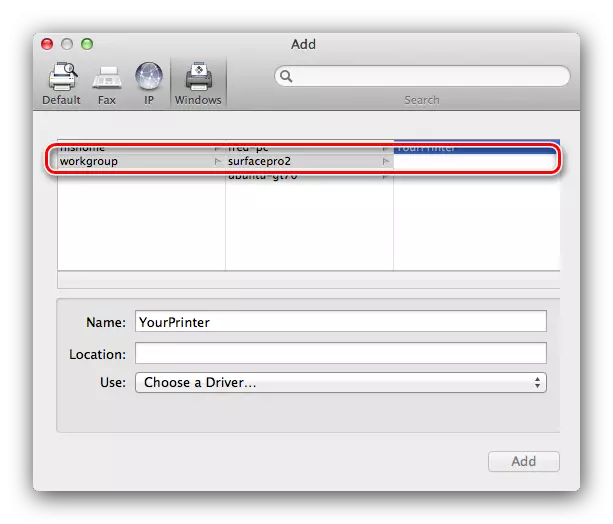
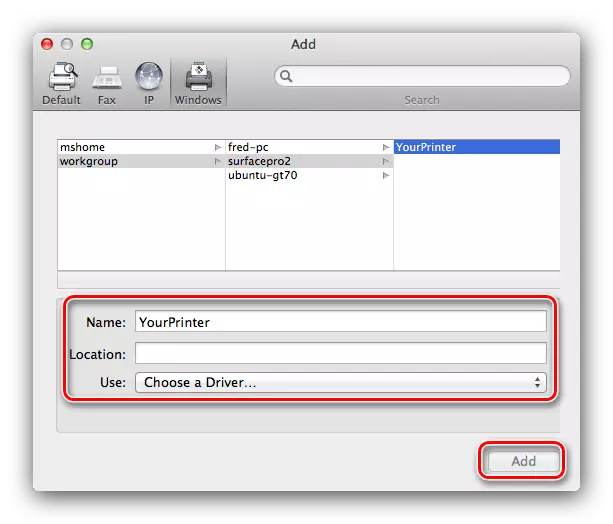
การแก้ปัญหาบางอย่าง
ความเรียบง่ายของขั้นตอนไม่รับประกันการขาดปัญหา พิจารณาบ่อยครั้งที่สุดของพวกเขาที่เกิดขึ้นในกระบวนการเชื่อมต่อเครื่องพิมพ์กับ MacBookฉันเชื่อมต่อ MFP มันพิมพ์ แต่สแกนเนอร์ไม่ทำงาน
อุปกรณ์มัลติฟังก์ชั่นของผู้ผลิตบางรายในระบบปฏิบัติการส่วนใหญ่ได้รับการยอมรับว่าเป็นเครื่องพิมพ์และสแกนเนอร์แยกต่างหาก การแก้ปัญหาง่ายๆ - ติดตั้งไดรเวอร์สำหรับการสแกนส่วนของ MFP จากเว็บไซต์ Wendor
เชื่อมต่อเครื่องพิมพ์หรือ MFP แต่ MacBook ไม่เห็นพวกเขา
ปัญหาที่ไม่พึงประสงค์ที่หลายปัจจัยสามารถนำไปสู่ ลองสิ่งต่อไปนี้:
- ใช้อะแดปเตอร์หรือฮับอื่นเพื่อเชื่อมต่ออุปกรณ์และ MacBook
- เปลี่ยนสายเคเบิลที่คุณเชื่อมต่อเครื่องพิมพ์
- ตรวจสอบว่าเครื่องพิมพ์ได้รับการยอมรับจากคอมพิวเตอร์เครื่องอื่น
หากเครื่องพิมพ์ไม่ได้รับการยอมรับจากพีซีเครื่องอื่นอาจมีเหตุผลมากที่สุด ในกรณีอื่นแหล่งที่มาของปัญหาคือสายเคเบิลหรืออะแดปเตอร์คุณภาพต่ำรวมถึงปัญหากับพอร์ต MacBook USB
บทสรุป
เชื่อมต่อเครื่องพิมพ์กับ MacBook ได้อย่างง่ายดายเช่นเดียวกับแล็ปท็อปหรือ Ultrabook อื่น ๆ
