
สภาพแวดล้อมเครือข่ายผสมผสานกลุ่มคอมพิวเตอร์ที่รวมอยู่ในเครือข่ายเดียวในการแชร์ไฟล์และอุปกรณ์อื่น ๆ Microsoft แนะนำเทคโนโลยีนี้เป็นเวลานาน แต่ยังคงใช้ที่บ้านในสำนักงานและในการผลิต วันนี้เราจะบอกคุณว่าต้องทำอย่างไรถ้าสภาพแวดล้อมเครือข่ายหยุดลง
ข้อมูลสำคัญ
ในหนึ่งในการอัปเดต Windows 10 (1803) Microsoft ได้ลบ "Home Group" ซึ่งคอมพิวเตอร์ได้รับการรวบรวมก่อนหน้านี้ซึ่งเป็นสาเหตุหลักของปัญหาเกี่ยวกับการตรวจจับเครือข่าย แต่แม้หลังจากการอัปเดตในระหว่างการตั้งค่าหลักของฟังก์ชั่นอุปกรณ์จากเครือข่ายเดียวกันจะไม่ปรากฏขึ้น
ก่อนอื่นตรวจสอบให้แน่ใจว่าเปิดใช้งานฟังก์ชั่นและพารามิเตอร์รวมถึงพารามิเตอร์การแชร์ในอุปกรณ์ทั้งหมดถูกตั้งค่าอย่างถูกต้อง ลองรีเซ็ตการตั้งค่าการกำหนดเส้นทางและเครือข่ายรวมถึงปิดการใช้งานซอฟต์แวร์ป้องกันไวรัสและ Windows Defender ทำให้มันจะช่วยคุณในการนำทางทีละขั้นตอนจากบทความด้านล่างบนเว็บไซต์ของเรา
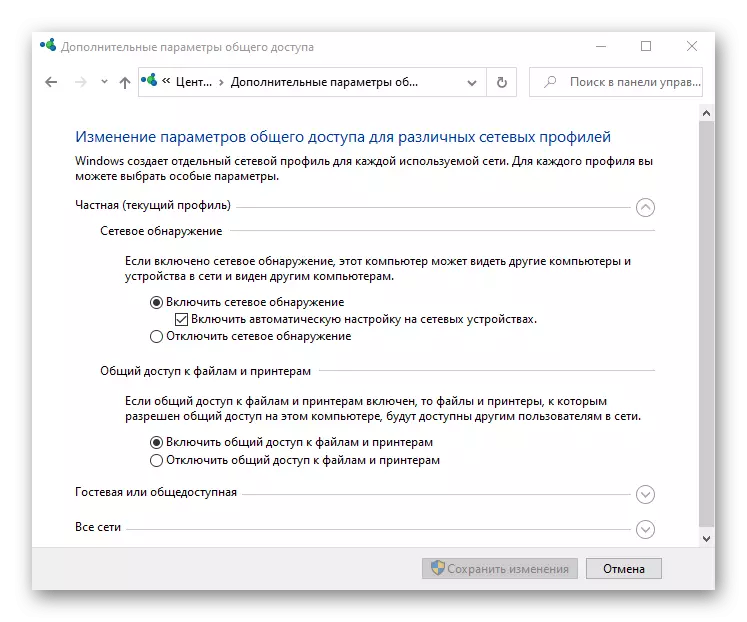
อ่านเพิ่มเติม:
วิธีเปิดใช้งานการตรวจจับเครือข่ายใน Windows 10
การแก้ปัญหาเกี่ยวกับการมองเห็นคอมพิวเตอร์เครือข่ายใน Windows 10
การตั้งค่าการเข้าถึงที่ใช้ร่วมกันในระบบปฏิบัติการ Windows 10
การแก้ปัญหาการเข้าถึงโฟลเดอร์เครือข่ายใน Windows 10
วิธีที่ 1: เปิดใช้งานบริการตรวจจับเครือข่าย
หลังจากอัปเดตระบบบริการที่รับผิดชอบในการตรวจจับอุปกรณ์บนเครือข่ายท้องถิ่นอาจต้องทำซ้ำ ในเวลาเดียวกันคุณต้องเปลี่ยนพารามิเตอร์ของพวกเขาเพื่อให้คอมพิวเตอร์แต่ละเครื่องโหลดขึ้นโดยอัตโนมัติ
- การใช้บริการการค้นหา Windows กำลังเปิด "
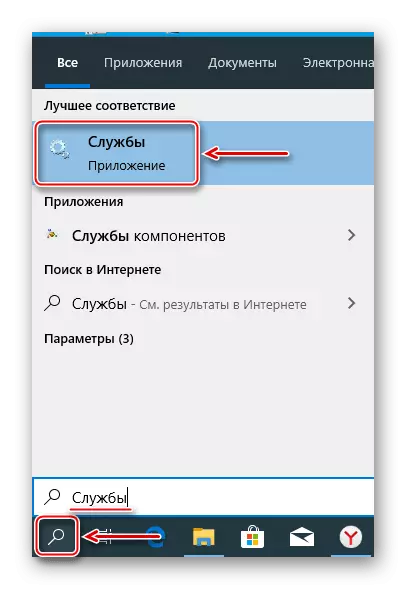
อ่านเพิ่มเติม:
วิธีการเปิดการค้นหาใน Windows 10
รันสแน็ปอิน "บริการ" ใน Windows 10
- เราพบ "โฮสต์ของฟังก์ชั่นการค้นพบของฟังก์ชั่นการตรวจจับคลิกที่ปุ่มเมาส์ขวาและเปิด" คุณสมบัติ "
- ในบล็อก "ประเภทเริ่มต้น" เลือก "อัตโนมัติ"
- หากบริการไม่ทำงานให้คลิก "เรียกใช้" แล้ว "ใช้"
- ไปที่แท็บ "กู้คืน" และใน "คอมพิวเตอร์ดำเนินการเมื่อบริการล้มเหลว" บล็อกทุกที่ที่ฉันใส่ "บริการรีสตาร์ท" ให้คลิก "ใช้" และปิดหน้าต่าง
- ตอนนี้การกระทำทั้งหมดข้างต้นใช้กับบริการ:
"การเผยแพร่ทรัพยากรการตรวจจับฟังก์ชั่น"

"ไคลเอนต์ DHCP"
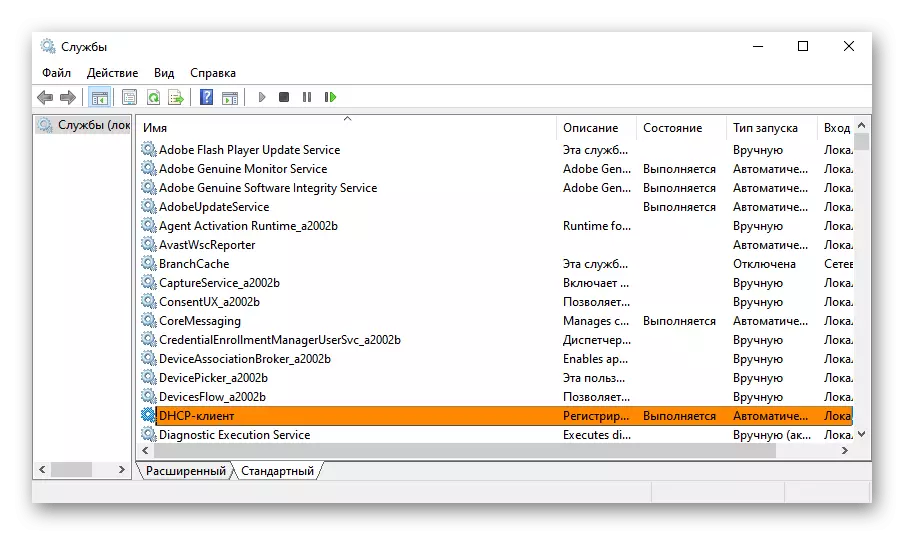
"ลูกค้า DNS"
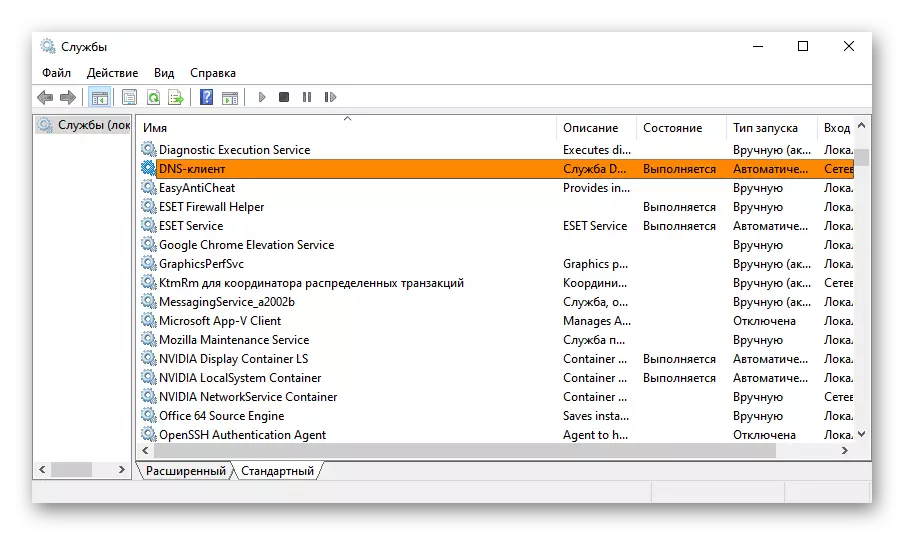
"การตรวจจับ SSDP"
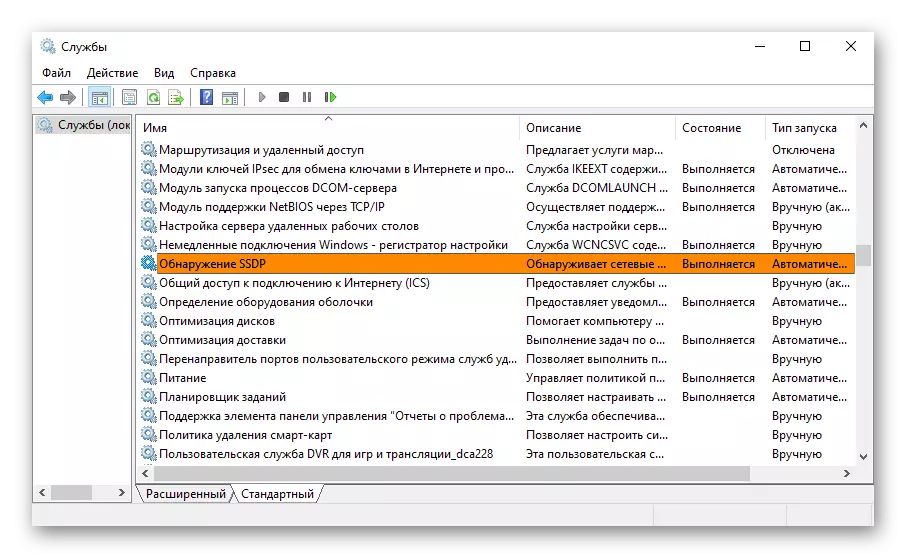
โหนด "อุปกรณ์ PNP สากล" รีบูทคอมพิวเตอร์ของคุณ

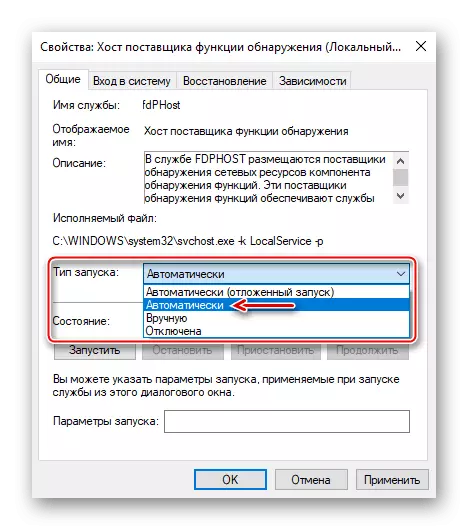
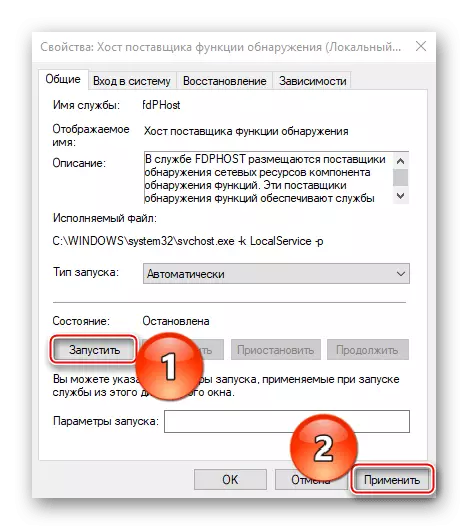
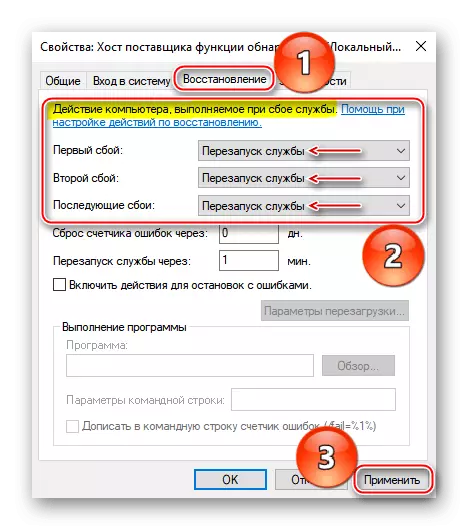

วิธีที่ 2: การเปิดใช้งานโปรโตคอล SMBV1
สำหรับการเข้าถึงอุปกรณ์เครือข่ายทั่วไปจะใช้โปรโตคอลระดับแอปพลิเคชัน SMB แต่เริ่มต้นด้วยการอัปเดต 1709 รุ่นแรก (SMBV1) หยุดการตั้งค่าการกำหนด SMBV2 และ SMBV3 เท่านั้น ดังนั้นอุปกรณ์บางอย่างที่ใช้รุ่นที่ล้าสมัยอาจไม่ปรากฏในสภาพแวดล้อมเครือข่าย Microsoft ละทิ้ง SMBV1 เนื่องจากเชื่อว่ามันไม่ได้ให้การป้องกันที่เพียงพอต่อผู้ฉ้อโกงและซอฟต์แวร์ที่เป็นอันตราย อย่างไรก็ตามเปิดใช้งานการสนับสนุนโปรโตคอลที่ล้าสมัย
- ใช้การค้นหา Windov ให้เรียกใช้ "แผงควบคุม"
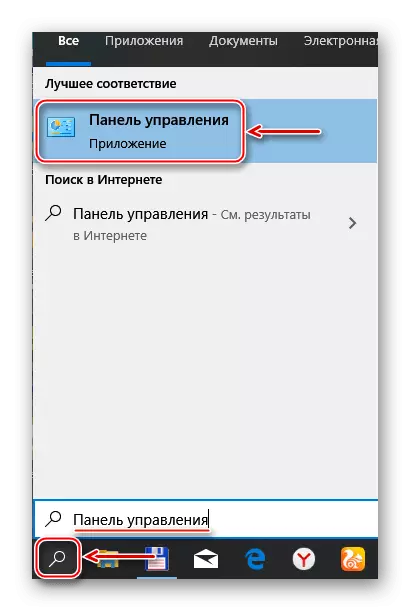
อ่านเพิ่มเติม: เปิด "แผงควบคุม" บนคอมพิวเตอร์ที่มี Windows 10
- เราไปที่ส่วน "โปรแกรมและส่วนประกอบ"
- เปิดแท็บ "เปิดใช้งานหรือปิดใช้งานคอมโพเนนต์"
- ในหน้าต่างคอมโพเนนต์ของ Windows เราใส่ช่องทำเครื่องหมายไว้ด้านหน้า "การสนับสนุนสำหรับการแชร์ไฟล์ SMB 1.0 / CIFs" และคลิกตกลง รีบูทคอมพิวเตอร์ของคุณและตรวจสอบสถานะของสภาพแวดล้อมเครือข่าย
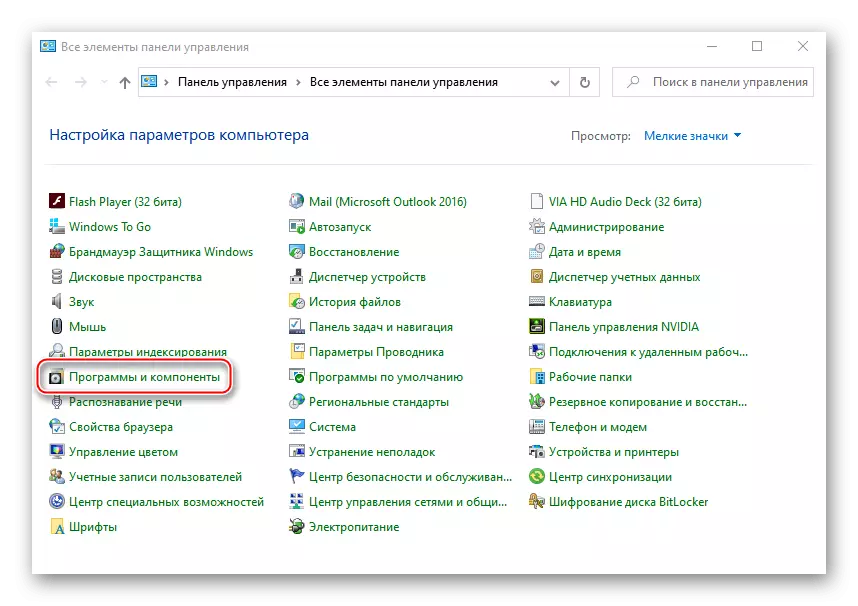
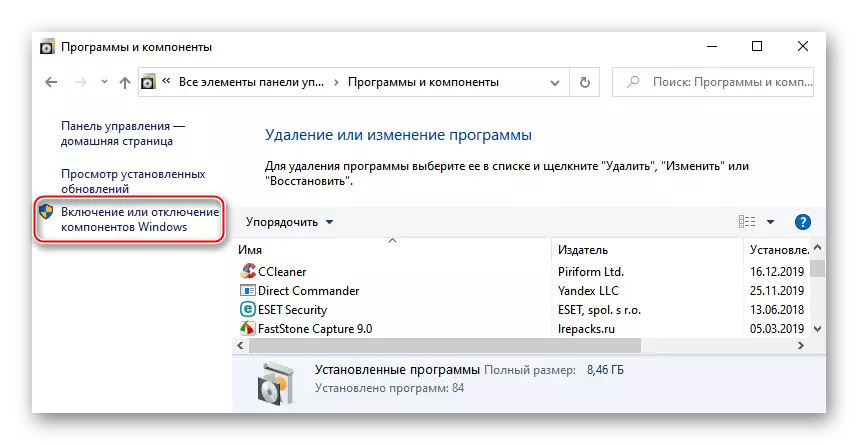
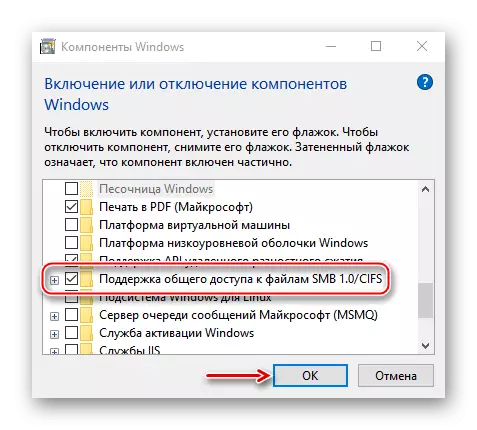
เราหวังว่าคำแนะนำที่เสนอจะช่วยให้คุณแก้ไขปัญหาสภาพแวดล้อมเครือข่าย หากอุปกรณ์ใด ๆ ไม่สามารถมองเห็นได้เรียนรู้คู่มือของพวกเขาบางทีพวกเขาอาจไม่ได้ปรับแต่งอย่างเต็มที่ หรือส่งคำขอพร้อมคำอธิบายโดยละเอียดเกี่ยวกับปัญหาในการสนับสนุนด้านเทคนิคของ Microsoft เพื่อให้อีกวิธีหนึ่งแนะนำที่นั่น
