
เช่นเดียวกับระบบปฏิบัติการใด ๆ สำหรับคอมพิวเตอร์และแล็ปท็อป MacOS รองรับการควบคุมด้วยปุ่มลัด ชุดค่าผสมที่สามารถใช้ในสื่อได้มีชุดใหญ่ เราจะพิจารณาเฉพาะพื้นฐานพื้นฐานและจำเป็นที่สุดที่สามารถบรรเทาได้อย่างมีนัยสำคัญและเพียงแค่เร่งการทำงานในระบบปฏิบัติการและความร่วมมือในชีวิตประจำวันกับมัน
กุญแจร้อนใน Makos
เพื่อการรับรู้ที่สะดวกที่สุดและการท่องจำของการรวมกันซึ่งจะนำเสนอด้านล่างเราแบ่งพวกเขาออกเป็นประเภทใจหลายประเภท แต่ก่อนอื่นเราแสดงให้เห็นว่าปุ่มบนแป้นพิมพ์แอปเปิ้ลเป็นพิเศษส่วนใหญ่ที่ใช้ในการใช้งานที่รองรับ MacOS - ด้านล่างนี้เป็นชื่อของพวกเขาและตำแหน่งที่แท้จริงจะปรากฏขึ้น
- คำสั่ง⌘
- ตัวเลือก⌥
- ควบคุม ^
- shift ⇧

ประกอบกิจการกับไฟล์โฟลเดอร์ ฯลฯ
ก่อนอื่นให้พิจารณาการผสมผสานที่สำคัญที่ทำให้การโต้ตอบกับไฟล์และโฟลเดอร์ง่ายขึ้นในสภาพแวดล้อมระบบปฏิบัติการ
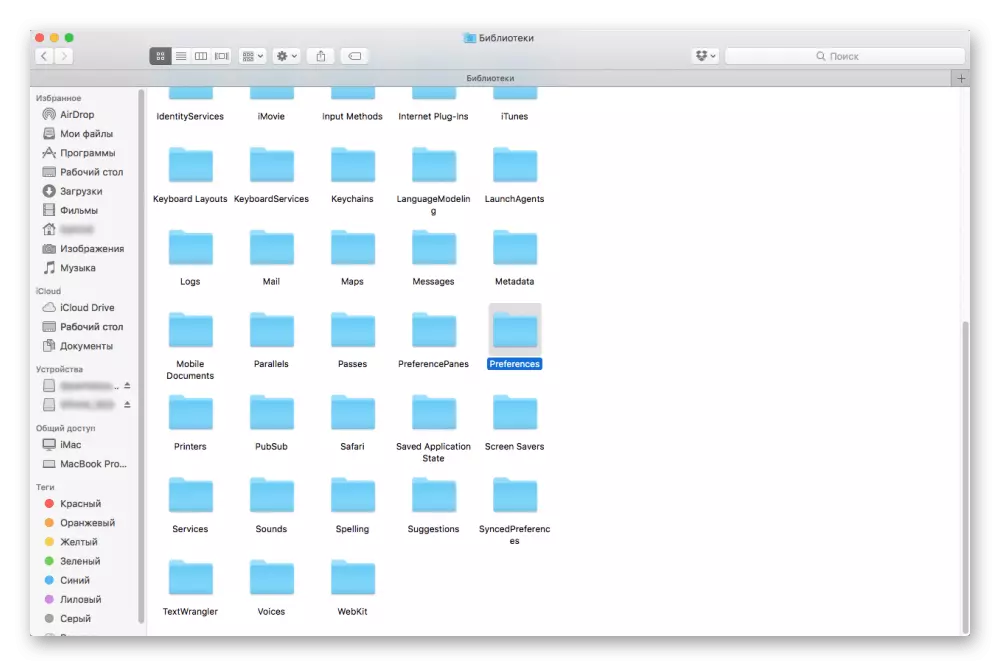
คำสั่ง + a - การจัดสรรวัตถุทั้งหมด
Command + C - คัดลอกวัตถุที่เลือกไว้ล่วงหน้า (งานรวมถึงใน Finder)
คำสั่ง + F - ค้นหาวัตถุในเอกสารหรือเรียกใช้หน้าต่างค้นหา (ยังทำงานในเบราว์เซอร์)
คำสั่ง + G - ฟังก์ชั่นการค้นหาซ้ำนั่นคือการค้นหารายการถัดไปของวัตถุซึ่งพบก่อนหน้านี้
การรวมคำสั่ง SHIFT + + G ใช้เพื่อค้นหารายการก่อนหน้า
คำสั่ง + h - ซ่อนหน้าต่างแอปพลิเคชันที่ใช้งานอยู่ ตัวเลือก + คำสั่ง + H - ซ่อน Windows ทั้งหมดยกเว้นการใช้งาน
Command + M - พับหน้าต่างที่ใช้งานอยู่ในทางลัดบนแผงท่าเรือ
ตัวเลือก + คำสั่ง + M - การเปลี่ยน Windows ทั้งหมดของแอปพลิเคชันที่ใช้งานอยู่
Command + O - การเปิดวัตถุที่เลือกหรือโทรไปที่กล่องโต้ตอบเพื่อเลือกไฟล์
คำสั่ง + P - การส่งเอกสารปัจจุบันที่จะพิมพ์
คำสั่ง + S - บันทึกเอกสารปัจจุบัน
คำสั่ง + t - เปิดแท็บใหม่
Command + Tab - สลับไปยังโปรแกรมที่ใช้ใหม่ถัดไประหว่างรายการ Open ทั้งหมด

Command + V - แทรกเนื้อหาของคลิปบอร์ดในเอกสารปัจจุบันโปรแกรมหรือโฟลเดอร์ (ทำงานสำหรับไฟล์ใน Finder)
คำสั่ง + W - ปิดหน้าต่างที่ใช้งานอยู่
ตัวเลือก + คำสั่ง + W - ปิด Windows ทั้งหมด
คำสั่ง + x - ตัดวัตถุที่เลือกไว้ล่วงหน้าและห้องของมันลงในคลิปบอร์ดสำหรับการแทรกที่ตามมา
Command + Z - ยกเลิกทีมก่อนหน้า
คำสั่ง + Shift + Z - ยกเลิกคำสั่งก่อนหน้าอีกครั้ง
คำสั่ง + พื้นที่ - แสดงหรือซ่อนฟิลด์การค้นหาสปอตไลท์
คำสั่ง + ตัวเลือก + พื้นที่ - ค้นหาสปอตไลท์ในหน้าต่าง Finder
Control + Command + F - การเปลี่ยนเป็นโหมดเต็มหน้าจอ (หากได้รับการสนับสนุนโดยโปรแกรม)
Control + Command + Space - แสดงแผง "สัญลักษณ์" ที่คุณสามารถเลือก EMMZI และอักขระอื่น ๆ
ตัวเลือก + คำสั่ง + Esc - บังคับให้เสร็จสมบูรณ์ของโปรแกรม
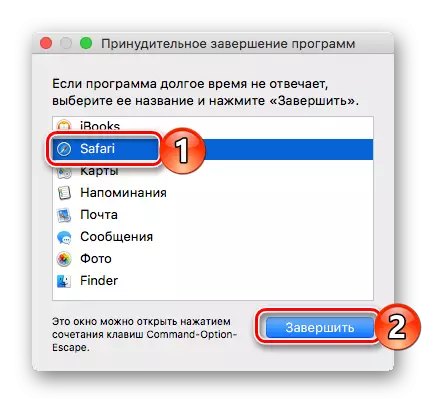
Space - (สำหรับวัตถุที่เลือกไว้ล่วงหน้า) โดยใช้การดูอย่างรวดเร็ว
Shift + Command + 5 - ใน MacOS Mojave Screen Snapshot หรือการบันทึกภาพจากมัน
Shift + Command + 3 หรือ Shift + Command + 4 - Snapshot ในรุ่นก่อนหน้า MacOS
Shift + Command + N - การสร้างโฟลเดอร์ใหม่ใน Finder
คำสั่ง + เครื่องหมายจุลภาค (,) - เปิดหน้าต่างการตั้งค่าโปรแกรมที่ใช้งานอยู่
อ่านเพิ่มเติม: เรียกใช้ "ระบบการตรวจสอบ" เพื่อ MacOS
ทำงานกับเอกสารอิเล็กทรอนิกส์
หากคุณมักจะต้องทำงานกับข้อความและเอกสารอิเล็กทรอนิกส์อื่น ๆ มันจะเป็นประโยชน์ในการทราบ Hotkes ต่อไปนี้

Command + B - แอปพลิเคชันของตัวหนาในข้อความที่เลือกหรือเปิด / ปิดการใช้แบบอักษรตัวหนา
Command + D - เลือกโฟลเดอร์ "เดสก์ท็อป" ในกล่องโต้ตอบของการเปิดหรือการบันทึกไฟล์
คำสั่ง + I - การใช้การออกแบบที่เหมาะสมกับข้อความเฉพาะหรือการสลับเปิด / ปิดการใช้งานตัวสะกด
คำสั่ง + k - เพิ่มลิงค์เว็บ
คำสั่ง + T - แสดงหรือซ่อนหน้าต่าง "แบบอักษร"
คำสั่ง + u - แอปพลิเคชันของขีดล่างไปยังข้อความที่เลือกหรือเปิดใช้งาน / ปิดใช้งานขีดล่าง
คำสั่ง + รั้งรูปซ้าย ({) - การจัดตำแหน่งที่ขอบด้านซ้าย
คำสั่ง + รั้งหยิกขวา (}) - การจัดตำแหน่งที่ขอบด้านขวา
Command + Semicolon (;) - ค้นหาคำที่เขียนไม่ถูกต้องในเอกสาร
ควบคุม + A - การเปลี่ยนเป็นจุดเริ่มต้นของแถวหรือวรรค
ควบคุม + B - การเปลี่ยนเป็นหนึ่งตัวละครกลับ
ควบคุม + คำสั่ง + D - แสดงหรือซ่อนคำจำกัดความของคำที่เลือก
ควบคุม + D - การลบสัญลักษณ์ไปทางขวาของจุดแทรก (หรือปุ่มลบ FN + DELETE)
ควบคุม + E - ไปที่จุดสิ้นสุดของสตริงหรือย่อหน้า
ควบคุม + F - ไปที่สัญลักษณ์หนึ่งต่อไปข้างหน้า
ควบคุม + H - การลบสัญลักษณ์ทางด้านซ้ายของจุดแทรก (หรือลบ)
ควบคุม + n - ไปที่บรรทัดหนึ่งลง
ควบคุม + P - การเปลี่ยนเป็นหนึ่งแถวขึ้น
FN + Delete - ลบไปข้างหน้าบนคีย์บอร์ดที่คีย์ลบไปข้างหน้าหายไป (หรือการรวมคีย์ควบคุม + D)

ลูกศร fn + up (หน้าขึ้น) - เลื่อนหน้าหนึ่งหน้า
Fn + ลูกศรซ้าย (ที่บ้าน) - เลื่อนไปที่จุดเริ่มต้นของเอกสาร
ลูกศร fn + ลง (หน้าลง) - เลื่อนลงหนึ่งหน้า
Fn + ลูกศรขวา (สิ้นสุด) - เลื่อนไปที่ส่วนท้ายของเอกสาร
ตัวเลือก + คำสั่ง + C - คัดลอกพารามิเตอร์การจัดรูปแบบของวัตถุที่เลือกในคลิปบอร์ด
ตัวเลือก + คำสั่ง + F - ไปที่ช่องค้นหา
ตัวเลือก + คำสั่ง + T - แสดงหรือซ่อนแถบเครื่องมือในโปรแกรม
ตัวเลือก + คำสั่ง + V - ใช้พารามิเตอร์ของสไตล์ที่คัดลอกไปยังวัตถุที่เลือก
ตัวเลือก + ลบ - ลบคำไปทางซ้ายของจุดแทรก
ตัวเลือก + Shift + Command + V - แอปพลิเคชันไปยังวัตถุที่แทรกของข้อความโดยรอบ
ตัวเลือก + Shift + Arrow (ทิศทาง) - การขยายพื้นที่การคัดเลือกในทิศทางที่ระบุภายในย่อหน้าที่เลือกเมื่อกดอีกครั้งจนกระทั่งย่อหน้าถัดไป / ก่อนหน้า
ตัวเลือก + ลูกศรซ้าย / ขวา - เลื่อนจุดแทรกไปที่จุดเริ่มต้น / สิ้นสุดของคำก่อนหน้า
Shift + Command + P - หน้าต่างแสดงเพื่อเลือกการตั้งค่าเอกสาร
Shift + Command + S - การเรียกกล่องโต้ตอบบันทึกเป็นหรือทำซ้ำเอกสารปัจจุบัน
คำสั่ง shift + + คุณสมบัติแนวตั้ง (|) - การจัดตำแหน่งในศูนย์
Shift + Command + Colon (:) - การเปิดหน้าต่าง "การสะกดคำและไวยากรณ์"
SHIFT + คำสั่ง + เครื่องหมายคำถาม (?) - เปิดเมนูวิธีใช้
SHIFT + Command + Minus (-) Sign - ลดขนาดของวัตถุที่เลือก
shift + command + plus (+) ลงชื่อ - เพิ่มขนาดของวัตถุที่เลือก
คำสั่ง + ลงชื่อเท่ากับ (=) - ดำเนินการตามที่อธิบายไว้ข้างต้น
Shift + Command + Up Arrow - การเลือกข้อความระหว่างจุดแทรกและจุดเริ่มต้นของเอกสาร
Shift + Command + ลูกศรซ้าย - การเลือกข้อความระหว่างจุดแทรกและจุดเริ่มต้นของบรรทัดปัจจุบัน
Shift + Command + Down Arrow - การเลือกข้อความระหว่างจุดแทรกและจุดสิ้นสุดของเอกสาร
คำสั่ง shift + + ลูกศรไปทางขวา - การเลือกข้อความระหว่างจุดแทรกและจุดสิ้นสุดของบรรทัดปัจจุบัน
Shift + Up Arrow - การกระจายของพื้นที่การเลือกข้อความเป็นสัญลักษณ์ที่ใกล้ที่สุดในตำแหน่งเดียวกันในแนวนอนเป็นหนึ่งบรรทัดด้านบน
Shift + ลูกศรซ้าย - การขยายพื้นที่การคัดเลือกสำหรับหนึ่งสัญลักษณ์ทางด้านซ้าย
Shift + Down Arrow - การกระจายของพื้นที่การเลือกข้อความไปยังอักขระที่ใกล้ที่สุดในตำแหน่งเดียวกันในแนวนอนเป็นหนึ่งบรรทัดด้านล่าง
Shift + Arrow ทางด้านขวา - ขยายพื้นที่การเลือกข้อความไปยังตัวละครตัวหนึ่งไปทางขวา

อ่านเพิ่มเติม: วิธีการเปลี่ยนเลย์เอาต์ภาษาใน MacOS
การจัดการพฤติกรรมระบบ
ตอนนี้คุณจะแนะนำคุณให้รู้จักกับปุ่มร้อนขอบคุณที่คุณสามารถทำสิ่งอื่นได้อย่างรวดเร็วใน MacOS หรือทำงานบางอย่าง

ควบคุม + คำสั่ง + ปุ่มสกัดดิสก์ - ปิดโปรแกรมทั้งหมดและรีสตาร์ทคอมพิวเตอร์ หากมีการเปลี่ยนแปลงที่ไม่ได้บันทึกในเอกสารที่เปิดอยู่คำขอจะปรากฏขึ้นในการบันทึกของพวกเขา
ปุ่มควบคุม + คำสั่ง + ปุ่มเพาเวอร์เป็นรีสตาร์ทที่ครอบคลุมของคอมพิวเตอร์โดยไม่มีการร้องขอให้บันทึกเอกสารเปิดและไม่ได้บันทึก
ควบคุม + ตัวเลือก + คำสั่ง + ปุ่มเปิดปิด
หรือควบคุม + ตัวเลือก + คำสั่ง + ปุ่มสกัดดิสก์ - ปิดโปรแกรมทั้งหมดและปิดคอมพิวเตอร์ หากมีการเปลี่ยนแปลงที่ไม่ได้บันทึกในเอกสารที่เปิดอยู่คำขอจะปรากฏขึ้นในการบันทึกของพวกเขา
ปุ่มควบคุม + Shift + Power หรือ Control + Shift + Key Key - การแปลของจอแสดงผลเข้าสู่โหมดสลีป
ปุ่มควบคุม + ปุ่มเปิดปิดหรือปุ่มควบคุม + คีย์การสกัดดิสก์ - การโทรกล่องโต้ตอบเพื่อเลือกระหว่างรีสตาร์ทแปลเป็นโหมดสลีปและปิดคอมพิวเตอร์
ตัวเลือก + คำสั่ง + ปุ่มเปิดปิดหรือตัวเลือก + คำสั่ง + รหัสอ้างอิงดิสก์ - การถ่ายโอนของคอมพิวเตอร์ไปยังโหมดสลีป
Shift + Command + Q - ออกจากบัญชีผู้ใช้ด้วยคำขอยืนยัน
ตัวเลือก + Shift + Command + Q เป็นเอาต์พุตทันทีจากบัญชีโดยไม่ต้องมีการร้องขอการยืนยัน

ปุ่มเปิดปิด (กด) - เปิดใช้งานคอมพิวเตอร์ของคุณหรือแสดงจากโหมดสลีป
ปุ่มเปิดปิด (กดค้างไว้เป็นเวลา 1.5 วินาที) - การแปลของคอมพิวเตอร์เข้าสู่โหมดสลีป
ปุ่มเพาเวอร์ (ถือ) - บังคับให้ปิดคอมพิวเตอร์
ใช้ตัวค้นหา
Finder เป็นพื้นฐานของระบบปฏิบัติการ "Apple", กราฟิกเชลล์ ชุดคีย์ต่อไปนี้จะช่วยให้มีการโต้ตอบกับองค์ประกอบของเดสก์ท็อปและ Windows โดยตรงมากขึ้น
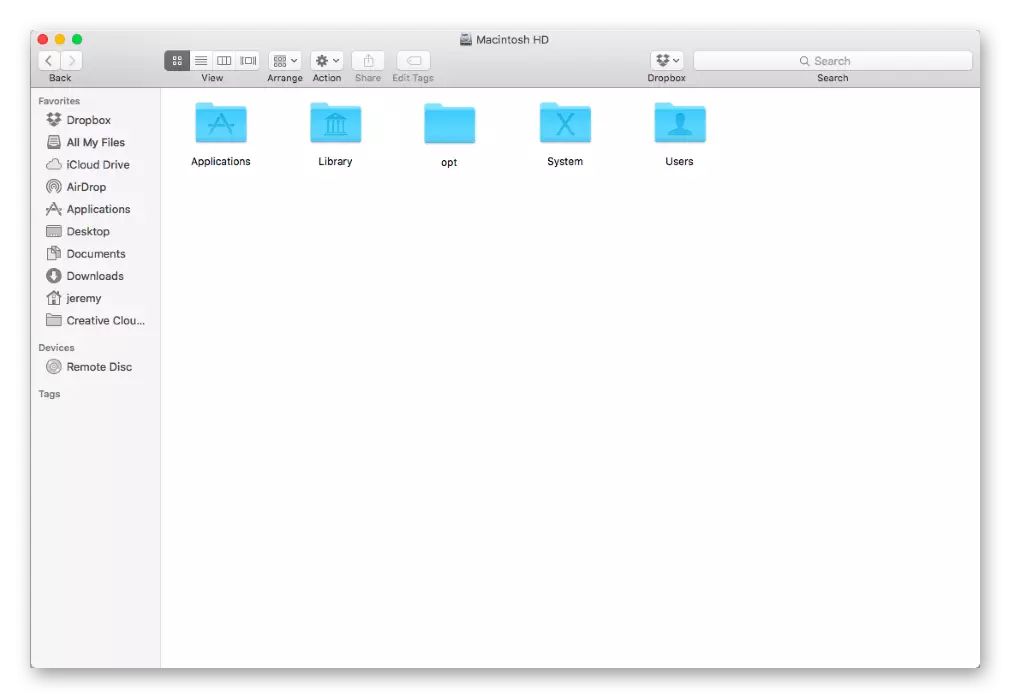
คำสั่ง + 1/2/3/4 - ดูวัตถุในหน้าต่าง Finder ในรูปแบบของไอคอน / รายการ / คอลัมน์ / การไหลของหน้าปก
คำสั่ง + ควบคุมลูกศร + ขึ้น - การเปิดโฟลเดอร์ที่มีโฟลเดอร์ปัจจุบันในหน้าต่างใหม่
คำสั่ง + D - การสร้างไฟล์ที่เลือกซ้ำกัน
คำสั่ง + ลบ - ย้ายวัตถุที่เลือกใน "ตะกร้า"
คำสั่ง + e - แยกดิสก์หรือปริมาตรที่เลือก
คำสั่ง + F - เริ่มการค้นหาสปอตไลท์ในหน้าต่าง Finder
Command + I - แสดงหน้าต่างคุณสมบัติสำหรับไฟล์ที่เลือก
คำสั่ง + j - "แสดงมุมมองพารามิเตอร์"
คำสั่ง + ควบคุมภารกิจ - แสดงเดสก์ท็อป
Command + N - เปิดตัวค้นหาหน้าต่างใหม่
คำสั่ง + อาร์
- การแสดงไฟล์เริ่มต้นสำหรับนามแฝงที่เลือกใน Finder;
- อัปเกรดหรือรีบูตหน้า - ใช้ในบางโปรแกรม ("ปฏิทิน", Safari, ฯลฯ );
- ตรวจสอบความพร้อมใช้งานของการอัปเดตในหน้าต่างการตั้งค่า "อัปเดตซอฟต์แวร์" อีกครั้ง
คำสั่ง + t - การแสดงหรือซ่อนแผงแท็บเมื่อเปิดแท็บหนึ่งในหน้าต่างปัจจุบัน
Command + Y เป็นตัวอย่างของไฟล์ที่เลือกโดยใช้คุณสมบัติ Quick View
คำสั่ง + คุณสมบัติเอียง (/) - ซ่อนหรือแสดงสตริงสถานะใน Windows Finder
Command + Left Square Bracket ([) - ไปที่โฟลเดอร์ก่อนหน้า
Command + Right Square Bracket (]) - ไปที่โฟลเดอร์ถัดไป
คำสั่งลูกศร + ขึ้น - การเปิดโฟลเดอร์ที่มีโฟลเดอร์ปัจจุบัน
คำสั่ง + ลูกศรลง - เปิดวัตถุที่เลือกไว้ล่วงหน้า
คำสั่ง + เพิ่มความสว่าง - เปิดหรือปิดโหมดการแสดงผลภายนอก
Control + Shift + Command + T - การเพิ่มวัตถุค้นหาที่เลือกลงในแผง Dock (OS X Mavericks หรือใหม่กว่า)
Control + Down Arrow - แสดงหน้าต่างทั้งหมดของโปรแกรมที่ใช้งานอยู่
ตัวเลือก + คำสั่ง + D - จอแสดงผลหรือซ่อนแผงแท่นวาง
ตัวเลือก + คำสั่ง + L - เปิดโฟลเดอร์ "ดาวน์โหลด"
ตัวเลือก + คำสั่ง + P - ซ่อนหรือแสดงเส้นพา ธ ใน Windows Finder
ตัวเลือก + คำสั่ง + S - ซ่อนหรือแสดงแถบด้านข้างใน Windows Finder

ตัวเลือก + คำสั่ง + T - แสดงหรือซ่อนแถบเครื่องมือเมื่อเปิดแท็บหนึ่งแท็บในตัวค้นหาหน้าต่างปัจจุบัน
ตัวเลือก + คำสั่ง + v - ไฟล์ย้ายที่อยู่ในบัฟเฟอร์ Exchange จากตำแหน่งต้นทางไปยังปัจจุบัน
ตัวเลือก + คำสั่ง + Y - ดูสไลด์โชว์ "ดูด่วน" สำหรับไฟล์ที่เลือก
ตัวเลือก + การควบคุมภารกิจ - เปิดหน้าต่างการตั้งค่าการควบคุมภารกิจ
ตัวเลือก + Shift + Command + Delete - ทำความสะอาด "ตะกร้า" โดยไม่มีการร้องขอการยืนยัน
ตัวเลือก + Shift + เพิ่มระดับเสียงหรือตัวเลือก + Shift + ลดระดับเสียง - เปลี่ยนระดับเสียงที่มีน้อยกว่าขั้นตอนมาตรฐาน
ตัวเลือก + SHIFT + การขยายความสว่างของแป้นพิมพ์หรือตัวเลือก + Shift + ลดความสว่างของแป้นพิมพ์ - เปลี่ยนความสว่างของคีย์บอร์ดที่มีขนาดเล็กกว่าขั้นตอนมาตรฐาน
ตัวเลือก + Shift + เพิ่มความสว่างหรือตัวเลือก + Shift + ลดความสว่าง - การเปลี่ยนความสว่างของจอแสดงผลที่มีขนาดเล็กกว่าขั้นตอนมาตรฐาน
ตัวเลือก + เพิ่มปริมาณ (หรือ "ลดระดับเสียง") - เปิดหน้าต่างการตั้งค่า "เสียง"
ตัวเลือก + เพิ่มความสว่างของแป้นพิมพ์ - เปิดหน้าต่างการตั้งค่าแป้นพิมพ์ ทำงานร่วมกับคีย์ความสว่างของแป้นพิมพ์ใด ๆ

ตัวเลือก + การขยายความสว่าง (หรือ "การลดความสว่าง") - การเปิดหน้าต่างการตั้งค่า "ตรวจสอบ"
Shift + Command + D - การเปิดโฟลเดอร์เดสก์ท็อป
Shift + Command + Delete - ทำความสะอาด "ตะกร้า" พร้อมคำขอยืนยัน
Shift + Command + F - การเปิดหน้าต่างล่าสุดพร้อมรายการไฟล์ล่าสุด
Shift + Command + H - การเปิดโฟลเดอร์ส่วนบุคคลของบัญชีผู้ใช้ MacOS ปัจจุบัน
Shift + Command + I - การเปิดไดรฟ์ iCloud
Shift + Command + K - เปิดหน้าต่าง "เครือข่าย"
Shift + Command + N - การสร้างโฟลเดอร์ใหม่
Shift + Command + O - การเปิดโฟลเดอร์ "เอกสาร"
Shift + Command + P - การแสดงหรือซ่อนพื้นที่แสดงตัวอย่างใน Windows Finder
Shift + Command + R - เปิดหน้าต่าง Airdrop
Shift + Command + T - แสดงหรือซ่อนสตริงแท็บใน Windows Finder
Shift + Command + U - การเปิดโฟลเดอร์ "Utilities"

ดับเบิลคลิกเมื่อกดคีย์คำสั่ง - เปิดโฟลเดอร์บนแท็บแยกต่างหากหรือในหน้าต่างแยกต่างหาก
ดับเบิลคลิกเมื่อกดปุ่มตัวเลือก - เปิดวัตถุในหน้าต่างแยกต่างหากด้วยการปิดหน้าต่างเริ่มต้น
ลากไปยังอีกระดับหนึ่งโดยกดปุ่มคำสั่ง - การเคลื่อนไหวของวัตถุดรอปดาวน์ในโวลุ่มอื่น ๆ แทนที่จะคัดลอก
การลากเมื่อกดปุ่มตัวเลือก - คัดลอกวัตถุที่ลาก เมื่อลากวัตถุตัวชี้แตกต่างกันไป
ลูกศรลงกำลังปิดโฟลเดอร์ที่เลือก (เฉพาะในการแสดงของวัตถุวัตถุ)
ลูกศรถูกต้อง - การเปิดโฟลเดอร์ที่เลือก (เฉพาะในโหมดการแสดงผลของรายการวัตถุ)
คลิกที่ส่วนหัวของหน้าต่างในขณะที่กดปุ่มคำสั่ง - ดูโฟลเดอร์ที่มีโฟลเดอร์ปัจจุบัน
คลิกที่รูปสามเหลี่ยมการเปิดเผยในขณะที่กดปุ่มตัวเลือก - การเปิดโฟลเดอร์ทั้งหมดในโฟลเดอร์ที่เลือก (เฉพาะในการแสดงของวัตถุวัตถุเท่านั้น)
Shift + Command + C - การเปิดหน้าต่าง "คอมพิวเตอร์"

บทสรุป
ในบทความนี้เราได้ทำความคุ้นเคยกับคุณเพียงกดปุ่มฮอตหลักและจำเป็นที่สุดใน MacOS เท่านั้น หากคุณจำได้และนำไปใช้ในการให้บริการอย่างน้อยส่วนเล็ก ๆ ของพวกเขางานและการมีปฏิสัมพันธ์ทุกวันกับระบบปฏิบัติการจะง่ายขึ้นและสะดวกสบายมาก
